Gestion des attributs de projet (Studio)
À propos de la gestion des attributs de projet
Sur la page Projets de Studio, vous pouvez gérer les attributs de projet, y compris le filtrage et le tri des attributs de projet, la définition de rapports par défaut pour les attributs de projet et l’affichage des dépendances d’attributs de projet. Le tableau Attributs de la page Projets affiche une liste des attributs disponibles dans le projet du fournisseur de contenu sélectionné.
Accès aux attributs du projet
Pour plus d’informations sur l’accès aux attributs de projet, voir Accès aux attributs de projet et aux modèles de catégorie de projet.
Synthèse de la page Projets
Pour une vue d’ensemble de la page Projets, voir Présentation de la page Projets.
Synthèse de la table des attributs
Le tableau Attributs de la page Projets affiche ce qui suit :
- Nom : affiche le nom d’affichage de l’attribut qui apparaît dans les rapports, les filtres, etc. :

- TLN : inclut les attributs Mots, Enrichissement et Langue
- Heure : inclut tous les attributs de date
- Attributs dérivés : inclut les attributs Dérivé de la catégorie, de la plage et de la dimension
- Métriques : inclut le nombre de mots du document CB, le quartile de phrase CB et lenombre de mots de phrase CB
Astuce Qualtrics : l’icône XM indique tous les objets système sur les pages Studio.Astuce Qualtrics : les attributs standard sont regroupés dans des dossiers qui imitent l’expérience de création d’un widget. Les dossiers ont des nombres pour le nombre d’attributs dans chaque dossier.
- Type : affiche le type d’attribut (Texte, Nombre, Date)
- Groupe : affiche le groupe d’attributs qui représente son origine et son utilisation prévue. Il peut s’agir de l’un des éléments suivants :
- Catégorie dérivée. Pour les attributs dérivés de modèles ou de catégories.
- Système. Pour les attributs prêts à l’emploi.
- Défini par le client. Pour tous les attributs personnalisés disponibles à partir de la source de données de votre choix (y compris les recherches dimensionnelles, les cumuls de plages et lesscores de satisfaction).
- Scorecard. Pour les attributs utilisés dans l’évaluation intelligente.
Astuce Qualtrics : cette colonne est masquée par défaut.
- Activé pour le reporting : indique si un attribut peut être signalé dans Studio (Oui) ou non (Non).
- Géographie : indique si un attribut est marqué comme géographique. Les attributs géographiques peuvent être utilisés pour présenter des données sur une carte.
- Sensible à la casse : indique si un attribut est marqué comme sensible à la casse lors de l’affichage des valeurs dans l’explorateur de documents et dans d’autres aperçus (Oui) ou non (Non). Ceci est utile pour les services de raccourcissement d’URL populaires dans les médias sociaux.
- Chemin d’exploration : affiche le chemin d’exploration personnalisé s’il a été défini dans Designer, sinon il est vide.
- Parent : affiche le parent d’un attribut dérivé. Pour les attributs personnalisés et standard, cette zone est vide.
- Valeur multiple délimitée : indique si cet attribut peut avoir plusieurs valeurs, comme des balises multiples ou des réponses à des questions à choix multiples avec une virgule comme séparateur (Oui) ou non (Non).

- Valeur distincte : affiche le nombre total de valeurs d’attributs uniques. Notez que les filtres s’appliquent aux statistiques.
Astuce Qualtrics : cette colonne est masquée par défaut.
- % renseigné : affiche le pourcentage d’enregistrements pour lesquels la valeur d’attribut n’est pas vide. Notez que les filtres s’appliquent aux statistiques.
Astuce Qualtrics : cette colonne est masquée par défaut.
- Le plus récent : affiche la date de l’enregistrement le plus récent où la valeur d’attribut n’est pas vide. Notez que les filtres s’appliquent aux statistiques.
Astuce Qualtrics : cette colonne est masquée par défaut.
- Afficher : menu Exploration : indique si un attribut apparaît dans le menu Exploration lors de l’exploration en mode Affichage. Voir Exclure des attributs du contenu pour plus de détails.
- Afficher : Explorateur de documents : indique si un attribut apparaît dans l’explorateur de documents. Voir Exclure des attributs du contenu pour plus de détails.
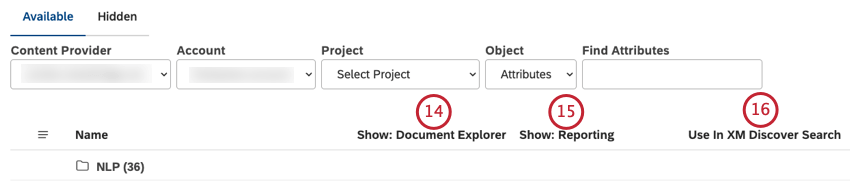
- Afficher : reporting : indique si un attribut apparaît dans les rapports à travers les widgets, les filtres et les définitions de métriques. Voir Exclure des attributs du contenu pour plus de détails.
- Utiliser dans la recherche XM Discover : indique si les valeurs de l’attribut sont incluses dans la recherche XM Discover. Les attributs doivent être activés pour que le reporting soit éligible pour cette option. Pour plus d’informations, voir Inclusion de valeurs d’attribut dans la recherche XM Discover.
Astuce Qualtrics : cette colonne est masquée par défaut.
- Nom de la base de données des attributs : affiche le nom de la base de données des attributs.
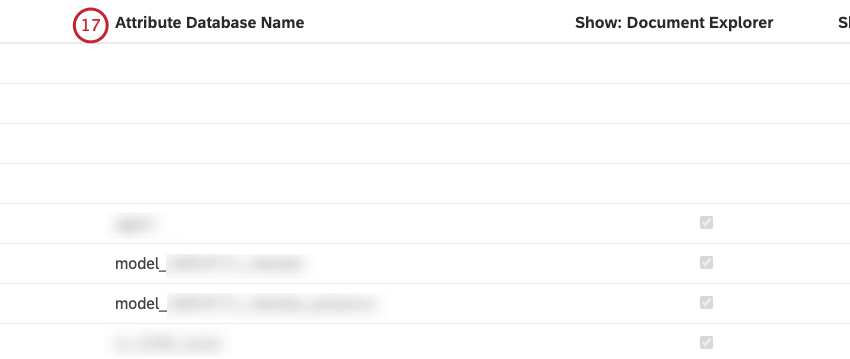
- Nombre de sources : affiche le nombre de sources distinctes à partir desquelles un attribut donné est collecté et ingéré dans le projet.
Filtrage des attributs de projet
Vous pouvez filtrer les attributs de projet par source, nom, type ou groupe pour restreindre la liste des attributs et recalculer leurs statistiques.
- Accédez aux attributs du projet.
- Cliquez sur le bouton Filtre pour afficher le générateur de filtres dans lequel vous pouvez ajouter des conditions de filtre.
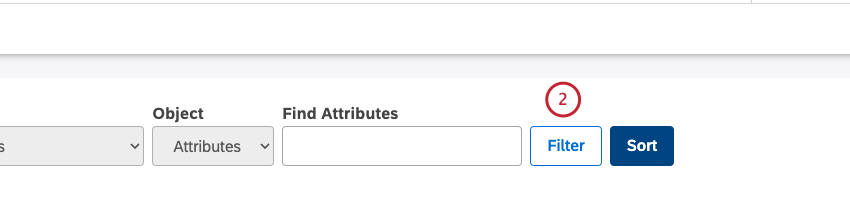
- La première condition est définie sur Source par défaut. Vous pouvez filtrer les attributs par ID source.
Sélectionnez 1 des conditions suivantes dans le menu Sélectionner… :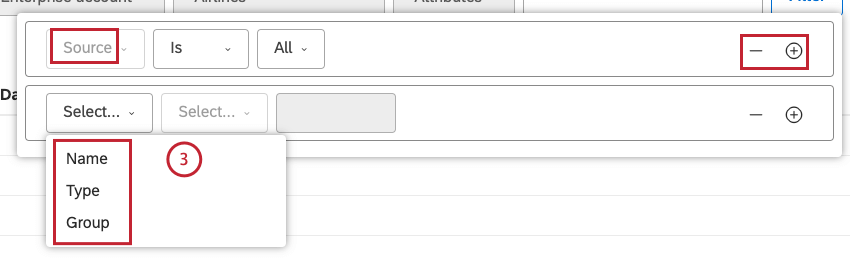
- Nom : Filtrez par nom.
Astuce Qualtrics : cela fonctionne de la même manière que Rechercher des attributs
- Type : filtrez les attributs par type.
- Groupe : filtrez les attributs par un groupe qui représente leur origine et leur utilisation prévue.
Astuce Qualtrics : cliquez sur le bouton plus ( + ) en regard d’une condition pour ajouter une autre condition. Cliquez sur le bouton moins ( – ) en regard d’une condition pour la supprimer.
- Nom : Filtrez par nom.
- Après avoir sélectionné une condition de filtre que vous souhaitez utiliser, vous devez indiquer son opérateur et ses valeurs. Les conditions de filtrage ont une relation ET, ce qui signifie que toutes les conditions doivent être vraies. Les options suivantes sont disponibles :
- Source : sélectionnez Est pour inclure les données qui correspondent à la valeur sélectionnée ou N’exclut pas les données qui correspondent à la valeur sélectionnée, puis sélectionnez une ou plusieurs valeurs dans le menu.
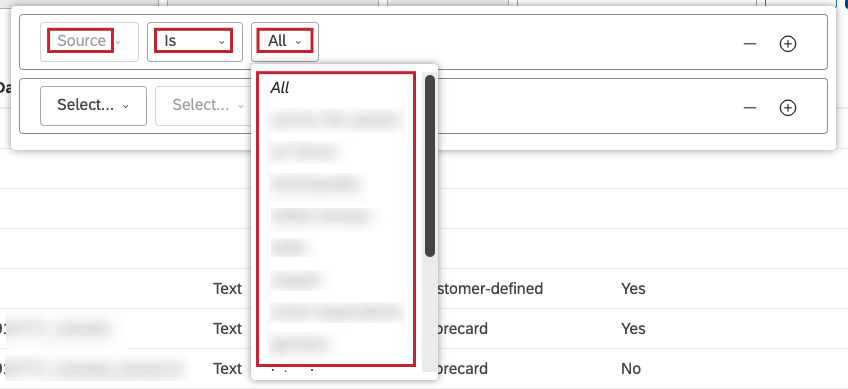
- Nom : l’opérateur est automatiquement défini sur Contient pour inclure des données contenant une requête de recherche. Saisissez un nom d’attribut ou une partie du nom à filtrer dans la zone.
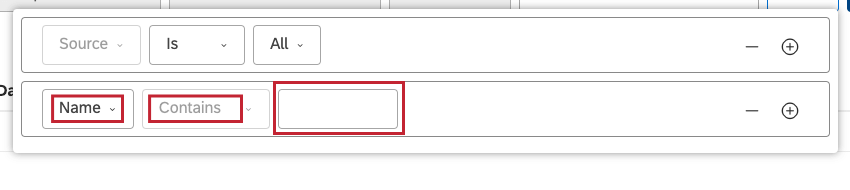
- Type : sélectionnez Est pour inclure les données qui correspondent à la valeur sélectionnée ou N’exclut pas les données qui correspondent à la valeur sélectionnée, puis sélectionnez une ou plusieurs de ces valeurs : Tout, Texte, Nombre, Date.
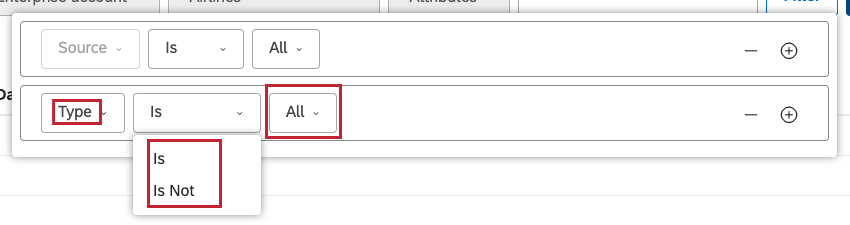
- Groupe : sélectionnez Est pour inclure les données qui correspondent à la valeur sélectionnée ou N’exclut pas les données qui correspondent à la valeur sélectionnée, puis sélectionnez 1 ou plusieurs de ces valeurs : Tout, Catégorie dérivée (pour les attributs dérivés de modèles ou de catégories), Système (pour les attributs prêts à l’emploi), Définie par le client (pour tous les attributs personnalisés disponibles à partir de la source de données de votre choix, y compris les recherches dimensionnelles, les reports de plages et lesscores de satisfaction), Scorecard (pour les attributs de score intelligents).
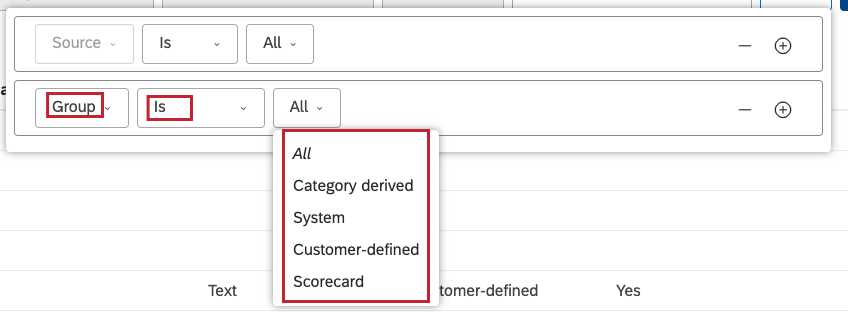
- Source : sélectionnez Est pour inclure les données qui correspondent à la valeur sélectionnée ou N’exclut pas les données qui correspondent à la valeur sélectionnée, puis sélectionnez une ou plusieurs valeurs dans le menu.
- Le filtre est appliqué immédiatement afin que vous puissiez vérifier les résultats au fur et à mesure. Cliquez sur un point vide en dehors du générateur de filtres pour le fermer et appliquer les filtres.
Tri des attributs de projet
Vous pouvez trier les attributs de projet par ordre croissant ou décroissant jusqu’à 3 colonnes.
- Accédez aux attributs du projet.
- Cliquez sur Trier.
- Utilisez le générateur d’options de tri pour définir des conditions de tri.
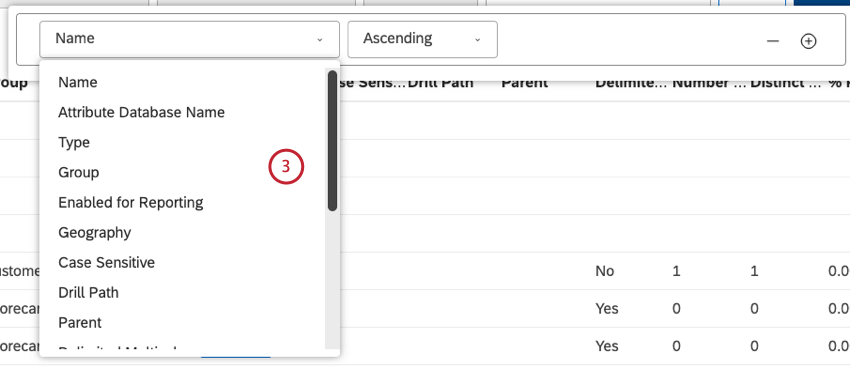 Astuce Qualtrics : la première condition est définie sur Nom par défaut.
Astuce Qualtrics : la première condition est définie sur Nom par défaut. - Les conditions suivantes sont disponibles :
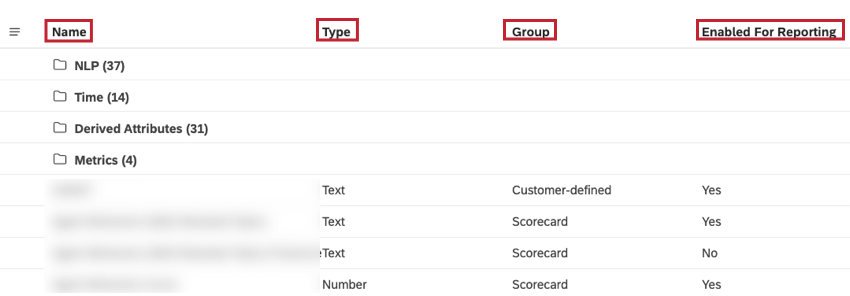
- Nom : triez les attributs par nom.
- Type : triez les attributs par type (Texte, Nombre ou Date).
- Groupe : triez les attributs par l’un des groupes suivants qui représentent leur origine et leur utilisation prévue :
- Catégorie dérivée : pour les attributs dérivés de modèles ou de catégories.
- Système Clarabridge : Pour les attributs prêts à l’emploi.
- Défini par le client : pour tous les attributs personnalisés disponibles à partir de la source de données de votre choix (y compris les recherches dimensionnelles, les cumuls de plages et lesscores de satisfaction).
- Scorecard : pour les attributs utilisés dans le scoring intelligent.
- Activé pour le reporting : triez les attributs selon qu’ils peuvent être signalés dans Studio (Oui) ou non (Non).
- Sensible à la casse : triez les attributs selon qu’ils sont marqués comme sensibles à la casse lors de l’affichage des valeurs dans l’explorateur de documents et d’autres aperçus.
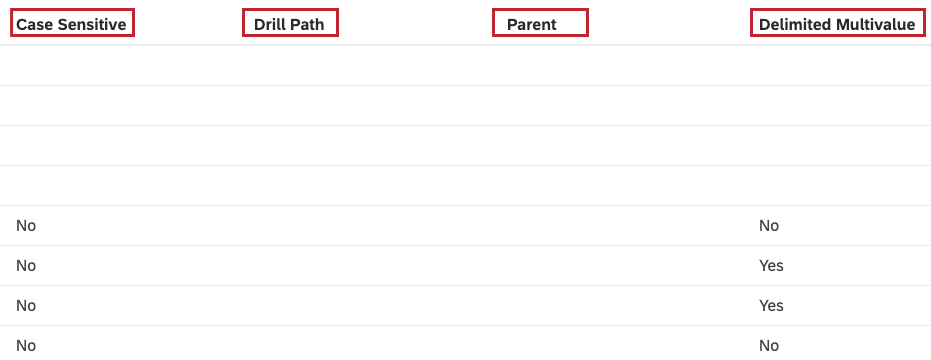
- Chemin d’exploration : triez l’attribut en fonction de son chemin d’exploration personnalisé. Si aucun chemin d’exploration n’est défini dans Designer, ce champ est vide.
- Parent : triez les attributs dérivés par leur parent. Pour les attributs personnalisés et standard, cette zone est vide.
- Multivaleur délimitée : triez les attributs selon qu’ils peuvent avoir plusieurs valeurs, telles que des balises multiples ou des réponses à des questions à choix multiples.
- Valeur distincte : triez les attributs en fonction du nombre total de leurs valeurs uniques.
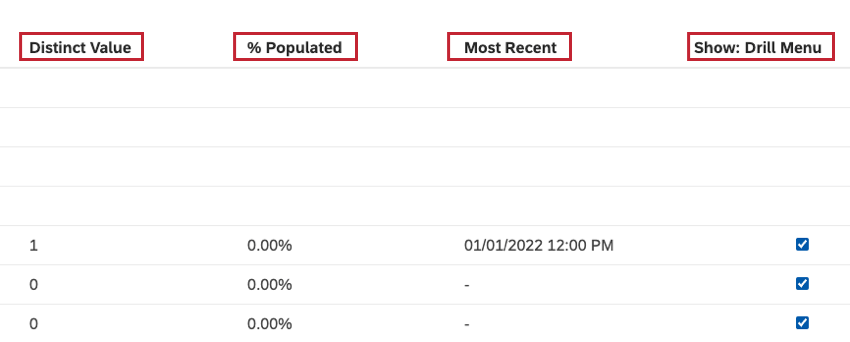
- % renseigné : triez les attributs en fonction du pourcentage d’enregistrements pour lesquels leur valeur n’est pas vide.
- Le plus récent : triez les attributs par date de l’enregistrement le plus récent où leur valeur n’est pas vide.
- Afficher : Menu Exploration : triez les attributs selon qu’ils apparaissent ou non dans le menu Exploration lors de l’exploration en mode Affichage.
- Afficher : Explorateur de documents : triez les attributs selon qu’ils apparaissent ou non dans l’explorateur de documents.
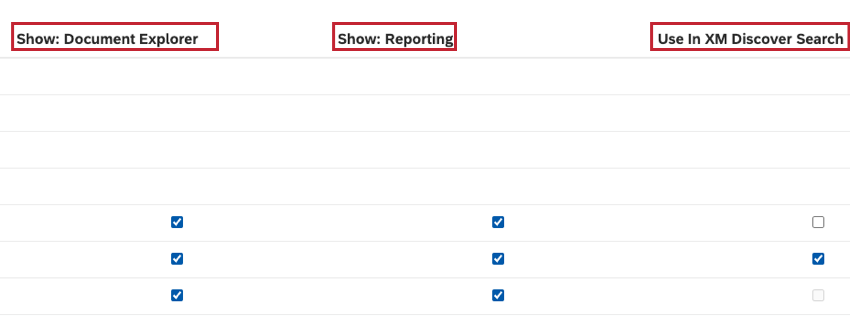
- Afficher : reporting : triez les attributs selon qu’ils apparaissent ou non dans les rapports à travers les widgets, les filtres et les définitions de métriques.
- Utiliser dans la recherche XM Discover : trie les attributs selon s’ils sont inclus dans la recherche XM Discover.
- Sélectionnez un sens de tri :
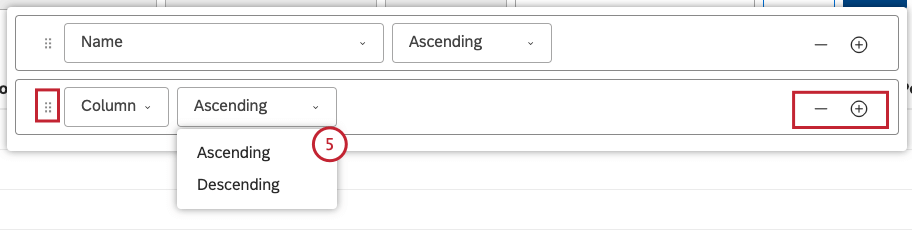
- Croissant : Texte : A à Z, chiffres : 0 à 9, dates : du plus ancien au plus récent, cases à cocher : réinitialisées en premier.
- Décroissant : Texte : Z à A, chiffres : 9 à 0, dates : du plus récent au plus ancien, cases à cocher : sélectionné en premier.
Astuce Qualtrics : pour ajouter une autre condition, utilisez le bouton plus ( + ) à droite (facultatif). Pour supprimer une condition, utilisez le bouton moins ( – ) à droite.Astuce Qualtrics : si vous spécifiez plusieurs conditions, vous pouvez les faire glisser vers le haut ou vers le bas à l’aide de l’icône de déplacement à gauche. Le tri est appliqué dans un ordre de haut en bas.
- Cliquez sur un point vide en dehors du générateur d’options de tri pour le fermer et appliquer le tri.
Définition des valeurs par défaut de reporting pour les attributs
Pour plus d’informations sur la définition des valeurs par défaut de reporting pour les attributs, voir Définition des valeurs par défaut de reporting pour les attributs ou les modèles de catégorie.
Affichage des dépendances d’attributs
Pour en savoir plus sur l’affichage des dépendances d’attributs, voir Affichage des dépendances d’un attribut ou d’un modèle de catégorie.
Masquer les attributs que vous ne voulez pas voir
Pour plus d’informations sur le masquage des attributs, voir Masquage des attributs ou des modèles de catégorie.
Exclure des attributs du contenu
Pour plus d’informations sur l’exclusion d’attributs du contenu, voir Exclusion d’attributs et de modèles de catégorie du contenu.
Inclure des valeurs d’attribut dans la recherche XM Discover
Vous pouvez sélectionner jusqu’à 10 attributs à inclure dans la recherche XM Discover pour une expérience de recherche plus ciblée. Ces attributs doivent être activés pour que les rapports puissent être ajoutés à la recherche. Cette fonction est disponible pour les attributs de texte et numériques.
- Accédez aux attributs du projet.
- Cliquez sur le bouton Modifier dans le coin supérieur droit de la page Projets pour activer la modification de la visibilité des attributs dans les différentes zones de votre compte.
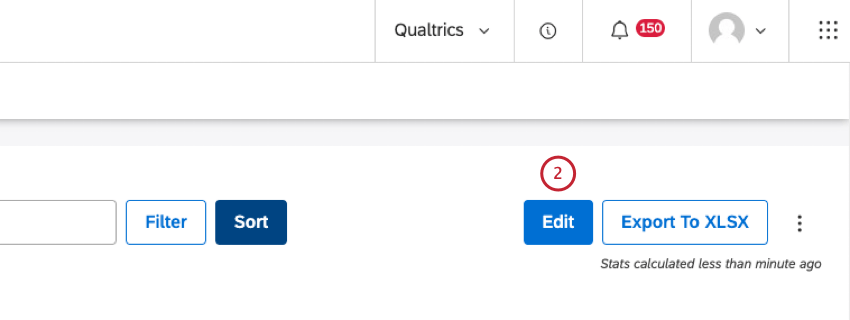
- Cochez la case dans la colonne de recherche Utiliser dans XM Discover qui correspond à l’attribut que vous souhaitez inclure dans la recherche XM Discover.
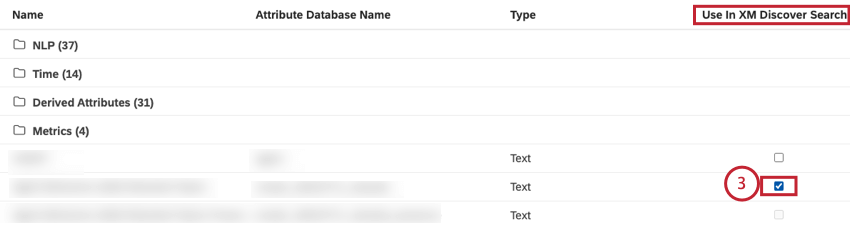 Astuce Qualtrics : si une case est décochée, cela signifie qu’un attribut n’est pas un attribut textuel, qu’un attribut n’est pas activé pour les rapports ou que 10 attributs ont déjà été sélectionnés pour ce projet.
Astuce Qualtrics : si une case est décochée, cela signifie qu’un attribut n’est pas un attribut textuel, qu’un attribut n’est pas activé pour les rapports ou que 10 attributs ont déjà été sélectionnés pour ce projet. - Cliquez sur Enregistrer.
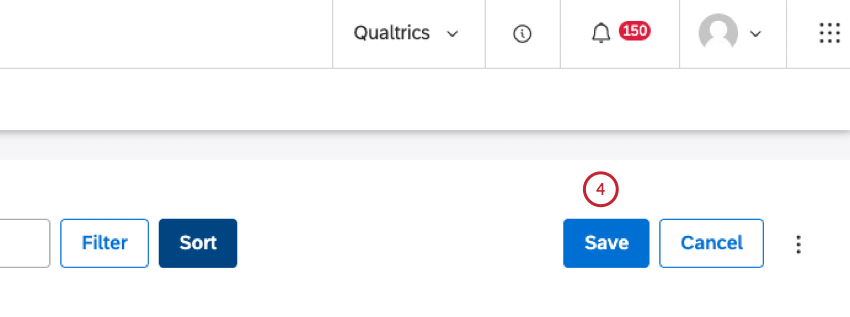
Affichage des attributs masqués via l’accès au groupe
Pour plus d’informations sur l’affichage des attributs masqués via l’accès de groupe, voir Affichage des attributs ou des modèles de catégorie masqués via l’accès au groupe.