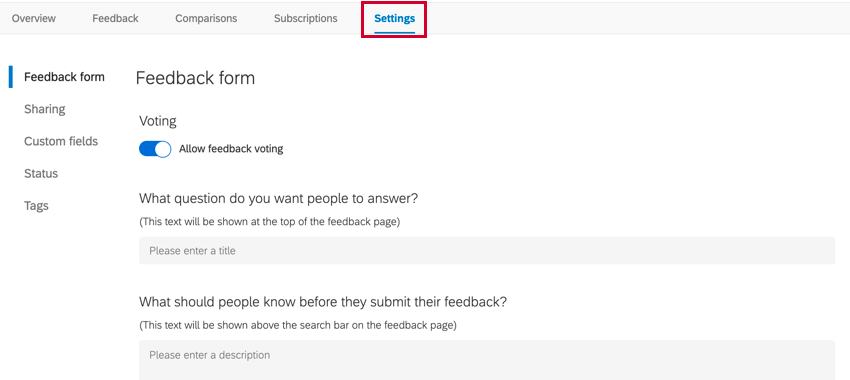Personnalisation d’un projet de retour d’information en première ligne
À propos de la personnalisation d’un projet de rétroaction en première ligne
Une fois que vous avez créé votre projet Frontline Feedback, vous pouvez le personnaliser pour l’adapter aux besoins de votre organisation. L’onglet Onglet d ‘ avis contrôle les options de personnalisation de votre projet Frontline Feedback. Ici, vous pouvez modifier l’aspect du formulaire de retour d’information, créer des statuts de demande personnalisés et partager le projet avec vos utilisateurs. Vous trouverez ci-dessous des informations sur chaque établissement.
Formulaire de retour d’information
La section Formulaire de feedback vous permet de personnaliser les champs de données que les utilisateurs doivent remplir lorsqu’ils ajoutent un feedback au projet. Vous pouvez également configurer le texte par défaut que les utilisateurs voient.
Informations générales
- Saisissez une question que vous souhaitez poser : Saisissez la question à laquelle vous souhaitez que vos utilisateurs répondent. Il s’agit de la question que vous utilisez pour solliciter le retour d’information de vos employés et qui apparaît en haut du formulaire de retour d’information. Ce champ est limité à 200 caractères.
- Saisissez des informations ou des instructions supplémentaires pour clarifier votre question : Saisissez toute instruction que vos utilisateurs doivent prendre en compte avant de soumettre leurs commentaires. Ce texte apparaîtra au-dessus de la barre de recherche dans le formulaire de retour d’information. Ce champ est limité à 200 caractères.
- Ajouter des questions supplémentaires : Activez, puis utilisez la zone de texte prévue à cet effet pour saisir des questions ou d’autres informations que vos utilisateurs devront prendre en compte lorsqu’ils donneront leur avis.
Paramètres de formulaire supplémentaires
- Renommer l’étiquette du titre : Cela permet de contrôler le nom du champ “Titre” lorsque quelqu’un soumet un nouveau retour d’information.
- Renommer l’étiquette Description : Cela permet de contrôler le nom du champ “Description” lorsque quelqu’un soumet un nouveau retour d’information.
Exemple : Lorsque ces paramètres ne sont pas activés, il s’agit du formulaire par défaut :
Par comparaison, nous appelons ici le titre “Résumé” et la description “Détails :”
Paramètres de champ
Sélectionnez la description, les balises ou les clients que vous souhaitez que les utilisateurs ajoutent à chaque commentaire soumis. Lorsqu’un champ est activé, vous avez la possibilité de choisir si ce champ est facultatif ou obligatoire. Les champs obligatoires sont marqués d’un astérisque.
Par défaut, la description est activée et marquée comme optionnelle. Si vous n’avez plus besoin d’utiliser le champ de description (par exemple, si vous avez configuré des champs personnalisés de texte), vous pouvez désactiver la description, ce qui la supprimera à la fois du formulaire de retour d’information et de la vue de retour d’information.
Autorisations
- Le paramètre ” Autoriser le vote sur les commentaires” permet aux utilisateurs de donner leur avis sur les commentaires existants. Vous pouvez l’activer ou le désactiver à tout moment.
- Le paramètre Autoriser les contributeurs à soumettre un retour d’information de manière an onyme permet aux utilisateurs de soumettre des demandes de retour d’information et des commentaires sur les demandes de manière anonyme.
Partage
Les paramètres de partage vous permettent de déterminer qui, dans votre licence, peut accéder au projet Frontline Feedback. Vous pouvez également déterminer le niveau d’accessibilité des utilisateurs au sein du projet.
Partage à l’échelle de l’Organisation
Le partage à l’échelle de l’Organisation peut être utilisé pour donner rapidement accès à tous les utilisateurs de votre licence Qualtrics en une seule fois. Il suffit d’activer l’option Inviter tous les membres de votre organisation à accéder et à contribuer à ce projet.
Lorsque cette option est activée, tous les membres de l’organisation pourront interagir avec les commentaires existants et soumettre leurs propres commentaires, ainsi que créer et gérer leurs propres collections et comparaisons. Les contributeurs peuvent également modifier les clients et les étiquettes des commentaires, ajouter des destinataires aux commentaires et s’abonner aux commentaires.
Tous les utilisateurs de votre licence pourront accéder à ce projet à partir de leur page Projets.
Partage individuel
Vous pouvez gérer individuellement les personnes qui ont accès à votre projet. Lorsque vous donnez l’accès à des personnes, vous pouvez également déterminer le niveau d’accès de chaque personne.
- Décidez si vous voulez activer l’option Tous les nouveaux utilisateurs reçoivent par défaut des notifications par courrier électronique. Lorsque cette option est activée, tous les paramètres d’abonnement au feedback sont activés pour tous les utilisateurs ayant accès au projet. Si cette option est désactivée, ces paramètres d’abonnement sont désactivés. Les utilisateurs peuvent également modifier individuellement leurs propres paramètres d’abonnement.

- Saisissez le nom ou l’adresse électronique de l’utilisateur auquel vous souhaitez donner accès. Au fur et à mesure que vous tapez, une liste d’utilisateurs de votre organisation vous est proposée. Vous pouvez saisir plusieurs utilisateurs à la fois dans ce champ.
- Sélectionnez le rôle des utilisateurs. Vous pouvez assigner des personnes à différents rôles.
-
- Modérateur : Les utilisateurs peuvent modifier et supprimer tous les commentaires et réactions au sein du projet, ainsi que contribuer à leurs propres réactions.
- En lecture seule : Les utilisateurs pourront lire les commentaires existants et consulter les comparaisons, mais ne pourront pas soumettre leur propre commentaire.
- Contributeur : Les utilisateurs pourront interagir avec les commentaires existants et soumettre leurs propres commentaires, ainsi que créer et gérer leurs propres collections et comparaisons. Les contributeurs peuvent également modifier les commentaires des clients et les étiquettes.
- Propriétaire : les Projets pourront gérer tous les commentaires relatifs au projet, ainsi que tous les paramètres du projet.
Astuce : Tous les rôles d’utilisateur ont la possibilité de gérer les abonnements pour leur compte. -
- Cliquez sur Partager.
Une fois que vous avez partagé le projet avec des utilisateurs individuels, vous pouvez gérer leur accès dans la section Permissions.
Dans cette section, vous pouvez effectuer les tâches suivantes :
- Utilisez les champs Nom d’affichage, Utilisateur et Autorisation pour filtrer les utilisateurs spécifiques.
Astuce : Si le “Nom d’affichage” d’un utilisateur est vide, cela signifie qu’il n’a pas encore accédé au projet Frontline Feedback.
- Cliquez sur le menu déroulant de la colonne “Permission” pour modifier le niveau d’accès de l’utilisateur.
- Cliquez sur l’icône de la corbeille située à côté d’un utilisateur pour le supprimer du projet.
Champs personnalisés
Dans la section Champs personnalisés, vous pouvez créer des champs supplémentaires qui s’affichent dans le formulaire de retour d’information et dans l’aperçu des demandes de retour d’information. Lors de la soumission d’une demande de retour d’information, la personne qui soumet le retour d’information pourra sélectionner des valeurs pour les champs personnalisés. Vous pouvez utiliser des champs personnalisés pour filtrer vos demandes de retour d’information.

Création de champs personnalisés
- Accédez à l’onglet Champs personnalisés.

- Cliquez sur Ajouter un champ.
- Donnez un nom à votre champ.

- Choisissez le Type de champ. Il détermine le format des réponses que les personnes interrogées peuvent donner dans le cadre du retour d’information. Les options comprennent
- Choix multiple – Toutes les réponses multiples
- Choix multiple – Autoriser les réponses multiples
- Saisie de texte – Une seule ligne
- Saisie de texte – Plusieurs lignes
- Cliquez sur Enregistrer.
- Si vous avez créé un champ à choix multiple, il est maintenant temps d’ajouter les différentes réponses disponibles. Cliquez sur les trois points situés à côté du champ que vous venez de créer.

- Sélectionnez Ajouter un élément de champ.
- Donnez un nom à l’élément de champ.

- Choisissez la couleur d’arrière-plan de l’article.
- Sélectionnez la couleur du texte.
- Prévisualisez votre nouvel article et procédez aux ajustements nécessaires.
- Cliquez sur Enregistrer.
- Répétez les étapes 6 à 12 pour tous les autres éléments que vous devez ajouter au champ.
Astuce : Vous pouvez avoir jusqu’à 200 éléments pour un champ.

Modification & ; Suppression des champs personnalisés
Pour modifier ou supprimer un champ personnalisé, cliquez sur l’icône de menu située à côté du champ, puis sélectionnez l’option souhaitée.

Vous pouvez également modifier et supprimer des éléments de champ individuels. Pour supprimer ou modifier un élément, cliquez sur l’icône de menu située à côté de l’élément et sélectionnez l’option souhaitée.

Statut
La section Statut vous permet de configurer les statuts qui peuvent être appliqués aux demandes de retour d’information. Les statuts sont utilisés pour montrer les progrès réalisés en matière de retour d’information, par exemple en marquant les demandes comme étant en cours d’évaluateur, planifiées et livrées. Vous pouvez créer et supprimer des statuts personnalisés et modifier les statuts existants.
Pour créer un nouveau statut :
- Cliquez sur Ajouter un statut.

- Donnez un nom à votre nouveau statut.

- Choisissez la couleur du texte.
- Sélectionnez une couleur d’arrière-plan.
- Prévisualiser l’état.
- Cliquez sur Ajouter.
Modification & ; Suppression de statuts
Pour modifier un statut existant, cliquez sur le bouton Modifier situé à côté du statut. Cliquez sur le bouton Supprimer pour supprimer un statut existant.

Après avoir cliqué sur Supprimer, vous devrez attribuer un nouveau statut à toutes les demandes de retour d’information qui ont le statut que vous supprimez. Utilisez le menu déroulant pour choisir un statut. Notez qu’une fois qu’un statut est supprimé, il est irrécupérable.

Balises
La section Tags contient tous les tags que les utilisateurs ont ajoutés aux demandes de feedback dans votre projet. Dans cet onglet, vous pouvez supprimer des balises de votre projet.
Pour supprimer une balise, cliquez sur Supprimer suivant la balise que vous souhaitez supprimer. Il vous sera demandé de confirmer votre décision. Procédez avec prudence, car les balises supprimées sont retirées de toutes les demandes de retour d’information, et cette action est irréversible !