Connecteur Inbound de Qualtrics
A propos du connecteur Inbound de Qualtrics
Vous pouvez utiliser le connecteur Qualtrics Inbound pour charger des données Qualtrics dans vos projets XM Discover. Vous pouvez charger des données provenant d’une enquête, d’un projet de gestion de la réputation en ligne ou d’un programme de ticketing visant à “fermer la boucle”.
Conditions
Avant de paramètres du compte, vous aurez besoin des informations suivantes de votre compte Qualtrics :
- Votre ID de centre de données Qualtrics.
- Votre clé API Qualtrics.
- Le nom du projet qui contient les données importées. Cela pourrait être le cas :
- Les données de réponses d’une enquête
- Les données d’un projet ORM
- Les données des tickets d’un programme de création de tickets “bouclant la boucle”
Création d’un job Qualtrics Inbound Connector
Astuce : L’autorisation “Manage Jobs” est requise pour utiliser cette fonction.
- Sur la page Emplois, cliquez sur Nouveau travail.

- Cliquez sur le bouton Qualtrics .
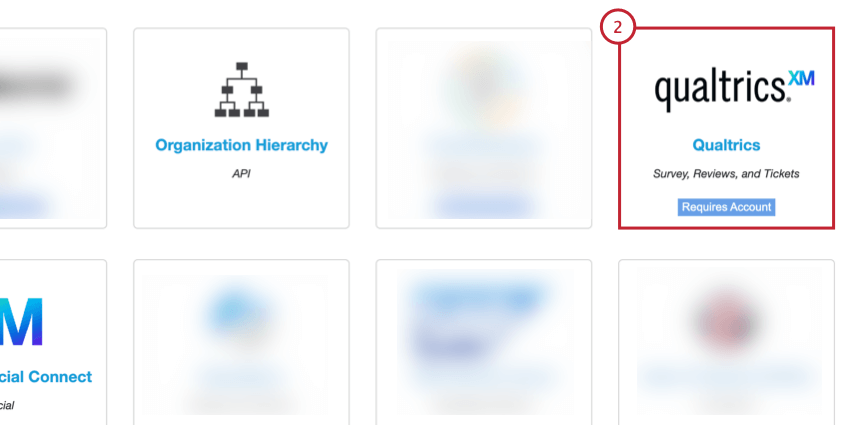
- Donnez un nom à votre travail afin de pouvoir l’identifier.
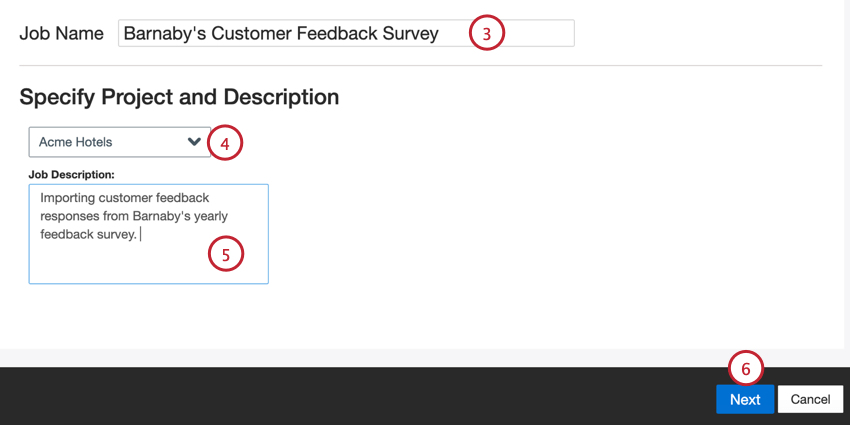
- Choisissez le projet dans lequel vous souhaitez charger les données.
- Donnez une description de votre poste afin d’en connaître l’objectif.
- Cliquez sur Suivant.
- Utilisez le menu déroulant pour sélectionner une connexion Qualtrics existante ou choisissez Ajouter nouveau pour en créer une nouvelle.
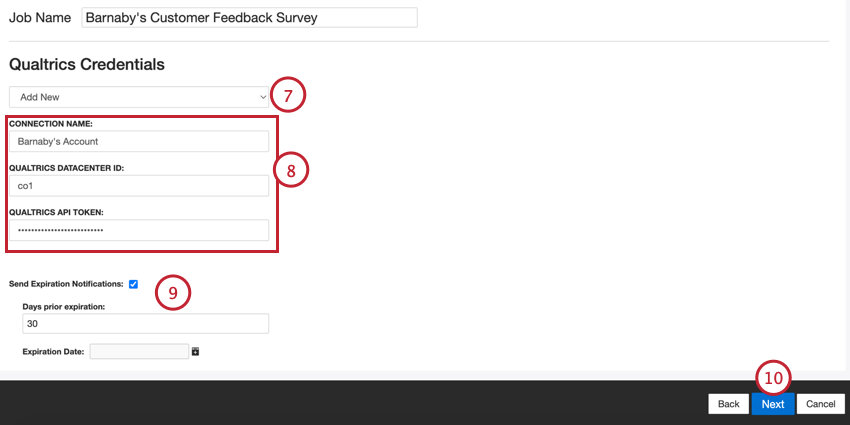 Astuce : Pour modifier ou supprimer une connexion existante, accédez aux paramètres du compte.
Astuce : Pour modifier ou supprimer une connexion existante, accédez aux paramètres du compte. - Lors de l’ajout d’une nouvelle connexion, fournissez les informations suivantes :
- Nom de la connexion: Donnez un nom à la connexion afin de pouvoir l’identifier ultérieurement.
- ID du centre de données Qualtrics: Saisissez l’ID de votre centre de données Qualtrics.
- Clé API Qualtrics: Saisissez la clé API de votre compte Qualtrics.
- Si vous souhaitez que la connexion expire au bout d’un certain temps, activez l’option Envoyer des notifications d’expiration. Utilisez le champ Date d’expiration pour choisir la date d’expiration des informations d’identification. Dans la case Jours avant l’expiration, indiquez combien de temps à l’avance vous souhaitez être informé de l’expiration de la connexion, jusqu’à 100 jours.
- Cliquez sur Suivant.
- Choisissez le type de données que vous souhaitez importer :
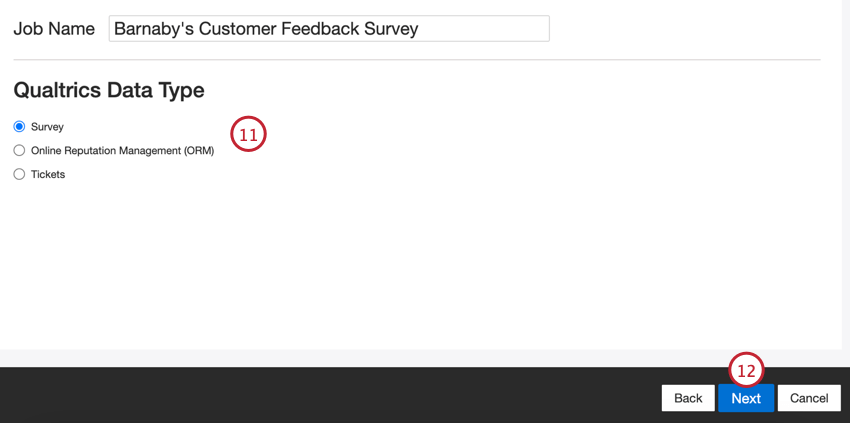
- Enquête: Données sur les réponses à l’enquête.
- Gestion de la réputation en ligne (ORM): Données issues d’un projet ORM.
- Tickets: Données sur les tickets provenant d’un programme de création de tickets “Closing the Loop”.
- Cliquez sur Suivant.
- L’étape suivante dépend du type de données sélectionné :
- Enquête: Pour les données d’enquête, sélectionnez l’enquête dont vous souhaitez importer les données.
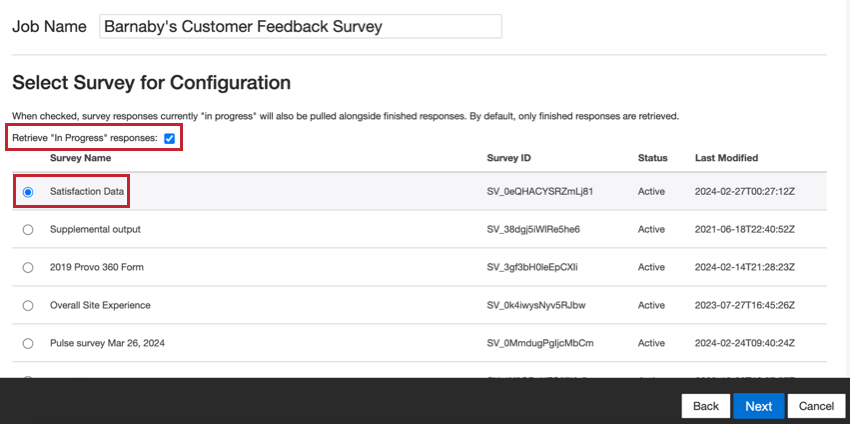
Par défaut, seules les réponses enregistrées sont importées. Activez l’option Récupérer les réponses “en cours” si vous souhaitez également importer les réponses en cours. Une fois que vous avez terminé, cliquez sur Suivant.
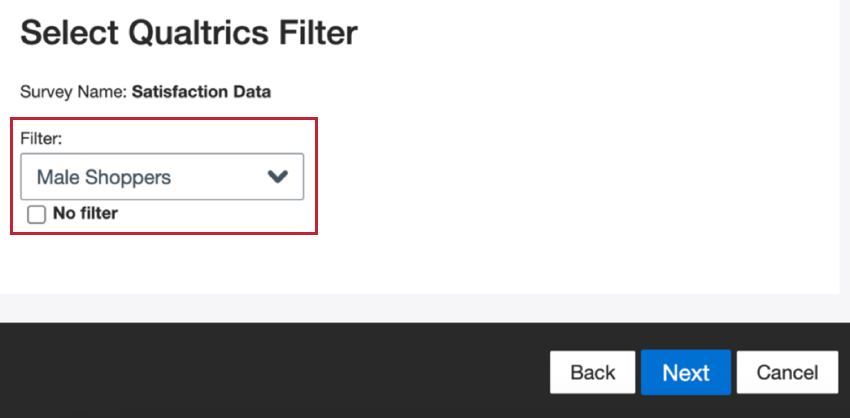
Dans l’écran suivant, choisissez de filtrer les données à l’aide de l’un des filtres que vous avez enregistrés. Si vous ne souhaitez pas filtrer les données, cliquez sur Pas de filtre. Cliquez sur Suivant pour poursuivre la configuration. - ORM: Pour un projet ORM, vous devez saisir l’IDP Source IDP de votre projet ORM. Elle peut être récupérée à l’aide de l’API Projet de données importées. Une fois que vous avez ajouté cet identifiant, cliquez sur Suivant pour poursuivre la configuration.
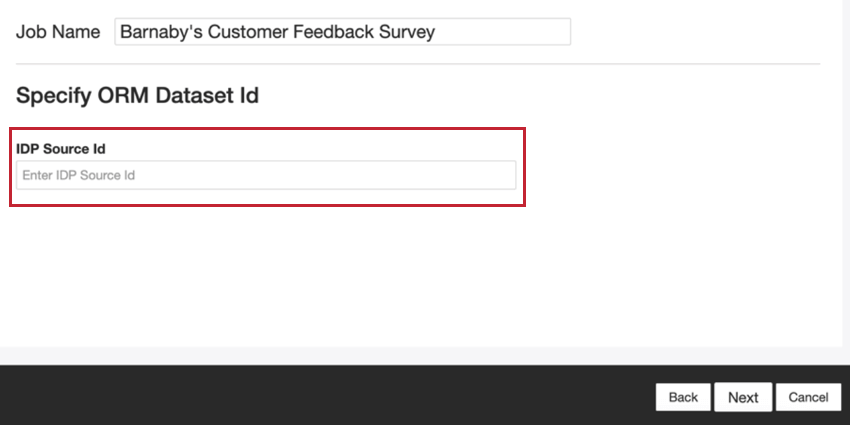
- Tickets: Il n’y a pas d’écran de configuration supplémentaire pour les données relatives à la création de tickets. Au lieu de cela, vous vous assurerez que les champs de vos tickets sont mappés dans l’écran de mappage des données à l’étape 14.
- Enquête: Pour les données d’enquête, sélectionnez l’enquête dont vous souhaitez importer les données.
- Si nécessaire, ajustez vos correspondances de données. Consultez la page d’assistance sur le mappage des données pour obtenir des informations détaillées sur le mappage des champs dans XM Discover. La section Mappage des données par défaut contient des informations sur les champs spécifiques à ce connecteur.
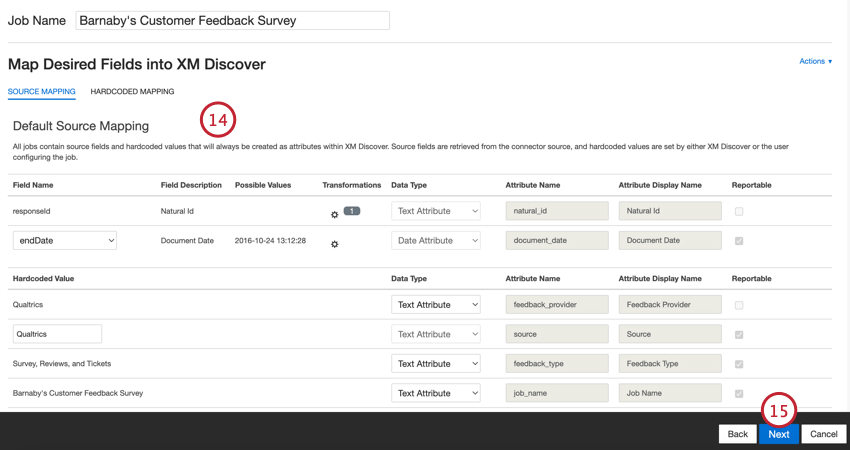
- Cliquez sur Suivant.
- Si vous le souhaitez, vous pouvez ajouter des règles de substitution de données et de rédaction pour masquer les données sensibles ou remplacer automatiquement certains mots et phrases dans les commentaires et interactions des clients. Pour plus d’informations, voir la page d’aide sur la substitution et la rédaction des données.

- Cliquez sur Suivant.
- Si vous le souhaitez, vous pouvez ajouter un filtre de connecteur pour filtrer les données entrantes afin de limiter les données importées.

- Vous pouvez également limiter le nombre d’enregistrements importés dans une seule tâche en entrant un nombre dans la case Spécifier la limite d’enregistrements. Saisissez “Tous” si vous souhaitez importer tous les enregistrements.
Astuce : pour les données conversationnelles, la limite est appliquée en fonction des conversations et non des lignes.
- Cliquez sur Suivant.
- Choisissez le moment où vous souhaitez être informé. Pour plus d’informations, voir Notifications d’emploi.

- Cliquez sur Suivant.
- Sélectionnez le mode de traitement des documents dupliqués. Pour plus d’informations, voir la rubrique Traitement des dupliqués.

- Choisissez la date d’exécution de votre travail. Vous pouvez effectuer une extraction unique ou mettre en place une extraction récurrente des données. Pour plus d’informations, voir Planification des tâches.

- Cliquez sur Suivant.
- Évaluateur. Si vous devez modifier un paramètre spécifique, cliquez sur le bouton Modifier pour accéder à cette étape de la configuration du connecteur.
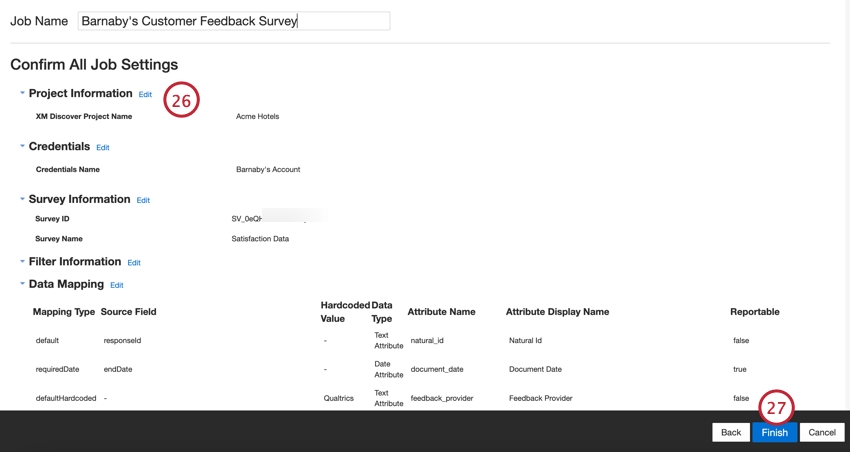
- Cliquez sur Terminer pour enregistrer le travail.
Mappage des données par défaut
Cette section contient des informations sur les champs par défaut des travaux entrants de Qualtrics.
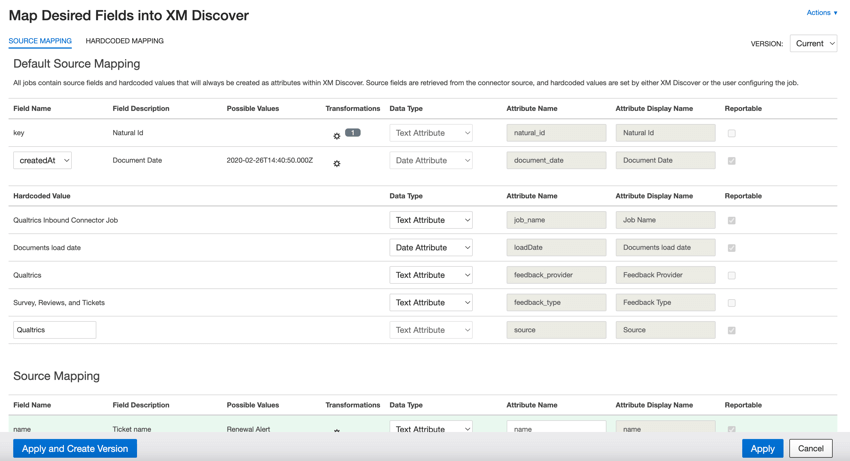
- natural_id: L’ID naturel sert d’identifiant unique d’un document et permet de traiter correctement les documents dupliqués. Pour l’identifiant naturel, XM Discover utilise les identifiants de source préfixés par le nom du connecteur via une transformation personnalisée : Natural ID = Connector-name;Source-ID
- document_date: la date du document est le champ de date primaire associé à un document. Cette date est utilisée dans les rapports XM Discover, les tendances, les alertes, etc. Pour la date du document, choisissez l’une des options suivantes :
- endDate (par défaut) : La date et l’heure auxquelles le répondant a soumis son enquête. Si la saisie est une réponse partielle, cette date indiquera la dernière fois que le répondant a effectué une action dans l’enquête.
- startDate: Date et heure auxquelles la personne interrogée a cliqué pour la première fois sur le lien vers l’enquête.
- recordedDate: Il s’agit d’un enregistrement de la date à laquelle une réponse d’enquête a été commencée, soumise ou mise à jour dans Qualtrics.
Astuce : Si vos données source contiennent d’autres champs de date, vous pouvez utiliser ce champ comme date de document en le sélectionnant dans le champ Nom de champ .
- job_name: le nom du job permet d’identifier les informations en fonction du nom du job utilisé pour les télécharger. Vous pouvez modifier la valeur de cet attribut en haut de la page lors de la configuration du travail ou en éditant le travail.
- loadDate: La date de chargement indique quand un document a été téléchargé dans XM Discover. Ce champ est défini automatiquement et ne peut pas être modifié.
- feedback_provider: Le fournisseur de retour d’information vous permet d’identifier les données obtenues auprès d’un fournisseur spécifique. Pour les documents Qualtrics, la valeur de cet attribut est fixée à Qualtrics et ne peut être modifiée.
- feedback_type: Le type de retour d’information permet d’identifier les données en fonction de leur type. Cela est utile pour les rapports lorsque votre projet contient différents types de données (par exemple, des enquêtes et des commentaires sur les médias sociaux). Pour les données Qualtrics, la valeur de cet attribut est définie sur Enquête, Passer l’évaluateur et Tickets et ne peut pas être modifiée.
- source: La source permet d’identifier les données obtenues à partir d’une source spécifique. Il peut s’agir de tout ce qui décrit l’origine des données, comme le nom d’une enquête ou d’une campagne de marketing mobile. Par défaut, la valeur de cet attribut est fixée à Qualtrics, mais vous pouvez fournir votre propre valeur dans le champ Hardcoded Value.