Générer des réponses test
À propos de la génération de réponses test
Si vous souhaitez voir à quoi ressembleront votre ensemble de données ou vos rapports avant d’envoyer votre enquête mais que vous ne souhaitez pas répondre vous-même à l’enquête à plusieurs reprises, vous pouvez générer des données factices aléatoires. Vous trouverez cette fonction dans le menu Outils de l’onglet Enquête.
Si vous souhiatez répondre à l’enquête vous-même, mais que vous ne souhaitez pas que les réponses que vous soumettez soient prises en compte dans vos réponses vérifiables, consultez plutôt la fonction Aperçu de l’enquête.
Générer des réponses test
- Dans l’onglet Enquête, cliquez sur Outils.
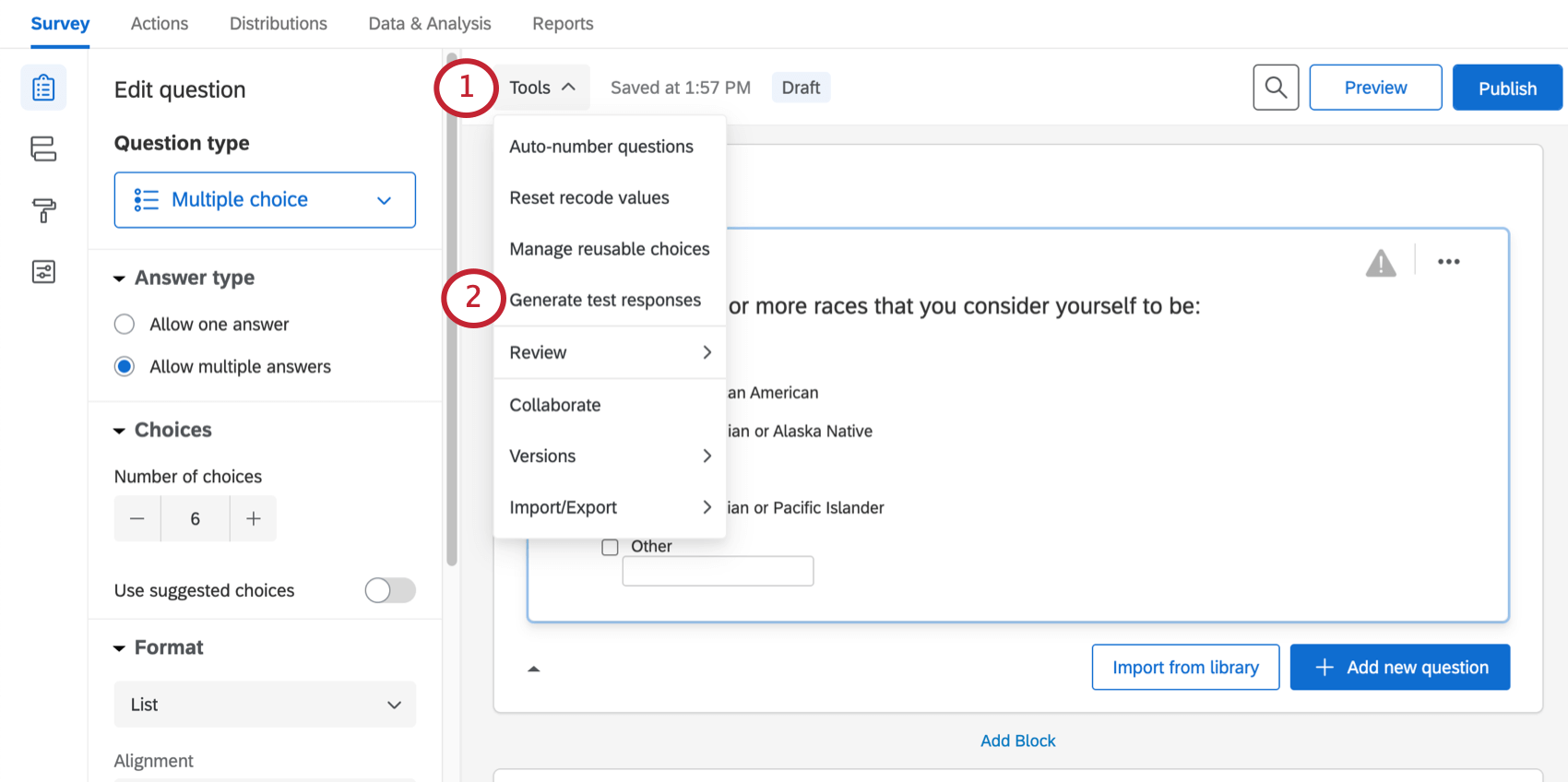
- Sélectionnez Générer des réponses test.
- Saisissez le nombre de réponses test que vous souhaitez générer.
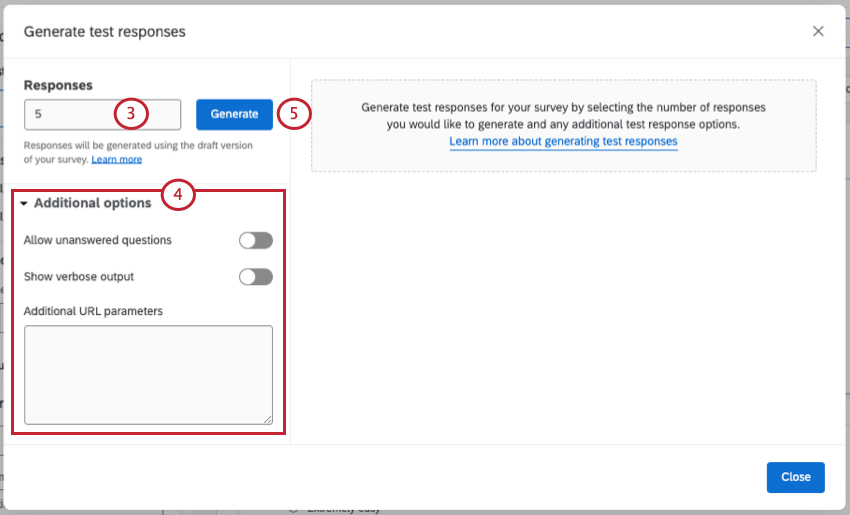 Conseil Qualtrics : selon la taille de votre enquête, la demande peut expirer si vous essayez de générer un trop grand nombre de réponses test à la fois. Si la demande expire, essayez de générer des réponses test dans plusieurs lots plus petits.
Conseil Qualtrics : selon la taille de votre enquête, la demande peut expirer si vous essayez de générer un trop grand nombre de réponses test à la fois. Si la demande expire, essayez de générer des réponses test dans plusieurs lots plus petits. - Si vous le souhaitez, cliquez sur Options supplémentaires et sélectionnez les paramètres supplémentaires que vous souhaitez inclure.
- Cliquez sur Générer pour générer les réponses.
Attendez que votre test soit terminé. Une liste des itérations de test s’affichera alors ainsi qu’un récapitulatif du test de l’enquête. Ce récapitulatif comprend un nombre d’itérations de test, des réponses enregistrées et un nombre moyen de questions par test.
Options de test
Le menu Options de la fenêtre Générer des réponses test vous permet d’activer les éléments suivants :
- Accepter des questions sans réponse : cette option permet au générateur de test de laisser des questions sans réponse de manière aléatoire. N’activez pas cette option si vous avez activé l’option Forcer la réponse dans l’une de vos questions.
- Afficher le résultat détaillé : cette option vous permet d’afficher plus de détails sur chaque itération de test, y compris les questions et les blocs qui ont été testés, l’ordre dans lequel les questions ont été affichées et si la randomisation a été appliquée.
- Paramètres d’URL supplémentaires : saisissez les paramètres comme si vous les ajoutiez à la fin du lien vers l’enquête. Par exemple, vous pouvez définir une valeur de champ de données intégrées pour vos réponses test en saisissant &State=Utah&City=Provo. Cette option peut également être utilisée pour répondre aux questions test de l’enquête d’une manière spécifique à l’aide du paramètre Q_PopulateResponse.
Conseil Qualtrics : pour ajouter des données intégrées aux réponses test, vous devez vous assurer que vous disposez d’un élément de données intégrées dans votre flux d’enquête afin de capturer les valeurs de données intégrées. En outre, la syntaxe que vous utilisez pour définir les données intégrées et leurs valeurs doivent respecter le format suivant : &FieldName1=value1&FieldName2=value2. Vous pouvez avoir autant de champs de données intégrées que vous le souhaitez, tant qu’ils sont séparés par des esperluettes et que la syntaxe n’est interrompue par aucun espace ou autre caractère.
Supprimer des réponses test
- Accédez à l’onglet Données et Analyse .
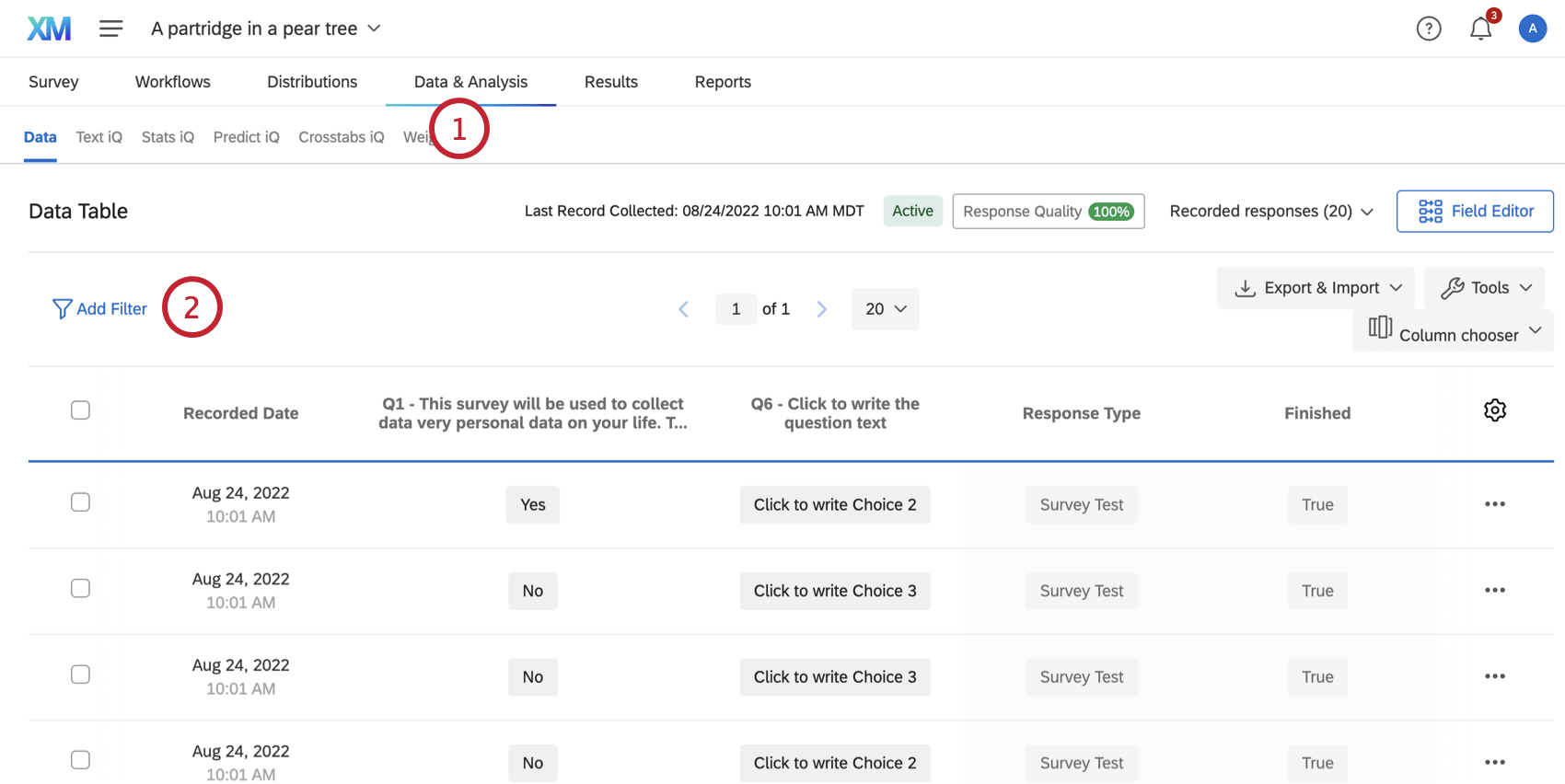
- Cliquez sur Ajouter un filtre.
- Cliquez sur Sélectionner un choix.
- Placez le curseur de la souris sur Métadonnées de l’enquête.
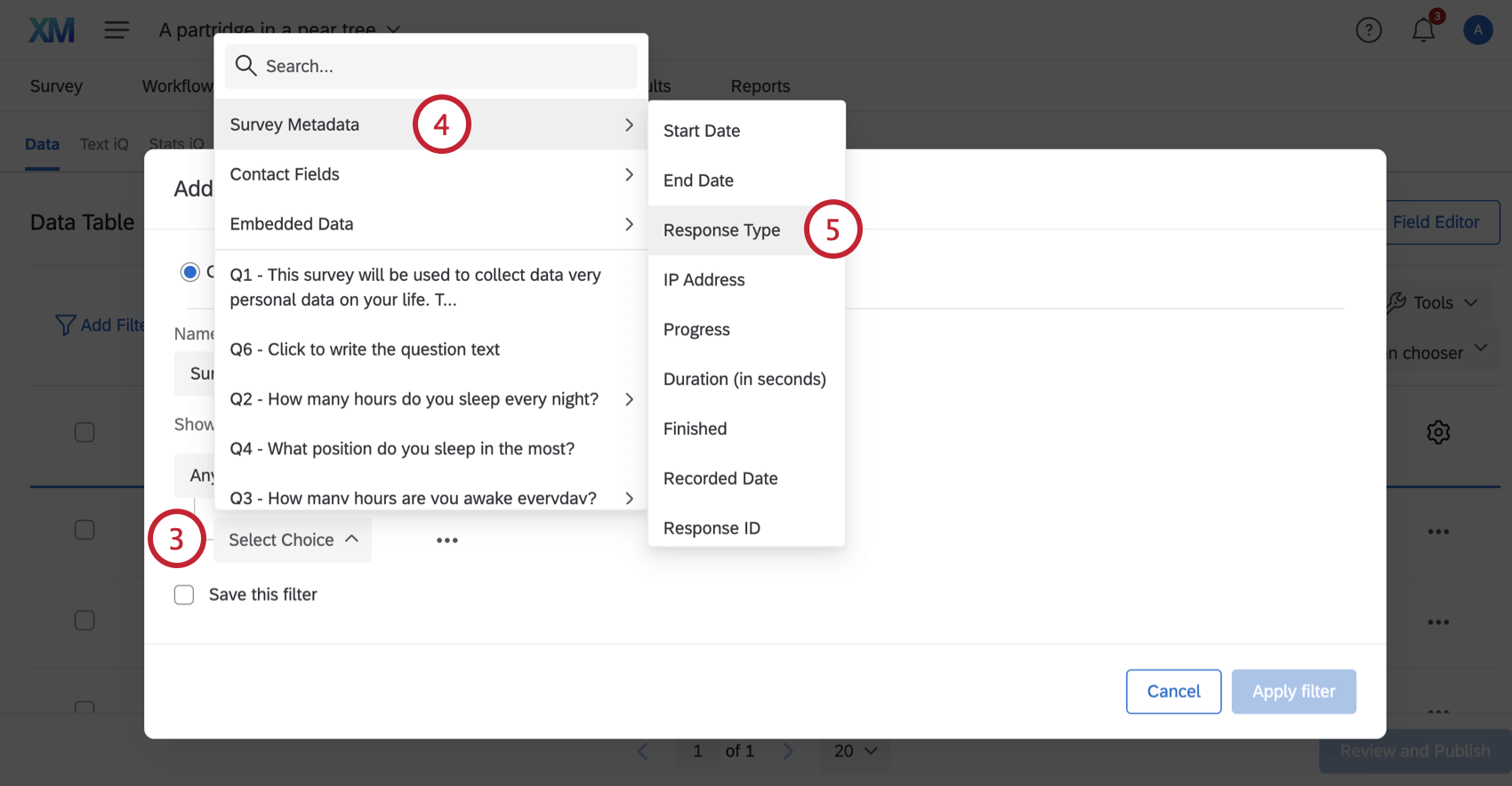
- Sélectionnez Type de réponse.
- Sélectionnez Est comme opérateur.
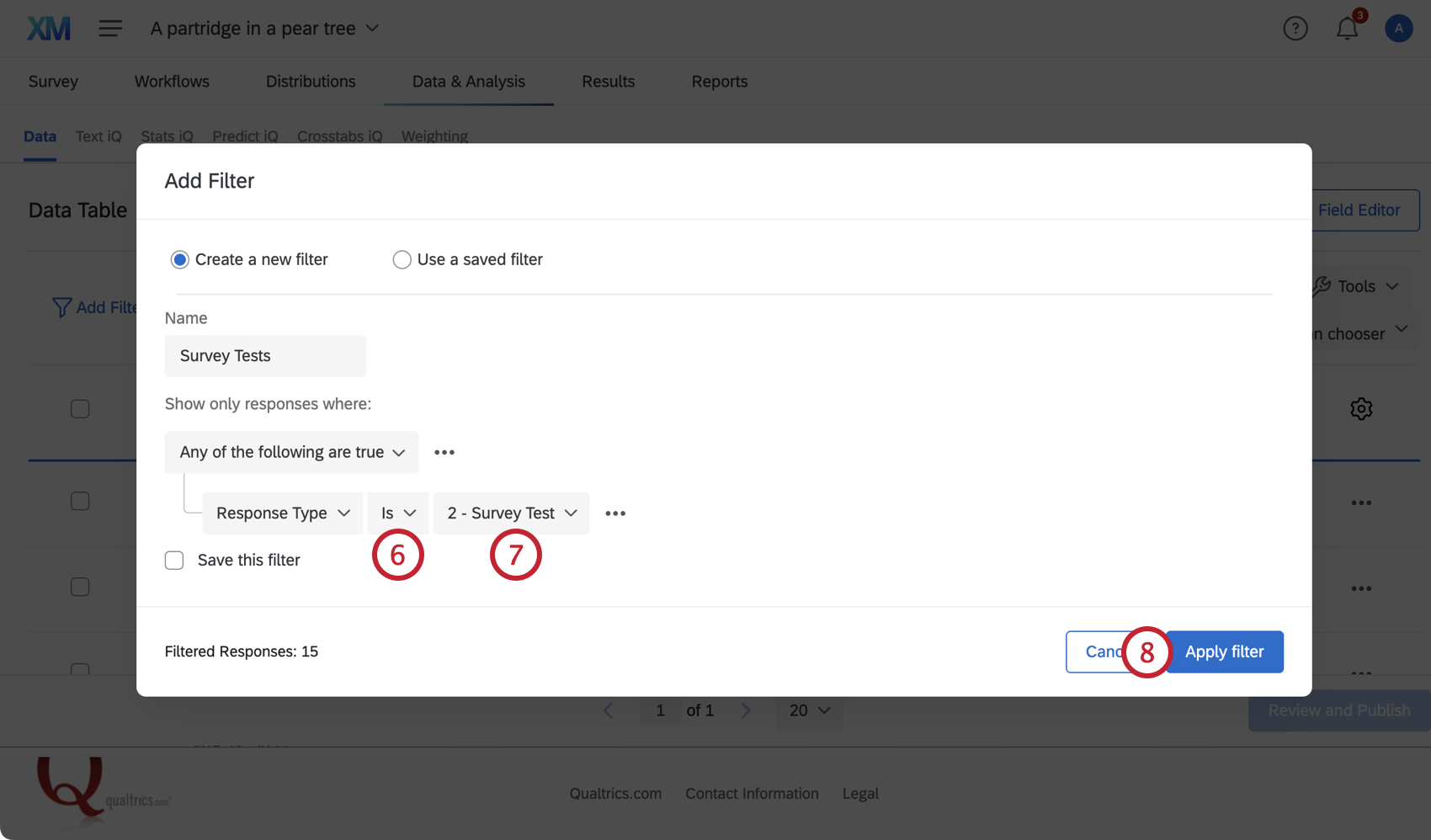
- Sélectionnez 2 – Test d’enquête.
- Cliquez sur Appliquer un filtre.
- Cochez la case la plus élevée pour sélectionner toutes les réponses filtrées.
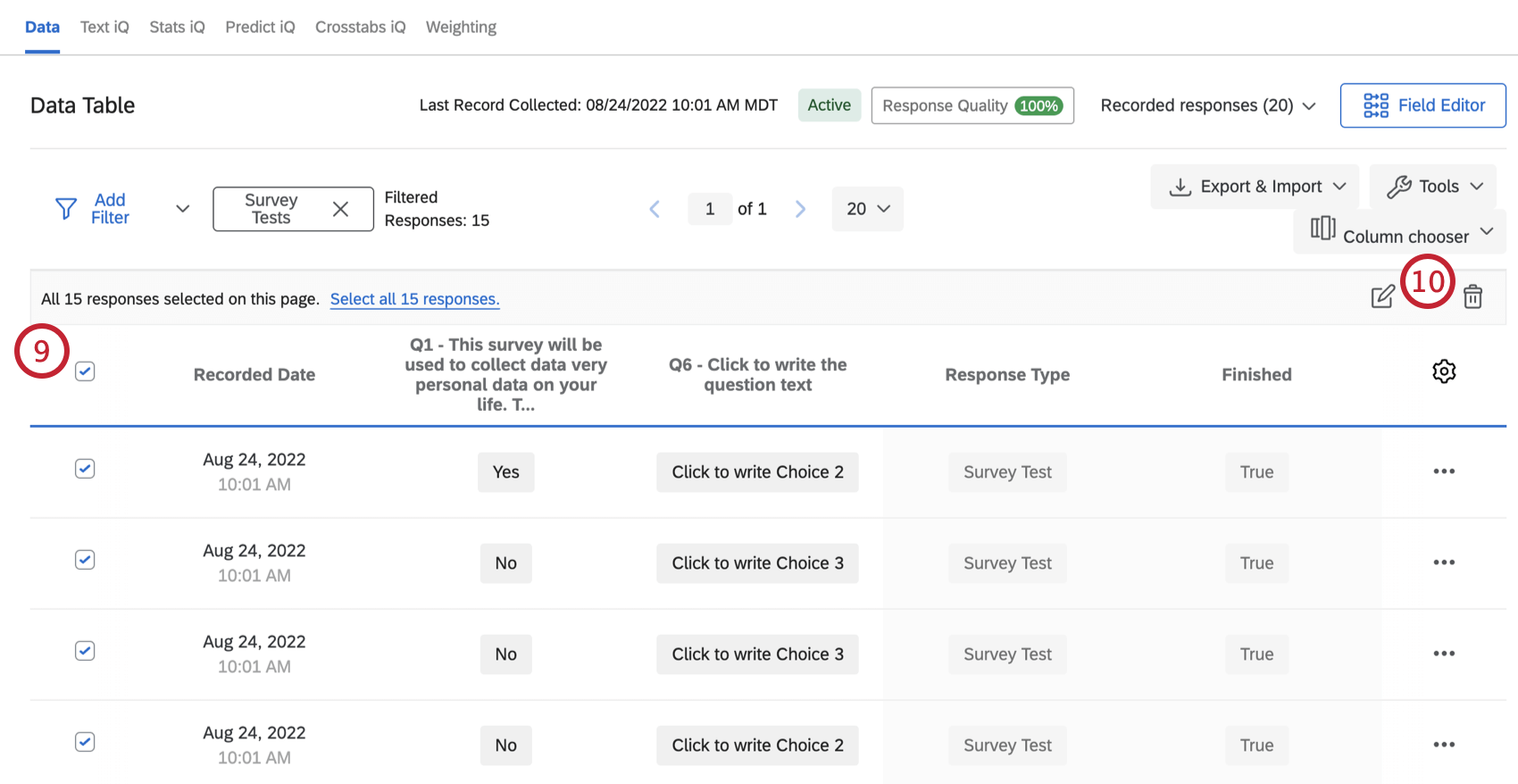
- Cliquez sur l’icône de corbeille pour supprimer des réponses test.
- Si vous avez configuré des quotas, sélectionnez Réduire tous les quotas pour les réponses supprimées. Si vous n’en avez pas configuré, cette étape peut être ignorée.
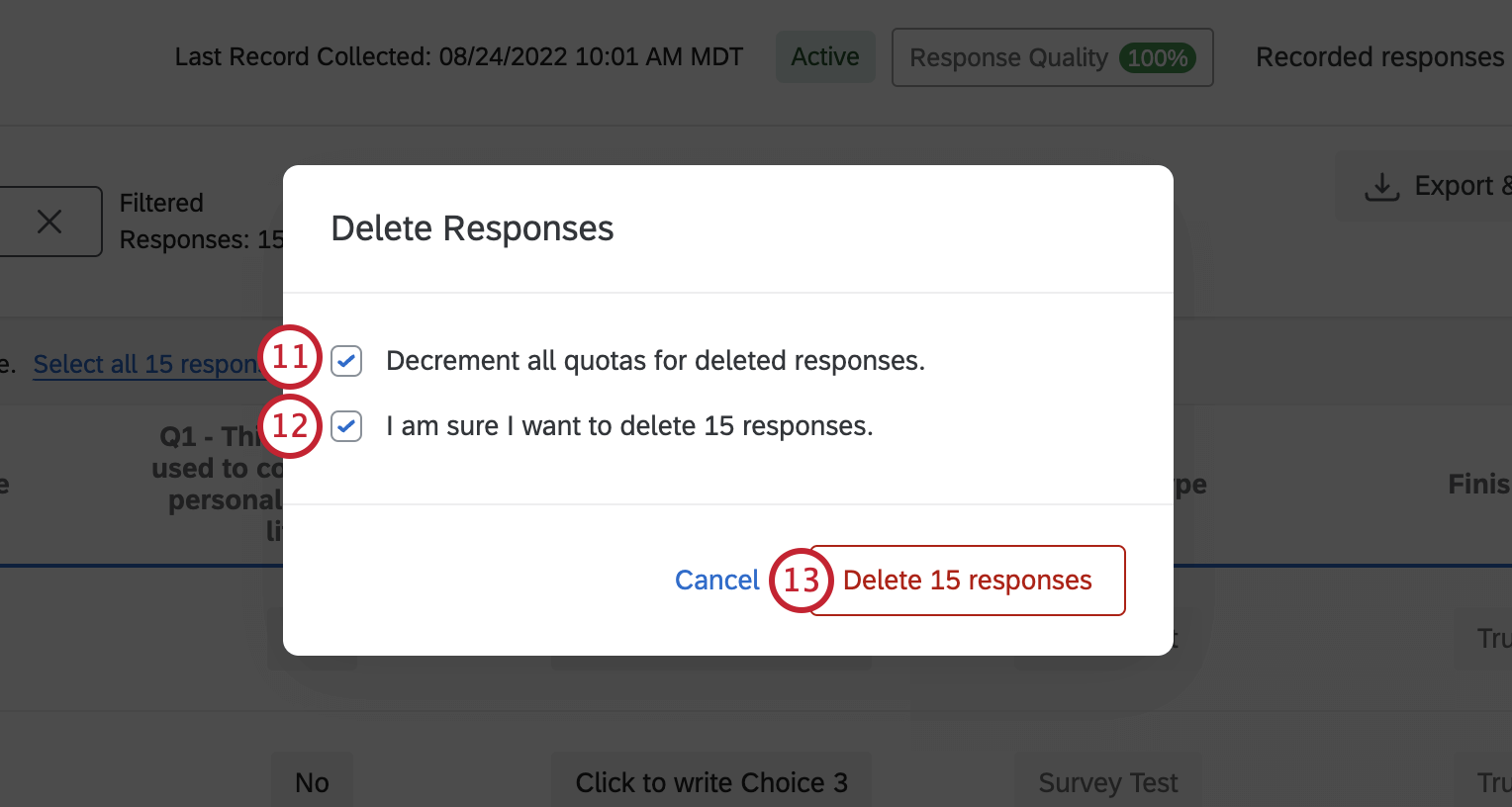
- Cochez la case Je suis sûr de vouloir supprimer les réponses.
- Cliquez sur Supprimer tous les tests de l’enquête.
Remarques importantes
Voici d’autres éléments à prendre en considération lorsque vous utilisez Générer des réponses test.
- Générer des réponses test de manière aléatoire génère des données factices, y compris du texte latin aléatoire pour les questions avec saisie de texte et méta-informations .
- Vous ne pouvez pas générer de réponses test avec un élément authentificateur dans votre flux d’enquête.
- Vous ne pouvez pas générer de réponses test avec une table des matières et un bloc Boucle et fusion .
- L’option Générer des réponses test n’est actuellement pas compatible avec les questions qui utilisent le remplissage automatique ou des données supplémentaires.
- L’option Générer des réponses test n’est actuellement pas compatible avec les nouveaux types de questions tels que les questions à somme constante, avec curseur de type étoile, avec curseur d’images, de profil ou matrice avec vue en carrousel.
- La Validation personnalisée ne sera pas appliquée aux réponses test.
- Si vous avez configuré une validation impossible ou incomplète, les réponses test ne seront pas générées correctement, tout comme un répondant réel ne serait pas en mesure de respecter les conditions de la validation.
- Si vous utilisez les réponses éliminatoires, vous pouvez voir « Réponse à l’enquête non enregistrée » lors de la génération des réponses test. Cela indique que la réponse test a été éliminée lorsqu’il s’agissait d’une réponse aléatoire à l’enquête.
- Les réponses test renseigneront les quotas et déclencheront des flux de travail (comme les tâches e-mail ou répertoire XM), déclencheurs de liste de contacts, déclencheurs d’e-mailet le Mappage des réponses Salesforce, le cas échéant.
- Tester le chronomètre Les questions peuvent donner des résultats inattendus, tels qu’une heure de « Soumission de la page » antérieure à l’heure du « Dernier clic ».
- La question de Vérification captcha sera ignorée par le générateur de test.
- Les questions de Téléchargement de fichier téléchargeront un fichier test.
Projets dans lesquels vous pouvez générer des réponses test
Vous ne pouvez générer des réponses test que dans quelques types de projet. Les options décrites sur cette page sont disponibles dans les types de projet suivants :
- Projets d’enquête
- Solutions XM
- Les projets de type Analyse conjointe et Différence maximum vous permettent également de générer des réponses test, mais avec une fonctionnalité unique à garder à l’esprit. Consultez cette page de support.