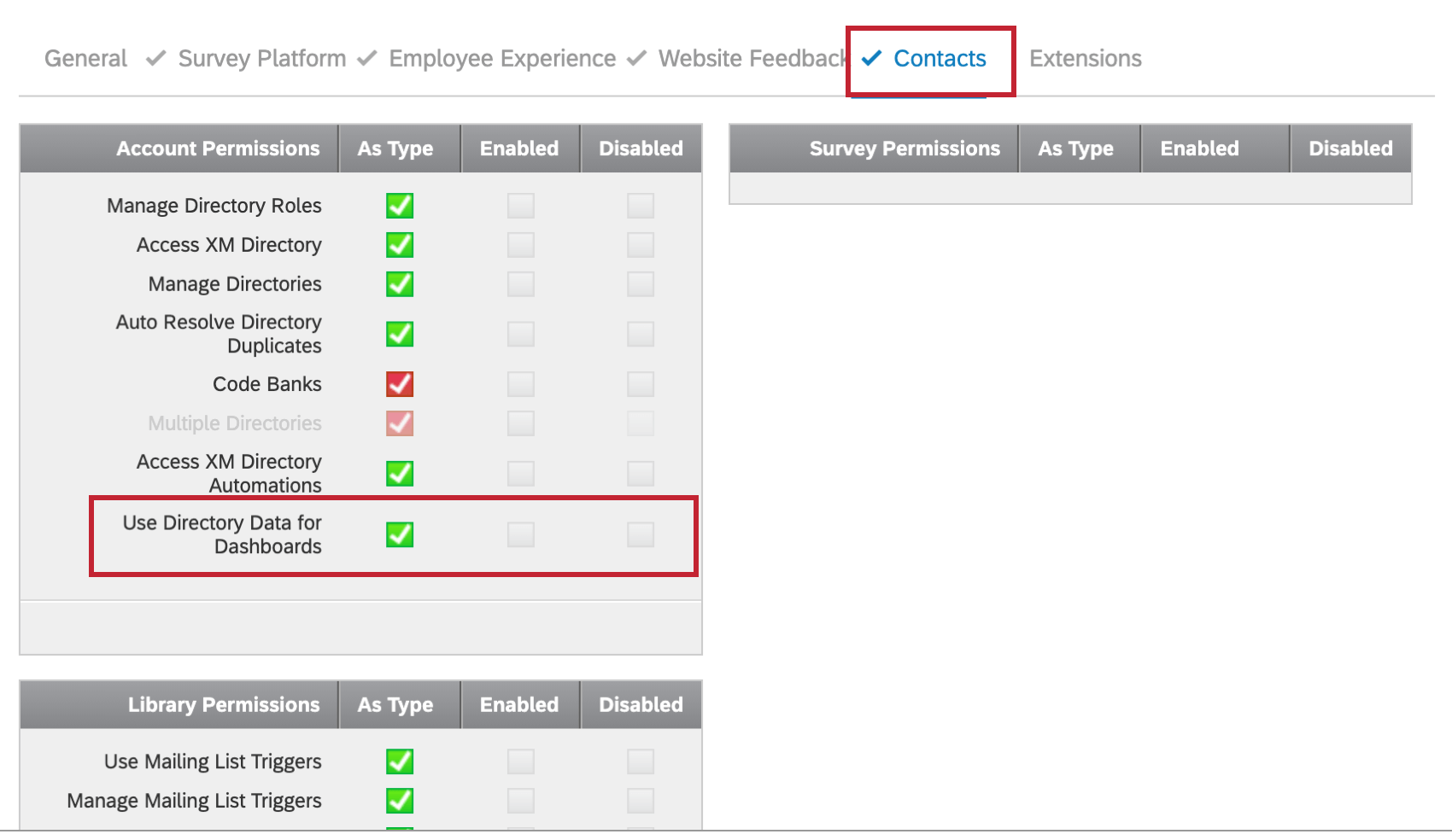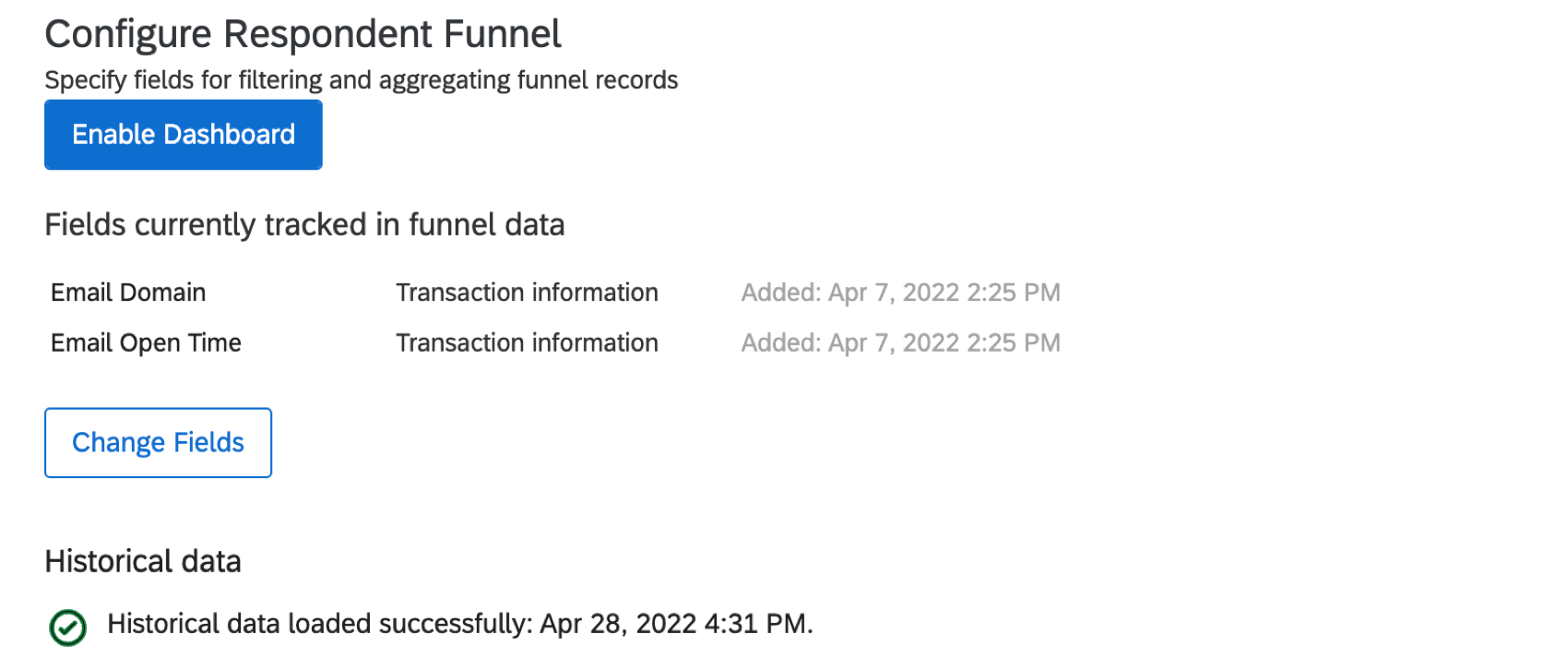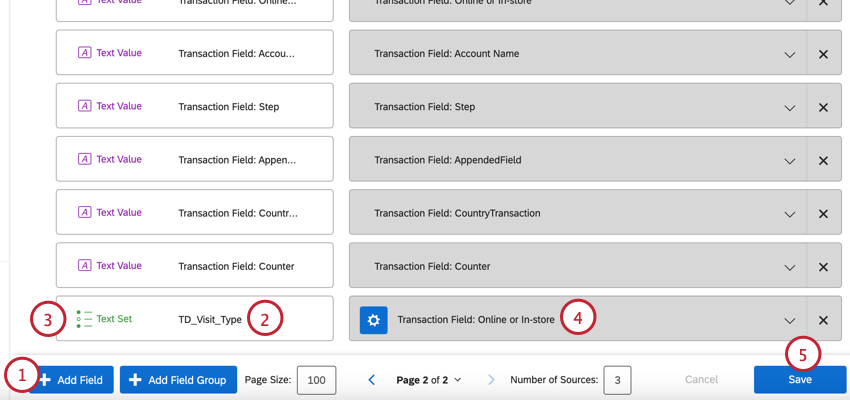Répertoire XM Entonnoir des répondants
À propos de l’entonnoir des répondants du Répertoire XM
Les utilisateurs du Répertoire XM peuvent visualiser les mesures du programme CX telles que le taux d’ouverture des e-mails et le taux de réponse aux enquêtes grâce à l’utilisation de l’entonnoir de réponse. L’entonnoir de réponse permet de télécharger dans les tableaux de bord expérience client les mesures de distribution et de contact du Répertoire XM, les données transactionnelles, les données intégrées et même les échecs de l’automatisation de l’importation de contacts, afin d’assurer la transparence auprès de toutes les parties prenantes clés.
Activation des entonnoirs de réponse pour un utilisateur
Une fois que les entonnoirs de réponse sont activés pour une organisation, chaque utilisateur souhaitant utiliser la fonction pour créer des tableaux de bord devra suivre les étapes ci-dessous.
Activation de l’autorisation de l’utilisateur
Activez l’autorisation utilisateur sous Répertoire appelée Utiliser les données du répertoire pour les tableaux de bord. Assurez-vous que vous pouvez également accéder au répertoire et le manager.
Activation du Tableau de bord
Avant de suivre ces étapes, assurez-vous que vous êtes bien dans le compte pour lequel vous souhaitez activer cette fonction. Si votre organisation dispose de plusieurs répertoires, vous devez également vous assurer d’être dans le répertoire souhaité. Vous pouvez activer l’entonnoir de réponse pour plusieurs répertoires, mais vous devez l’activer individuellement pour chaque répertoire.
- Accédez à votre répertoire en cliquant sur Répertoires.

- Sélectionnez Paramètres du répertoire.
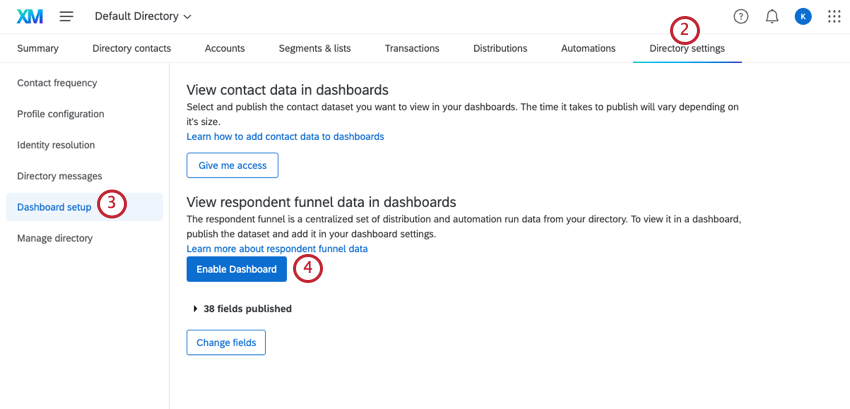
- Sélectionnez Tableau de bord.
- Cliquez sur Activer le Tableau de bord.
Astuce : Le bouton Activer le tableau de bord disparaît pour un utilisateur une fois que l’entonnoir des répondants a été activé pour le répertoire.
Cartographie des données de l’entonnoir
Avant de commencer à élaborer un tableau de bord sur votre Répertoire XM, vous devez faire correspondre les données de votre entonnoir à votre tableau de bord. Vos données d’entonnoir peuvent être intégrées dans un tableau de bord avec jusqu’à 20 autres sources de données d’enquête. Notez que Respondent Funnel enregistre les données des évènements au fur et à mesure qu’ils se produisent, et ne les mettra pas à jour si les données de contact changent ou sont supprimées à l’avenir. Si vous supprimez des distributions ou des contacts, les données de ces champs supprimés seront toujours présentes dans l’entonnoir des répondants.
Afin de mapper vos données d’entonnoir sur le tableau de bord, suivez les étapes ci-dessous.
- Dans la section des données de votre tableau de bord, cliquez sur Ajouter un jeu de données.
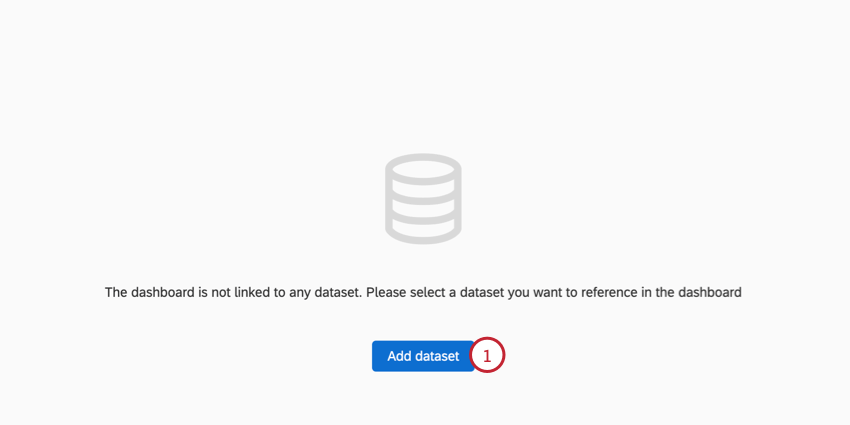
- Cliquez sur Créer un jeu de données.
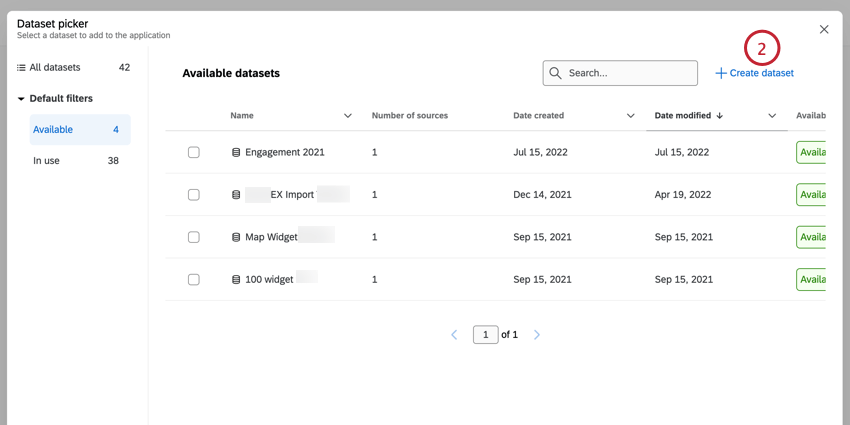
- Nommez l ‘ensemble de données.
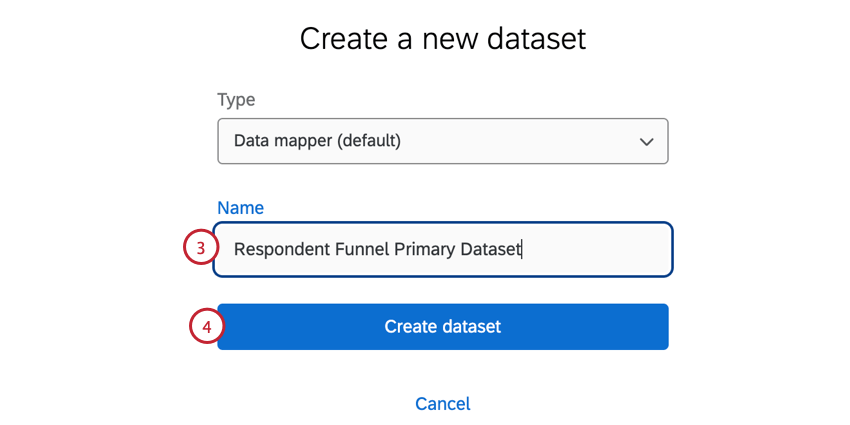 Astuce : L’entonnoir des répondants peut être utilisé dans les ensembles de données de type Fonction mappage des données et modèle de données.
Astuce : L’entonnoir des répondants peut être utilisé dans les ensembles de données de type Fonction mappage des données et modèle de données. - Cliquez sur Créer un jeu de données.
- Cliquez sur Add Source.
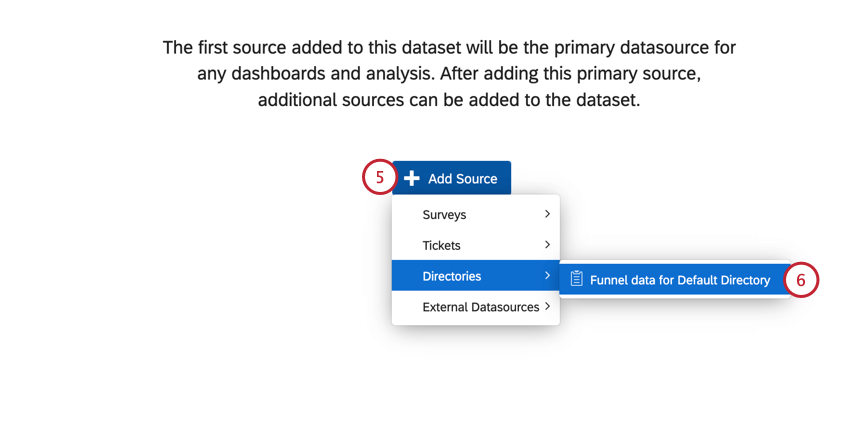
- Passez la souris sur Répertoires et sélectionnez les données de l’entonnoir pour le répertoire que vous souhaitez cartographier.
Astuce : Si vous avez plusieurs répertoires, vous aurez plusieurs options ici, à condition d’avoir activé l’entonnoir de réponse sur chacun de ces répertoires.Astuce : Si vous avez récemment activé l’entonnoir des répondants pour votre répertoire, il se peut que les données de cet entonnoir n’apparaissent pas dans le menu pendant un certain temps. Cette étape peut prendre de quelques minutes à deux heures.
- Désélectionnez les champs que vous ne souhaitez pas inclure.
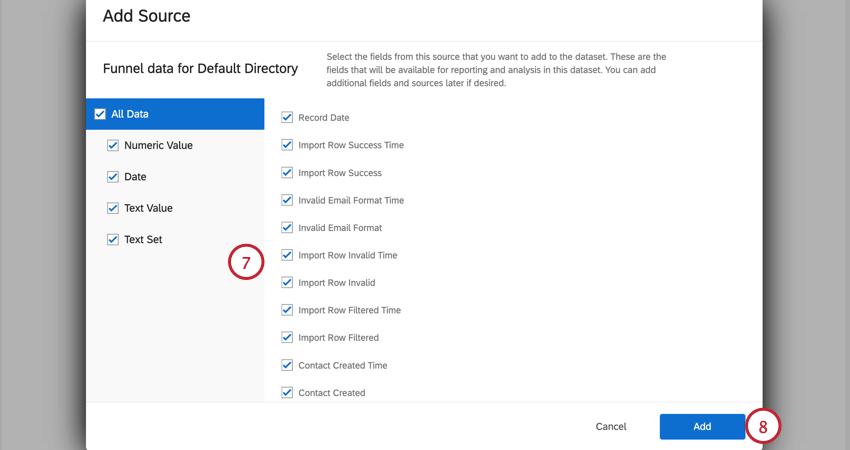
- Cliquez sur Ajouter.
Attention : Les nouveaux évènements de distribution n’apparaissent pas immédiatement dans le tableau de bord et peuvent prendre 24 heures avant d’être inclus dans les rapports.
Ajouter l’entonnoir des répondants comme source de données secondaire
Si vous ajoutez l’entonnoir des répondants à un tableau de bord existant avec un jeu de données de mappage de données existant, vous devrez ajouter et mapper manuellement les champs de l’entonnoir des répondants. Pour une vue d’ensemble des champs à mapper, voir Champs par défaut.
Si vous tentez d’utiliser le modèle de tableau de bord de l’entonnoir des répondants, vous verrez apparaître le message d’erreur ci-dessous.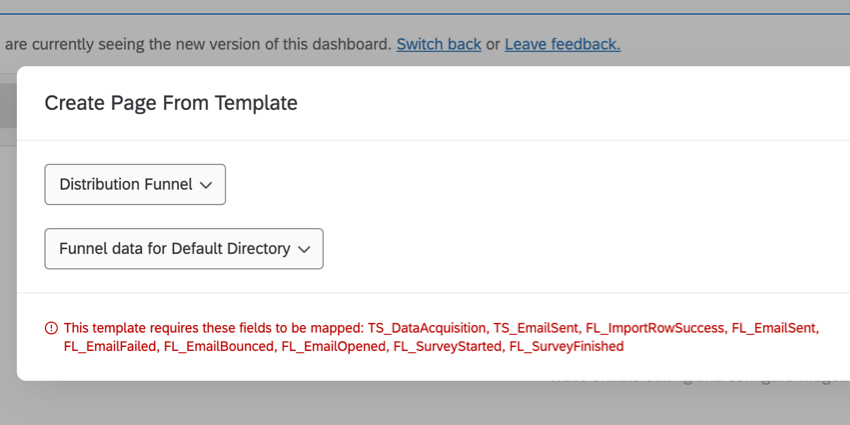
Pour résoudre ce message, vous devez modifier manuellement chaque widget du modèle et resélectionner les champs de l’entonnoir des répondants. Vous pouvez éviter ce message en faisant en sorte que les données de l’entonnoir des répondants soient la source de données principale du tableau de bord.
Taux de réponse et taux de réponse complète
Avant de pouvoir rendre compte du taux de réponse et du taux d’achèvement dans votre tableau de bord, vous devez ajouter deux mesures personnalisées.
Taux de réponse
- Dans les paramètres du tableau de bord, cliquez sur la page du tableau de bord personnalisé.
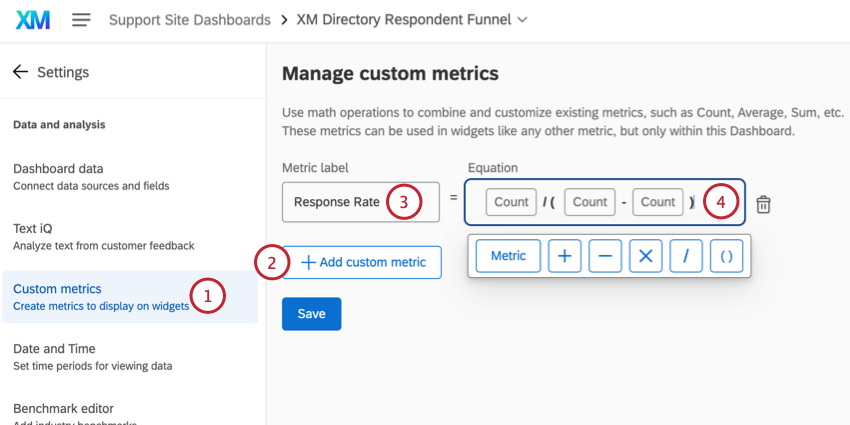
- Cliquez sur Ajouter une mesure personnalisée.
- Appelons cela le “Taux de réponse”
- Ajoutez l’équation suivante : (Compte) / ( (Compte) – (Compte) ).
- Cliquez sur le numérateur.
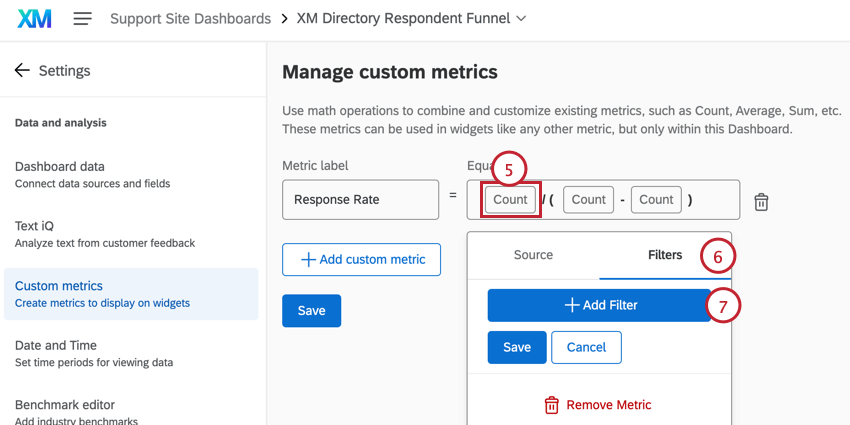
- Allez dans la section Filtres.
- Cliquez sur Ajouter un filtre.
- Passez sur Numéro et sélectionnez Enquête terminée.
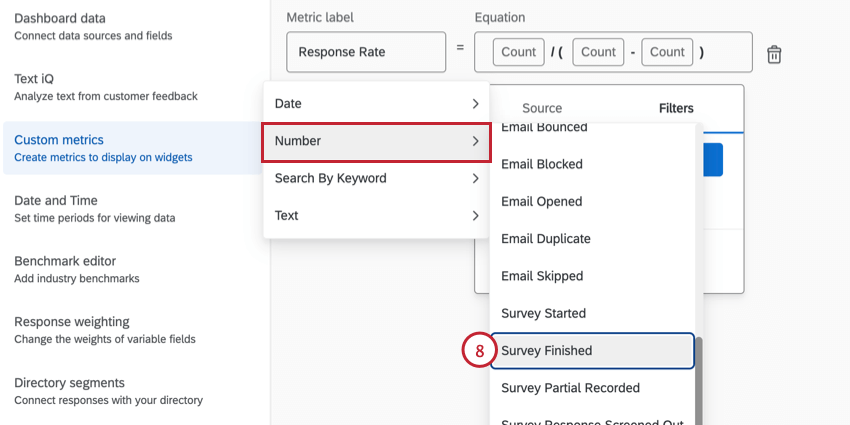
- Utilisez le curseur pour sélectionner 1 à 1.
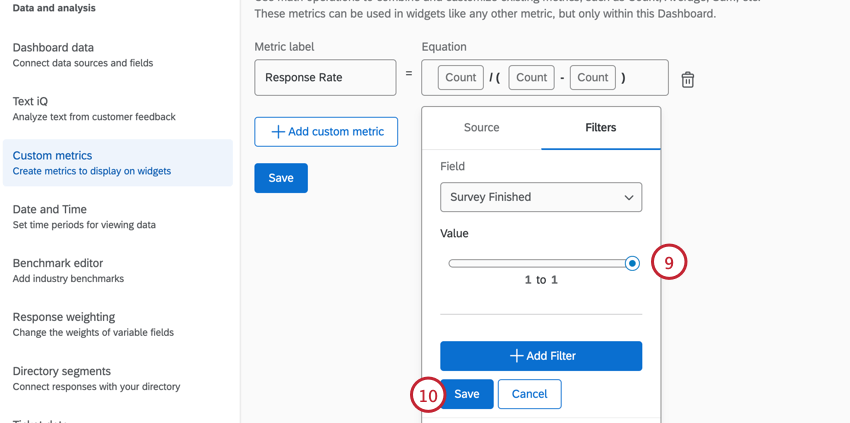
- Cliquez sur Enregistrer.
- Cliquez sur la première métrique du dénominateur.
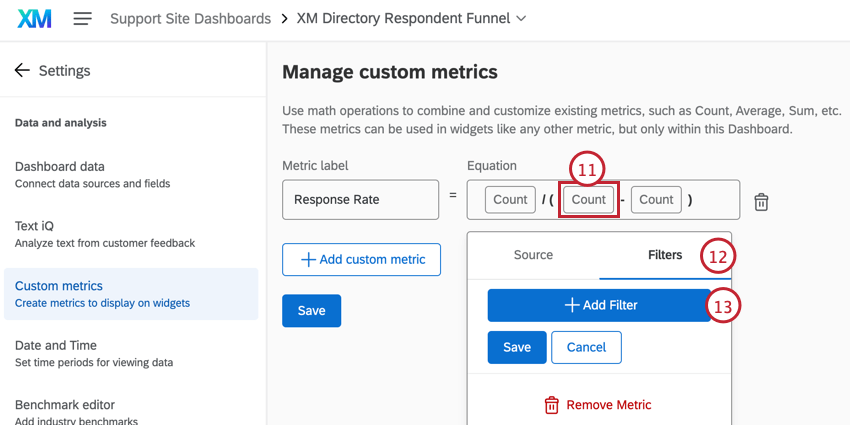
- Allez dans la section Filtres.
- Cliquez sur Ajouter un filtre.
- Passez la souris sur Numéro et sélectionnez Email envoyé.
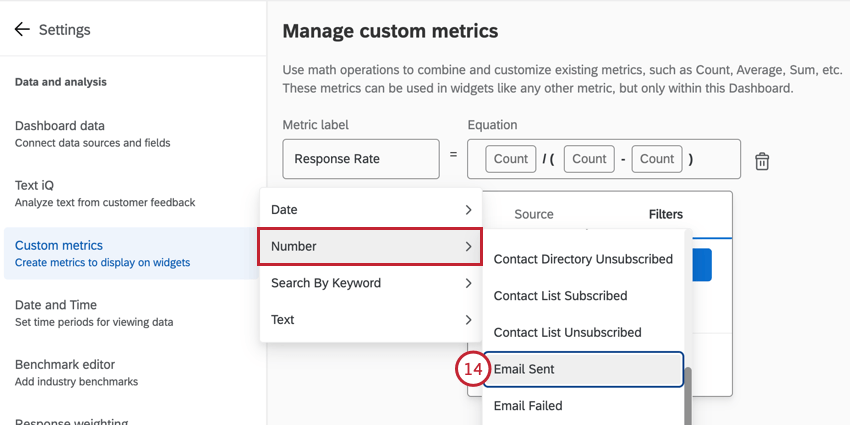
- Utilisez le curseur pour sélectionner 1 à 1.
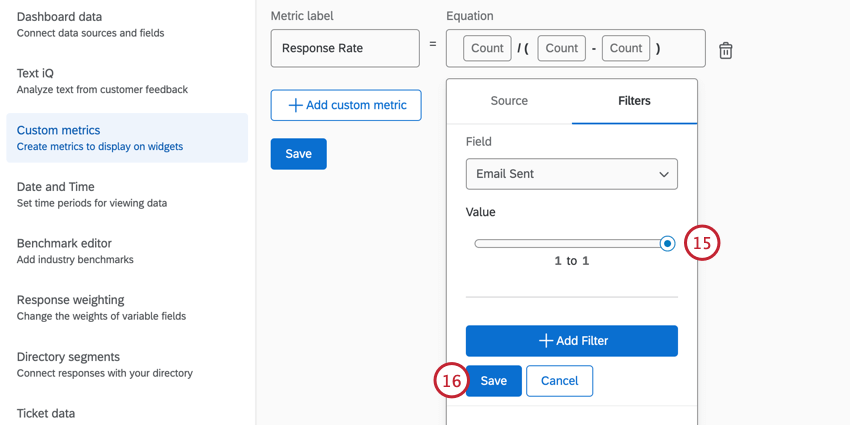
- Cliquez sur Enregistrer.
- Cliquez sur la deuxième métrique du dénominateur.
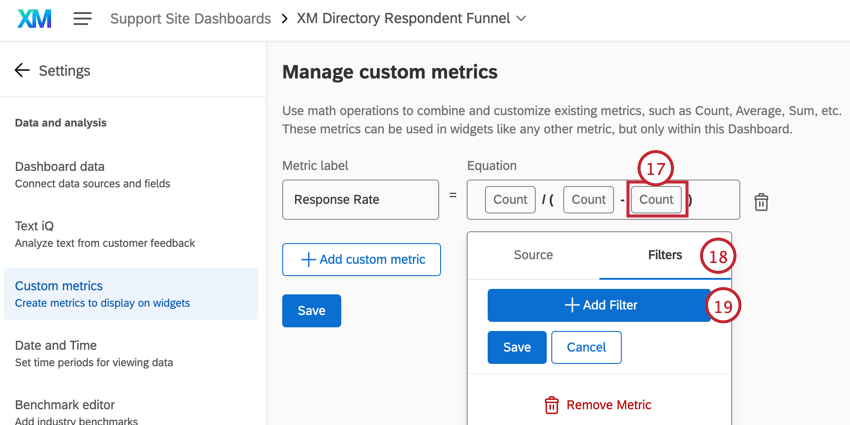
- Allez dans la section Filtres.
- Cliquez sur Ajouter un filtre.
- Passez la souris sur Numéro et sélectionnez Email rebondi.
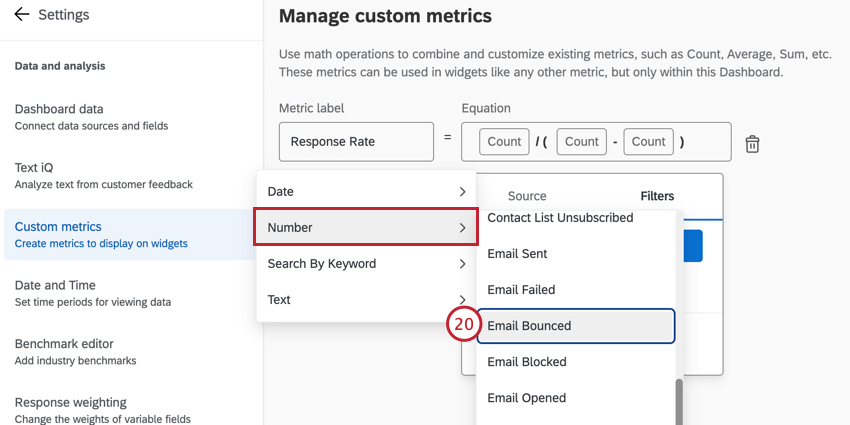
- Utilisez le curseur pour sélectionner 1 à 1.
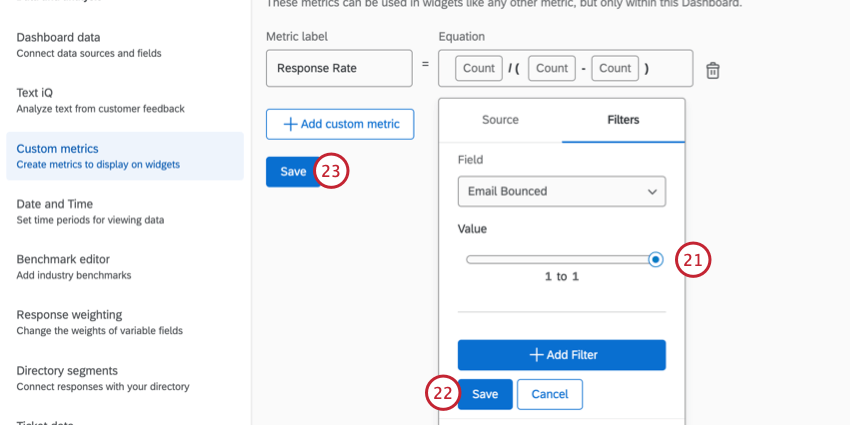
- Cliquez sur Enregistrer.
- Veillez à enregistrer vos modifications une fois que vos métriques sont entièrement construites.
Taux d’achèvement
- De même, créez une deuxième mesure personnalisée et appelez-la “Taux d’achèvement”
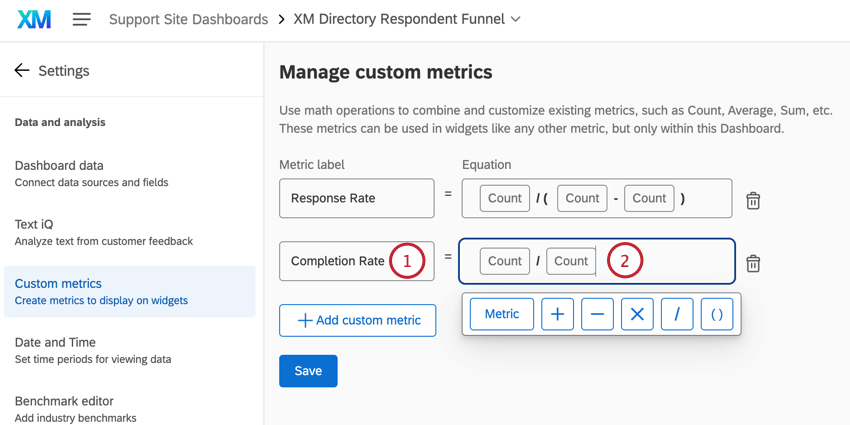
- Ajoutez l’équation suivante : (Nombre) / (Nombre).
- Cliquez sur le numérateur.
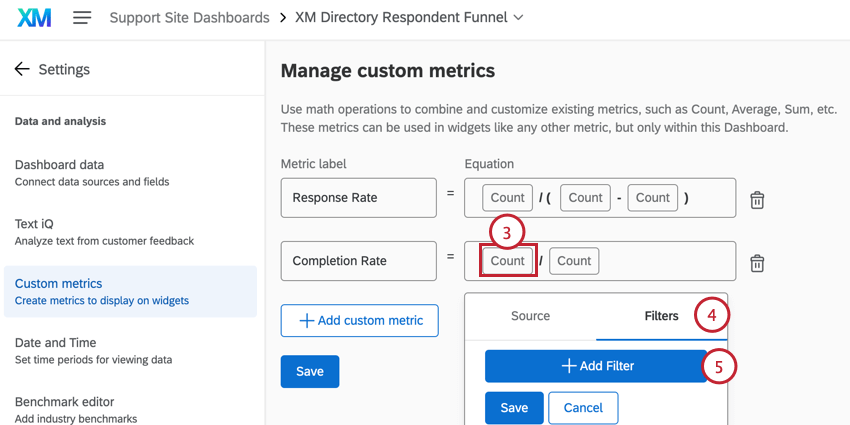
- Allez dans la section Filtres.
- Cliquez sur Ajouter un filtre.
- Passez sur Numéro et sélectionnez Enquête terminée.
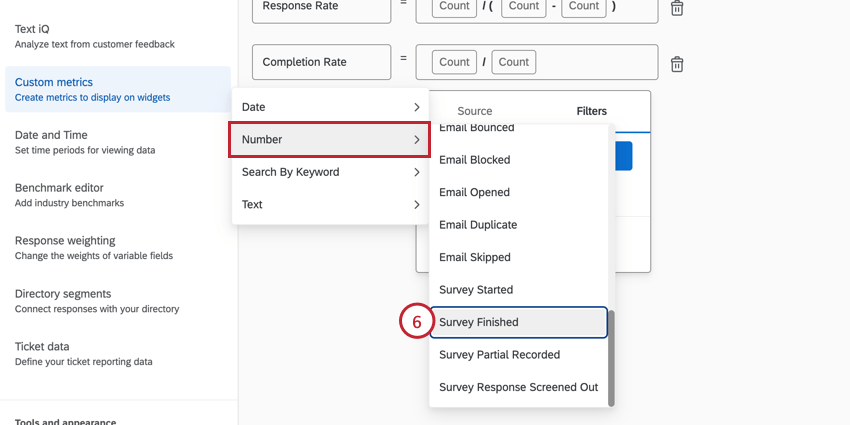
- Utilisez le curseur pour sélectionner 1 à 1.
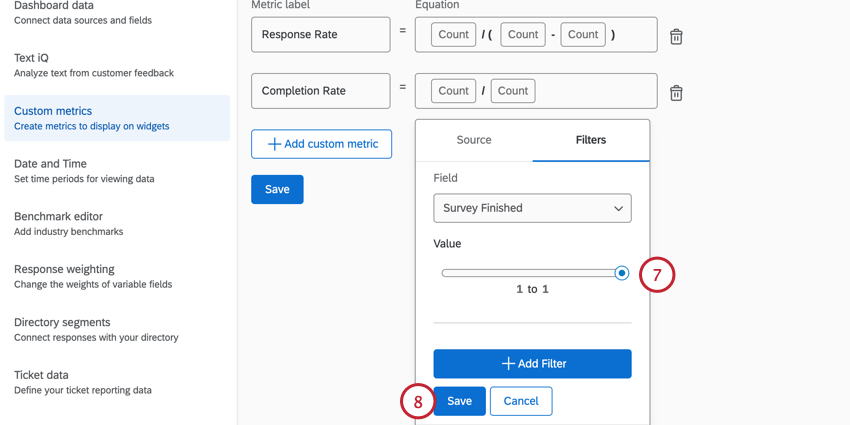
- Cliquez sur Enregistrer.
- Filtrez le dénominateur de manière à n’inclure que les réponses pour lesquelles l’Enquête a démarré.
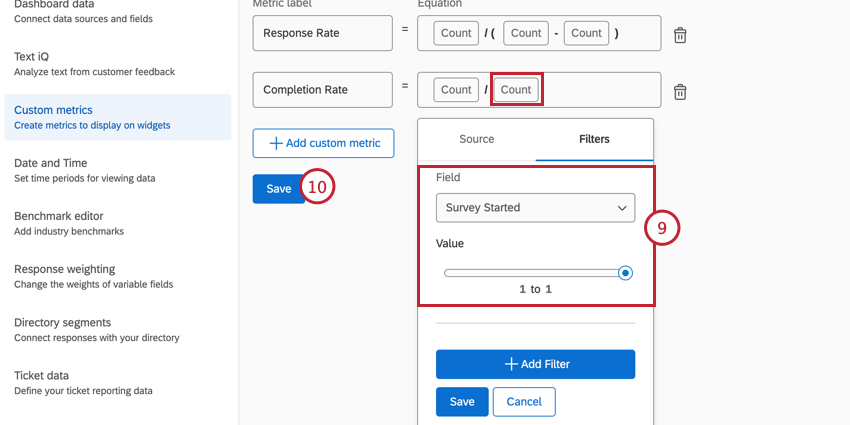
- Cliquez sur Enregistrer.
Exemple de mesures personnalisées
Des mesures personnalisées permettent d’établir des rapports sur les données de l’entonnoir des répondants. Il existe quelques mesures personnalisées courantes qui sont utiles pour l’analyse des données :
- Emails réussis : (Somme des Emails envoyés) – (Somme des Emails rebondis)
- Emails ouverts : (Somme des Emails ouverts) / (Somme des Emails envoyés) – (Somme des Emails rebondis)
- Taux de désinscription : (Somme des désinscriptions) / (Somme des courriels envoyés) – (Somme des courriels rejetés)
- Taux de rebond : (Somme des e-mails rebondis) / (Somme des e-mails envoyés)
Chargement des données historiques
Une fois qu’un entonnoir de réponse est généré, vous serez automatiquement en mesure d’établir des rapports sur toutes les données après l’activation de la fonction pour votre organisation. Le chargement des données historiques vous permet également d’établir des rapports sur les données des distributions précédentes qui ont été collectées avant l’activation de l’entonnoir de réponse.
- Naviguez jusqu’à l’entonnoir des répondants que vous avez activé.
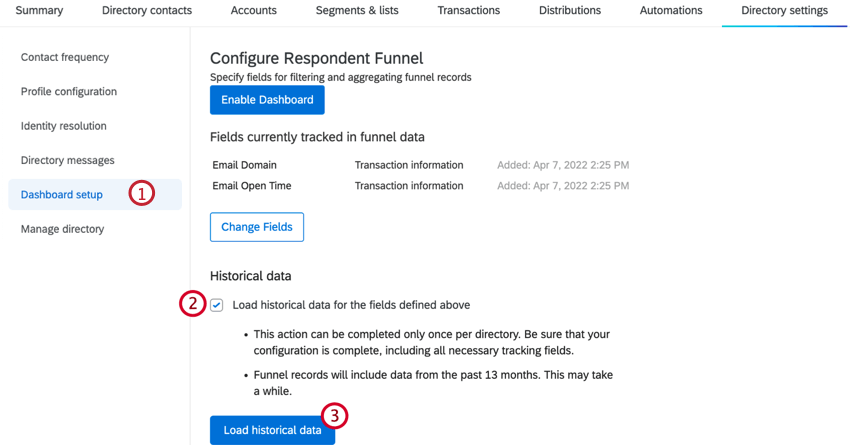
- Cochez la case située à côté de Charger les données historiques pour les champs définis ci-dessus.
- Cliquez sur Charger les données historiques.
Attention : Un champpersonnalisédetransactions ou de données intégrées doit être ajouté à la configuration avant de pouvoir charger des données historiques. L’option de chargement des données historiques n’apparaîtra pas pour les entonnoirs de répondants qui ont été créés il y a plus de 13 mois. En effet, toutes les données de cette période sont déjà stockées et il n’y a rien d’autre à charger.
- L’état du chargement des données historiques est affiché dans la fenêtre de l’entonnoir du répondant.
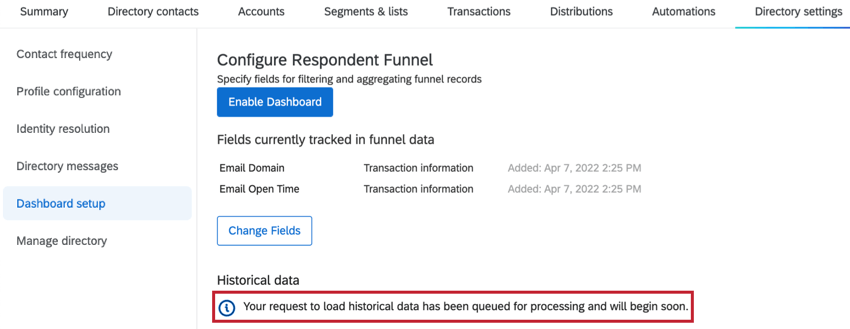
Champs par défaut
Considérations particulières pour les champs
- Les Évènements ignorés en raison des règles de Fréquence de contact et les évènements liés aux Automations d’importation de contacts ne sont pas automatiquement suivis pour les entonnoirs de répondants créés après le 1er décembre 2022. Veuillez contacter le support de Qualtrics si vous souhaitez activer le suivi de ces champs dans votre entonnoir de réponse.
- Lors du calcul de la distribution des courriels (par exemple, les courriels refusés, les courriels ouverts, les courriels envoyés), l’entonnoir de réponse prend en compte tous les types de courriels. Pour limiter les courriels utilisés dans ces calculs, ajoutez un filtre pour le champ Catégorie de distribution et filtrez par le type de courriel souhaité. Le tableau ci-dessous fournit de plus amples informations sur le champ Catégorie de distribution.
- Pour afficher les données d’une enquête spécifique, vous devez ajouter un filtre de tableau de bord basé sur l’identifiant de l’enquête. Nous vous recommandons de recoder vos identifiants d’enquête avec le nom de l’enquête correspondante afin de faciliter le filtrage.
- Les champs “Enquête terminée” et “Enquête partiellement enregistrée” sont distincts dans l’entonnoir des répondants. L’Enquête terminée ne comprend que les réponses complètes et non les réponses partielles. Les évènements “Enquête terminée” sont toujours liés à la distribution d’origine, même si la personne interrogée a reçu un rappel et a répondu à l’enquête sur la base de la distribution de rappel.
- L’email envoyé et l’email bloqué sont des champs distincts dans l’entonnoir du répondant. Cela permet d’avoir un aperçu plus détaillé de ce qui s’est passé pour chaque distribution envoyée.
Aperçu des champs par défaut
De nombreux champs seront mappés par défaut dans votre tableau de bord. Le type de champ listé ici est celui qui correspond le mieux au champ ; il peut être nécessaire de recoder quelque peu les champs après la mise en correspondance. Voir les tableaux ci-dessous pour tous les champs qui seront mappés par défaut.
Pour les jeux de chiffres, la valeur sera 0 pour signifier que le contraire de la description s’est produit. Les ensembles de chiffres peuvent être recodés en ensembles de textes afin d’ajouter un étiquetage plus intuitif.
Champs de courrier électronique disponibles
| Nom du champ | Type de champ | Description |
| Type de rejet | Ensemble de texte | Si votre message a rebondi, indiquez s’il s’agit d’un rebond dur ou mou. |
| Email bloqué | Ensemble de chiffres | 1 si le courriel est dupliqué. Les courriels dupliqués ont le même message, la même personne évaluée et le même destinataire qu’un autre courriel envoyé dans une fenêtre de 12 heures. |
| Temps bloqué pour les courriels | Date | Date à laquelle l’e-mail a été bloqué en tant que dupliquer. |
| E-mail rejeté | Ensemble de chiffres | 1 si l’e-mail envoyé a rebondi. Les e-mails renvoyés quittent Qualtrics, n’atteignent pas la boîte de réception du destinataire et sont renvoyés sur les serveurs de Qualtrics. |
| Temps de rebond des courriels | Date | Date à laquelle l’e-mail a été bloqué parce qu’il s’agissait d’un dupliquer. |
| Email Dupliquer | Ensemble de chiffres | Un ancien champ qui n’est plus utilisé. |
| Chronomètre de dupliquer des courriels | Date | Date à laquelle un courriel a été considéré comme dupliqué et n’a pas été envoyé. |
| Échec de l’envoi de l’e-mail | Ensemble de chiffres | 1 si l’envoi du courriel a été tenté mais a échoué. Il y a de nombreuses raisons pour lesquelles les courriels peuvent échouer. La raison la plus fréquente est une adresse électronique mal formatée. |
| Chronomètre de l’échec de l’email | Date | Date à laquelle l’envoi d’un courriel a échoué. |
| Email ouvert | Ensemble de chiffres | 1 si l’e-mail a été ouvert après son envoi. |
| Chronomètre d’ouverture des courriels | Date | Date à laquelle un courriel a été ouvert par le destinataire. |
| E-mail envoyé | Ensemble de chiffres | 1 si Qualtrics a envoyé l’e-mail. L’E-mail Envoyer par e-mail comprend les invitations à des enquêtes par e-mail, les e-mails de rappel et de remerciement, ainsi que les invitations par SMS. |
| Heure d’envoi du Chronomètre | Date | Date à laquelle un courriel a été envoyé avec succès. |
| Email ignoré | Ensemble de chiffres | 1 si ce courriel n’a pas été envoyé en raison des règles de Fréquence de contact. Ce champ n’est plus suivi pour les entonnoirs activés à partir du 1er décembre 2022. |
| Chronomètre par courriel | Date | Date à laquelle un courriel n’a pas été envoyé en raison des règles de Fréquence de contact . Ce champ n’est plus suivi pour les entonnoirs activés à partir du 1er décembre 2022. |
| Format d’email invalide | Ensemble de chiffres | 1 si le format de l’adresse électronique de cette ligne n’est pas valide. |
| Chronomètre du format de l’email invalide | Date | DateTime le format de l’email a été jugé invalide. |
Champs de distribution disponibles
| Nom du champ | Type de champ | Description |
| Catégorie de distribution | Ensemble de texte | Indique la catégorie du courriel envoyé. Les valeurs comprennent Inviter, Remercier, Rappel et Autre. Vous pouvez ajouter ce champ en tant que filtre du tableau de bord pour vous permettre de filtrer facilement sur la base de différentes catégories d’e-mails. |
| Canal de distribution | Ensemble de texte | La méthode utilisée pour distribuer votre message. Les valeurs possibles sont Email, GeneratedLink, SMS, Inconnu et WhatsApp. |
| ID de distribution | Ensemble de texte | Qualtrics Distribution ID. Cette valeur sera vide si aucune distribution n’a été programmée pour cette transaction. |
| Type de distribution | Ensemble de texte | Indique le type de distribution qui a été envoyé. Étant donné qu’il existe de nombreux types de distribution différents, ce champ peut contenir un grand nombre de valeurs. |
Champs de contact disponibles
| Nom du champ | Type de champ | Description |
| Répertoire des contacts Abonné | Ensemble de chiffres | Indique si le contact s’est réinscrit au répertoire via le lien de désinscription. 1 si un contact s’est réinscrit à partir du lien vers l’enquête par e-mail, et 0 si un contact ne clique pas sur le lien vers le Désinscrire ou clique sur le lien vers le Désinscrire via l’e-mail de distribution. Remarque : cette information sera uniquement mise à jour si le contact s’inscrit via le lien de désinscription figurant dans son invitation par courrier électronique. La modification manuelle du statut d’abonnement d’un contact ne mettra pas à jour ce champ. |
| Contact Répertoire Temps d’abonnement | Date | DateTime le contact s’est inscrit dans votre répertoire. |
| Répertoire des contacts désinscrits | Ensemble de chiffres | Indique si le contact s’est désabonné du répertoire en réponse à cette distribution. 1 si désabonnement et 0 si abonnement. Remarque : cette information sera uniquement mise à jour si le contact se désinscrit via le lien de désinscription figurant dans l’invitation par courrier électronique. La modification manuelle du statut d’abonnement d’un contact ne mettra pas à jour ce champ. |
| Répertoire des contacts Temps de désinscription | Date | Date à laquelle le contact s’est désinscrit de votre répertoire. Cette valeur sera vide si le contact est toujours abonné. |
| ID de contact | Valeur du texte | ID Qualtrics pour le contact individuel. |
| Liste de contacts abonnés | Ensemble de chiffres | Indique si le contact s’est abonné à la liste en réponse à cette distribution. 1 s’il est abonné et 0 s’il est désabonné. Remarque : cette information sera uniquement mise à jour si le contact se réinscrit via le lien de désinscription figurant dans son invitation par courrier électronique. La modification manuelle du statut d’abonnement d’un contact ne mettra pas à jour ce champ. |
| Liste de contacts Chronomètre | Date | DateTime le contact s’est inscrit à la liste de contacts. |
| Liste de contacts désinscrite | Ensemble de chiffres | Indique si le contact s’est désabonné de la liste en réponse à cette distribution. 1 en cas de désabonnement et 0 en cas d’abonnement. Remarque : cette information sera uniquement mise à jour si le contact se désinscrit via le lien de désinscription figurant dans l’invitation par courrier électronique. La modification manuelle du statut d’abonnement d’un contact ne mettra pas à jour ce champ. |
| Liste de contacts Temps de désinscription | Date | DateTime à laquelle le contact s’est désinscrit de la liste de contacts. Cette valeur sera vide si le contact est toujours abonné. |
| ID du répertoire | Ensemble de texte | Répertoire de Qualtrics. Cela peut être utile pour différencier plusieurs répertoires. |
| Adresse e-mail | Valeur du texte | Courriel du contact du Répertoire XM. |
| Référence externe de données | Valeur du texte | La Référence externe de données du contact du Répertoire XM. |
| Prénom | Valeur du texte | FirstName du contact du Répertoire XM. |
| Langue | Ensemble de texte | Langue du contact du Répertoire XM. |
| Nom de famille | Valeur du texte | LastName du contact du Répertoire XM. |
| Identifiant de la liste | Ensemble de texte | ID de la liste de distribution à laquelle le contact a été ajouté. |
| Numéro de téléphone | Valeur du texte | Numéro de téléphone du contact au Répertoire XM. |
| RecipientID | Ensemble de texte | L’ID du contact dans une liste de distribution spécifique. |
Disponibilité de l’enquête
| Nom du champ | Type de champ | Description |
| Identifiant de la réponse | Valeur du texte | Qualtrics Response ID ; vide si aucune réponse à l’enquête n’a été collectée pour cette transaction. |
| Enquête terminée | Ensemble de chiffres | 1 si le destinataire a terminé l’enquête. |
| Heure de fin de l’enquête | Date | Date et heure auxquelles le contact a cliqué sur le dernier bouton “Soumettre” pour terminer l’enquête. |
| Identifiant de l’enquête | Ensemble de texte | Qualtrics Enquête ID. Cette valeur sera vide si aucune distribution n’a été programmée pour cette transaction. |
| Enquête partielle enregistrée | Ensemble de chiffres | 1 si l’Enquête est une réponse incomplète. |
| Enquête Temps partiel Chronomètre | Date | Date à laquelle la réponse incomplète a été enregistrée. |
| Réponses éliminatoires à l’Enquête | Ensemble de chiffres | 1 si le destinataire a été éliminé de l’enquête. |
| Réponses à l’enquête Réponses éliminatoires Délai d’attente | Date | Date à laquelle un contact a été répondu éliminatoirement à une enquête. |
| Enquête commencée | Ensemble de chiffres | 1 si le destinataire a commencé l’enquête. |
| Heure de début de l’enquête | Date | Date à laquelle le contact a commencé l’enquête. |
Champs d’automatisation disponibles
| Nom du champ | Type de champ | Description |
| ID de l’automatisation | Valeur du texte | Qualtrics Automation Run ID. Ce champ est utilisé pour les implémentations Qualtrics personnalisées. Si vous ne disposez pas d’une solution personnalisée, nous vous recommandons de ne pas utiliser ce champ. |
| Échec de la création d’un contact | Ensemble de chiffres | 1 si le contact a été créé sans succès à la suite d’une importation. |
| Temps d’échec de la création du contact | Date | Date à laquelle un contact a été créé sans succès à la suite d’une importation. |
| Échec de la mise à jour du contact | Ensemble de chiffres | 1 si un contact n’a pas pu être mis à jour. |
| Temps d’échec de la mise à jour du contact | Date | Date à laquelle un contact n’a pas été mis à jour à la suite d’une importation. |
| Nom de fichier | Ensemble de texte |
S’il est présent, nom du fichier source d’automatisation à partir duquel cette transaction a été importée. Elle n’est incluse que pour les lignes traitées sans succès. |
| Importation d’une ligne filtrée | Ensemble de chiffres | 1 si l’automatisation a filtré (n’a pas importé) cette ligne. |
| Importation d’une ligne de temps filtrée | Date | Date à laquelle une ligne a été filtrée par l’automatisation. Cette valeur sera vide si la ligne n’a pas été filtrée. |
| Ligne d’importation invalide | Ensemble de chiffres | 1 si l’automatisation a rejeté cette ligne comme étant invalide. |
| Chronomètre non valide pour la ligne d’importation | Date | Date à laquelle une ligne a été considérée comme invalide par l’automatisation. Cette valeur sera vide si la ligne n’a pas été filtrée. |
| Succès de l’importation de lignes | Ensemble de chiffres | 1 si l’automatisation a tenté d’importer une ligne et que l’importation a réussi. Ce champ ne sera rempli que si l’automatisation a importé des données transactionnelles. |
| Temps de réussite de la ligne d’importation | Date | Date à laquelle une ligne de l’automatisation a été importée dans le Répertoire XM. Ce champ ne sera rempli que si l’automatisation a importé des données transactionnelles. |
| Numéro de ligne | Valeur du texte | Numéro de ligne dans le fichier source d’automatisation à partir duquel une transaction donnée a été importée. Cette valeur n’est pas toujours présente. |
| Transaction créée | Ensemble de chiffres | 1 si une transaction a été créée pour cette ligne. |
| Heure de création de la transaction | Date | Date de création de la transaction. |
| Échec de la création d’une transaction | Ensemble de chiffres | 1 si la transaction a échoué. |
| Heure d’échec de la création de la transaction | Date | Date à laquelle une transaction a échoué. |
| Identifiant de transaction | Valeur du texte | Qualtrics Transaction ID. |
Champs de filtre disponibles
| Nom du champ | Type de champ | Description |
| Catégorie filtrée | Ensemble de texte | Les catégories sont les suivantes : Dupliquer, NoDistributionSettings, NoLookup, Excluded, BadDistributionDate, ImproperFormat, MissingRequiredColumns et OverQuota. |
| Raison filtrée | Ensemble de texte | Un message de clarification supplémentaire concernant la catégorie sera inclus dans les catégories Excluded et MissingRequiredColumns. |
Domaines divers
| Nom du champ | Type de champ | Description |
| Date d’enregistrement | Date | Date à laquelle l’enregistrement a été enregistré dans l’ensemble de champs de l’entonnoir du répondant. Le champ Date d’enregistrement peut être utile à certains utilisateurs car toutes les dates des différents évènements sont regroupées en un seul endroit ; cependant, il existe un léger décalage entre l’évènement et le moment où il est effectivement enregistré dans l’ensemble des champs. Si les utilisateurs souhaitent utiliser les informations les plus précises, il est préférable d’utiliser les champs spécifiques à l’évènement, tels que l’heure d’envoi des courriels, l’heure d’envoi des courriels ignorés, etc. |
  ;
Activation de champs supplémentaires
Pour établir un rapport sur les données transactionnelles ou les données intégrées aux contacts qui ne figurent pas dans les champs par défaut, vous devez suivre les étapes suivantes.
Vous devriez essayer de terminer cette étape avant que les utilisateurs ne cartographient leurs données de l’entonnoir de réponse, mais ce n’est pas grave si vous ne le faites pas. Si les données ont déjà été mappées, ces champs peuvent être ajoutés en tant que nouveaux champs dans les données du Tableau de bord.
- Accédez à votre répertoire en sélectionnant Répertoires.

- Allez dans les paramètres du répertoire.
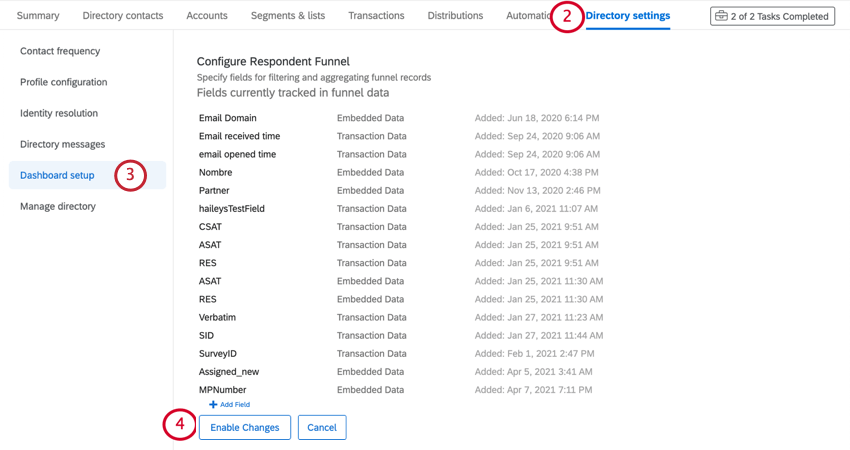
- Sélectionnez Tableau de bord.
- Il se peut que vous deviez sélectionner Modifier les champs.
- Cliquez sur Ajouter un champ.
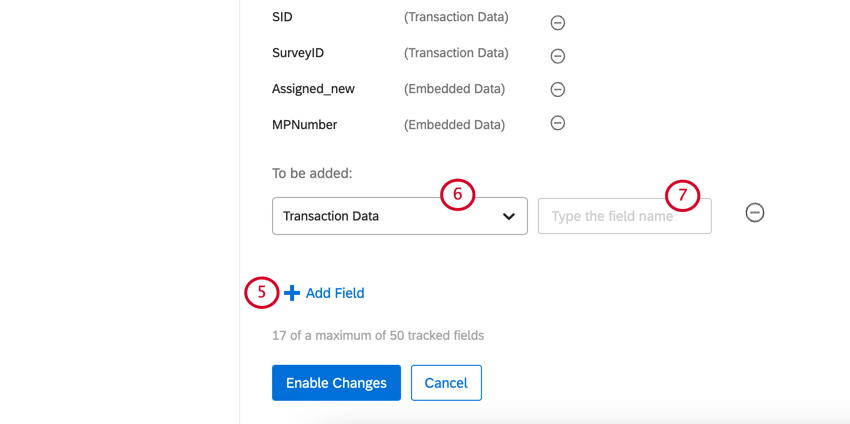
- Déterminez si le champ que vous ajoutez est constitué de données transactionnelles ou de données intégrées.
- Type de champ. Veillez à utiliser exactement la même orthographe, les mêmes majuscules et les mêmes espaces.
- Cliquez sur Ajouter un champ pour ajouter un autre champ.
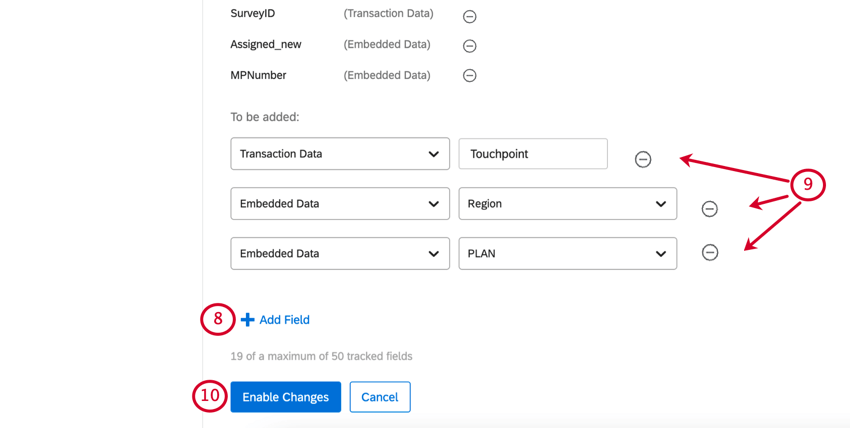 Attention : Vous pouvez supprimer et ajouter de nouveaux champs selon vos besoins, mais vous ne pouvez pas avoir plus de 50 champs à la fois.
Attention : Vous pouvez supprimer et ajouter de nouveaux champs selon vos besoins, mais vous ne pouvez pas avoir plus de 50 champs à la fois. - Cliquez sur Supprimer pour supprimer un champ de l’entonnoir de réponse.
- Cliquez sur Activer les modifications pour ajouter ces champs en tant que champs possibles mappés dans un entonnoir de réponse.
Veuillez noter que les champs ajoutés ici ne sont pas rétroactifs. L’entonnoir de réponse ne peut produire des rapports que sur les champs de données qui ont été configurés lors de l’envoi initial d’une distribution. Si un champ de données est ajouté ici alors qu’une distribution a déjà été envoyée, vous ne pourrez pas établir de rapports sur le champ de données pour cette distribution. Toutefois, vous pourrez établir des rapports sur ce champ de données pour les distributions futures.
Mappage de champs supplémentaires
Si vous activez des champs supplémentaires avant de créer votre tableau de bord, vos champs seront automatiquement mappés pour vous. Toutefois, si vous ajoutez ces champs après avoir créé votre tableau de bord, il se peut que vous deviez mapper manuellement vos champs en suivant les étapes ci-dessous.
- Dans les données de votre tableau de bord, cliquez sur Ajouter un champ.
- Donnez un nom à votre champ.
Astuce : Lorsque vous nommez votre champ, il peut être utile d’ajouter un préfixe au nom du champ qui précise s’il s’agit de données intégrées ou de données de transaction. Vous pouvez ajouter ED_ pour les données intégrées ou TD_ pour les champs de transaction.Exemple : Si je veux mapper le champ de transaction “Visit_Type”, le nom de mon champ dans mon tableau de bord sera “TD_Visit_Type”
- Si nécessaire, ajustez le type de champ pour votre cartographie.
- Sélectionnez le champ de données intégrées ou de données transactionnelles que vous souhaitez afficher dans votre tableau de bord.
- Cliquez sur Enregistrer.
Utilisation du modèle d’entonnoir de réponse
Après avoir cartographié les données de votre entonnoir dans un tableau de bord distinct, vous pouvez techniquement construire votre tableau de bord comme vous le souhaitez. Ce modèle est destiné à faciliter les choses en fournissant un rapport complet avec une mise en page propre et stratégique pour vos données.
- Lorsque vous modifiez votre tableau de bord, cliquez sur Ajouter dans le menu Pages.
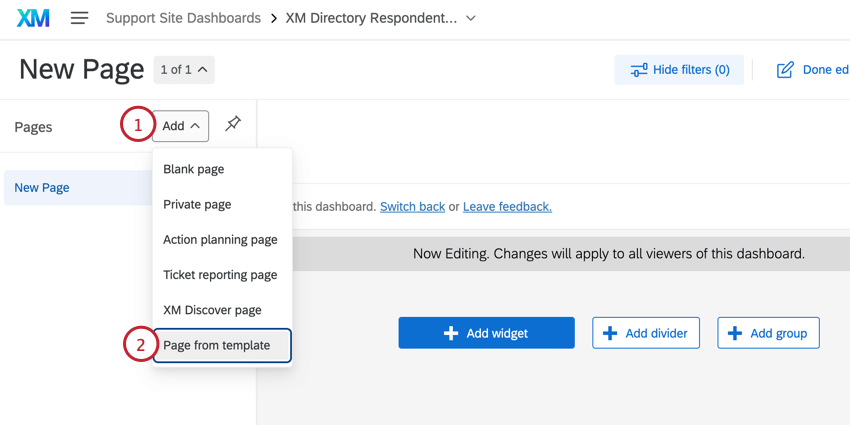
- Sélectionnez Page à partir du modèle.
- Sélectionnez le modèle d’entonnoir de distribution.
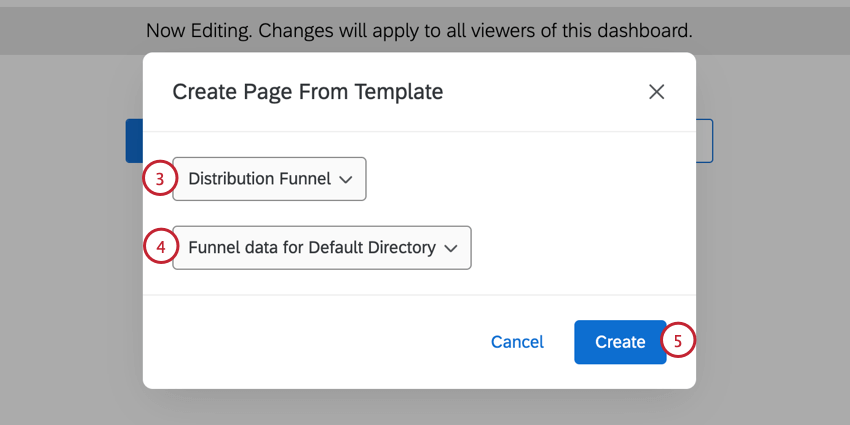
- Sélectionnez les données de l’entonnoir pour le répertoire sur lequel vous souhaitez établir un rapport.
Astuce : Si vous avez plusieurs répertoires, vous aurez plusieurs options ici, à condition que vous ayez activé l’entonnoir de réponse sur chacun de ces répertoires.
- Cliquez sur Créer.
Résolution des problèmes
Comparaison des réponses et des champs de l’entonnoir des répondants
Parfois, lorsque vous comparez les données de votre tableau de bord standard à celles de votre entonnoir de réponse, vous remarquerez une différence dans les taux de réponse. Il faut s’y attendre, car certains champs ne correspondent pas parfaitement entre les entonnoirs des répondants et les données de réponses aux enquêtes.
| Champ de l’entonnoir des répondants | Champ de réponses de l’enquête | Description |
| Heure de début de l’enquête | Date de commencement | Heure à laquelle la personne interrogée a cliqué sur le lien vers l’enquête. |
| Pas de correspondance | Date de fin | La dernière fois que le répondant a accédé au lien vers l’enquête. |
| Heure de fin de l’enquête | Date d’enregistrement | Heure à laquelle l’enquête a été enregistrée, soit parce que le client a vu le message de Fin d’enquête, soit parce que sa réponse en cours a été fermée par le système. |
| Date d’enregistrement | Pas de correspondance | L’heure à laquelle l’enregistrement a été créé dans l’entonnoir. C’est généralement le moment de la distribution. |
| Enquête terminée = 1
Enquête partiellement terminée = 0 |
Enquête terminée = True | Une véritable enquête “finie” est une enquête où le répondant a vu le message de fin d’enquête. |
| Enquête terminée = 0
Enquête partiellement terminée = 1 |
Enquête terminée = Faux | On parle de fausse fin d’enquête lorsque la personne interrogée n’a pas vu le message de fin d’enquête et que sa réponse a été fermée par le système en fonction des options incomplètes de l’enquête. |