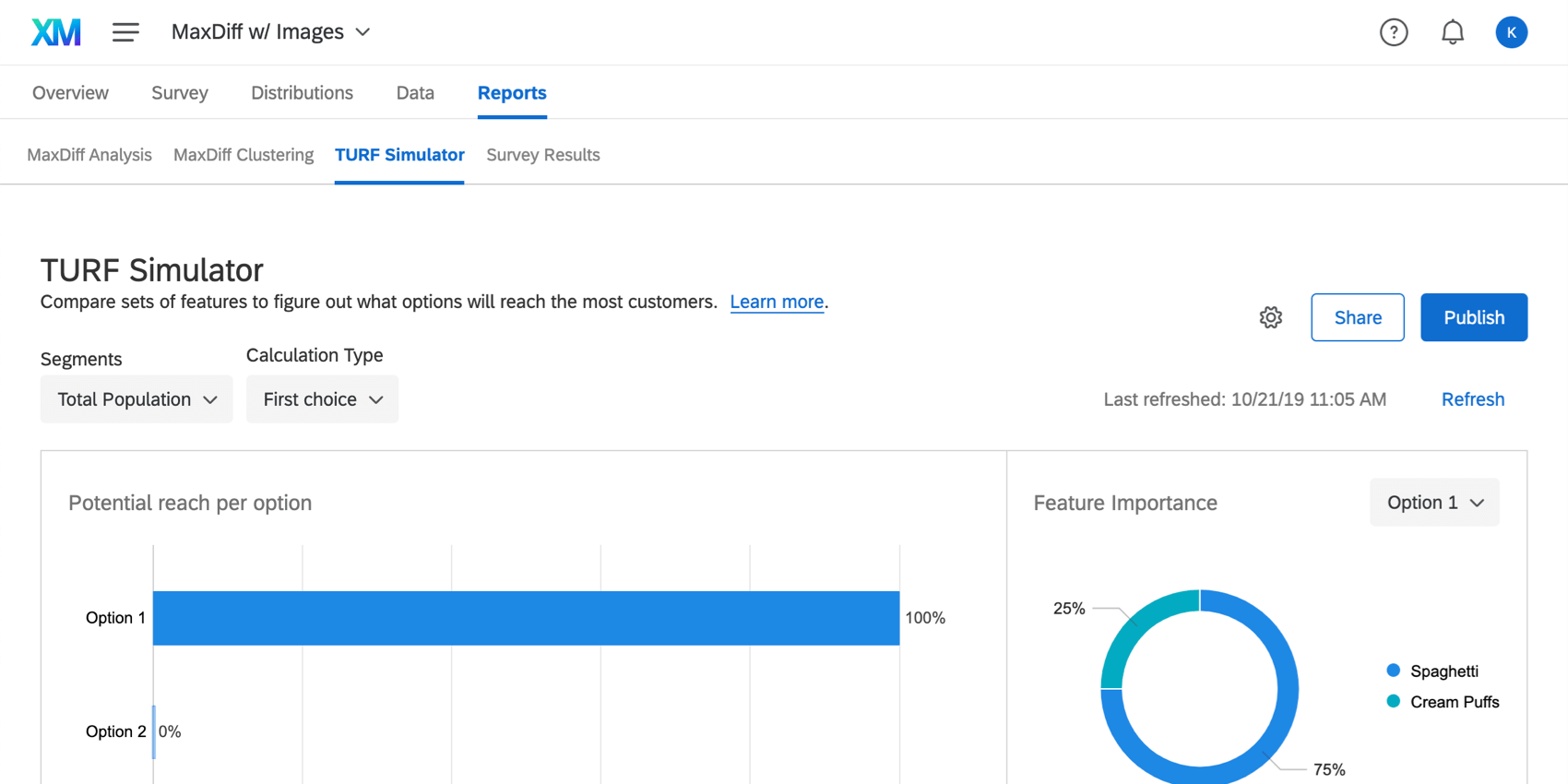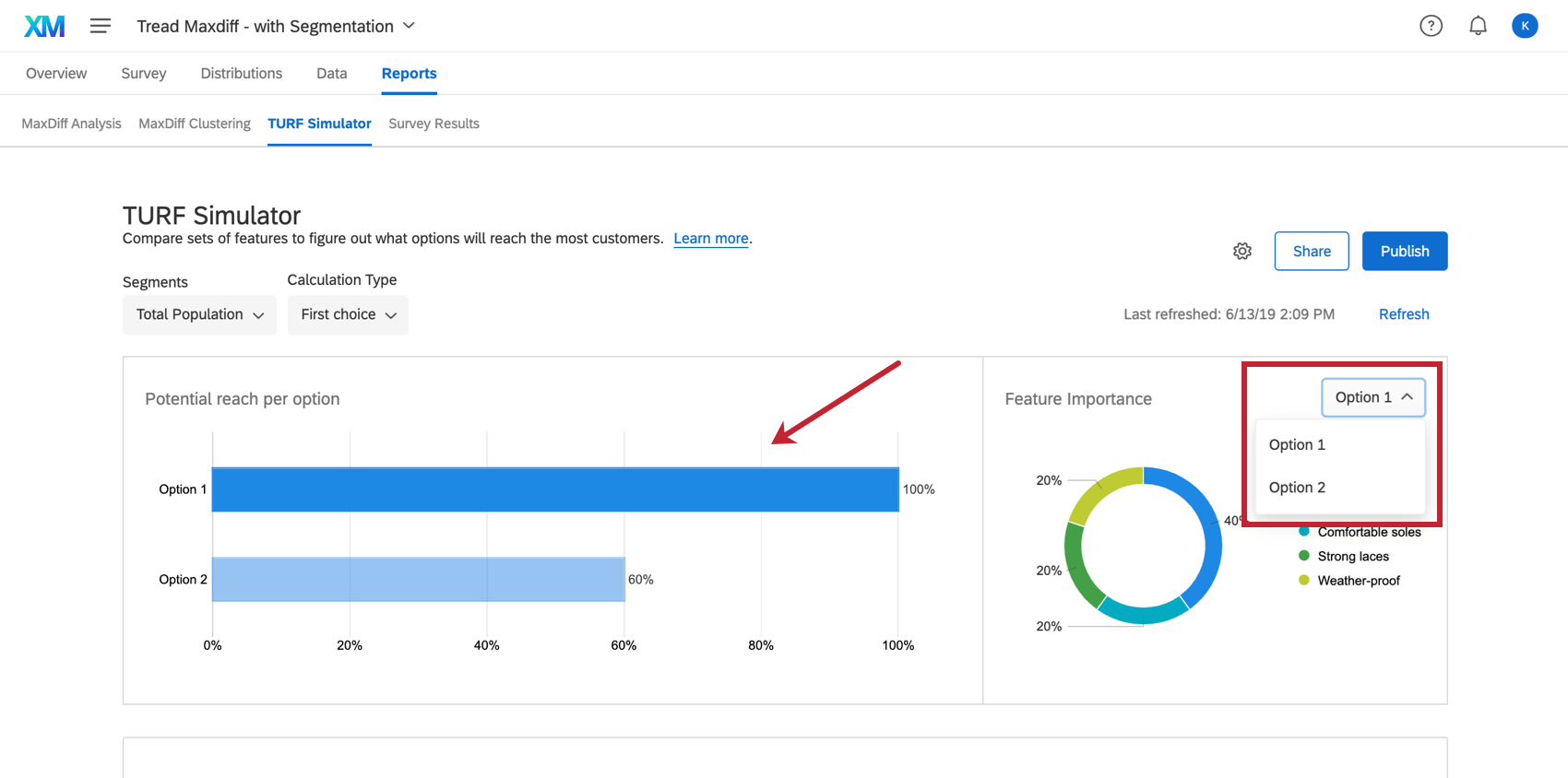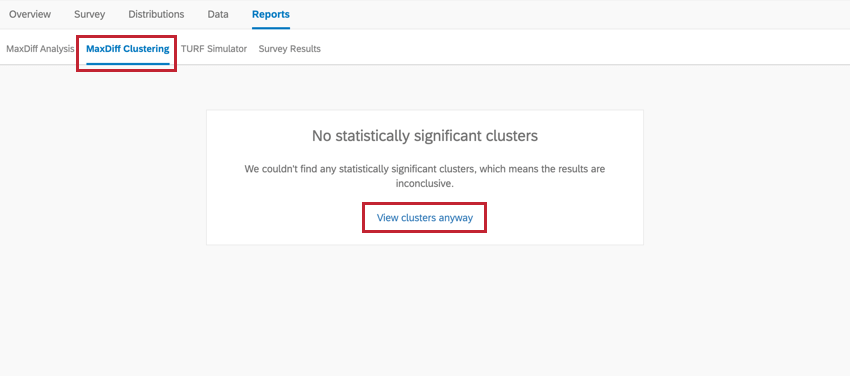Différence maximum Simulateur TURF
A propos du simulateur TURF de Différence maximum
Le simulateur de Différence maximum vous permet de simuler la réaction des personnes interrogées à différents paquets. Pour en savoir plus sur le TURF, son mode de calcul et la meilleure façon d’utiliser ces données, consultez la page d’aide sur l ‘analyse du TURF.
Par défaut, le simulateur affiche l’offre optimale sous la forme de l’option 1. Le paquet optimal est le paquet qui optimise la portée potentielle tout en maintenant le nombre de fonctions à un niveau peu élevé. Une option contrastée et génératrice de randomisation est présentée comme l’option 2. Cependant, il est important d’ajuster le simulateur pour avoir une meilleure idée de l’impact qu’aura chaque paquet par rapport à l’autre.
Simulation de différents paquets
Pour accéder au simulateur, allez dans la section Simulateur TURF de l’onglet Rapports.
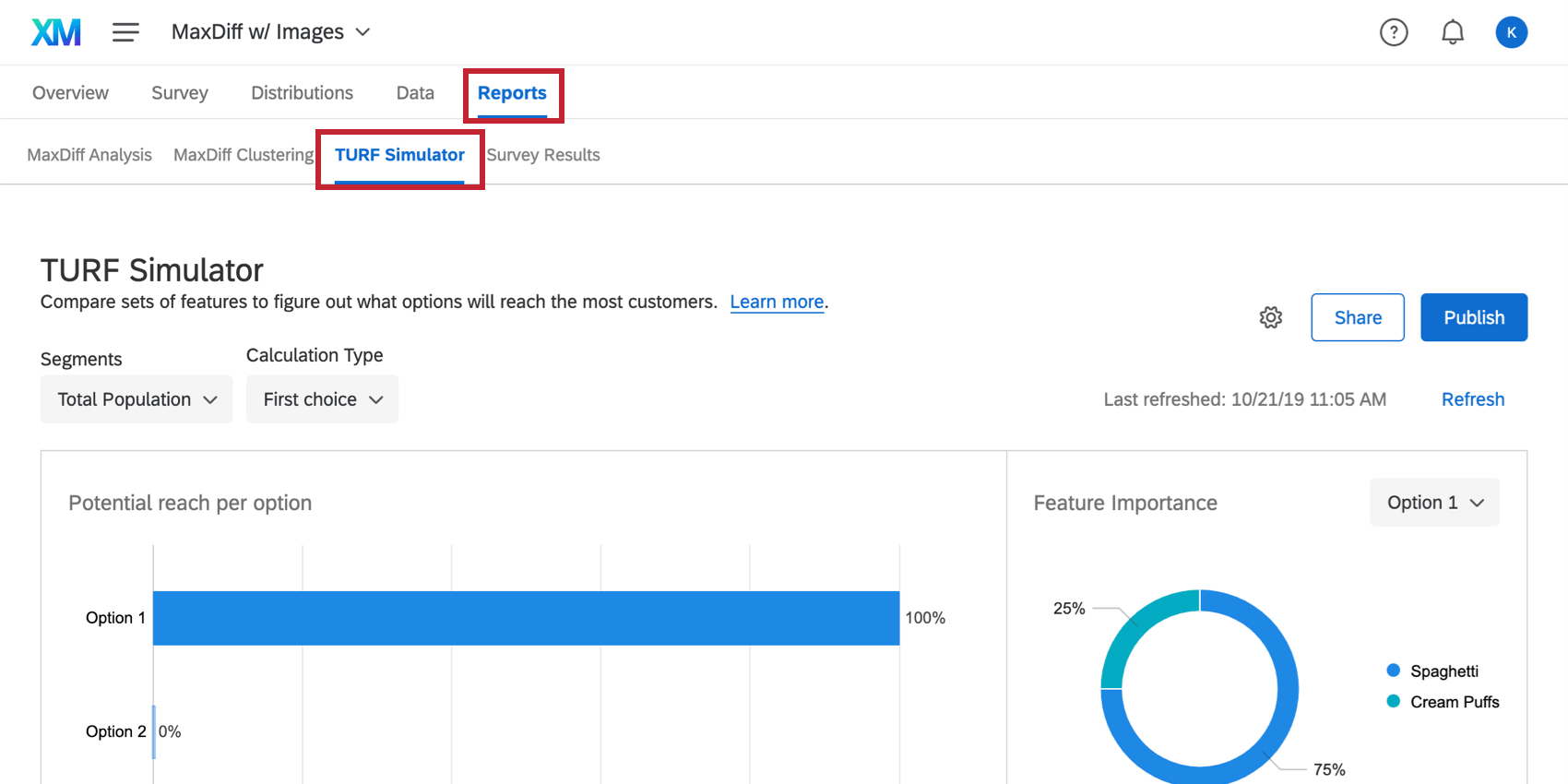
Au bas de la page, vous trouverez les différents paquets que le simulateur a construits.
Pour tirer le meilleur parti de votre simulateur, vous devrez ajuster les paquets et voir comment la portée potentielle par option s’ajuste. Les paquets dont la portée potentielle par option est plus élevée sont plus favorables. Plus le contraste des fonctions disponibles entre l’option 1 et l’option 2 est grand, mieux c’est.
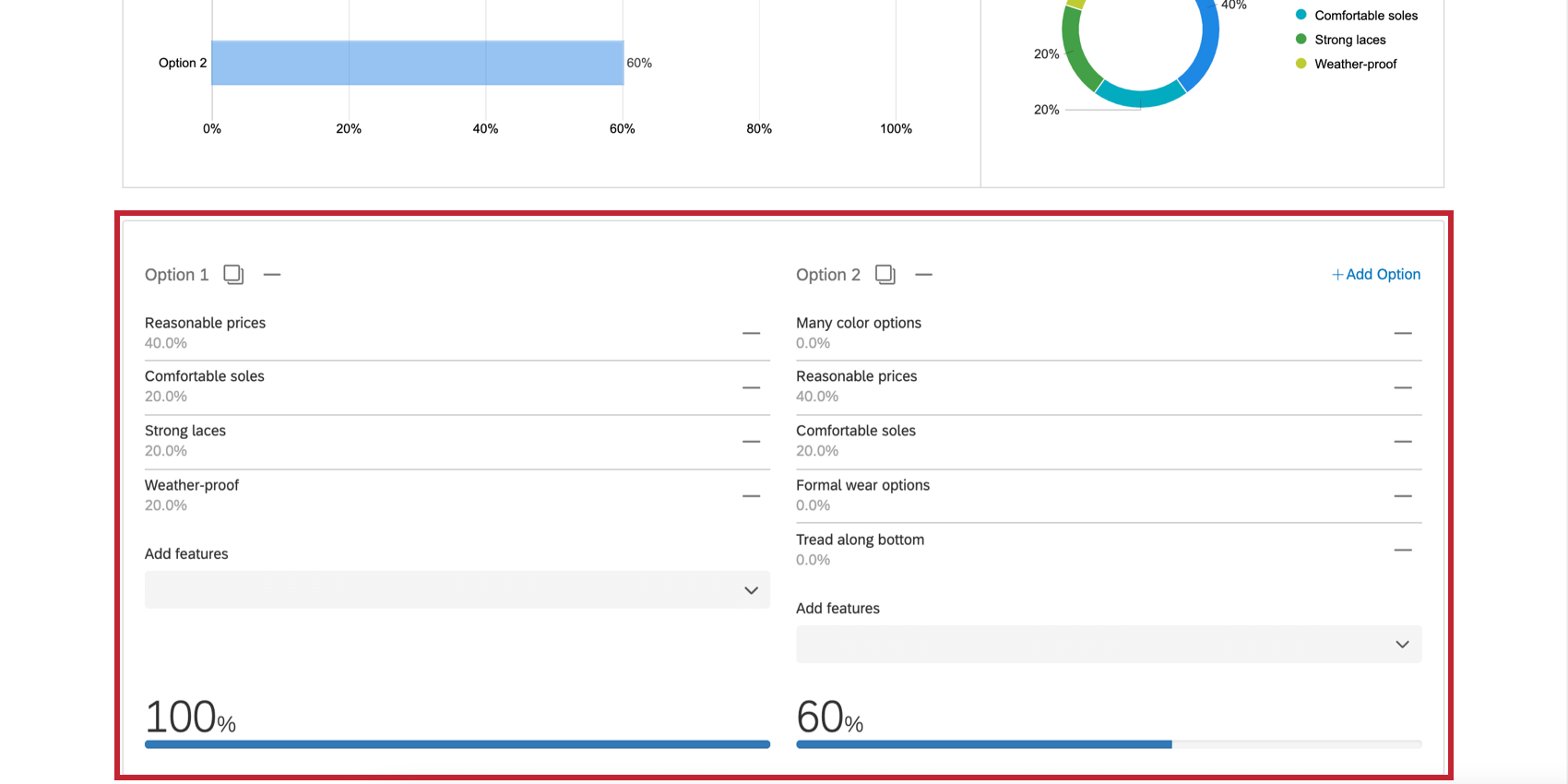
Ajustement des paquets
Vous pouvez ajuster les ensembles pour comparer les différentes fonctions proposées et voir comment ces fonctions sont censées fonctionner avec vos répondants.
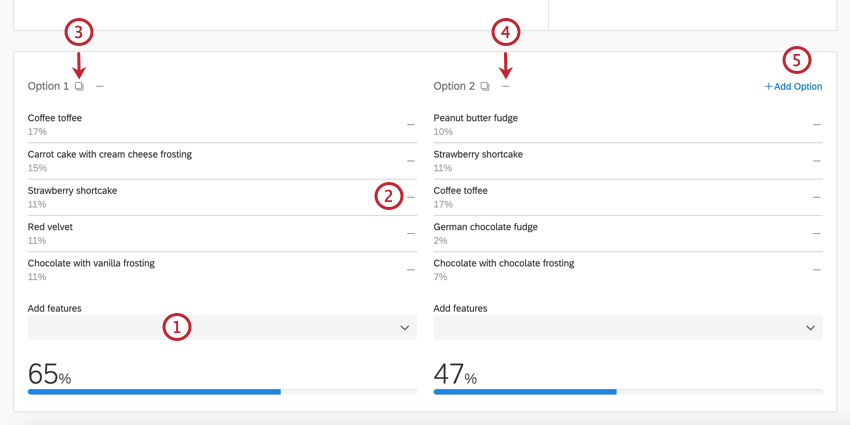
- Utilisez le menu déroulant Ajouter des fonctions pour ajouter des fonctions à un paquet.
Astuce : L’ordre dans lequel vous ajoutez des fonctions à un paquet peut avoir une incidence sur la répartition de la portée de chaque fonction. En effet, nous considérons qu’une personne est “touchée” par la première fonction de l’offre qui l’intéresse. Toutefois, l’ordre des fonctions n’a pas d’incidence sur la portée globale du paquet.
- Cliquez sur le signe moins ( – ) suivant une fonction pour la supprimer d’un paquet.
- Cliquez sur le bouton de copie pour ajouter une copie du paquet au simulateur.
- Cliquez sur le signe moins ( – ) suivant un paquet pour le supprimer du simulateur.
- Cliquez sur Add Option pour ajouter un nouveau paquet au simulateur.
Astuce : vous pouvez comparer un maximum de 8 paquets entre eux.
Au fur et à mesure que vous modifiez ce qui est inclus dans chaque option, le pourcentage sous chaque option change. Ce pourcentage s’appelle la portée potentielle par option et est expliqué plus en détail dans la section suivante.
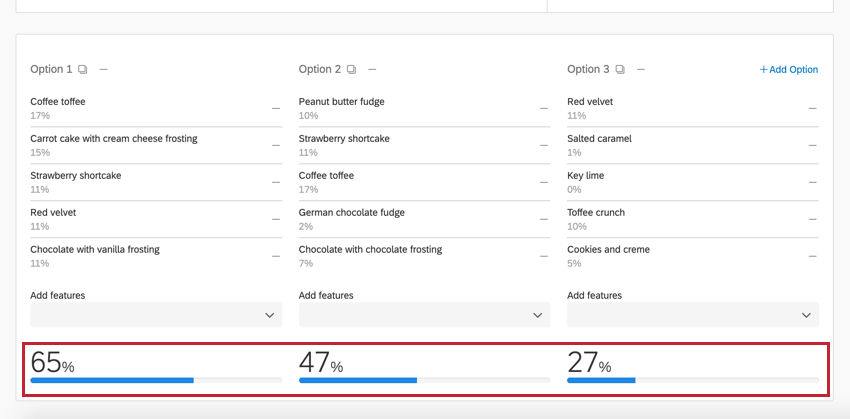
Portée potentielle par option et importance de la fonction
Les graphiques situés en haut du simulateur affichent deux mesures clés : La portée potentielle par option et l’importance de la fonction.
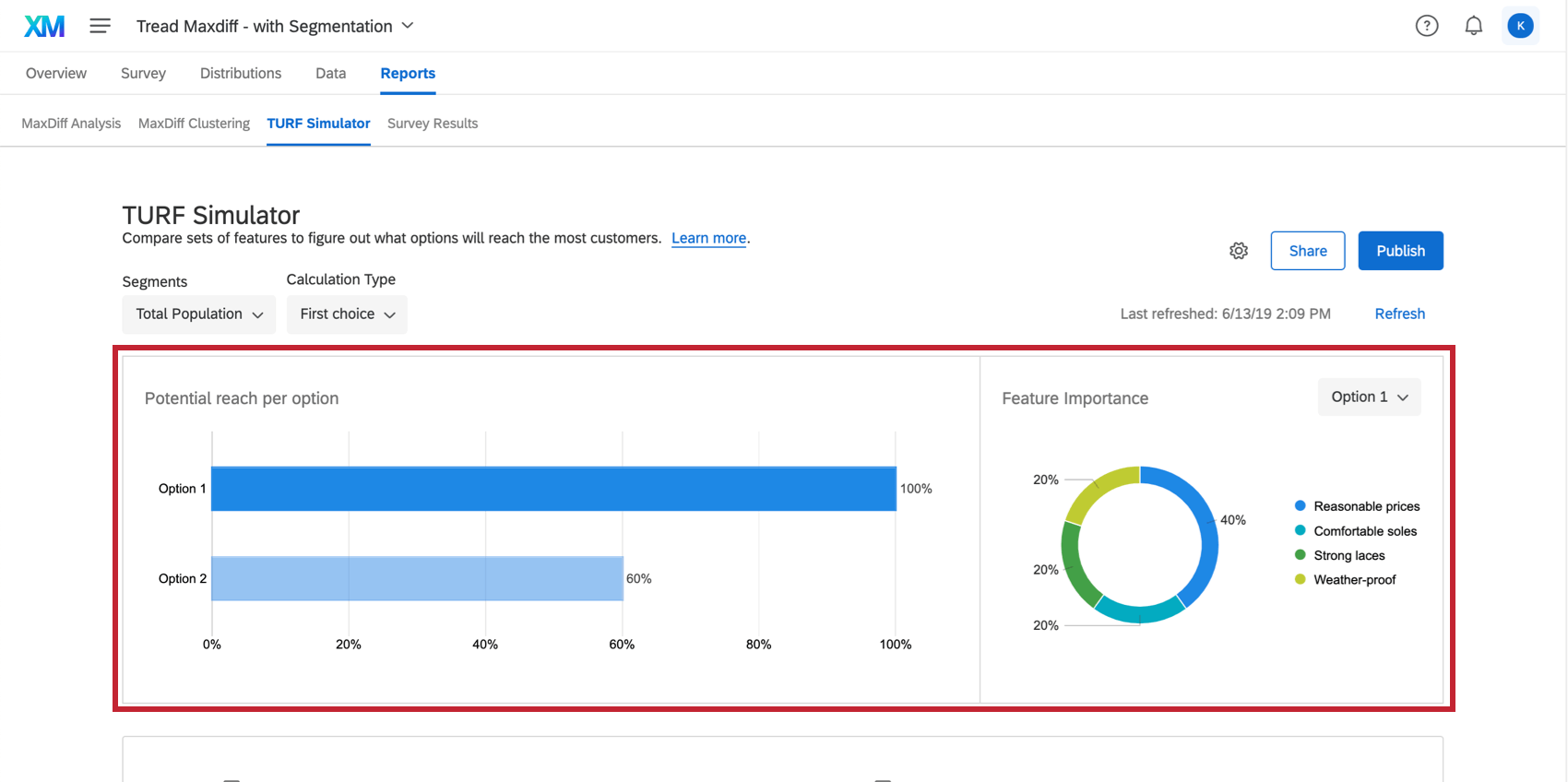
Portée potentielle par option
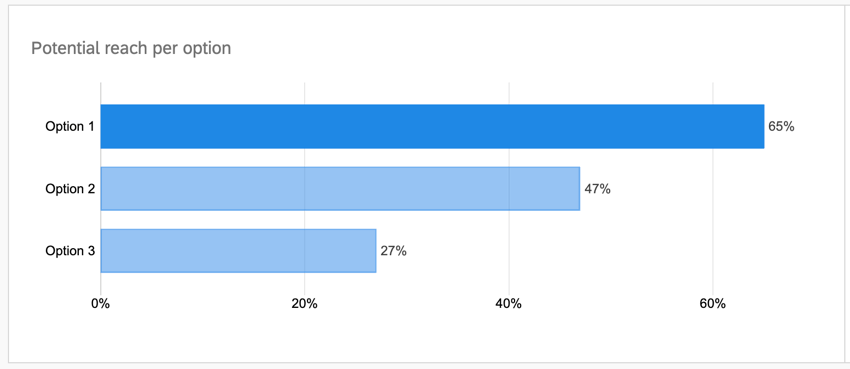
Portée potentielle par option est le pourcentage prévu de vos répondants qui répondront positivement à un paquet. Plus une offre est performante pour vos répondants, plus sa portée potentielle par option est élevée, et donc plus sa barre est grande dans le diagramme. Un paquet avec une portée potentielle par option attirera plus de répondants qu’un paquet avec une part de préférence plus faible.
Importance de la fonction
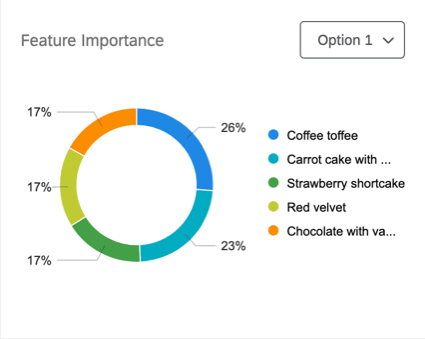
Importance de la fonction est la quantité de portée potentielle apportée par chacune des fonctions individuelles. Plus la notation de l’importance d’une fonction est élevée pour une option, plus cette dernière a augmenté la portée potentielle de l’option par comparaison avec les autres fonctions.
Types de calculs
Vous pouvez modifier le calcul que votre analyse TURF effectue sur vos données en utilisant le menu déroulant Type de calcul.
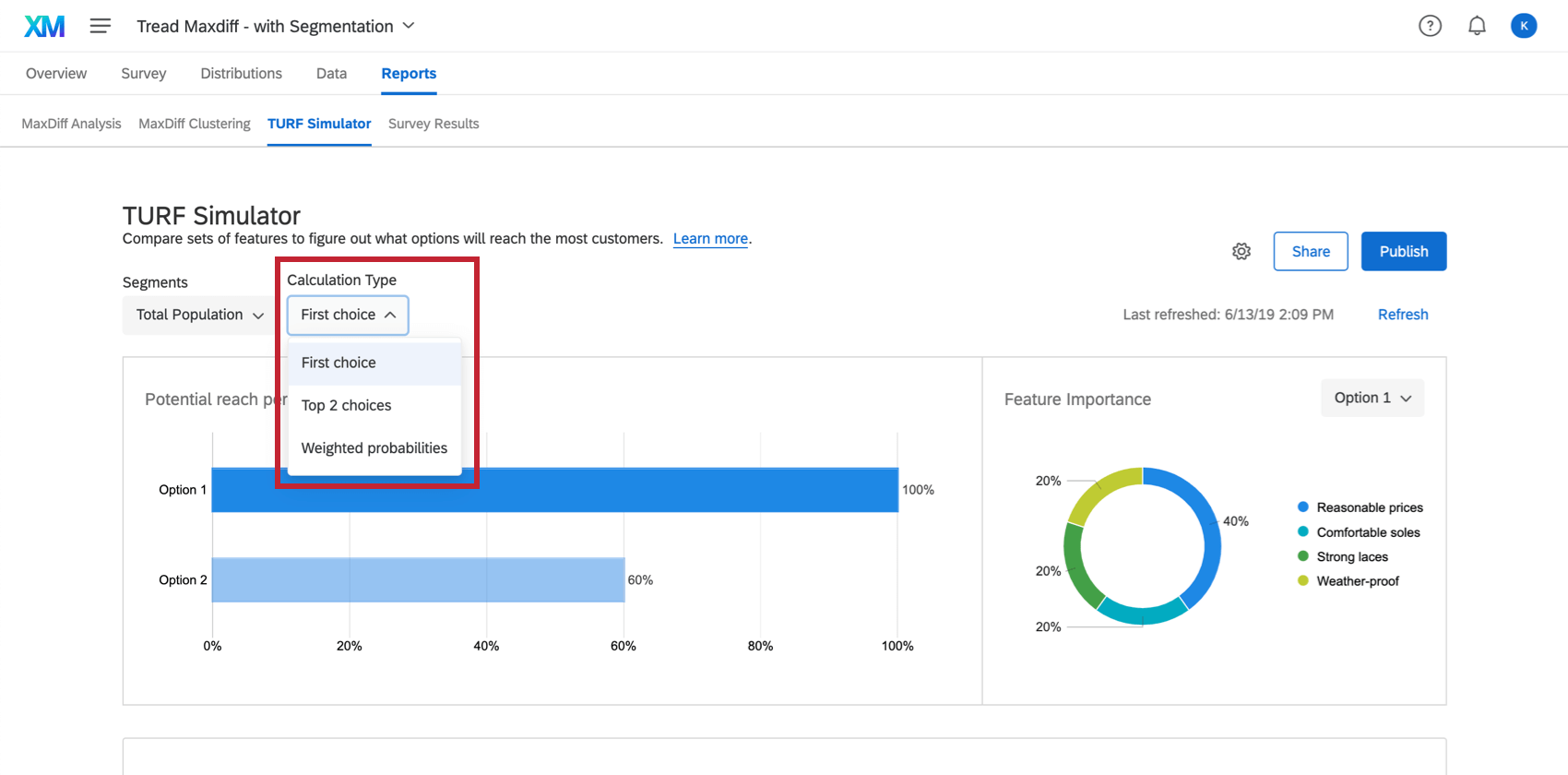
- Premier Choix: Cette méthode est calculée en parcourant en boucle chaque combinaison d’emballages et en déduisant le pourcentage de l’échantillon qui est atteint. Le chercheur peut définir si le fait d’être “atteint” signifie que l’élément doit être le premier choix ou la première préférence globale du répondant.
- Les 2 premiers choix: Cette méthode est calculée en parcourant en boucle chaque combinaison d’emballages et en déduisant le pourcentage de l’échantillon qui est atteint. Le chercheur peut définir si le fait d’être “atteint” signifie que l’élément doit figurer parmi les deux premiers choix ou préférences globales du répondant.
- Probabilités pondérées: Cette méthode reprend les principes de la modélisation logit multinomiale utilisée pour dériver les préférences d’utilité de la Différence Maximum. Elle calcule la probabilité qu’une combinaison d’éléments soit choisie comme la plus préférée, pondérée par la part de préférence de l’élément.
Segments
Les segments sont utilisés pour analyser la façon dont différents groupes de personnes répondent à différentes préférences en matière d’emballages, ce qui vous permet d’optimiser l’emballage pour des populations spécifiques de répondants. Ces différents groupes sont disponibles dans le menu déroulant Segments.
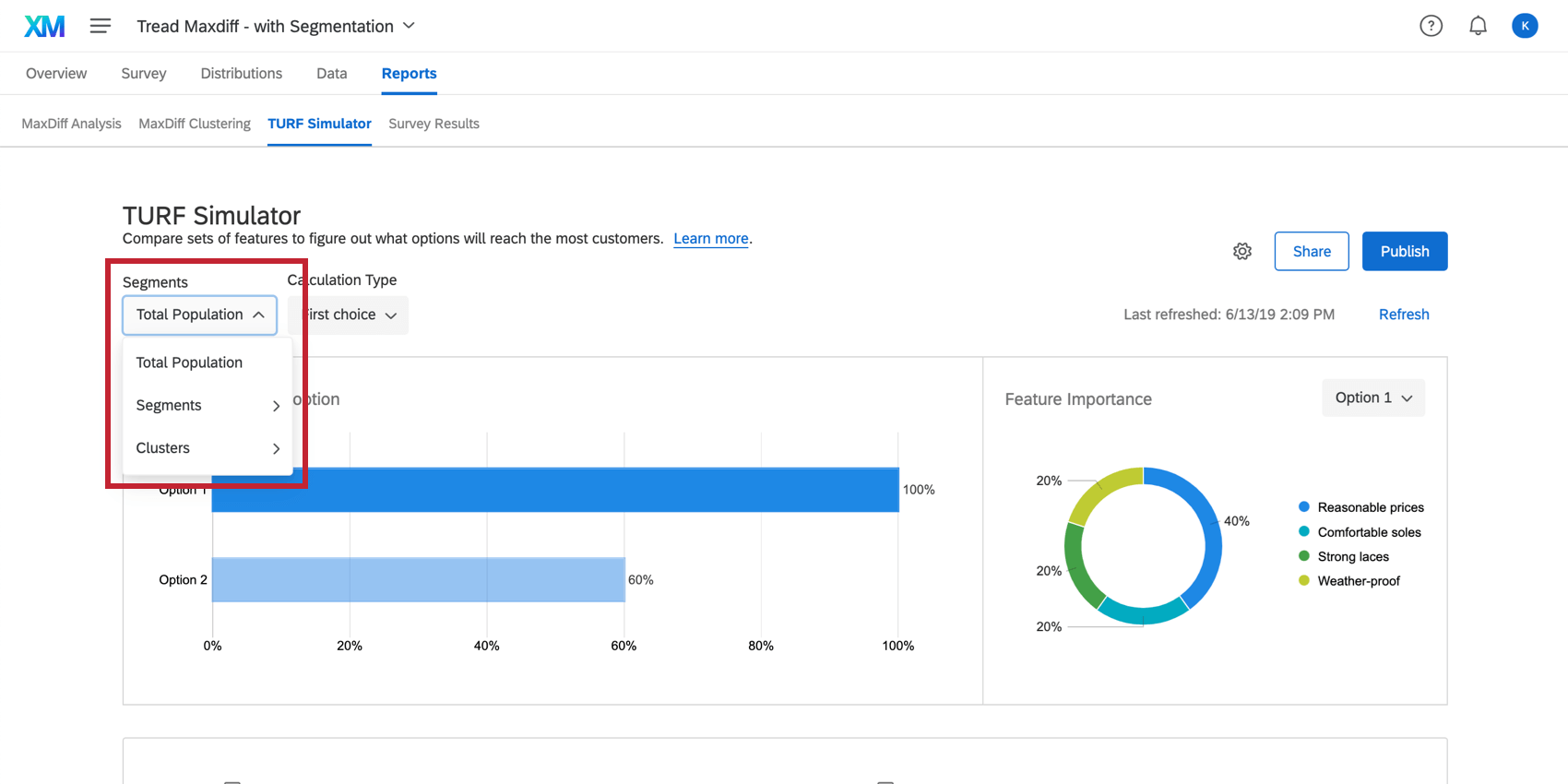
- Population totale: Cette analyse porte sur l’ensemble des données et ne tient pas compte des populations spécifiques de répondants.
- Segments: Cette option vous permet de créer vos propres catégories de segmentation. Par exemple, vous pouvez poser une question NPS dans votre enquête, puis analyser les données pour toutes les personnes interrogées qui sont neutres. Vous trouverez ci-dessous plus d’informations sur la création de segments.
- Clusters: Cette option vous permet d’effectuer une analyse sur la base de vos clusters de Différence maximum.
Création de segments
Dans votre simulateur TURF :
- Cliquez sur le menu déroulant Segments.
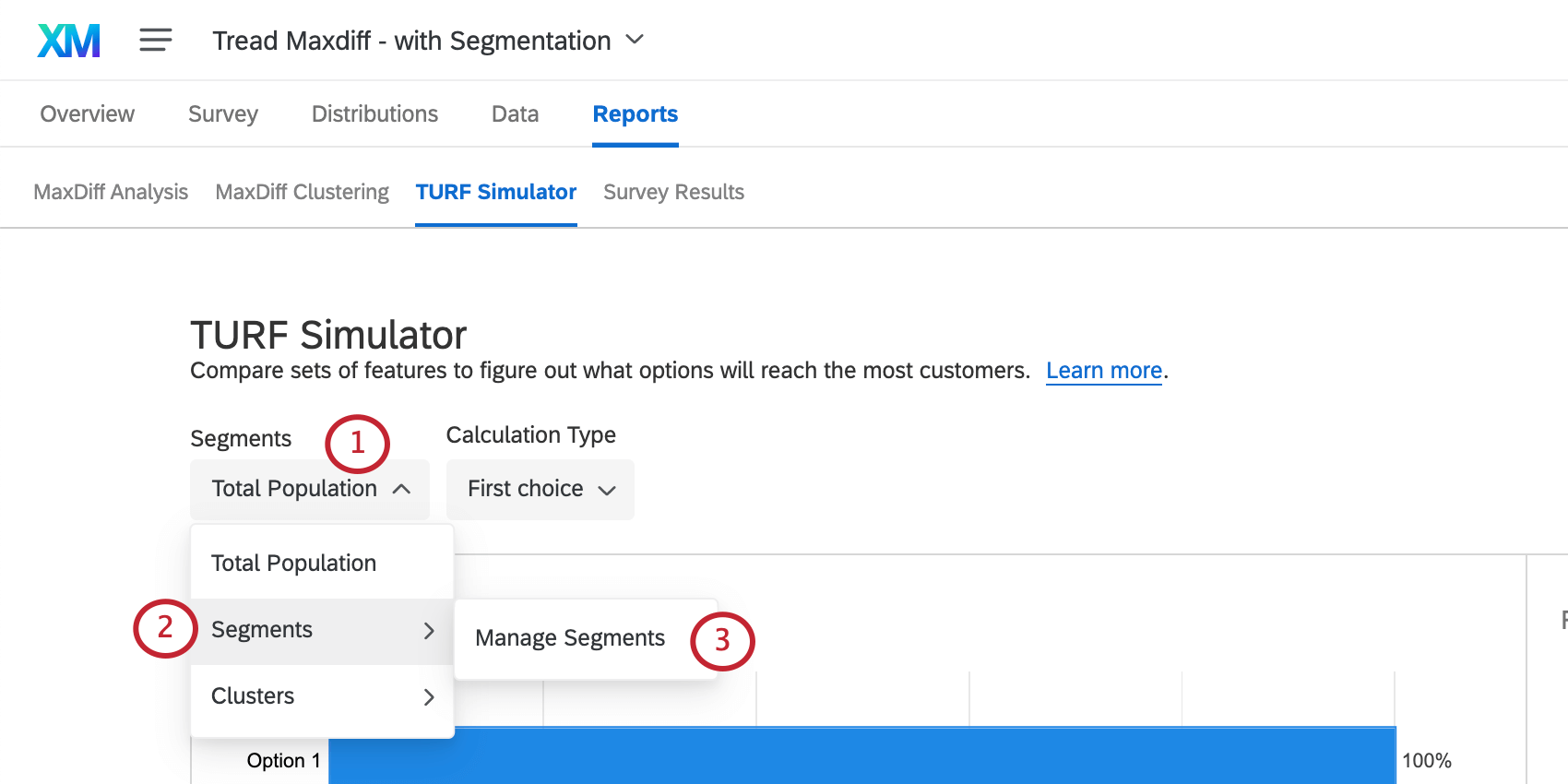
- Passez la souris sur Segments.
- Cliquez sur Manager les segments.
- Cliquez sur Nouveau segment.
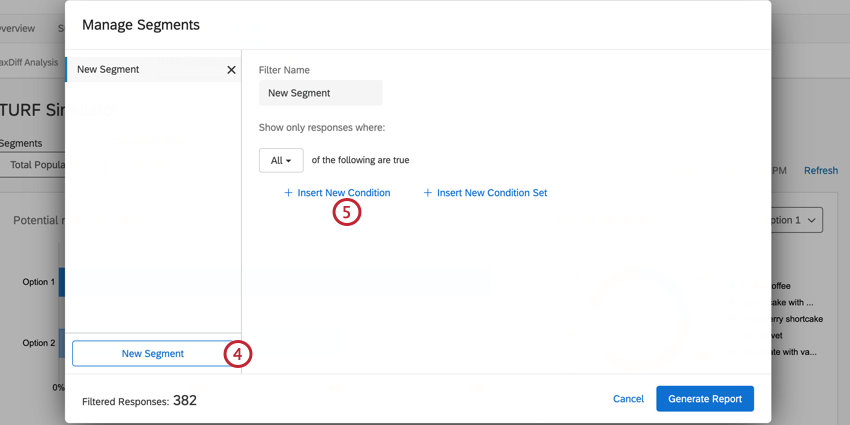
- Sélectionnez Insérer une nouvelle condition.
- Choisissez le champ sur lequel vous souhaitez baser la condition.
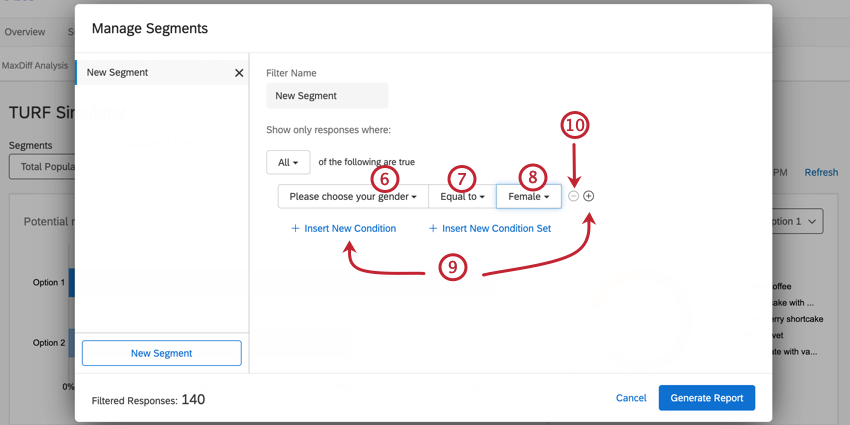
- Sélectionnez l’opérateur. Il s’agit de la manière dont les réponses doivent être liées à la valeur du champ (c’est-à-dire “est vide”).
- Choisissez la valeur.
- Cliquez sur le signe plus ( + ) ou sur Insérer une nouvelle condition pour insérer des conditions supplémentaires.
- Cliquez sur le signe moins ( – ) situé à côté d’une condition pour la supprimer.
- Cliquez sur Insérer un nouvel ensemble de conditions pour ajouter un nouvel ensemble de conditions sous le premier. Pour plus d’informations sur la création d’ensembles de conditions, consultez les pages d’aide suivantes : Conditions et ensembles de conditions, All vs. Any, et Nesting Logic. Remarque : les pages suivantes concernent le filtrage des réponses, mais la fonctionnalité est la même.
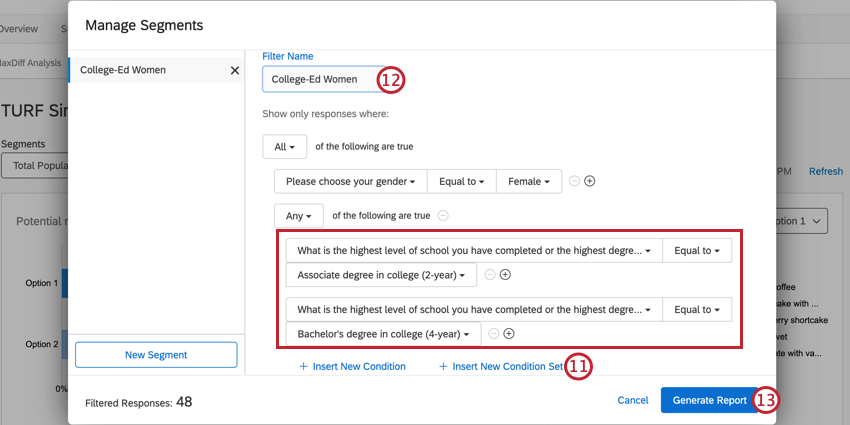
- Donnez un nom à votre segment.
- Cliquez sur Générer un rapport.
Maintenant que votre segment a été créé, vous pouvez le sélectionner dans le menu déroulant Segments.
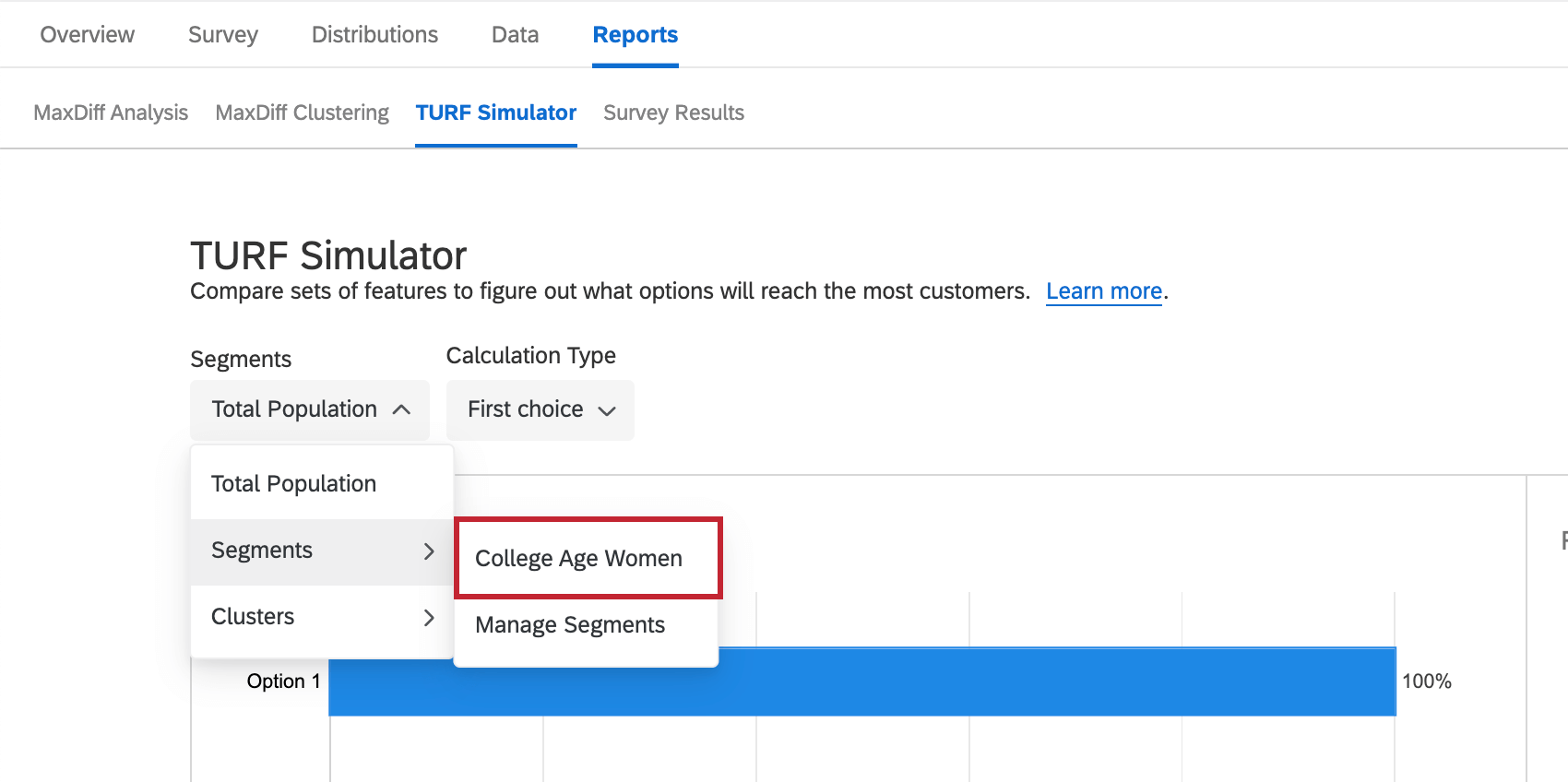
Actualisation du simulateur
Lorsque vous visitez le simulateur après que de nouvelles données ont été collectées, une bannière jaune vous avertit que de nouvelles réponses ont été collectées depuis la dernière actualisation de votre rapport. Cela signifie que les données que vous voyez peuvent provenir d’un lot antérieur de réponses. Cette bannière peut être temporairement fermée, mais si vous quittez la page et revenez sans que les données aient été actualisées, elle réapparaîtra.
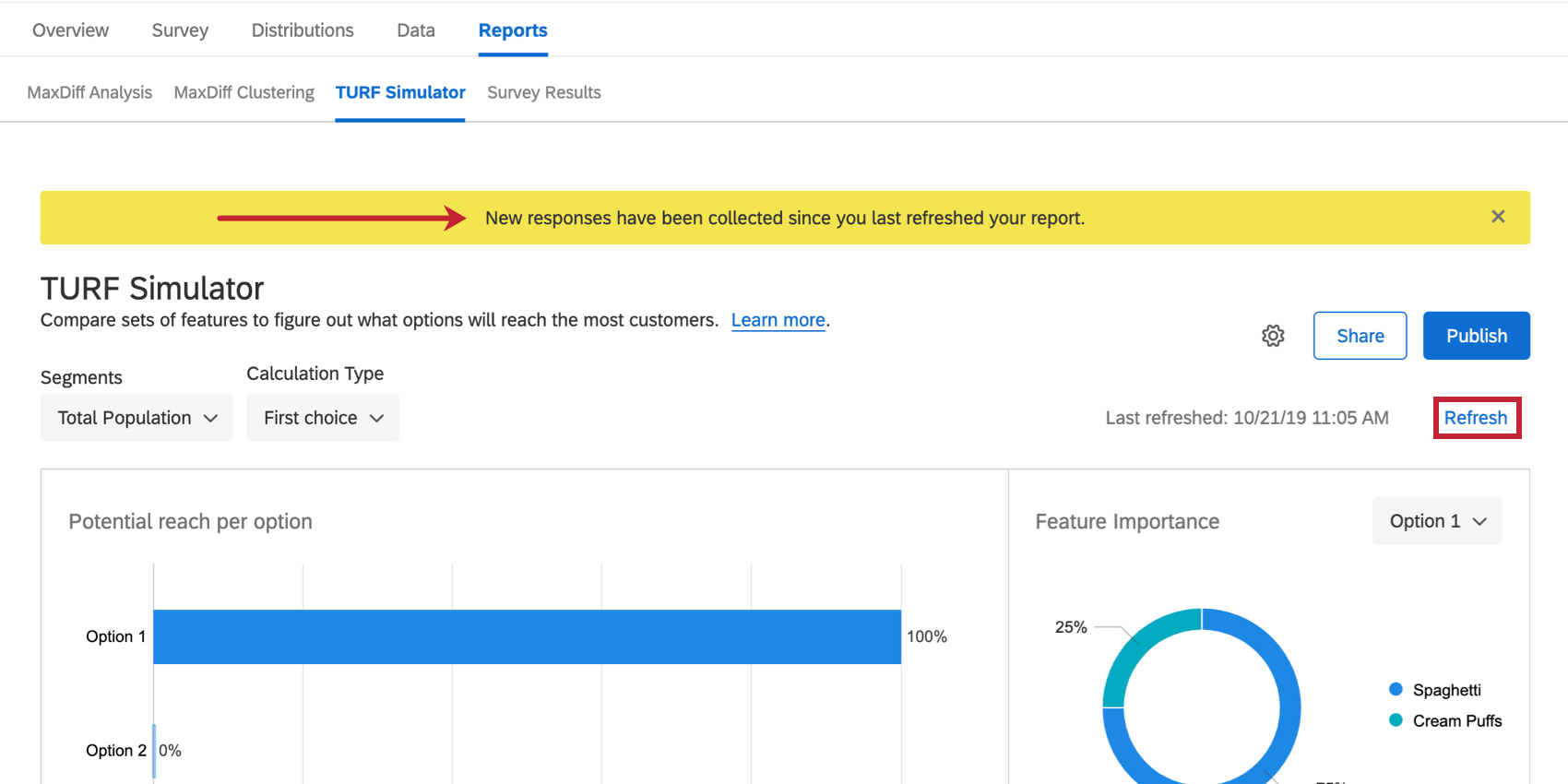
Si vous souhaitez actualiser manuellement et forcer la mise à jour du rapport, cliquez sur Actualiser en bleu en haut à droite.
Le simulateur est actualisé automatiquement toutes les heures. À gauche du bouton d’actualisation, la technologie de l’information vous indique la date de la dernière actualisation des données.