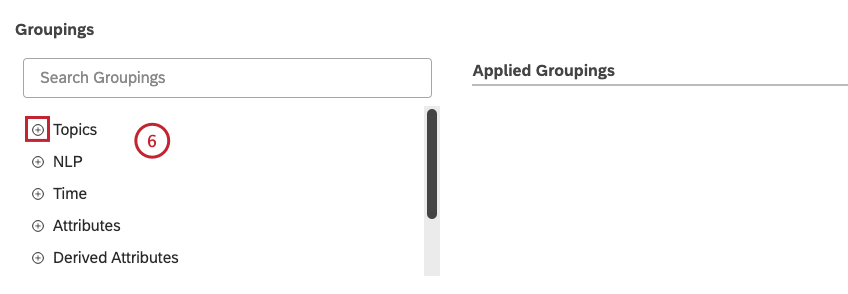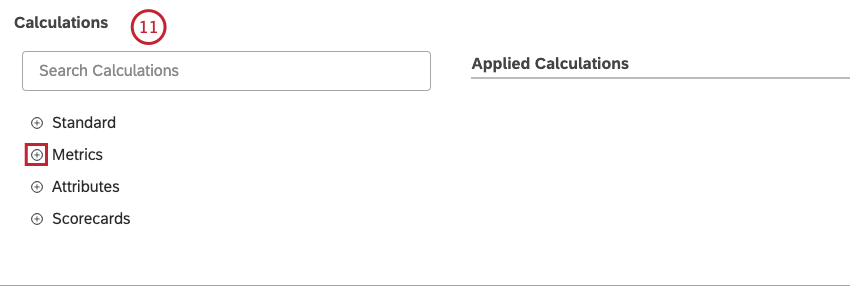Widget de table (Studio)
À propos du Widget Tableau
Le Widget tableau est une visualisation de rapport Studio qui affiche plusieurs mesures (jusqu’à 10 mesures standard et supplémentaires par rapport) agrégées par groupes de 5 attributs maximum. La technologie de l’information peut vous aider à comprendre quels sont les segments d’activité qui stimulent la performance de votre entreprise. Elle facilite également la maintenance du tableau de bord en vous permettant de consolider jusqu’à 10 widgets de mesures individuelles en un seul widget.
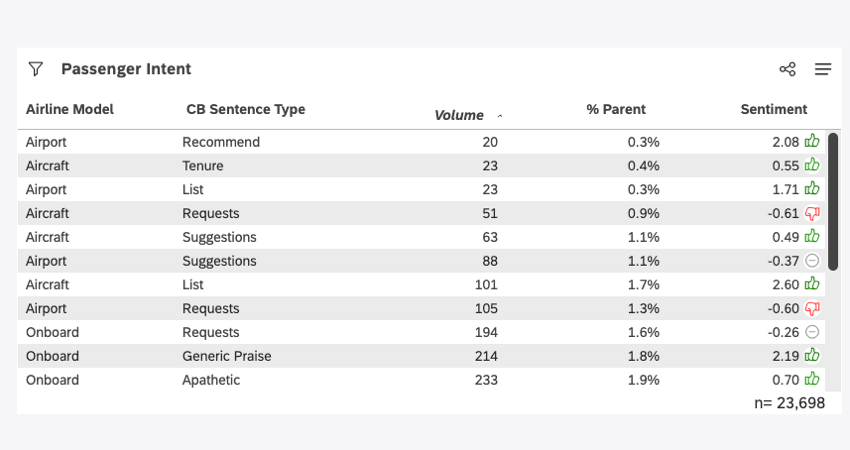
Pour plus d’informations sur la modification des propriétés des widgets et autres, voir Widgets (XM Discover).
Ajout d’un widget de tableau
Pour plus d’informations sur l’ajout du widget à votre tableau de bord, voir Ajouter un widget. Cette section se concentre sur la configuration du widget de tableau après son ajout à votre tableau de bord.
Onglet Propriétés
Vous pouvez modifier les propriétés du widget de tableau telles que le fournisseur de contenu, le compte, le projet et le texte alt dans l’onglet Propriétés.
Onglet de définition
Vous pouvez définir le titre de votre widget et personnaliser les données qu’il contient via l’onglet Définition.
- Sélectionnez l’onglet Définition.
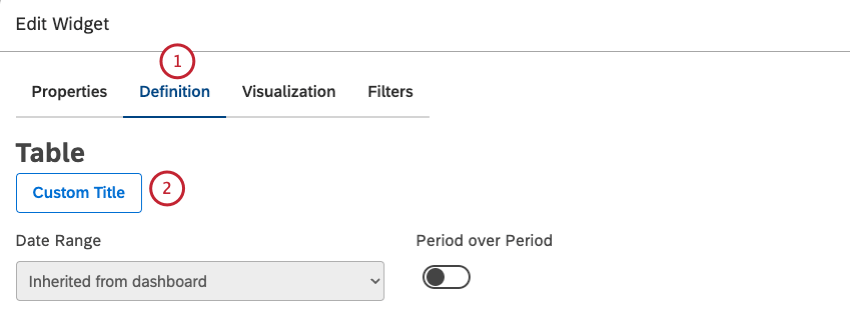
- Pour saisir votre propre titre de widget, cliquez sur Titre personnalisé.
- Saisissez un titre de rapport personnalisé dans la case.
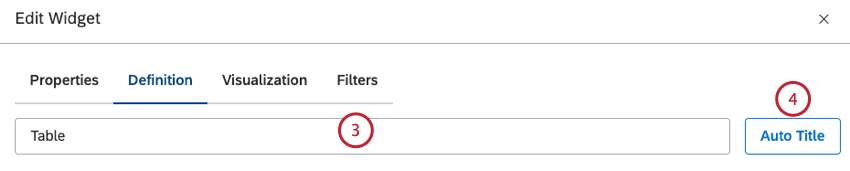
- Vous pouvez également cliquer sur Titre automatique pour conserver le titre du rapport généré automatiquement.
- Vous pouvez activer la bascule Période sur période pour activer la comparaison entre la période actuelle et la période historique et comparer les données sur deux périodes. Pour plus d’informations, voir Rapports d’une période à l’autre.
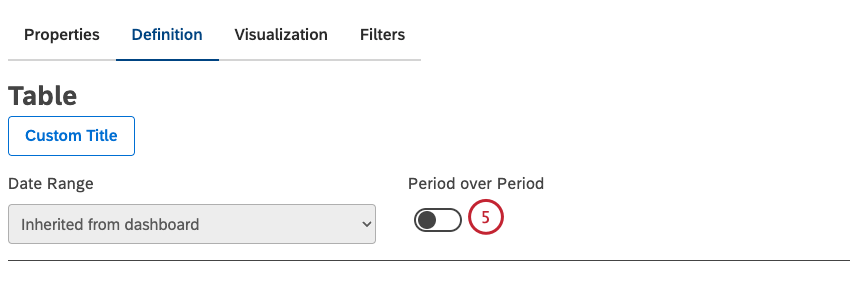
- Vous pouvez sélectionner jusqu’à 5 options de regroupement selon lesquelles vous souhaitez segmenter les indicateurs clés dans la section Regroupements parmi les options suivantes :
- Sujets
- PNL
- Heure
- Attributs
- Attributs dérivés
- Mesures
- Hiérarchie d’organisation
Cliquez sur l’icône plus ( + ) pour afficher toutes les options disponibles.
- Les groupements sélectionnés s’affichent dans la section Groupements appliqués .
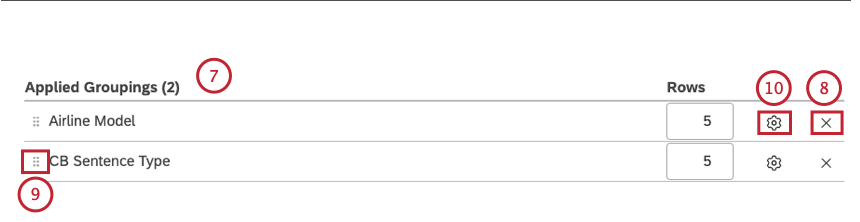 Astuce: Si vous sélectionnez plusieurs mesures, vous obtiendrez l’équivalent visuel d’un rapport sur les ensembles d’attributs dans le Designer. Ce rapport permet de visualiser les résultats des enquêtes et les informations sur les notations sans avoir à modéliser ou à configurer des catégories. Cette technologie peut servir de point de départ à une analyse plus approfondie des notations sous-performantes ou sur-performantes.Astuce: Le rapport présente les données pour toutes les permutations des options sélectionnées dans l’ordre que vous avez défini. Chaque attribut individuel peut afficher jusqu’à 1000 valeurs dans chaque permutation, bien qu’il soit préférable de sélectionner moins de 200 valeurs.
Astuce: Si vous sélectionnez plusieurs mesures, vous obtiendrez l’équivalent visuel d’un rapport sur les ensembles d’attributs dans le Designer. Ce rapport permet de visualiser les résultats des enquêtes et les informations sur les notations sans avoir à modéliser ou à configurer des catégories. Cette technologie peut servir de point de départ à une analyse plus approfondie des notations sous-performantes ou sur-performantes.Astuce: Le rapport présente les données pour toutes les permutations des options sélectionnées dans l’ordre que vous avez défini. Chaque attribut individuel peut afficher jusqu’à 1000 valeurs dans chaque permutation, bien qu’il soit préférable de sélectionner moins de 200 valeurs. - Pour supprimer un groupement de la section Groupements appliqués, cliquez sur l’icône x en regard du groupement.
- Pour modifier l’ordre des groupes appliqués dans le widget, faites-les glisser vers le haut ou vers le bas à l’aide de l’icône de déplacement située à gauche du groupe.
Astuce: Le groupement de la ligne supérieure de la section Groupements appliqués correspond au premier élément de la colonne du tableau final.Astuce: Le groupe Chronomètre est toujours ajouté à la première ligne de la section Groupes appliqués.
- Après avoir sélectionné une option de regroupement, cliquez sur l’icône en forme de roue dentée située à côté pour configurer le sous-ensemble de données à inclure dans ce regroupement pour le rapport. Pour une vue d’ensemble des options de regroupement disponibles, voir Options de regroupement.
- Vous pouvez sélectionner jusqu’à 10 calculs à afficher pour chaque regroupement dans la section Calculs parmi les options suivantes :
- Standard
- Mesures
- Attributs
- Scorecards
Cliquez sur l’icône plus ( + ) pour afficher toutes les options disponibles. Astuce : pour un aperçu des calculs disponibles, voir Calculs (Studio).
- Les calculs sélectionnés s’affichent dans la section Calculs appliqués .
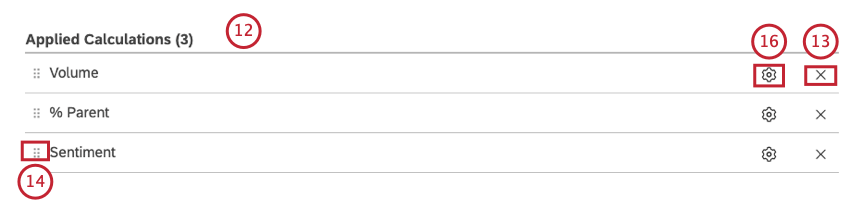
- Pour supprimer un calcul, cliquez sur l’icône x située à côté.
- Pour modifier l’ordre des calculs appliqués affichés dans le widget, faites-les glisser vers le haut ou vers le bas à l’aide de l’icône de déplacement située à gauche du calcul.
- Si les rapports périodiques sont activés, vous pouvez dériver des calculs supplémentaires à partir des calculs que vous avez sélectionnés.
- Après avoir sélectionné un calcul, cliquez sur l’icône en forme de roue dentée située à côté pour définir des paramètres supplémentaires. Astuce: Vous pouvez définir des paramètres par défaut pour les calculs basés sur des attributs spécifiques dans la page Projets de Studio.
Onglet Visualisation
Vous pouvez définir les paramètres du rapport dans l’onglet Visualisation .
- Choisissez le type de disposition que vous souhaitez utiliser, soit Compact, soit Confortable.
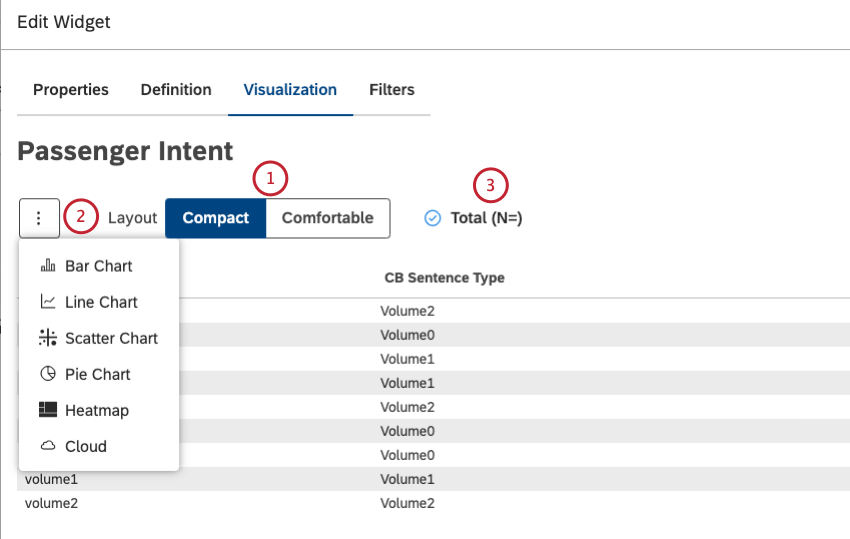 Astuce: la mise en page compacte offre un remplissage plus serré et vous permet de voir le plus de choses possible en un seul affichage.
Astuce: la mise en page compacte offre un remplissage plus serré et vous permet de voir le plus de choses possible en un seul affichage. - Cliquez sur Plus de graphiques pour sélectionner d’autres types de widgets tout en conservant les paramètres du rapport actuel (le cas échéant).
- Cochez la case Total (N=) pour afficher le nombre total de documents qui correspondent aux conditions et aux filtres du rapport. Désélectionnez la case Total (N=) pour masquer le nombre total de documents qui correspondent aux conditions et aux filtres du rapport. Pour plus d’informations sur le volume des documents, voir Affichage des widgets de volume total (Studio).
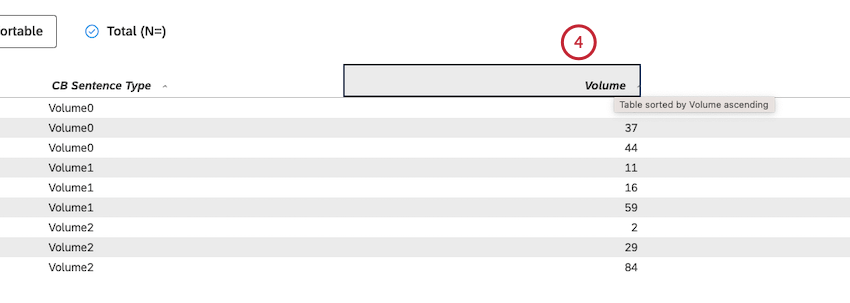 Astuce: pour définir la valeur par défaut du tableau de bord pour les nouveaux widgets, utilisez le paramètre n= dans les propriétés du tableau de bord.
Astuce: pour définir la valeur par défaut du tableau de bord pour les nouveaux widgets, utilisez le paramètre n= dans les propriétés du tableau de bord. - Cliquez avec le bouton gauche de la souris sur les en-têtes de colonne pour définir le tri par défaut du rapport.
Astuce: Maintenez la touche Majuscule enfoncée tout en cliquant sur plusieurs en-têtes de colonne pour activer le tri multi-colonnes (par colonne, en commençant par la colonne la plus à gauche). Les valeurs vides apparaissent au bas du widget.
Onglet Filtres
Dans l’onglet Filtres , vous pouvez restreindre davantage les données du rapport. Pour plus d’informations sur les propriétés des filtres des widgets, voir Appliquer des filtres à un widget.
Afficher ou masquer les totaux par défaut
Vous pouvez afficher une ligne supplémentaire de total pour le premier attribut dans chaque widget. Par défaut, la ligne du total est cachée.
- Accédez au tableau de bord.
- Cliquez sur Modifier pour ouvrir le tableau de bord en mode édition.
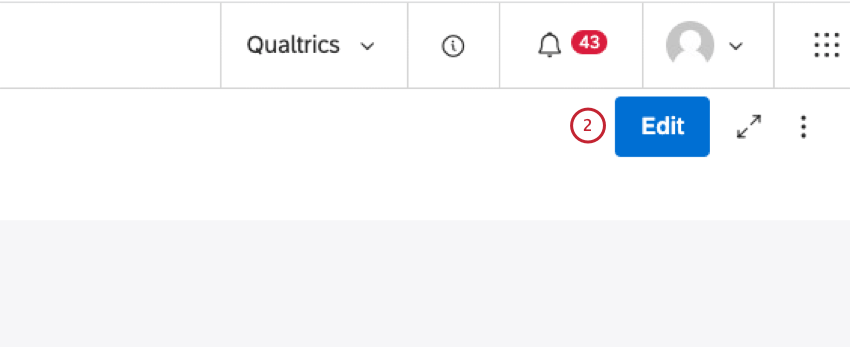
- Développez le menu Options du widget dans le coin supérieur droit d’un widget de tableau.
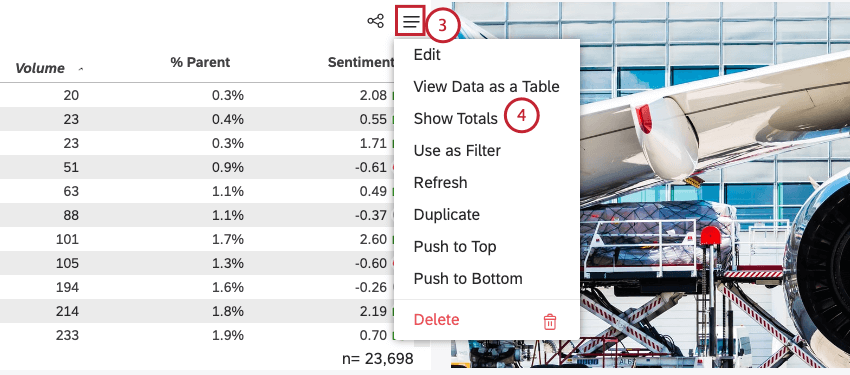
- Pour afficher les totaux par défaut, cliquez sur Afficher les totaux.
- Pour masquer les totaux par défaut, cliquez sur Masquer les totaux. Astuce : Les Rapports peuvent également afficher ou masquer les totaux lors de la consultation du rapport. L’affichage ou le masquage des totaux en mode de visualisation n’affecte que le visualiseur actuel.
- Cliquez sur Enregistrer en haut à droite du tableau de bord.
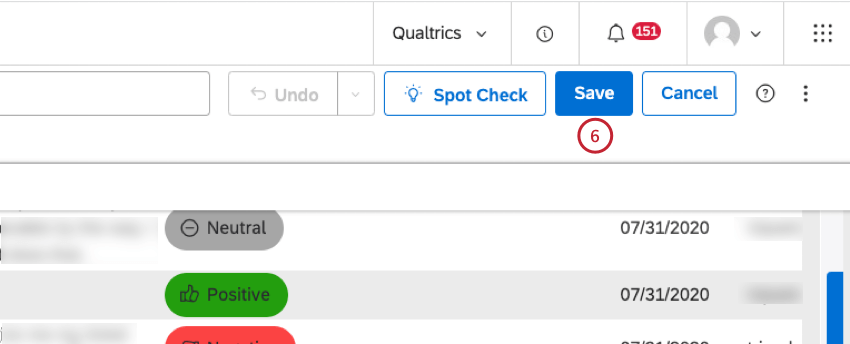
Rapports d’une période à l’autre
Les rapports de période à période vous permettent de comparer les données entre deux périodes. Pour plus d’informations, voir Rapports d’une période à l’autre (Studio).
Paramètres de calcul du Widget
Vous pouvez établir des rapports sur un certain nombre de calculs dans vos données, notamment le volume, les métriques et les attributs, et bien plus encore. Pour plus d’informations, voir Calculs (Studio).