Ajouter et supprimer des participants (EX)
A propos de l’ajout et de la suppression de participants
Vous pouvez ajouter des participants à votre projet d’engagement ou de cycle de vie des employés dans la section Participants de l’onglet Participants. Vous pouvez ajouter ces participants en grands lots avec un fichier CSV/TSV créé dans Excel, ou vous pouvez saisir manuellement des informations pour seulement certains d’entre eux à la fois. Au cours de ce processus, vous pouvez également inclure des informations supplémentaires appelées métadonnées pour vos participants, qui vous aideront plus tard à construire des hiérarchies (EE) et à organiser les données sur vos tableaux de bord.
Pour ajouter des participants à votre projet, cliquez sur le bouton Ajouter des participants, puis choisissez le mode d’ajout des participants :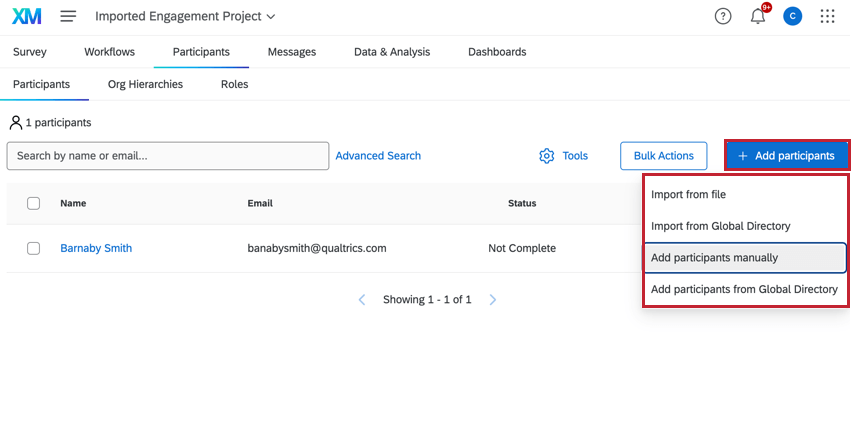
- Importer à partir d’un fichier: Télécharger un fichier contenant les données du participant.
- Importation à partir du Répertoire général: Échantillonner des participants existants à partir de votre répertoire EX.
- Ajouter des participants manuellement: Saisir manuellement les données relatives aux participants.
- Ajouter des participants à partir du répertoire général: Rechercher des participants individuels qui existent dans votre répertoire EX.

Ajouter manuellement des participants
Vous pouvez ajouter manuellement des participants à votre projet, ce qui est utile si vous n’avez qu’une poignée de participants à ajouter. Vous pouvez utiliser cette méthode pour rechercher des participants qui existent déjà dans votre répertoire EX et les importer, ou pour créer de nouveaux participants s’ils n’existent pas.
- Accédez à la section Participants de l’onglet Participants.
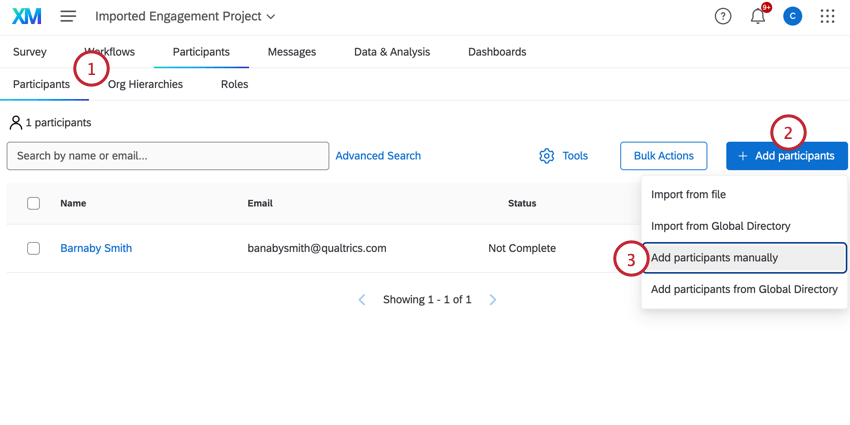
- Cliquez sur Ajouter des participants en haut à droite.
- Sélectionnez Ajouter des participants manuellement.
- Utilisez la barre de recherche pour trouver les utilisateurs déjà téléchargés dans votre répertoire des employés. Sélectionnez l’utilisateur pour l’ajouter à la liste.
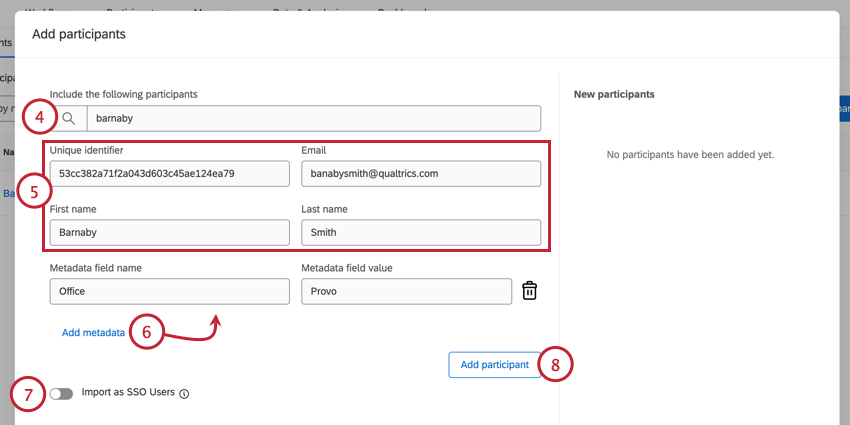 Astuce : Si votre licence est dotée d’un SSO, nous vous recommandons de télécharger d’abord vos participants dans le répertoire. Vous pouvez ensuite ajouter ou importer les utilisateurs existants de votre répertoire.
Astuce : Si votre licence est dotée d’un SSO, nous vous recommandons de télécharger d’abord vos participants dans le répertoire. Vous pouvez ensuite ajouter ou importer les utilisateurs existants de votre répertoire. - Si vous créez un nouveau participant, saisissez les informations le concernant, à savoir Identifiant unique, Champs Email, Nomde famille et Prénom .
- Cliquez sur Ajouter des métadonnées pour chaque champ de métadonnées supplémentaire que vous souhaitez ajouter au participant. Par exemple, cela peut être utile pour ajouter la langue du participant ou son lieu de travail.
Astuce : vous pouvez ajouter autant de champs de métadonnées que vous le souhaitez et les nommer comme bon vous semble. Toutefois, veuillez n’utiliser que “Language” pour le champ de métadonnées de la langue.
- Si votre licence utilise le SSO, vous pouvez activer ou désactiver l’option Importer en tant qu’ utilisateursSSO. Lorsque cette option est activée, tout participant nouvellement créé sera ajouté en tant qu’utilisateur SSO. L’identifiant de votre organisation sera automatiquement ajouté à la fin de leur adresse e-mail pour créer leur nom d’utilisateur de connexion SSO. Si cette option est désactivée, les nouveaux participants seront ajoutés en tant qu’utilisateurs standard qui se connectent avec un nom d’utilisateur et un mot de passe uniques de Qualtrics.
- Cliquez sur Ajouter un participant lorsque vous avez terminé d’ajouter des détails.
- Répétez les étapes 4 à 7 pour chaque participant que vous souhaitez ajouter.
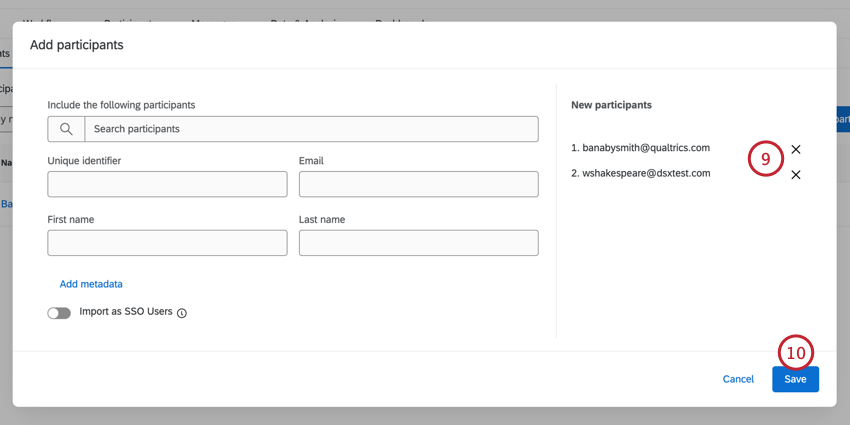
- Lorsque vous avez terminé de saisir les participants, cliquez sur Enregistrer.
Importation de participants à partir d’un fichier
Vous pouvez télécharger un fichier contenant les données de vos participants. Cette méthode est utile si vous avez beaucoup de participants à ajouter à votre projet. Si votre fichier contient des données relatives à des participants qui existent déjà dans le répertoire EX, ces participants seront ajoutés au projet. S’il n’y a pas de correspondance dans le répertoire EX, de nouveaux participants seront créés.
- Accédez à la section Participants de l’onglet Participants.

- Cliquez sur Ajouter des participants en haut à droite.
- Sélectionnez Importer des participants.
- Téléchargez l’exemple de fichier CSV ou TSV. Ce sont à la fois des feuilles de calcul qui peuvent être ouvertes dans Excel et d’autres programmes similaires.
 Astuce : Nous recommandons le fichier TSV si l’un de vos champs, tel que le nom des participants, contient des caractères autres que des chiffres ou l’alphabet anglais.Attention : Si vous utilisez des délimiteurs à virgule pour séparer plusieurs valeurs dans un champ de métadonnées, vous ne pourrez pas utiliser les Widgets de résumé des participants qui filtrent par ce champ.
Astuce : Nous recommandons le fichier TSV si l’un de vos champs, tel que le nom des participants, contient des caractères autres que des chiffres ou l’alphabet anglais.Attention : Si vous utilisez des délimiteurs à virgule pour séparer plusieurs valeurs dans un champ de métadonnées, vous ne pourrez pas utiliser les Widgets de résumé des participants qui filtrent par ce champ. - Ajoutez les participants à votre feuille de calcul, avec une ligne pour chaque participant (chaque participant doit avoir une entrée dans la rubrique Identifiant unique(les colonnes Email, FirstName et LastName, bien que d’autres colonnes puissent comporter des cellules vides). Consultez notre page d’aide Préparer votre fichier Participant pour l’importation pour plus d’informations sur les informations à inclure afin de construire des hiérarchies.
 Astuce : Le nom d’utilisateur du participant sera par défaut la même valeur dans la colonne Email. Si vous souhaitez spécifier un nom d’utilisateur différent pour vos participants, ajoutez une colonne intitulée Nom d’utilisateur et spécifiez un nom d’utilisateur. Ce nom d’utilisateur est celui que vos participants utiliseront pour se connecter et afficher leurs tableaux de bord. Tous les caractères majuscules seront convertis en minuscules pour le nom d’utilisateur.
Astuce : Le nom d’utilisateur du participant sera par défaut la même valeur dans la colonne Email. Si vous souhaitez spécifier un nom d’utilisateur différent pour vos participants, ajoutez une colonne intitulée Nom d’utilisateur et spécifiez un nom d’utilisateur. Ce nom d’utilisateur est celui que vos participants utiliseront pour se connecter et afficher leurs tableaux de bord. Tous les caractères majuscules seront convertis en minuscules pour le nom d’utilisateur. - Enregistrez ce fichier en tant que fichier UTF-8 encodé en CSV (valeurs séparées par des virgules) ou TSV (valeurs séparées par des tabulations).
Astuce : La taille maximale d’un fichier pour le téléchargement d’une liste de contacts est de 100 Mo.
- Cliquez sur Sélectionner un fichier pour parcourir vos fichiers.

- Si l’importateur détecte des problèmes initiaux, il ne vous laissera pas continuer et répertoriera les problèmes en rouge. Lisez ces descriptions et apportez des corrections à votre fichier. Après avoir enregistré les modifications, cliquez sur Sélectionner un autre fichier et téléchargez à nouveau le fichier.

- Si aucun problème n’est détecté, cliquez sur Vérifier les erreurs.

- Pendant le chargement de l’importateur, vous pouvez revenir à votre liste de participants.

- Une fois chargé, l’importateur résume les participants qui seront mis à jour ou ajoutés au projet, ainsi que l’impact que cela aura sur votre répertoire. L’importateur vous avertira aussi s’il y a des erreurs dans vos lignes.

- Si ces modifications vous conviennent, cliquez sur Finaliser l’importation.
- Le statut de vos importations/exportations récentes vous sera affiché.

Erreurs détectées
Si vous autorisez l’importateur à vérifier les erreurs et que certaines sont détectées, vous recevrez un rapport d’erreurs que vous pourrez télécharger au format CSV, au cas où vous auriez un fichier volumineux nécessitant un rapport volumineux.
Cliquez sur Télécharger le rapport d’erreur pour le consulter.
Le rapport donnera la ligne exacte du fichier pour laquelle il signale l’erreur, le champ qui rencontre le problème et l’identifiant unique du participant avec une erreur.
Exemple : Nous avons accidentellement téléchargé deux fois notre utilisateur avec l’identifiant unique “bp3835453”. L’identifiant unique et l’adresse e-mail sont exactement les mêmes sur chacune des deux lignes. Si nous effaçons l’une des lignes, le problème sera résolu lorsque nous reviendrons pour télécharger le fichier.
Erreurs courantes à surveiller
Bien que cette liste ne soit pas exhaustive, voici quelques conseils généraux pour créer votre fichier afin d’éviter les problèmes de téléchargement des participants :
- Assurez-vous que la première ligne du fichier contient IdentifiantUnique, Prénom, Nom, et E-mail.
- Vos en-têtes de fichier ne doivent pas contenir de caractères spéciaux, c’est-à-dire des caractères qui ne sont pas des chiffres ou issus de l’alphabet anglais.
Astuce : cette règle ne s’applique qu’aux en-têtes, pas aux valeurs des colonnes.
- Les en-têtes ne peuvent pas dépasser 100 caractères.
- Les en-têtes de vos fichiers ne doivent pas utiliser des termes des champs Qualtrics :
- SID
- RID
- Auditable
- EndDate
- RecordedDate
- StartDate
- Status
- Points
- Veillez à ne pas inclure de doublons de la même ligne – deux participants ne doivent pas avoir le même identifiant unique ou le même e-mail.
- Le fichier ne doit pas contenir plus de 200 champs d’en-tête.
- Le fichier ne doit pas avoir plus d’en-têtes que de colonnes.
- Assurez-vous que les valeurs des colonnes ne dépassent pas 1 000 caractères.
Importation de participants à partir du répertoire
Une façon courante d’équilibrer la fréquence d’envoi d’une enquête et la “lassitude” que peuvent ressentir les personnes interrogées lorsqu’on leur demande de répondre encore et encore à l’enquête consiste à n’interroger qu’un sous-ensemble filtré. Vous pouvez, par exemple, mener une enquête auprès d’une région ou d’une unité opérationnelle à la fois, ou encore auprès d’un échantillon aléatoire de salariés. Cela peut permettre aux niveaux supérieurs de l’organisation d’obtenir un retour d’information représentatif sur l’Engagement sans avoir à enquêter aussi souvent auprès des mêmes employés.
Lorsque vous ajoutez des participants à un projet à partir du Répertoire des employés, vous pouvez choisir d’ajouter un échantillon généralisé randomisé, avec ou sans critères de filtre.
Cette fonction est particulièrement pertinente si vous utilisez une automatisation de l’importation de personnes pour mettre à jour régulièrement votre répertoire des employés.
- Allez dans l’onglet Participants de votre projet.

- Cliquez sur Ajouter des participants.
- Sélectionnez Importer à partir du Répertoire général.
- Décidez d’importer tous les participants du répertoire ou les participants qui répondent uniquement aux critères suivants.
 Astuce : si vous choisissez d’importer tous les participants, ignorez les étapes 5 à 7.
Astuce : si vous choisissez d’importer tous les participants, ignorez les étapes 5 à 7. - Choisissez une valeur de métadonnées par laquelle vous souhaitez filtrer le répertoire.

- Choisissez la valeur de ces métadonnées sur laquelle vous souhaitez filtrer le répertoire. Vous pouvez choisir plusieurs valeurs.
Astuce : Ces valeurs seront reliées par “ou” ; par exemple, en choisissant France et Allemagne comme pays, vous rechercherez les salariés dont le pays est la France ou l’ Allemagne.Astuce : S’il n’y a pas d’options, cela signifie que personne dans le répertoire n’a de valeur pour ce champ. N’oubliez pas que vous pouvez supprimer des champs de métadonnées de votre répertoire, mais vous ne devez le faire que si vous êtes totalement sûr de ne pas utiliser ces champs ou de ne pas avoir l’intention de les utiliser.
- Pour ajouter d’autres critères, cliquez sur les points et sélectionnez Ajouter une condition ci-dessous.
Astuce : Les critères multiples sont reliés par une clause “Et”. Par exemple, si vous indiquez que le pays doit être la France et que le département doit être la finance, vous n’importerez que les membres du département de la finance situés en France.
- Choisissez le pourcentage de participants que vous souhaitez échantillonner dans le répertoire.
Astuce : Lorsqu’il est associé à un filtre, il s’agit du pourcentage de participants qui répondent aux critères du filtre. Lorsqu’il n’est pas associé à un filtre, il s’agit du pourcentage de l’ensemble du répertoire général.
- Cliquez sur Importer.
Ajout de participants à partir du répertoire général
Vous pouvez ajouter manuellement des participants individuels à partir du répertoire général des EX. Avec cette méthode, vous pouvez télécharger les participants en tant que participants à l’enquête ou en tant qu’utilisateurs du tableau de bord (non-répondants).
Cette méthode permet d’ajouter jusqu’à 20 participants à la fois. Lorsque vous ajoutez des participants à partir du Répertoire général, vous ne pouvez ajouter que des participants qui existent déjà dans le répertoire et vous ne pouvez modifier leurs métadonnées qu’après les avoir ajoutés au projet. Lorsque ces participants sont ajoutés au projet, toutes leurs métadonnées dans le répertoire général sont ajoutées.
- Accédez à la section Participants de l’onglet Participants.
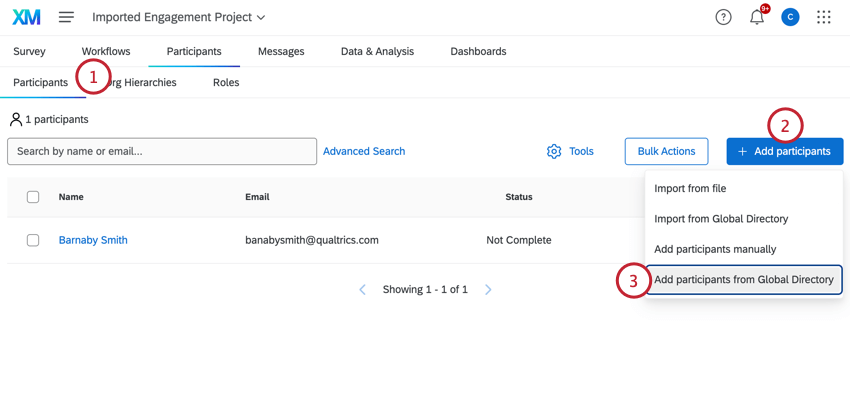
- Cliquez sur Ajouter des participants.
- Sélectionnez Ajouter des participants à partir du Répertoire général.
- Choisissez si vous souhaitez ajouter le participant en tant que participant à l’enquête ou en tant qu’utilisateur du tableau de bord (non-répondant). Voir Répondants vs. Les non-répondants pour plus d’informations sur ces 2 types de participants aux projets.
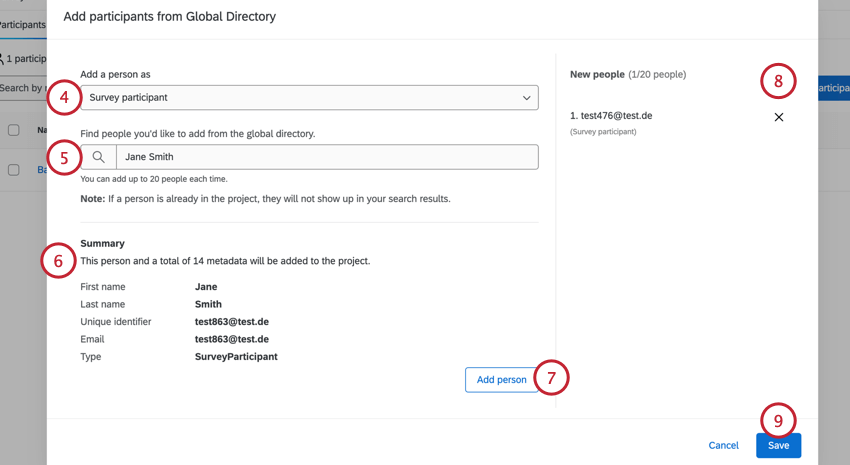
- Utilisez la barre de recherche pour trouver les utilisateurs déjà téléchargés dans votre répertoire des employés. Sélectionnez l’utilisateur pour l’ajouter à la liste.
- La section Résumé vous donnera des informations de base sur le participant et vous indiquera si de nouveaux champs de métadonnées seront ajoutés au projet.
Astuce : Si vous ajoutez des participants à un programme Engage ou Pulse avec une hiérarchie d’organisation, le participant ne sera PAS automatiquement ajouté à la hiérarchie. Si le participant a des métadonnées dans le répertoire qui correspondent à la hiérarchie, une case à cocher “Ajouter la personne à la hiérarchie” apparaîtra pour que vous puissiez sélectionner si vous souhaitez qu’elle soit ajoutée à la hiérarchie une fois qu’elle est ajoutée au projet.
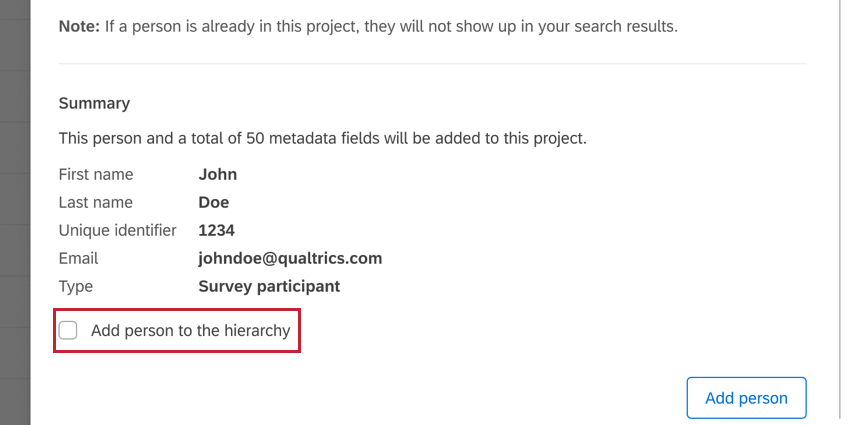
Si le participant n’a pas de métadonnées de hiérarchie, vous verrez un message à ce sujet dans la section “Résumé”.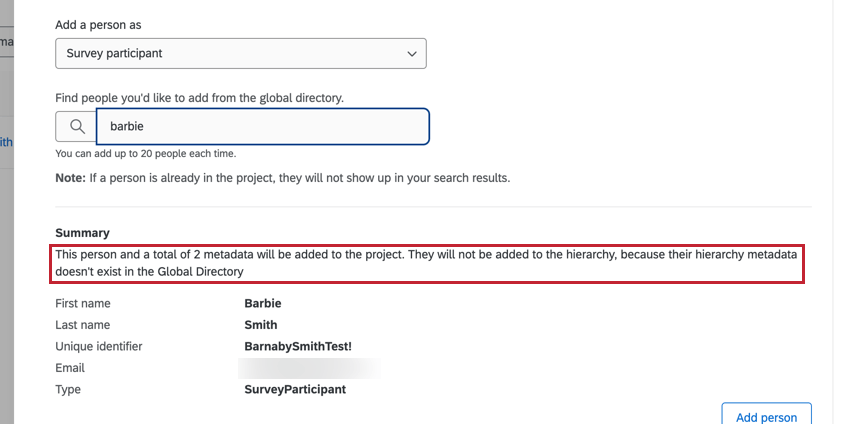
- Cliquez sur Ajouter une personne.
- Les participants apparaîtront dans la section Nouvelles personnes . Vous pouvez répéter les étapes ci-dessus pour ajouter jusqu’à 20 participants à la fois. Si vous souhaitez supprimer un participant de la liste, cliquez sur le X situé à côté de son nom.
- Cliquez sur Enregistrer pour ajouter les participants sélectionnés au projet.
Mettre à jour des participants
Imaginons que vous avez déjà téléchargé vos participants, mais réalisez que vous avez oublié d’inclure certaines métadonnées. Vous avez peut-être accidentellement téléchargé les mauvaises valeurs pour votre hiérarchie ou vous souhaitez simplement ajouter l’emplacement de chaque participant pour ajouter l’option permettant à vos participants de filtrer leur tableau de bord en fonction du pays dans lequel se trouve leur bureau. vous pouvez télécharger un autre fichier CSV/TSV pour mettre à jour ces métadonnées, à condition de suivre les étapes ci-dessous.
Importation d’un fichier mis à jour
Suivez les instructions de la section Importation de participants de cette page pour savoir où obtenir un fichier d’exemple, puis téléchargez-le dans votre projet d’employé. N’oubliez pas de toujours inclure une colonne Identifiant unique afin que Qualtrics sache quels participants mettre à jour. Vous pouvez exclure les participants et les colonnes de métadonnées que vous ne souhaitez pas modifier.
Astuce : Si un participant est mis à jour avec une nouvelle valeur pour l’adresse électronique, son nom d’utilisateur sera également mis à jour pour correspondre à la nouvelle adresse électronique. Cela se fera automatiquement sauf si :
- Le nom d’utilisateur du participant a été précisé dans une autre colonne intitulée UserName (NomDutilisateur).
- Le nom d’utilisateur du participant a été modifié manuellement dans la fenêtre d’information du participant, dans le répertoire des employés ou dans l’onglet Admin, de sorte qu’il ne correspond plus à l’adresse électronique.
Pousser les mises à jour des métadonnées vers les réponses et les tableaux de bord
Si vous avez apporté des modifications aux informations sur vos participants en important de nouvelles métadonnées ou par le biais de la fenêtre d’information sur les participants, vous voudrez vous assurer que ces mises à jour se reflètent dans vos tableaux de bord et dans vos réponses. Il existe plusieurs façons de mettre à jour les métadonnées des participants, en fonction du niveau de modification que vous avez effectué :
Vous pouvez mettre à jour les participants un par un dans l’onglet Participants, en utilisant le menu déroulant situé à droite de leur nom.

Si vous n’avez mis à jour que quelques participants, vous pouvez actualiser les métadonnées en sélectionnant les personnes à mettre à jour, en cliquant sur Actions en bloc, puis en sélectionnant Mettre à jour les réponses avec les métadonnées actuelles.

Si vous avez apporté de nombreuses modifications à de nombreux participants, vous pouvez mettre à jour toutes les métadonnées sous Outils.

Métadonnées
Lors de l’ajout de participants, votre fichier doit contenir des métadonnées. Les métadonnées sont des variables contenant des informations sur vos participants, telles que le numéro d’identification de l’employé, le rôle dans l’entreprise ou la date de début de contrat. Les métadonnées peuvent être utilisées pour créer votre hiérarchie dans Engagement des employés ou pour filtrer les données de vos tableaux de bord dans Engagement ou Cycle de vie des employés
Dans un fichier importé, les métadonnées sont représentées sous la forme d’une colonne de données. L’en-tête devient le nom de la variable dans Qualtrics.
Supprimer des participants
Il existe différentes manières de supprimer des participants. Avec l’approche manuelle, vous sélectionnez les participants et les supprimez par pages de l’onglet Participants. Avec le processus d’importation pratique, vous pouvez télécharger une liste d’identifiants uniques pour les participants que vous souhaitez supprimer.
Suppression manuelle
- Si vous le souhaitez, effectuez une recherche pour réduire le nombre de participants que vous voyez.

- Sélectionnez les utilisateurs que vous souhaitez supprimer.
- Cliquez sur le menu déroulant Actions en bloc .
- Sélectionnez Supprimer les participants sélectionnés.
- Tapez « Supprimer ».

- Cliquez sur Supprimer le(s) participant(s).
Suppression en bloc grâce à l’importation
- Assurez-vous qu’aucun participant n’est sélectionné.

- Allez dans Actions en bloc.
- Sélectionnez Supprimer les participants.
- Cliquez sur Télécharger pour exporter un modèle CSV à des fins d’importation.

- Saisissez les identifiants correspondants dans la colonne Identifiant unique. Enregistrez votre fichier.
Astuce : Si vous ne connaissez pas les identifiants uniques de vos participants, vous pouvez exporter votre liste de participants.
- Cliquez sur Choisir un fichier et sélectionnez le fichier.
- Cliquez sur Supprimer les participants.
Vous pouvez supprimer jusqu’à 25 000 participants à la fois avec cette méthode. Si vous devez supprimer plus de 25 000 participants, vous devrez effectuer plusieurs suppressions.



