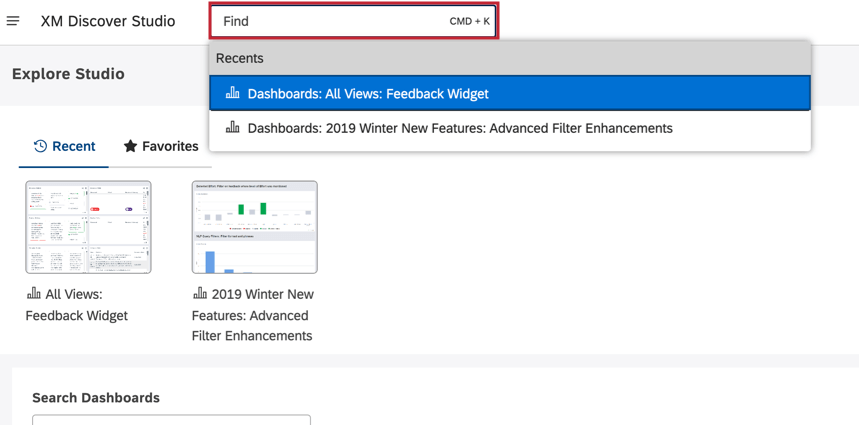Recherche de Studio Navigator
À propos de Studio Navigator Search
La recherche dans Studio Navigator peut vous aider à trouver et à naviguer facilement dans les différentes zones de la plateforme Studio.
Comment accéder au navigateur de studio ?
Pour utiliser la recherche du Navigateur Studio, cliquez et tapez dans la barre de recherche en haut de n’importe quelle page du Studio. Vous pouvez également appuyer sur CTRL+K sur votre clavier pour ouvrir la barre de recherche.
Conseils pour le navigateur de studio
- Commencez à taper votre mot-clé pour voir apparaître une liste de suggestions.
- Utiliser le ENTRÉE pour passer au premier élément de la liste des suggestions. Vous pouvez également sélectionner un élément spécifique dans la liste des suggestions en utilisant la touche UP et DOWN ou votre souris.
- Tenir le MAJ tout en cliquant sur un objet pour passer directement en mode édition, le cas échéant.
- Tenir le CTRL tout en cliquant sur un objet pour passer directement au mode de partage, le cas échéant.
- La recherche est insensible à la casse.
Exemples de mots-clés du navigateur Studio
La recherche de différents mots-clés peut vous aider à naviguer vers différentes zones de la plateforme et à obtenir des informations sur votre instance XM Discover. Consultez la liste de mots-clés ci-dessous pour connaître les termes de recherche les plus courants.
- A propos de Studio : Afficher la version de Studio
- Déclaration d’Accessibilité : Afficher la déclaration d’Accessibilité de XM Discover.
- Paramètres du compte : Accéder aux propriétés du Compte principal. Vous pouvez également taper le nom d’une section spécifique (telle que Apparence ou Organisation) pour y accéder.
- Alertes : Alertes d’interaction : Passer aux alertes d’interaction (verbatim).
- Alertes : Alertes métriques : Passer aux alertes métriques.
- N’importe quel nom de livre : Sauter à un livre spécifique.
- N’importe quel nom de tableau de bord : permet d’accéder à un tableau de bord spécifique.
- Tableau de bord : Accéder aux tableaux de bord.
- Pilotes : Aller aux pilotes.
- Filtres : Passer aux filtres.
- Aide : Accéder à l’aide en ligne.
- Modèles de boîte de réception : Sauter à Modèles de boîte de réception.
- Interactions : Aller à Interactions.
- Métriques : Sauter à Métriques.
- Projets : Aller aux Projets.
- Corbeille : Aller à la corbeille.
- Définir le projet favori : Aller aux préférences de l’utilisateur.
- Support : Sauter à XM Discover Support.
- Groupes de gestion des utilisateurs : Accéder à la gestion des groupes,
- Gestion des utilisateurs Utilisateurs : Aller à la gestion des utilisateurs.
- Préférences de l’utilisateur : Accéder aux préférences de l’utilisateur.