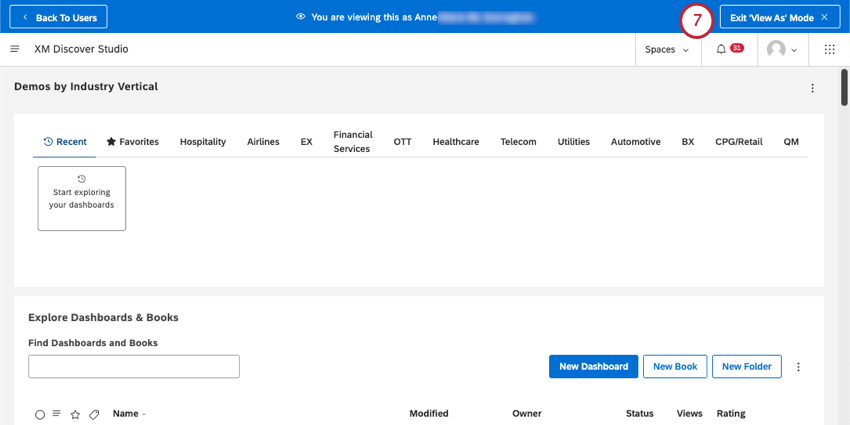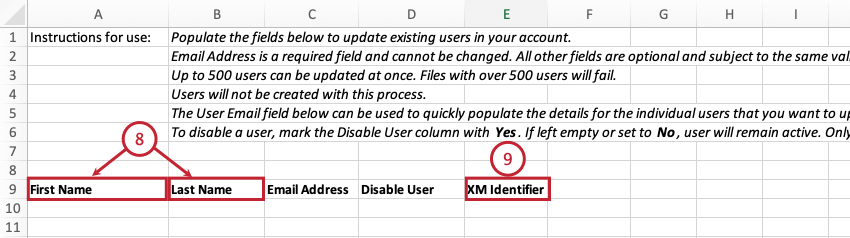Manager les utilisateurs (Discover)
À propos de la gestion des utilisateurs
Tâche vous permet de contrôler séparément les tâches que les utilisateurs peuvent accomplir et les données auxquelles ils peuvent accéder.
Autorisations des utilisateurs
Vous pouvez attribuer à chaque compte d’utilisateur un ensemble de paramètres du compte qui déterminent les actions que l’utilisateur peut effectuer dans Studio. L’éventail des autorisations dont dispose un utilisateur est défini par une licence. Par exemple, un utilisateur autorisé à créer des tableaux de bord doit également avoir accès à un fournisseur de contenu qui sert de source de données XM pour pouvoir ajouter des données à un tableau de bord.
Accessibilité des données de l’utilisateur
Au niveau le plus élémentaire, un utilisateur enregistré peut consulter tout tableau de bord partagé avec lui par le propriétaire du tableau de bord.
Pour créer vos propres rapports qui peuvent être partagés avec d’autres en votre nom, vous devez avoir accès aux données d’un fournisseur de contenu correspondant. Pour ce faire, votre compte d’utilisateur est lié à un fournisseur de contenu et vous avez accès à ses projets.
Un utilisateur disposant d’une licence d’analyste de configuration ou de créateur de rapports et d’un compte lié peut basculer entre les applications Studio et Designer à l’aide d’une connexion unique. Pour plus d’informations sur la gestion de l’accès aux données, voir Gestion de l’accès aux données.
Utilisateurs avertis
Outre les administrateurs système, Studio prend en charge plusieurs types d’utilisateurs privilégiés qui peuvent exécuter un ensemble limité de fonctions administratives et accéder à des rapports supplémentaires sur l’utilisation de Studio. Pour plus d’informations, voir Power Users.
Groupes
Les utilisateurs de Studio peuvent être organisés en groupes pour faciliter le partage des tableaux de bord et la gestion des autorisations. Au lieu de partager un tableau de bord ou un filtre avec des utilisateurs individuels, vous pouvez le partager avec un groupe. De même, des autorisations peuvent être accordées à un groupe et transmises à tous les membres du groupe tant qu’ils restent dans ce groupe. Les groupes sont également le seul moyen pour un utilisateur de s’abonner à des alertes.
Tâches de gestion des utilisateurs
Chaque utilisateur de Studio peut effectuer les tâches suivantes :
- Ajuster les préférences de l’utilisateur, y compris modifier son mot de passe.
- Modifier l’image associée à leur compte d’utilisateur.
- Consultez l’historique de leurs connexions pour vous assurer que leur compte est protégé.
Les utilisateurs avancés peuvent effectuer les tâches de gestion des utilisateurs suivantes :
- Enregistrer les utilisateurs dans XM Discover via Studio.
- Modifier les propriétés, les autorisations ou l’accès aux données d’un compte d’utilisateur.
- Ajouter ou supprimer des autorisations pour les utilisateurs et les groupes.
- Appliquer un nouveau type de licence à plusieurs utilisateurs.
- Donner à un utilisateur l’accès aux données d’un fournisseur de contenu.
- Demander une réinitialisation du mot de passe au nom d’un autre utilisateur.
- Supprimer un utilisateur d’un compte principal.
Tâches de gestion de groupe
Les utilisateurs avancés peuvent effectuer les tâches de gestion de groupe suivantes :
- Créez un groupe pour gérer facilement plusieurs utilisateurs.
- Ajouter les utilisateurs sélectionnés à un groupe ou annuler leur appartenance à un groupe.
- Supprimer un groupe (pas les utilisateurs).
Pour plus d’informations sur la gestion des autorisations des utilisateurs et des groupes et sur l’accès aux données, voir Groupes (Discover).
Modification d’un compte d’utilisateur
Une fois qu’un compte d’utilisateur est enregistré, vous pouvez modifier ses propriétés, ses autorisations et son appartenance à un groupe, ainsi que le lier à des fournisseurs de contenu.
- Se connecter à Studio.
- Cliquez sur l’icône du profil.
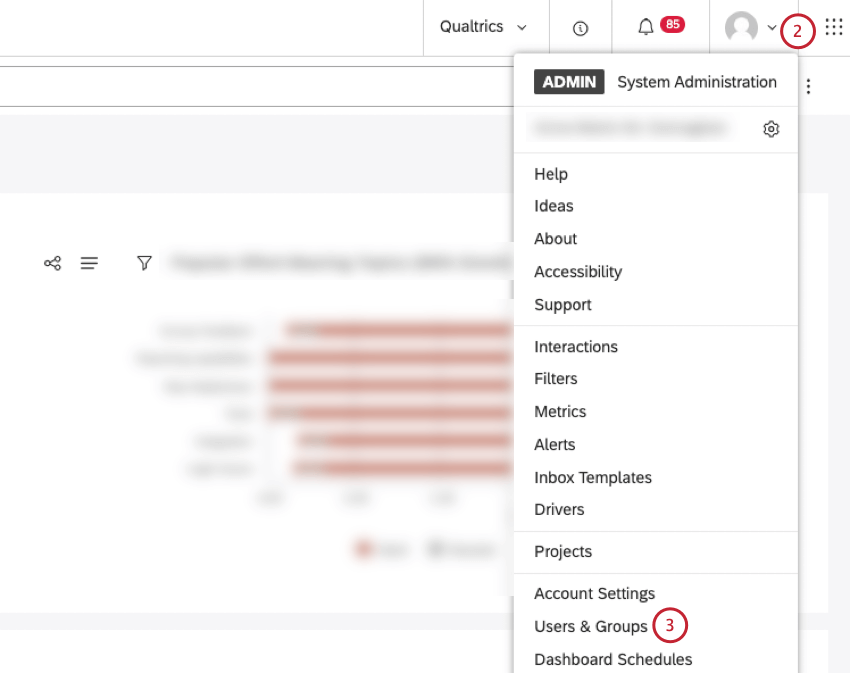
- Sélectionnez Utilisateurs et groupes.
- Cliquez sur l’onglet Utilisateurs .
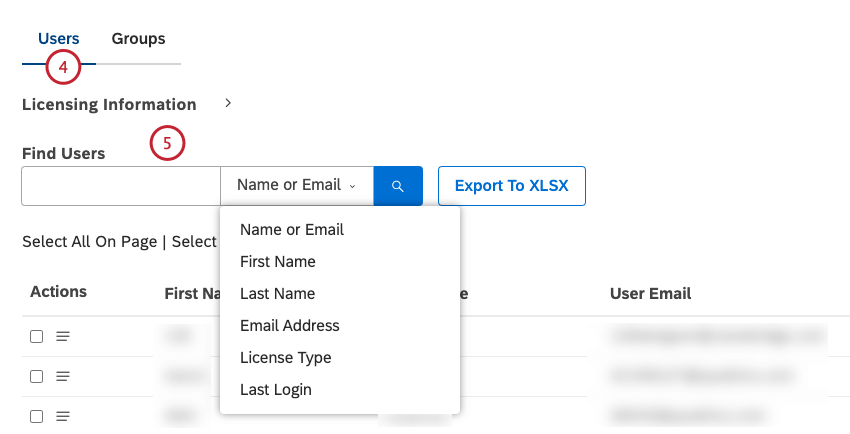
- Localisez le compte d’utilisateur que vous souhaitez modifier. Vous pouvez rechercher des utilisateurs en fonction de leur nom, prénom, adresse électronique, type de licence, date de dernière connexion, groupes auxquels ils appartiennent ou du contenu du champ personnalisé créé par un propriétaire de compte.
- Cliquez sur le menu d’actions suivant le compte d’utilisateur.
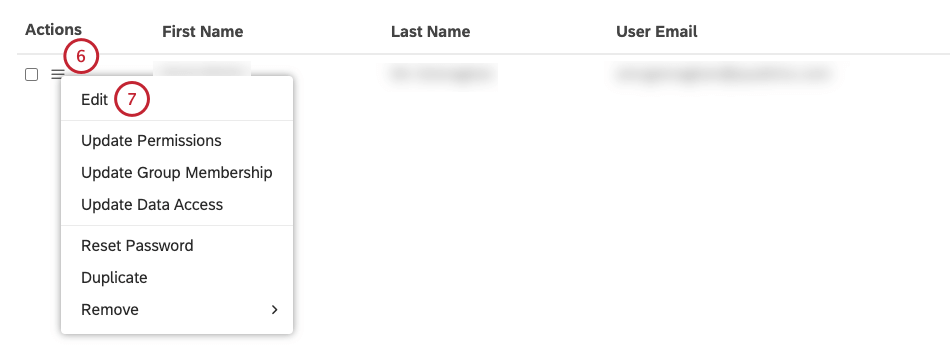
- Sélectionnez Modifier.
- Dans la fenêtre Détails de l’utilisateur, vous pouvez effectuer les opérations suivantes :
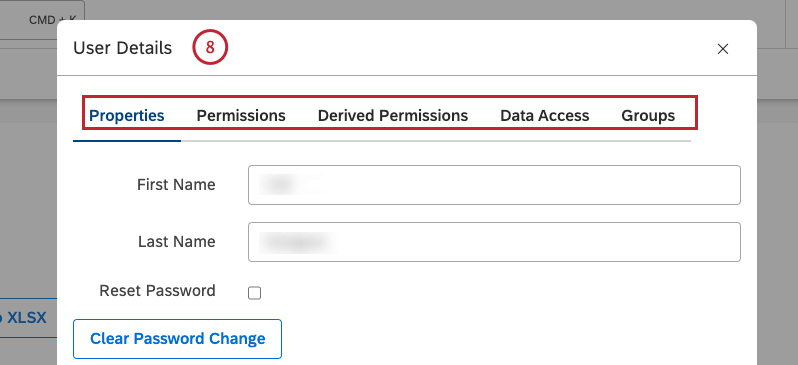
- Modifier les propriétés du compte d’utilisateur dans l’onglet Propriétés .
- Accorder des autorisations dans l’onglet Autorisations .
- Affichez la somme de toutes les autorisations accordées à l’utilisateur et aux groupes dont il est membre dans l’onglet Autorisations dérivées .
- Définir l’accès des utilisateurs aux données pour les fournisseurs de contenu liés dans l’onglet Accès aux données.
- Modifier l’appartenance de l’utilisateur à un groupe dans l’onglet Groupes .
Présentation de l’onglet Propriétés
Dans l’onglet Propriétés, vous pouvez modifier le nom, le mot de passe, l’emplacement et la licence de l‘utilisateur, ainsi que lier l’utilisateur aux fournisseurs de contenu.
- Modifiez le prénom de l’utilisateur dans le champ Prénom .
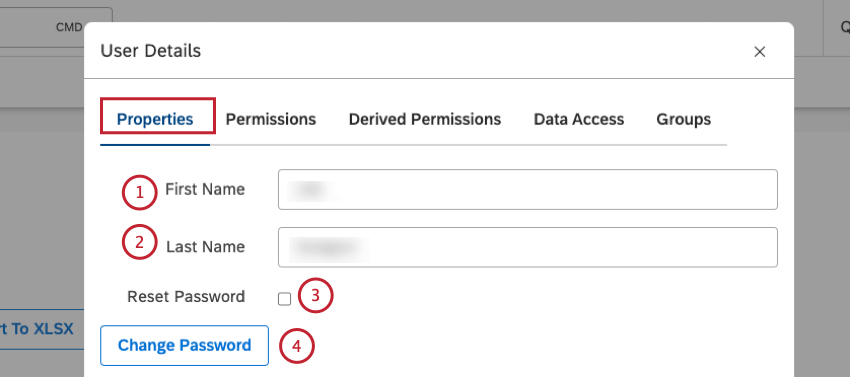
- Modifiez le nom de famille de l’utilisateur dans le champ Nom de famille .
- Cochez la case Réinitialiser le mot de passe pour réinitialiser le mot de passe de l’utilisateur. Pour plus d’informations, voir la section Réinitialisation d’un mot de passe.
- Cliquez sur Modifier le mot de passe pour modifier le mot de passe de l’utilisateur.
- Cliquez sur Effacer le changement de mot de passe pour effacer un changement de mot de passe.
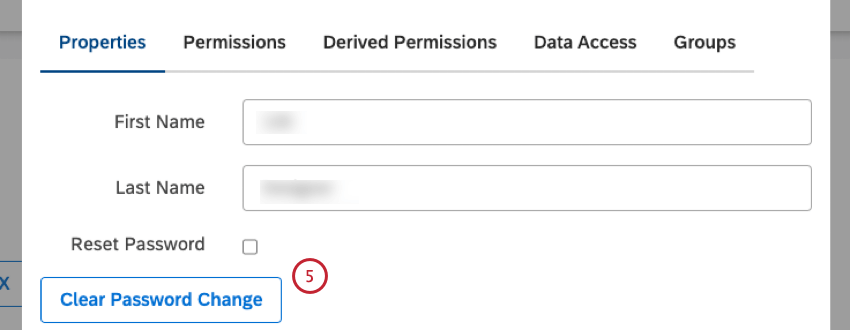
- Sélectionnez la localisation de l’utilisateur dans le menu Localisation. La localisation de l’utilisateur est détectée automatiquement sur la base des données d’identification de l’utilisateur et peut être ajustée manuellement.

- Lier les comptes d’utilisateurs XM en saisissant l’adresse électronique utilisée par l’utilisateur pour se connecter à sa marque Engage (plateforme Qualtrics) dans l’ID de compte XM Pour plus d’informations, voir Lier les comptes d’utilisateurs XM.
- Sélectionnez le type de licence dans le menu Type de licence . La rétrogradation d’un utilisateur propriétaire de tableaux de bord, de filtres ou de métriques vers une licence de consommateur de rapports lance l’assistant de transfert qui vous permet d’attribuer de nouveaux propriétaires à ces objets.

- Sélectionnez le compte principal par défaut dans le menu Compte principal par défaut.
- Cliquez sur Lier l’utilisateur aux fournisseurs de contenu pour lier l’utilisateur aux fournisseurs de contenu.
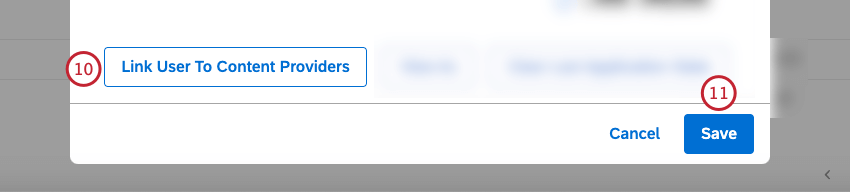
- Cliquez sur Enregistrer.
Onglet Permissions
Vous pouvez accorder des autorisations à l’utilisateur dans l’onglet Autorisations .
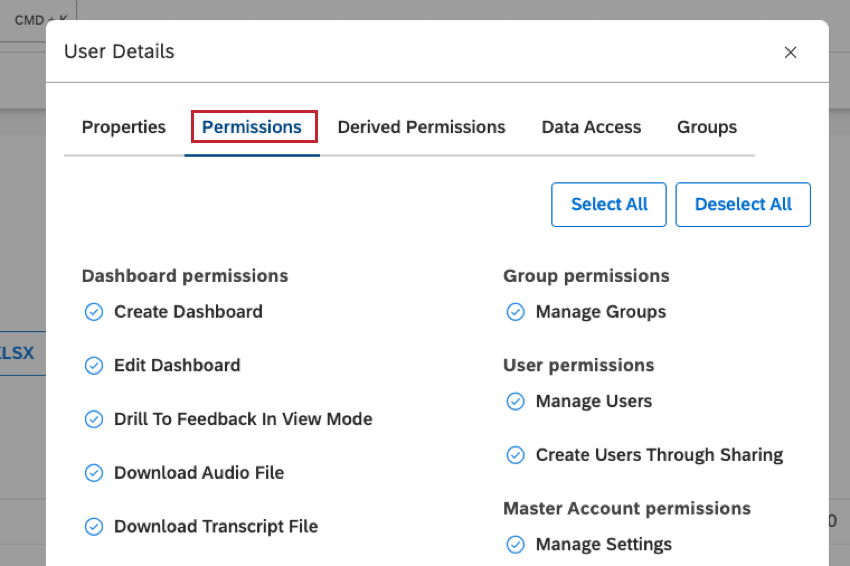
Onglet Permissions dérivées
Dans l’onglet Permissions dérivées, vous pouvez voir la somme de toutes les permissions accordées à l’utilisateur et aux groupes dont il est membre.
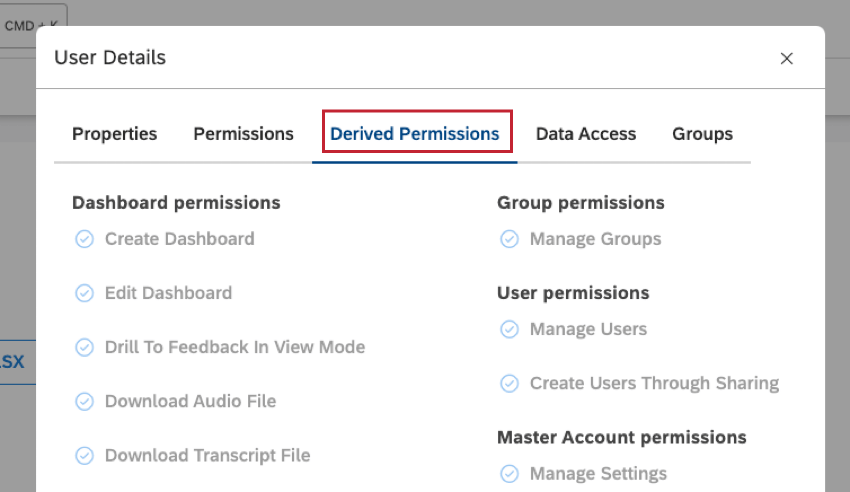
Onglet Accessibilité des données
Vous pouvez définir l’accès des utilisateurs aux données des fournisseurs de contenu liés dans l’onglet Accès aux données.
Pour plus d’informations, voir la section Manager l’accessibilité des données.
Onglet Groupes
Vous pouvez modifier l’appartenance d’ un utilisateur à un groupe dans l’onglet Groupes.
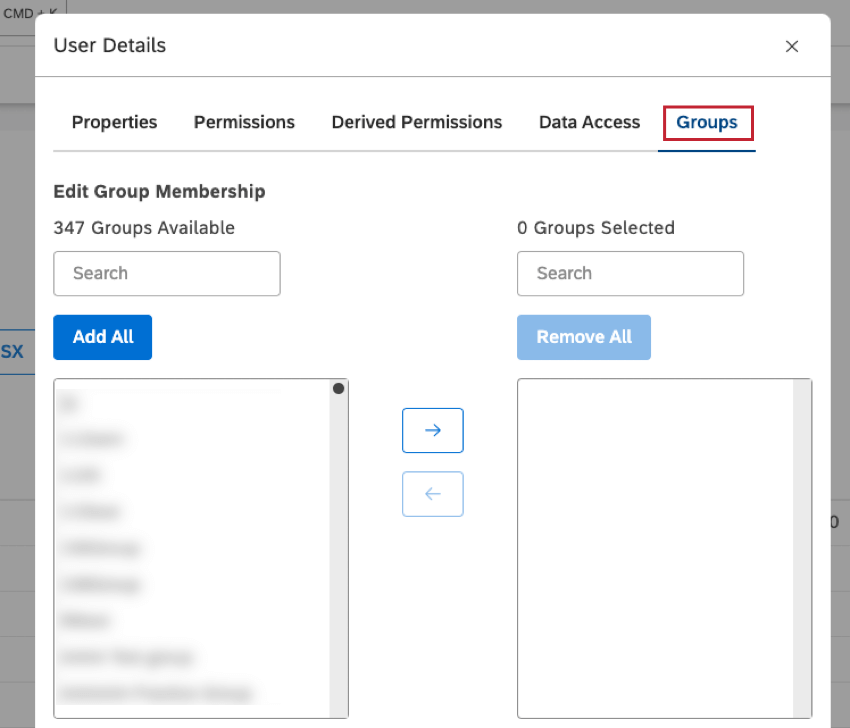
Propriété personnalisée dans les comptes d’utilisateurs
Dans Studio, vous pouvez ajouter une propriété personnalisée aux propriétés standard des comptes d’utilisateurs. Vous pouvez utiliser cette propriété supplémentaire pour regrouper les utilisateurs dans l’onglet Utilisateurs . Par exemple, vous pouvez regrouper les utilisateurs par équipe ou par fonction pour les opérations de masse.
Mise à jour en masse d’une propriété personnalisée
- Se connecter à Studio.
- Cliquez sur l’icône du profil.
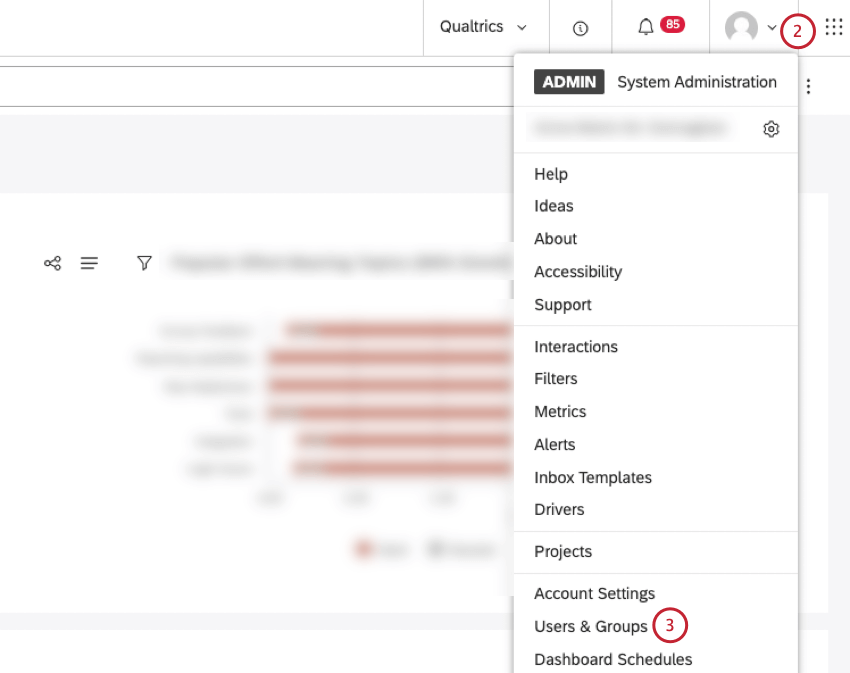
- Sélectionnez Utilisateurs et groupes.
- Cliquez sur l’onglet Utilisateurs .
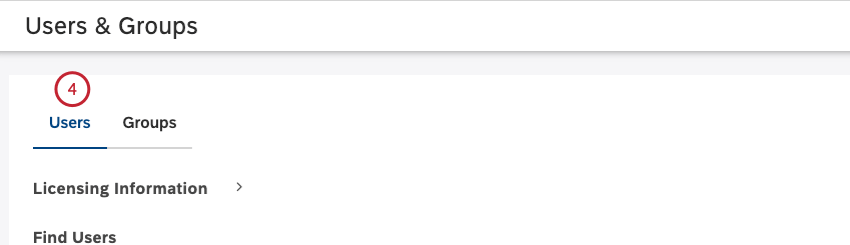
- Cochez la case située à côté de chaque compte d’utilisateur.
![Cochez la case située à côté de chaque compte dutilisateur. Cliquez sur les menus dactions situés à côté de 1 des comptes utilisateurs sélectionnés.Sélectionnez Mettre à jour [propriété personnalisée].](https://www.qualtrics.com/m/assets/support/wp-content/uploads//2023/09/manusers_updatebizunit_5_6_7-1.png)
- Cliquez sur les menus d’actions situés à côté de l’un des comptes d’utilisateur sélectionnés.
- Sélectionnez Mettre à jour [propriété personnalisée].
- Tapez la nouvelle valeur dans le champ de la propriété personnalisée.
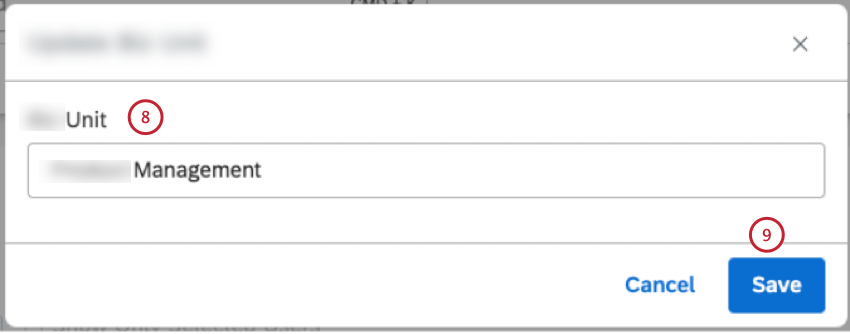
- Cliquez sur Enregistrer.
Exportation d’utilisateurs vers Microsoft Excel
Vous pouvez exporter les détails des utilisateurs de Studio vers Microsoft Excel. Pour plus d’informations sur l’exportation de groupes vers Microsoft Excel, voir Exportation de groupes vers Microsoft Excel.
- Se connecter à Studio.
- Cliquez sur l’icône du profil.
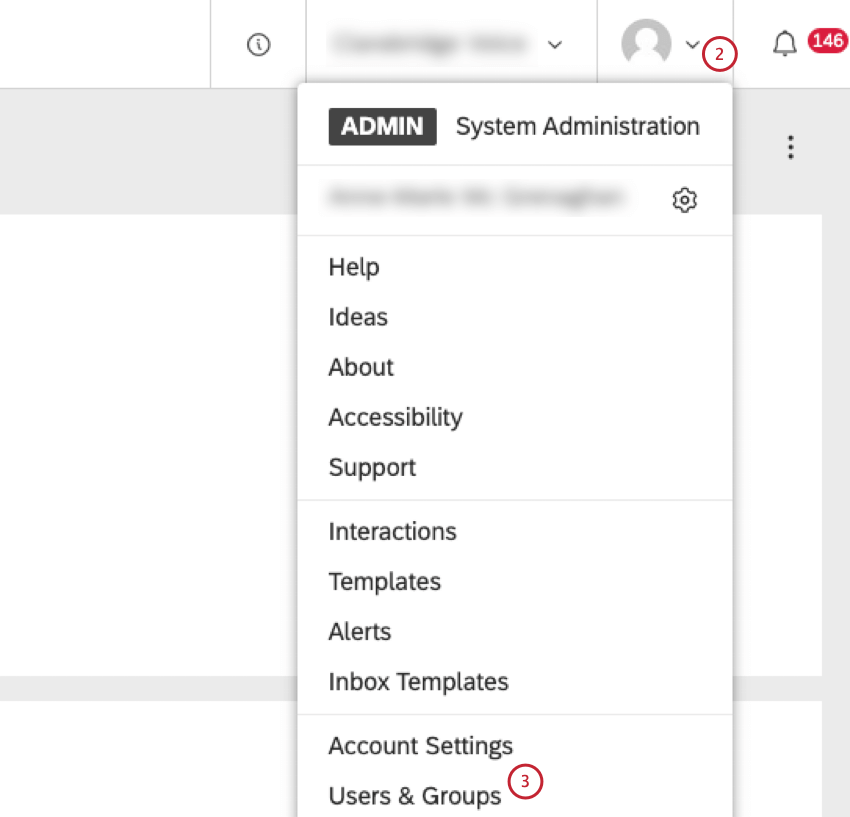
- Sélectionnez Utilisateurs et groupes.
- Cliquez sur l’onglet Utilisateurs .
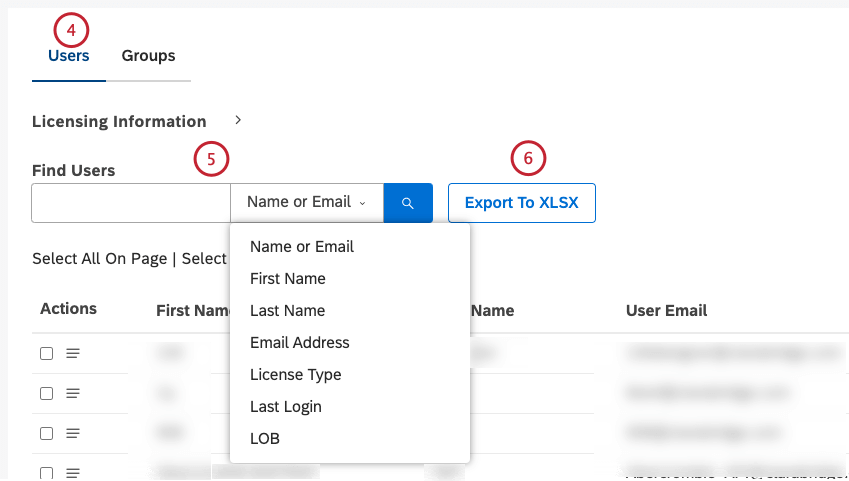
- Vous pouvez utiliser la boîte de recherche Trouver des utilisateurs pour filtrer les utilisateurs par :
- Nom ou Email (par défaut)
- Prénom
- Nom
- Adresse e-mail
- Type de licence
- Dernière connexion
- Le contenu du champ personnalisé créé par un titulaire de compte.
Astuce: Si aucun filtre n’est appliqué, tous les utilisateurs sont exportés.
- Cliquez sur Exporter vers XLSX.
- Cliquez sur Ok.
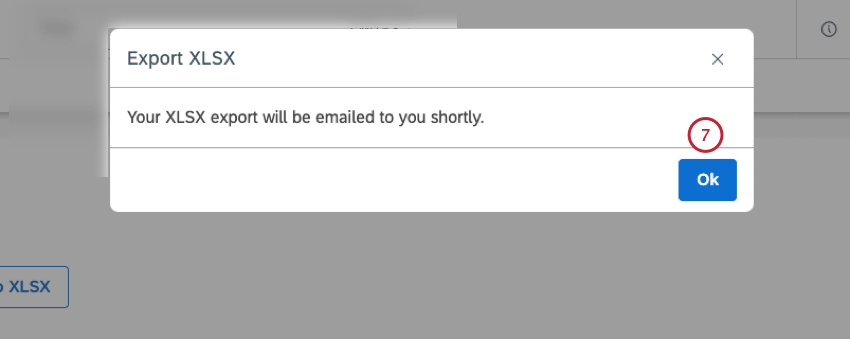
- Une fois l’exportation terminée, le fichier vous sera envoyé par courrier électronique. Le fichier d’exportation contient les données suivantes :
- Filtres : Affiche les filtres de recherche et de colonne appliqués aux utilisateurs exportés. Si aucun filtre n’est appliqué, cette section est vide.
- Prénom: Prénom de l’utilisateur
- Nom de famille : Nom de famille de l’utilisateur
- Email de l’utilisateur : Adresse électronique de l’utilisateur
- Type de licence : Licence d’utilisateur
- Lite Admin : Indique si l’utilisateur est un administrateur de compte(OUI) ou non(NON)
- Lié à un fournisseur de contenu: indique si l’utilisateur est lié à un fournisseur de contenu(VRAI) ou non(FAUX)
- Date de dernière connexion : Date de connexion la plus récente de l’utilisateur
- Date de création : Date de création du compte de l’utilisateur
- Champ personnalisé : Contenu d’un champ personnalisé facultatif
- Lieu : Localisation de l’utilisateur. Celle-ci peut être détectée automatiquement sur la base des données de connexion de l’utilisateur, ou ajustée manuellement. Pour plus d’informations, voir la section Modifier un compte d’utilisateur.
- En outre, l’identifiant unique de l’utilisateur (ID de l’utilisateur) est indiqué dans le fichier d’exportation pour les comptes pour lesquels la fonction SAML est activée.
Réinitialisation d’un mot de passe
Dans Studio, vous pouvez modifier votre mot de passe si vous l’oubliez ou si vous rencontrez des problèmes de connexion pour l’une des applications XM Discover. Les administrateurs du studio peuvent vous aider à réinitialiser ou à modifier votre mot de passe.
Réinitialisation de votre propre mot de passe
Tous les utilisateurs de Studio peuvent réinitialiser leur mot de passe sur la page de connexion de Studio.
- Cliquez sur le lien Mot de passe oublié ? sur la page d’ouverture de session du Studio.
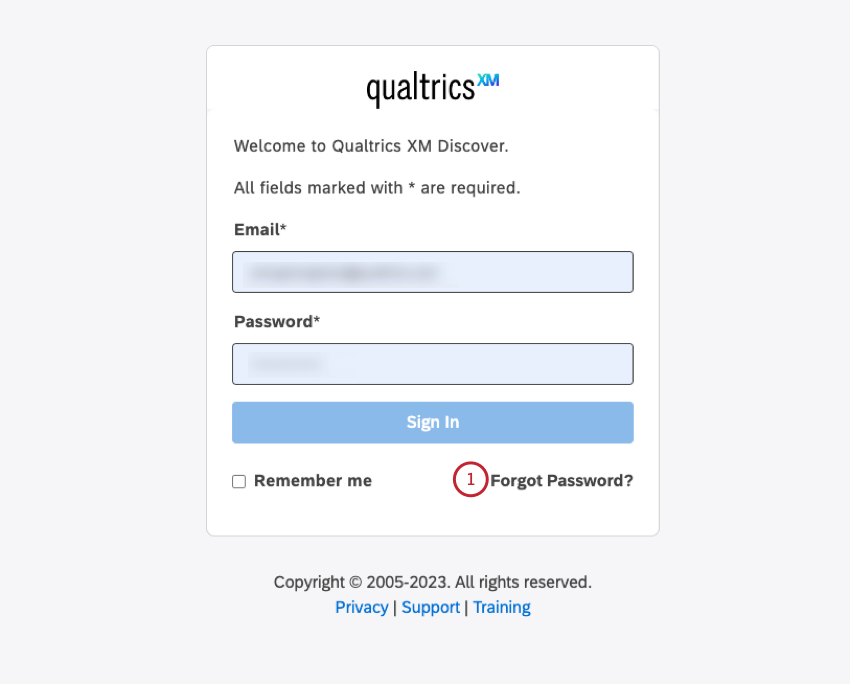
- Saisissez votre adresse électronique dans le champ Email .
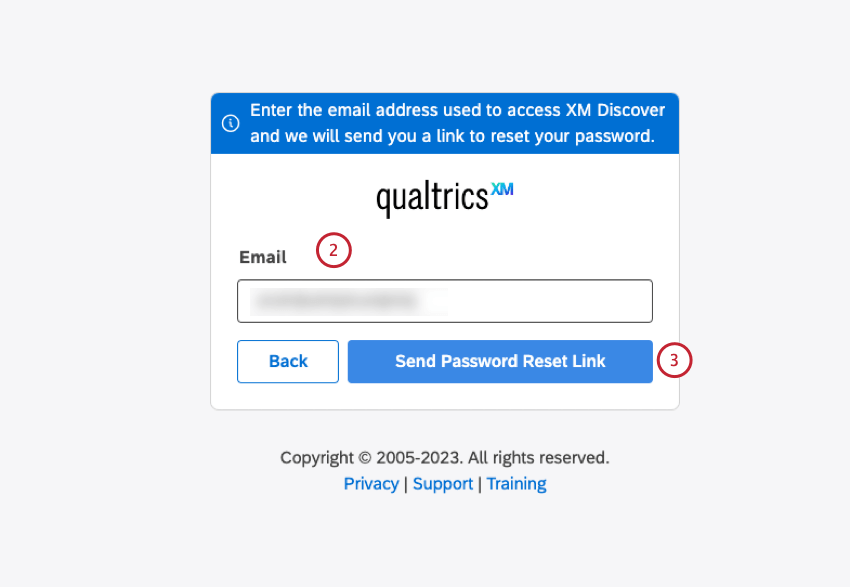
- Cliquez sur le bouton Envoyer le lien de réinitialisation du mot de passe .
Vous recevrez un courriel contenant des instructions sur la réinitialisation de votre mot de passe. Si l’information n’arrive pas, vérifiez votre dossier de courrier indésirable.
Réinitialisation du mot de passe d’un autre utilisateur
Les administrations peuvent demander la réinitialisation d’un mot de passe au nom d’autres utilisateurs tout en résolvant les problèmes de connexion.
- Se connecter à Studio.
- Développez le menu de l’avatar de l’utilisateur dans la zone de navigation supérieure.
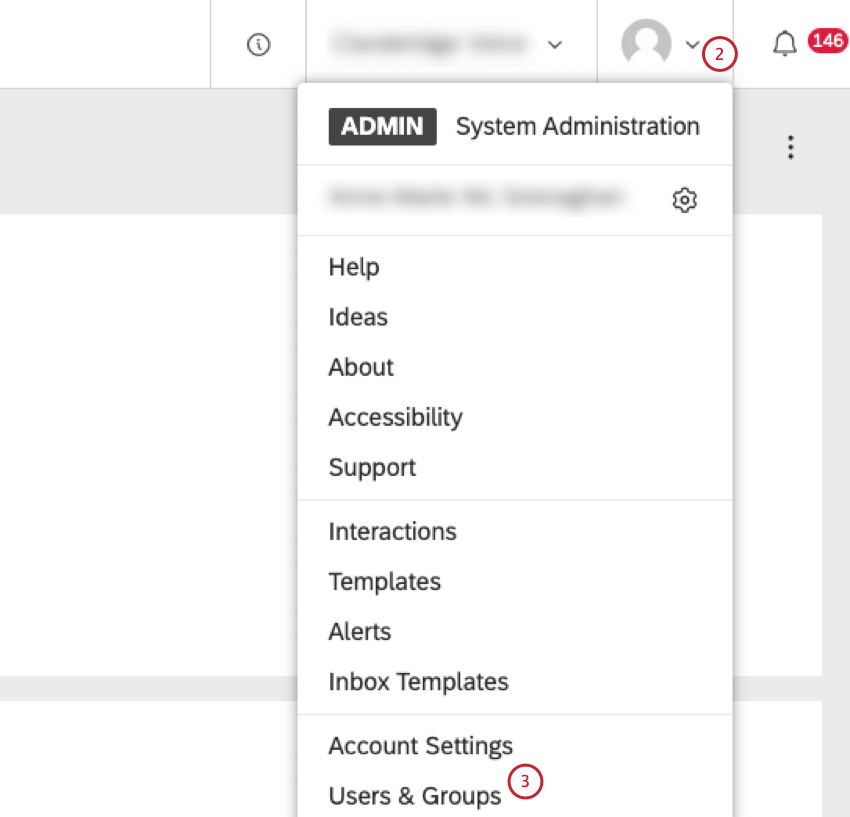
- Sélectionnez Utilisateurs et groupes.
- Cliquez sur l’onglet Utilisateurs .
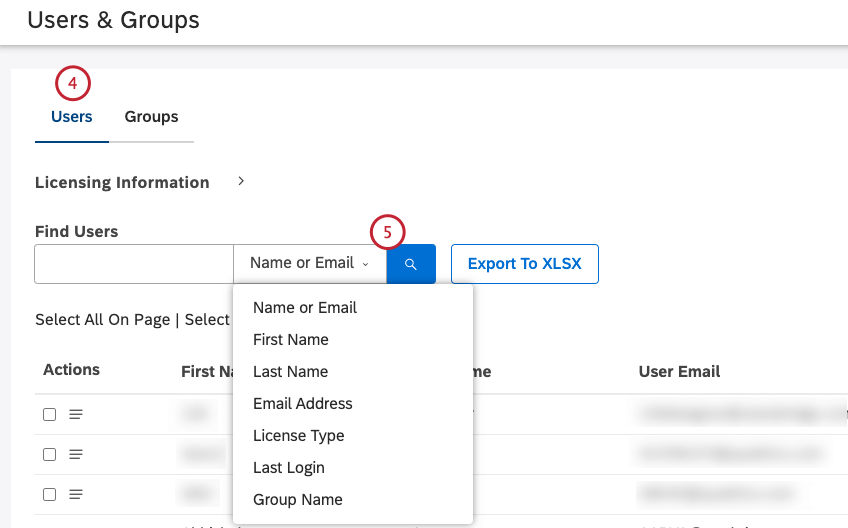
- Localisez le compte d’utilisateur que vous souhaitez modifier. Vous pouvez rechercher des utilisateurs en fonction de leur nom, prénom, adresse électronique, type de licence, date de dernière connexion, groupes auxquels ils appartiennent ou du contenu du champ personnalisé créé par un propriétaire de compte.
- Développez le menu d’actions suivant le compte d’utilisateur.
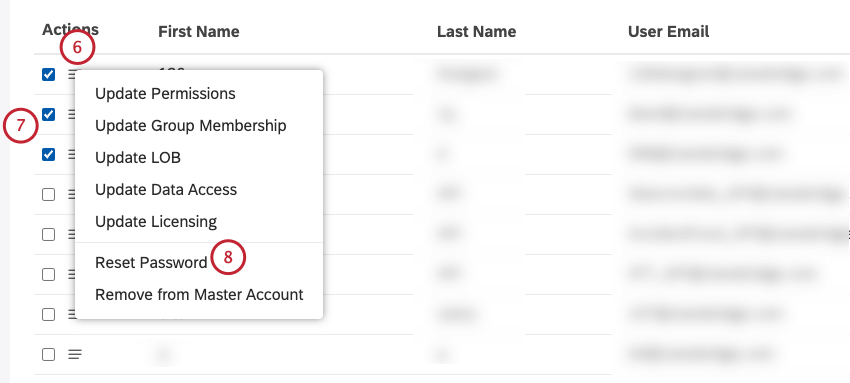
- Pour réinitialiser les mots de passe de plusieurs utilisateurs, cochez la case située à côté de chacun des comptes d’utilisateur.
- Sélectionnez Réinitialiser le mot de passe.
- Sélectionnez Enregistrer pour confirmer la demande de réinitialisation du mot de passe. Studio envoie un e-mail de réinitialisation du mot de passe à l’utilisateur.
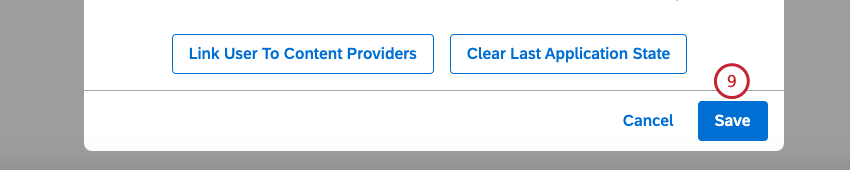
Modification du mot de passe d’un autre utilisateur
Les administrations peuvent modifier le mot de passe d’un autre utilisateur tout en résolvant les problèmes de connexion.
- Se connecter à Studio.
- Développez le menu de l’avatar de l’utilisateur dans la zone de navigation supérieure.
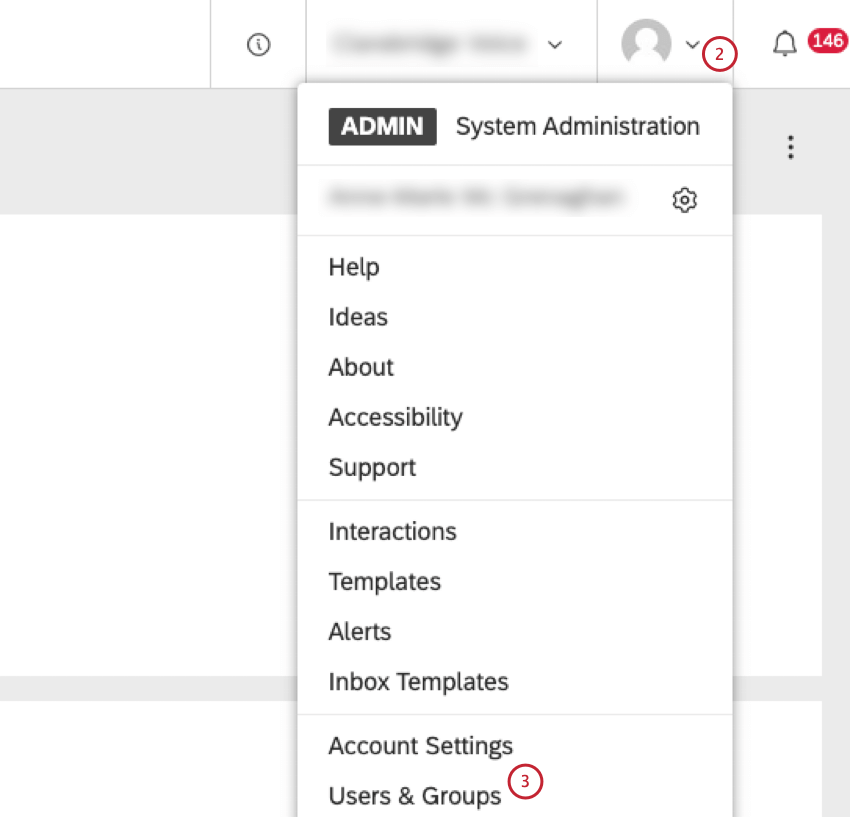
- Sélectionnez Utilisateurs et groupes.
- Cliquez sur l’onglet Utilisateurs .
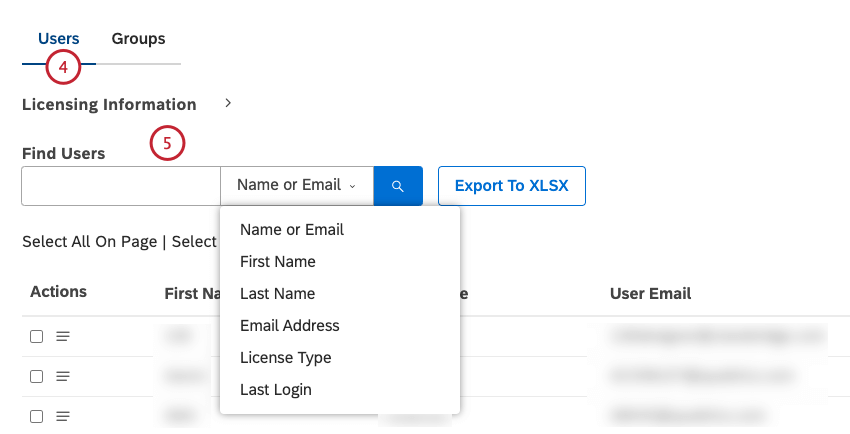
- Localisez le compte d’utilisateur que vous souhaitez modifier. Vous pouvez rechercher des utilisateurs en fonction de leur nom, prénom, adresse électronique, type de licence, date de dernière connexion, groupes auxquels ils appartiennent ou du contenu du champ personnalisé créé par un propriétaire de compte.
- Développez le menu d’actions suivant le compte d’utilisateur.
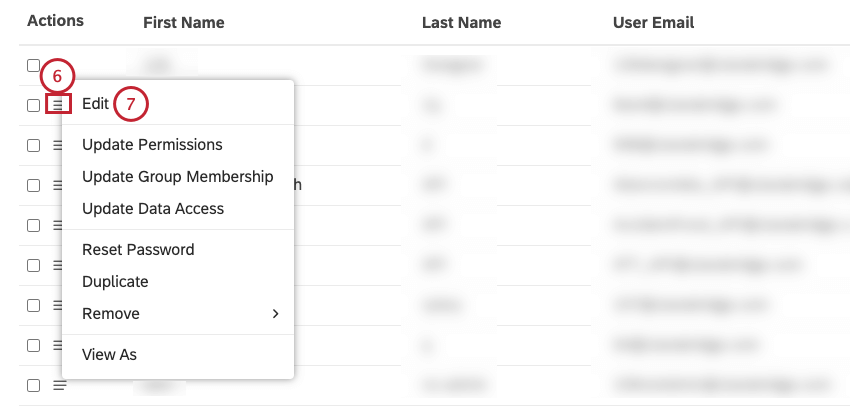
- Sélectionnez Modifier.
- Cliquez sur le bouton Modifier le mot de passe dans l’onglet Propriétés .
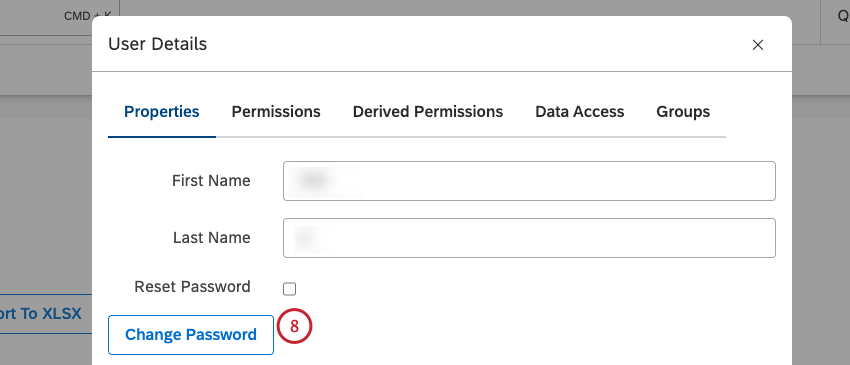
- Saisissez le nouveau mot de passe dans les cases Mot de passe et Confirmer le mot de passe .
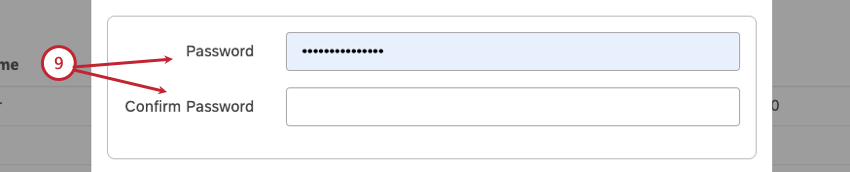
- Cliquez sur Enregistrer.
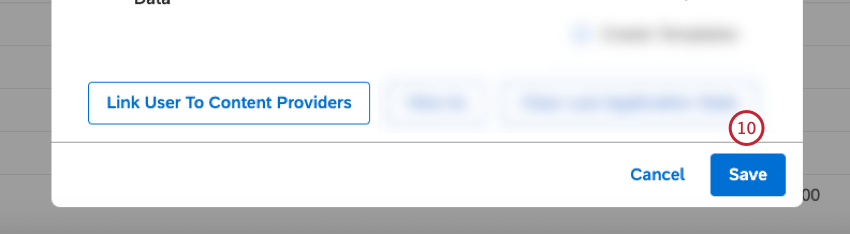
Suppression d’un compte d’utilisateur
Vous pouvez supprimer des utilisateurs de votre compte principal s’ils n’ont plus besoin d’y accéder. Lorsque vous supprimez un utilisateur qui possède des tableaux de bord, des livres, des filtres, des mesures ou d’autres objets, il vous sera demandé de transférer ces actifs à de nouveaux propriétaires ou de les supprimer.
La suppression d’un utilisateur d’un compte principal a les effets suivants :
- Supprime l’accès de l’utilisateur à votre Compte principal.
- Supprime l’accès de l’utilisateur à Studio (sauf s’il a accès à un autre compte principal).
- Libère le siège de licence de cet utilisateur.
- Se connecter à Studio.
- Développez le menu de l’avatar de l’utilisateur dans la zone de navigation supérieure.
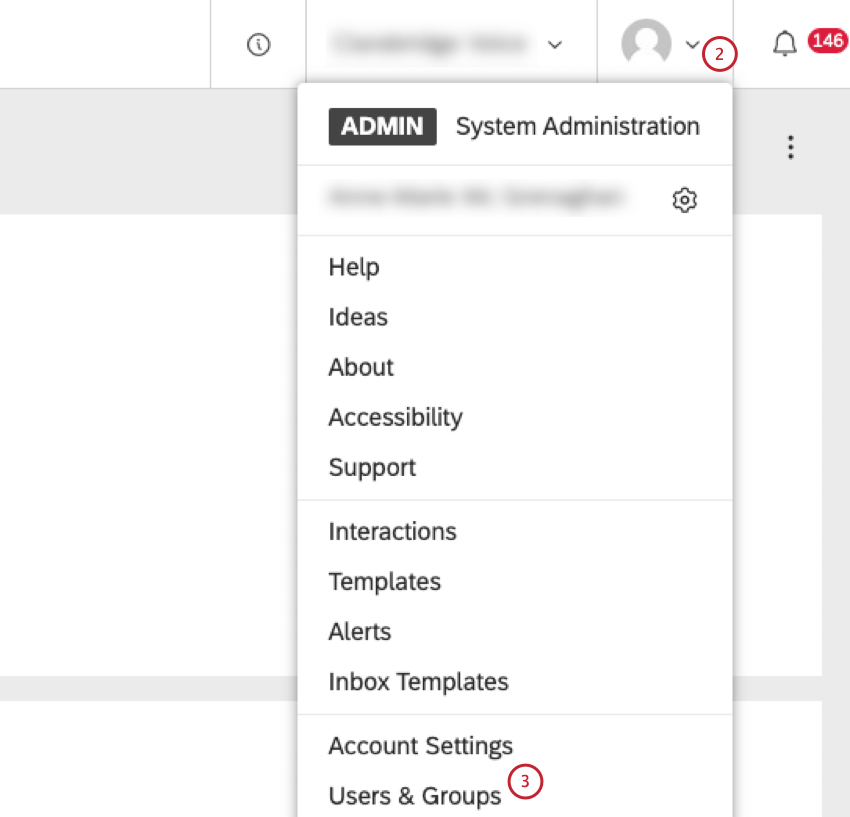
- Sélectionnez Utilisateurs et groupes.
- Cliquez sur l’onglet Utilisateurs .
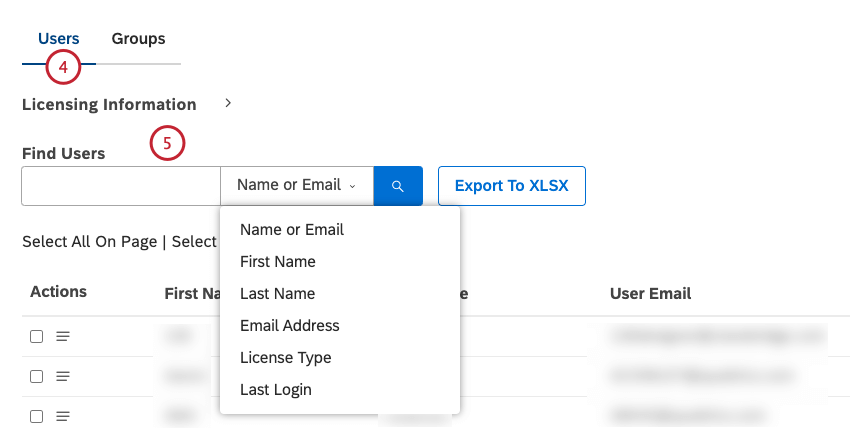
- Localisez le compte d’utilisateur que vous souhaitez supprimer. Vous pouvez rechercher des utilisateurs en fonction de leur nom, prénom, adresse électronique, type de licence, date de dernière connexion, groupes auxquels ils appartiennent ou du contenu du champ personnalisé créé par un propriétaire de compte.
- Pour supprimer un seul utilisateur, développez le menu d’actions suivant le compte de l’utilisateur.
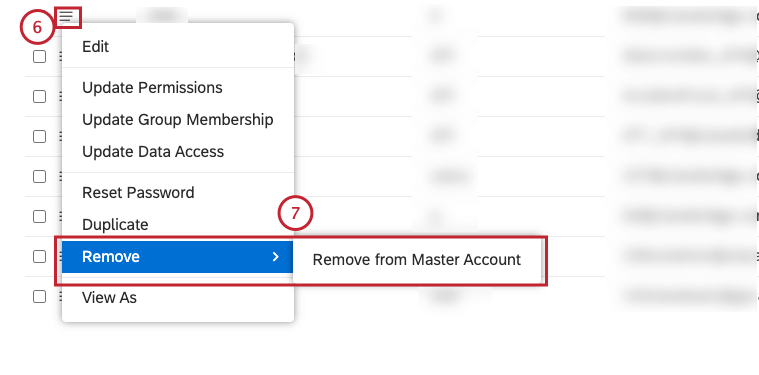
- Sélectionnez Supprimer , puis Supprimer du compte principal.
- Pour supprimer plusieurs utilisateurs à la fois, cochez les cases situées à côté des comptes d’utilisateurs que vous souhaitez supprimer et développez le menu d’actions situé à côté d’un des comptes d’utilisateurs sélectionnés.
Astuce: Lorsque vous sélectionnez plusieurs utilisateurs, développez la section Informations sur les licences pour voir combien d’utilisateurs sont actuellement sélectionnés.
- Après avoir développé le menu d’actions, sélectionnez Supprimer du compte principal.
- Si l’utilisateur que vous supprimez possède des objets (tels que des tableaux de bord, des livres, des pages d’accueil, des filtres, des métriques, des pilotes, des configurations d’applis mobiles ou des alertes de métriques), vous devez soit transférer, soit supprimer ces objets. Pour transférer tous les objets à un nouveau manager, cochez la case Gérer tout.
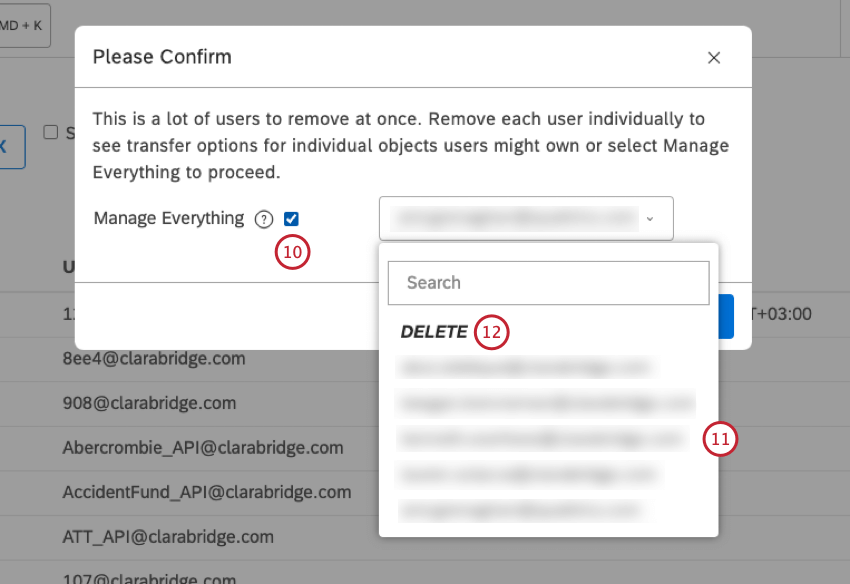
- Sélectionnez le nouveau propriétaire dans le menu.
- Pour supprimer tous les objets, assurez-vous que la case Gérer tout est cochée et sélectionnez SUPPRIMER.
Manager les objets individuellement
- Développez le menu d’actions suivant le compte d’utilisateur.
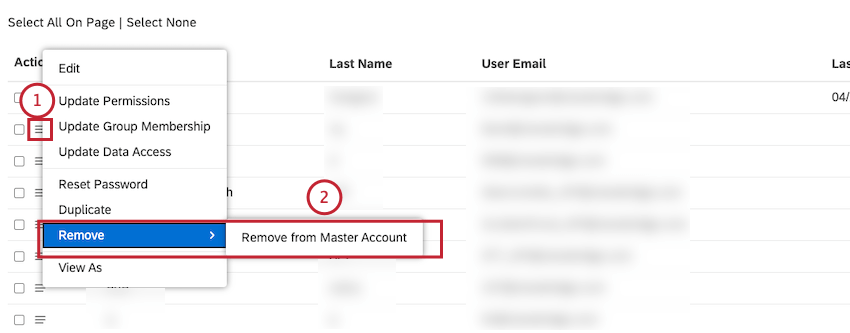
- Sélectionnez Supprimer , puis Supprimer du compte principal.
- Si l’utilisateur ne possède aucun objet (tel que des tableaux de bord, des livres, des pages d’accueil, des filtres, des métriques, des pilotes, des configurations d’applis mobiles ou des alertes de métriques) et qu’il n’y a pas d’objets à transférer, cliquez sur Désactiver lutilisateur.
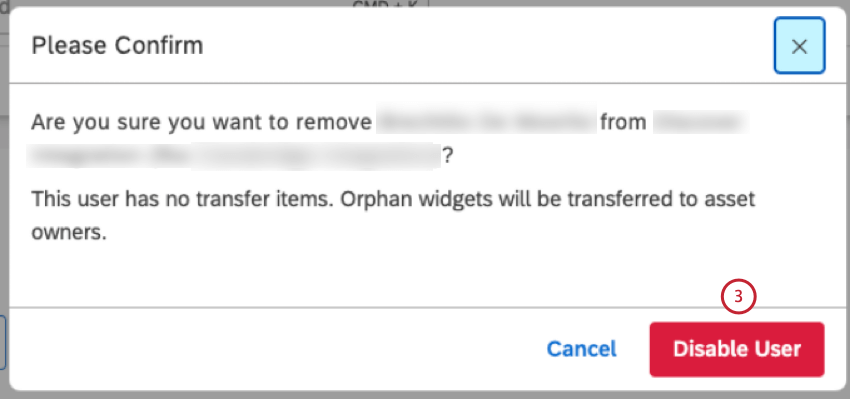
- Si l’utilisateur possède des objets, vous devez les transférer. Pour transférer tous les objets à un nouveau manager, cochez la case Gérer tout.
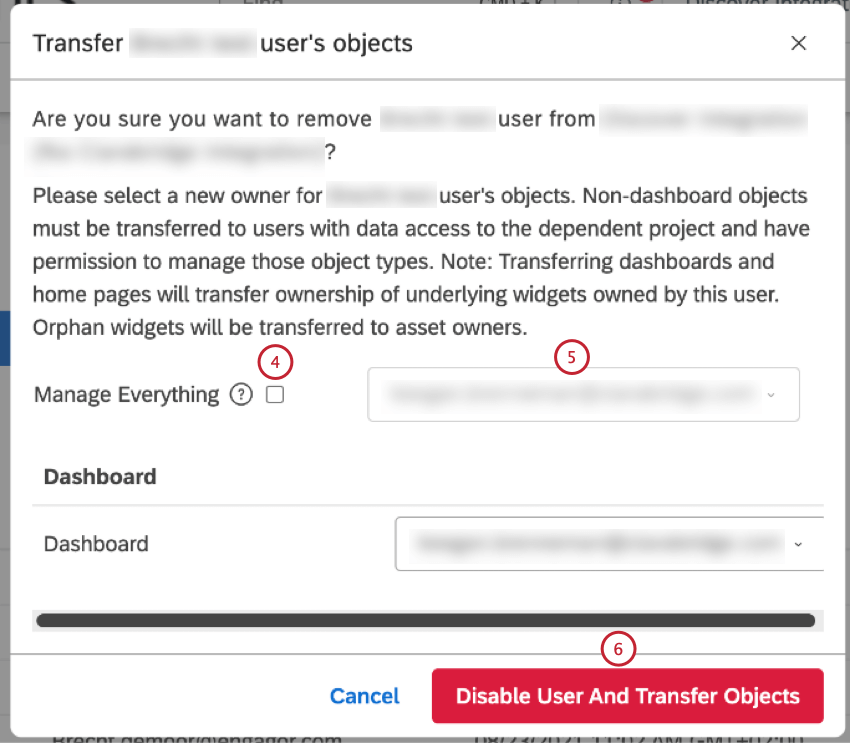
- Sélectionnez le nouveau propriétaire dans le menu.
- Cliquez sur Désactiver lutilisateur et transférer les objets.
Astuce: Tous les widgets du tableau de bord appartenant à cet utilisateur seront également transférés aux nouveaux propriétaires du tableau de bord. Cela inclut les widgets créés par cet utilisateur dans des tableaux de bord appartenant à d’autres personnes. Les widgets appartenant à d’autres utilisateurs ne seront pas modifiés. Lors du transfert de tableaux de bord, les calendriers des tableaux de bord sont également transférés.Astuce: lors du transfert d’objets, n’oubliez pas que les nouveaux propriétaires doivent satisfaire aux exigences en matière de transfert.
Exigences en matière de transfert d’objets
Lors du transfert d’objets, les nouveaux propriétaires doivent satisfaire à ces exigences :
- Tableaux de bord et livres : La propriété des tableaux de bord et des livres ne peut être transférée qu’aux utilisateurs qui ont l’autorisation de modifier le tableau de bord et l’accès aux données du projet correspondant.
- Pilotes : La propriété des pilotes ne peut être transférée qu’aux utilisateurs qui ont l’autorisation de créer et de gérer des pilotes et qui ont accès aux données du projet correspondant.
- Filtres : La propriété des filtres ne peut être transférée qu’aux utilisateurs qui ont l’autorisation de créer un filtre et l’accès aux données du projet correspondant. La propriété d’un filtre de date ne peut être transférée qu’aux utilisateurs qui ont l’autorisation de Manager le filtre de date et l’accès aux données du projet correspondant.
- Pages d’accueil: La propriété d’une page d’accueil ne peut être transférée qu’aux utilisateurs qui ont l’autorisation de Gérer les paramètres et l’accès aux données du projet correspondant.
- Alertes métriques: La propriété des alertes métriques ne peut être transférée qu’aux managers qui ont l’autorisation de créer et de gérer des alertes métriques et qui ont accès aux données du projet correspondant.
- Métriques: La propriété des mesures ne peut être transférée qu’aux utilisateurs qui ont l’autorisation de créer des mesures et qui ont accès aux données du projet correspondant.
- Configurations d’applications mobiles : La propriété des configurations des applis mobiles ne peut être transférée qu’aux utilisateurs qui disposent de l’autorisation Gérer les paramètres et de l’accès aux données du projet correspondant.
Lier un utilisateur à un fournisseur de contenu
Vous pouvez relier les utilisateurs de Widget à leur fournisseur de contenu afin qu’ils puissent utiliser les données du concepteur dans leurs widgets de rapports. La mise en relation des comptes se fait en deux étapes :
- Lier un utilisateur au compte du concepteur sur lequel il veut faire un rapport.
- Définir l’accès aux données pour cet utilisateur.
Un utilisateur disposant d’une licence d’analyste de configuration et d’un compte lié peut passer de l’application Studio à l’application Designer en utilisant les mêmes identifiants de connexion. Le passage au concepteur permet de télécharger des données, de configurer des thèmes (modèles de classification) et d’ajuster le sentiment. Pour plus d’informations, voir Navigation dans XM Discover.
Le lien avec le compte est basé sur l’adresse électronique de l’utilisateur :
- Si un utilisateur ayant la même adresse électronique n’existe pas dans le compte sélectionné du fournisseur de contenu, l’utilisateur sera créé automatiquement. Le niveau d’accès d’un utilisateur dans Designer dépend de la licence et de l’accès aux données définis dans Studio.
- Si un utilisateur ayant la même adresse électronique est déjà enregistré dans le fournisseur de contenu, le compte d’utilisateur du concepteur et le compte d’utilisateur du studio seront liés.
Comment lier un compte d’utilisateur à un fournisseur de contenu ?
- Se connecter à Studio.
- Développez le menu de l’avatar de l’utilisateur dans la zone de navigation supérieure.
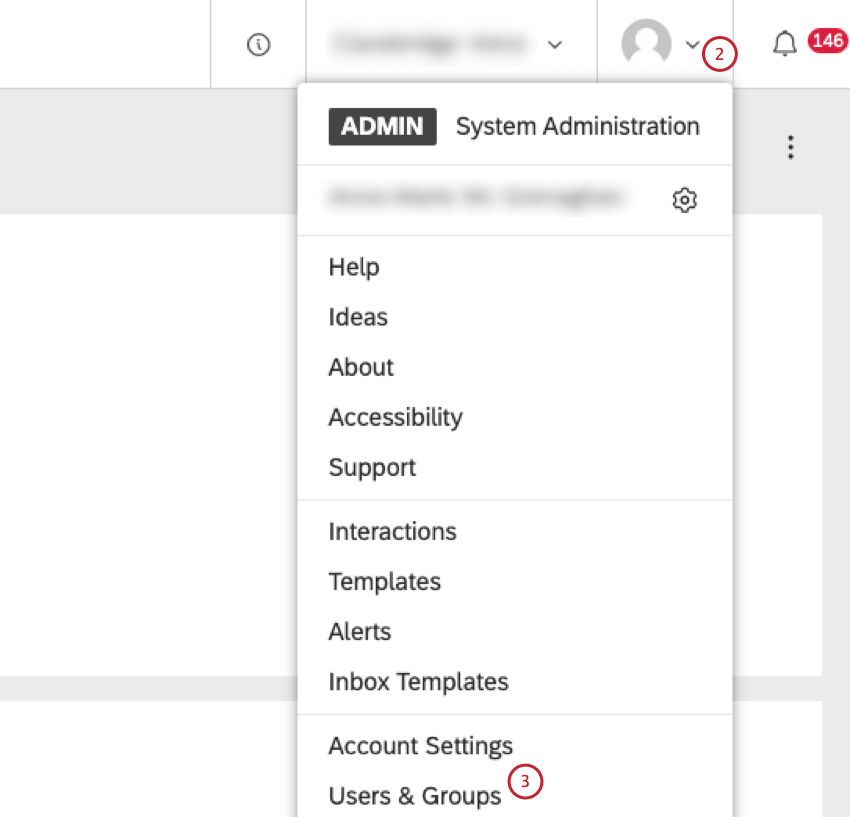
- Sélectionnez Utilisateurs et groupes.
- Cliquez sur l’onglet Utilisateurs .
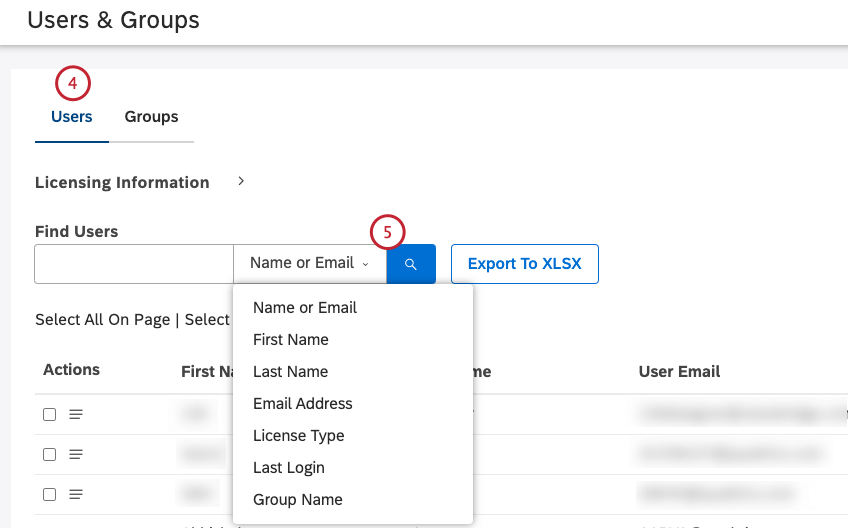
- Localisez le compte d’utilisateur que vous souhaitez modifier. Vous pouvez rechercher des utilisateurs en fonction de leur nom, prénom, adresse électronique, type de licence, date de dernière connexion, groupes auxquels ils appartiennent ou du contenu du champ personnalisé créé par un propriétaire de compte.
- Développez le menu d’actions suivant le compte d’utilisateur.
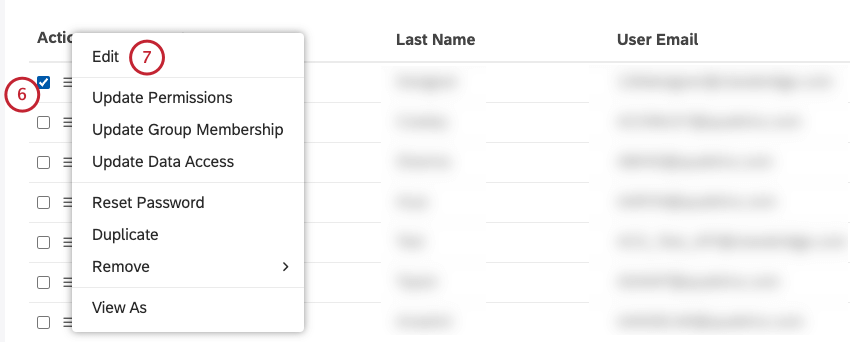
- Sélectionnez Modifier.
- Sélectionnez un type de licence dans le menu :
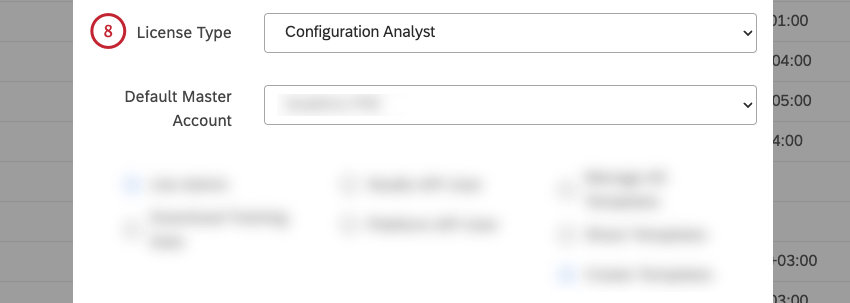
- Analyste de configuration : Les Rapports avec ce type de licence peuvent être autorisés à accéder aux données de rapports du Designer et à l’application Designer.
- Créateur de rapports : Les Rapports avec ce type de licence peuvent être autorisés à accéder aux données des rapports du Créateur.
- Rapport Consommateur : Les utilisateurs de ce type de licence ne peuvent pas être liés à Designer.
- Cliquez sur Lier l’utilisateur aux fournisseurs de contenu.

- Cliquez sur le nom de votre fournisseur de contenu.
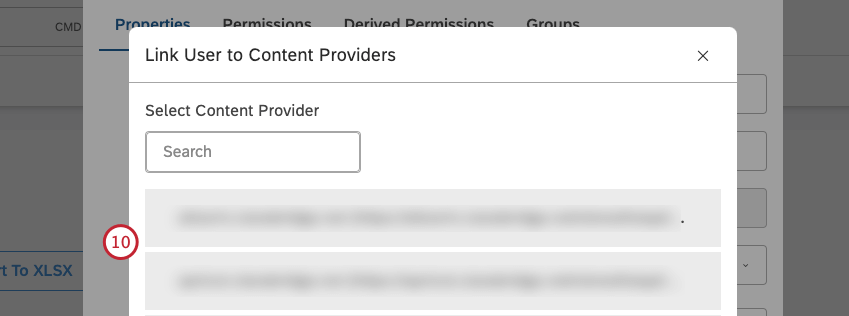
- Cochez la case située à côté de votre compte pour y associer un utilisateur.
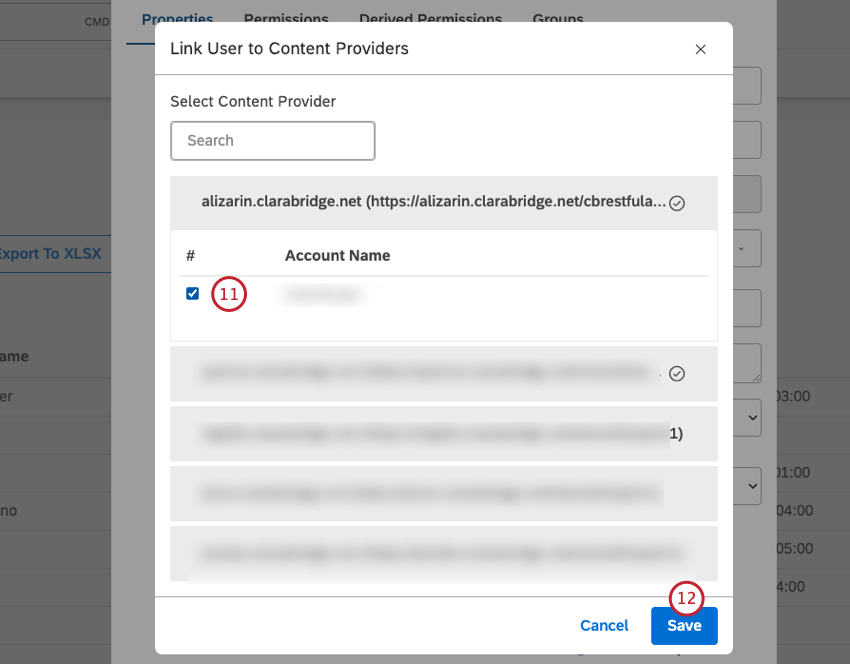
- Cliquez sur Enregistrer pour fermer les deux fenêtres.
Vous devez ensuite définir l’accès aux données au niveau du projet pour l’utilisateur. Pour plus d’informations, voir Manager l’accessibilité des données.
Manager l’accessibilité des données
Les contrôles d’accès aux données vous permettent de déterminer les autorisations au niveau du compte et du projet dans l’application Designer pour un utilisateur disposant d’une licence d’analyste de configuration ou de créateur de rapports et lié à un fournisseur de contenu dans Designer.
Mise à jour de l’Accessibilité des données pour un seul utilisateur
- Se connecter à Studio.
- Développez le menu de l’avatar de l’utilisateur dans la zone de navigation supérieure.
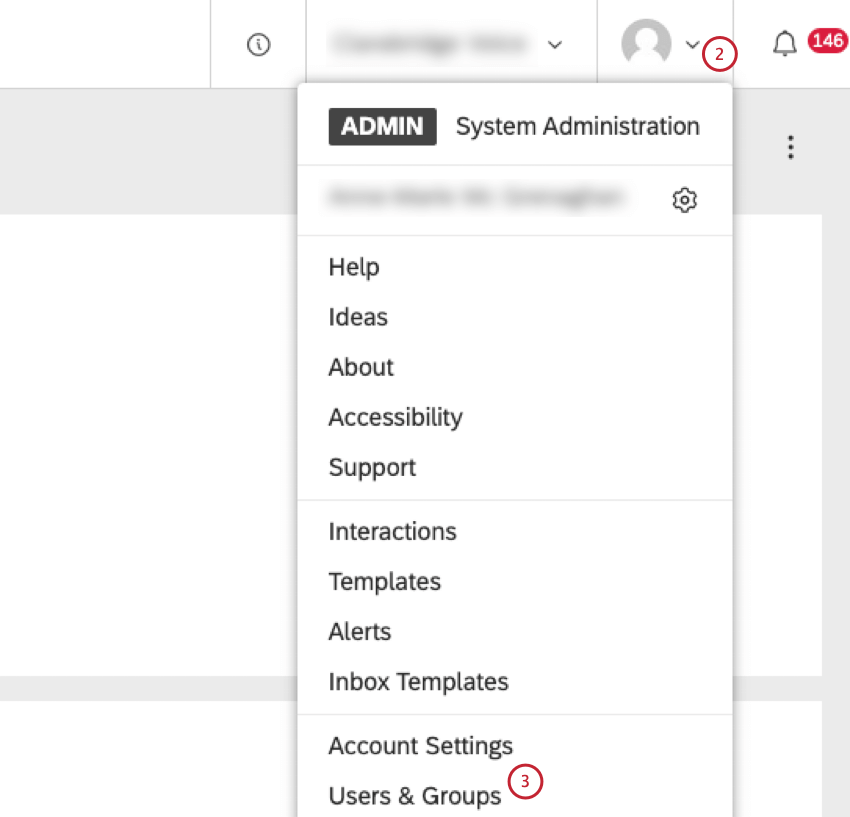
- Sélectionnez Utilisateurs et groupes.
- Cliquez sur l’onglet Utilisateurs .
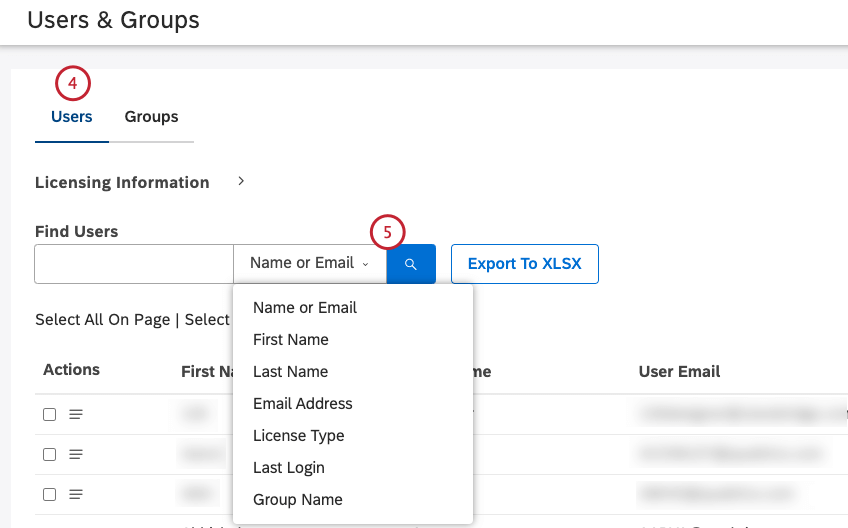
- Localisez le compte d’utilisateur que vous souhaitez modifier. Vous pouvez rechercher des utilisateurs en fonction de leur nom, prénom, adresse électronique, type de licence, date de dernière connexion, groupes auxquels ils appartiennent ou du contenu du champ personnalisé créé par un propriétaire de compte.
- Cliquez sur le menu d’actions suivant le compte d’utilisateur.
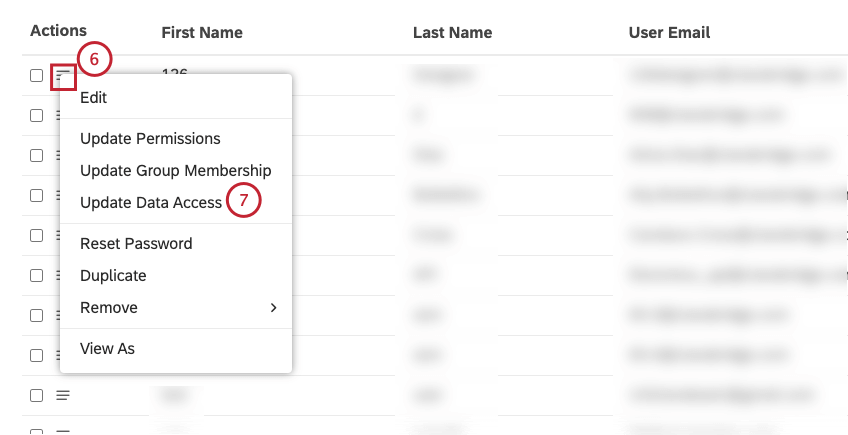
- Sélectionnez Mettre à jour l’Accessibilité des données.
- Si vous avez accès à plusieurs fournisseurs de contenu, sélectionnez le fournisseur de contenu à utiliser. Pour plus d’informations sur la sélection d’un fournisseur de contenu, voir la section Lier un utilisateur à un fournisseur de contenu.
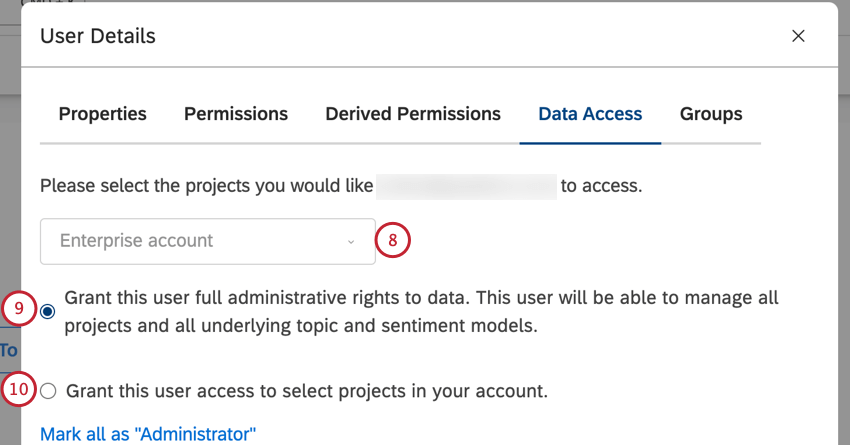
- Si vous le souhaitez, vous pouvez sélectionner Accorder à cet utilisateur tous les droits d’administration sur les données. Cet utilisateur pourra gérer tous les projets et tous les modèles de sujets et de sentiments sous-jacents pour faire de l’utilisateur un administrateur de compte.
Astuce: Les administrateurs de compte peuvent exécuter toutes les fonctions administratives au sein d’un compte.
- Vous pouvez également sélectionner Accorder à cet utilisateur l’accès à certains projets de votre compte pour définir l’accès de l’utilisateur au niveau du projet.
- Si vous le souhaitez, vous pouvez attribuer des autorisations groupées au niveau du projet en cliquant sur l’une des options suivantes :
- Marquer tous comme “Administrateur” pour accorder à l’utilisateur l’accès Administrateur pour tous les projets.
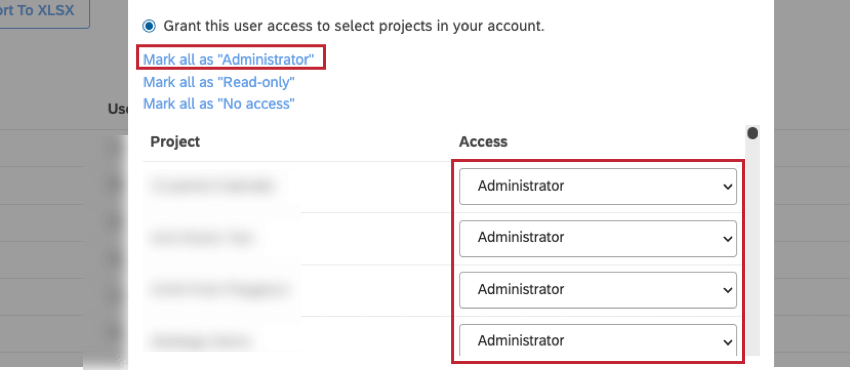
- Marquer tous comme “Lecture seule” pour accorder à l’utilisateur un accès en lecture seule pour tous les projets.
- Marquez tous les projets comme “Pas d’accès” pour désactiver l’accès à tous les projets pour l’utilisateur.
- Marquer tous comme “Administrateur” pour accorder à l’utilisateur l’accès Administrateur pour tous les projets.
- Si vous ne souhaitez pas attribuer d’autorisations globales au niveau du projet, vous pouvez sélectionner l’une des options d’accès suivantes pour chaque projet dans la colonne Accessibilité afin de définir l’accès de l’utilisateur au niveau du projet :
- Administrateur (nécessite une licence d’analyste en configuration) : Faire de l’utilisateur un Manager de projet. Les managers de projets peuvent exercer toutes les fonctions administratives au sein d’un projet.
- Lecture seule (nécessite une licence d’analyste de configuration) : Faire de l’utilisateur un visualisateur de catégories. Les Category Viewers peuvent exécuter des rapports Designer, créer des filtres personnels, consulter les modèles de classification (sans les modifier) et afficher les paramètres de sentiment (sans les modifier).
- Lecture seule (nécessite une licence Report Creator) : Faire de l’utilisateur un utilisateur de Navigator Act. Navigator Act Les utilisateurs peuvent accéder aux rapports du tableau de bord et créer des filtres personnels. Les autres onglets du Designer ne leur sont pas accessibles.
- Pas d’Accessibilité: Désactiver l’accès à un projet. L’utilisateur ne pourra pas utiliser ce projet dans un widget de rapport ou un filtre de Studio.
- Sur mesure :. Cette option s’affiche si les autorisations du projet sont explicitement définies dans le Designer et ne peuvent pas être modifiées dans Studio.
Astuce: L’attribution d’autorisations en bloc à l’aide des liens Marquer tout comme… n’a pas d’incidence sur les niveaux d’accès personnalisés.Astuce: Vous ne pouvez accorder à d’autres utilisateurs qu’un accès à votre propre niveau. Le fait d’avoir un niveau d’accès Personnalisé pour un projet signifie que vous ne pouvez accorder aucun niveau d’accès à d’autres personnes pour ce projet.
- Cliquez sur Enregistrer.
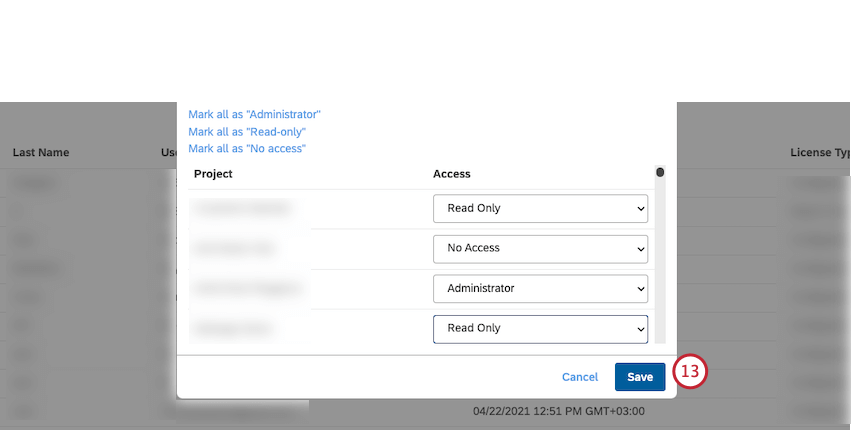
Mise à jour de l’Accessibilité des données pour plusieurs utilisateurs
Les utilisateurs ne se voient accorder des droits d’accès que dans la limite de ce qui est disponible pour leur type de licence. Si un utilisateur n’est pas lié à un fournisseur de contenu pour lequel vous accordez l’accès aux données, il y sera automatiquement lié. Les Administrateurs de comptes (utilisateurs auxquels ont été accordés individuellement des droits d’administration complets sur les données) sont à l’abri des modifications de l’accès aux données en masse.
- Se connecter à Studio.
- Développez le menu de l’avatar de l’utilisateur dans la zone de navigation supérieure.
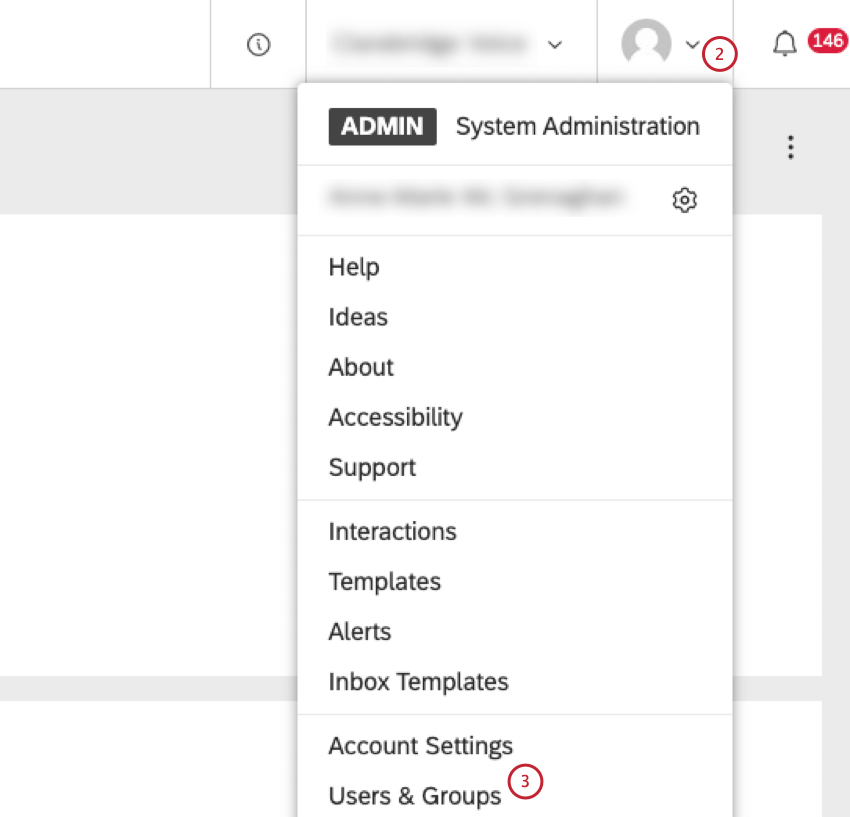
- Sélectionnez Utilisateurs et groupes.
- Cliquez sur l’onglet Utilisateurs .
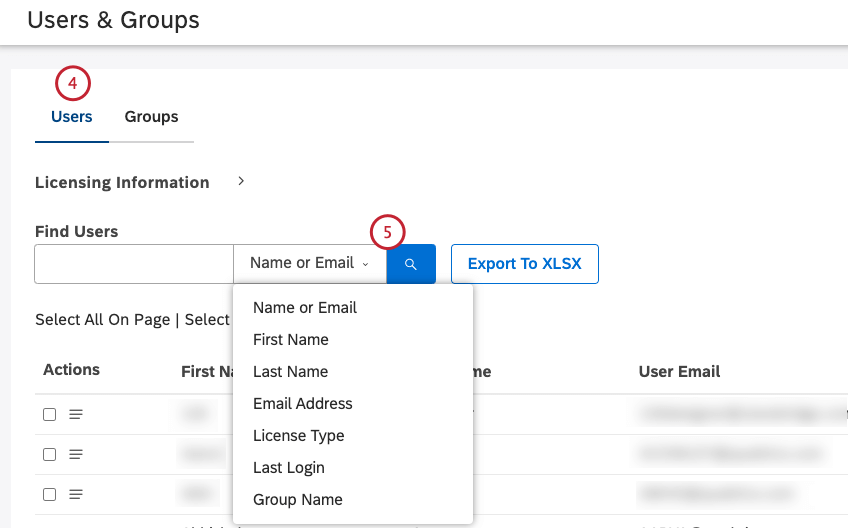
- Localisez les comptes d’utilisateurs. Vous pouvez rechercher des utilisateurs en fonction de leur nom, prénom, adresse électronique, type de licence, date de dernière connexion, groupes auxquels ils appartiennent ou du contenu du champ personnalisé créé par un propriétaire de compte.
- Cochez les cases situées à côté des comptes d’utilisateurs.
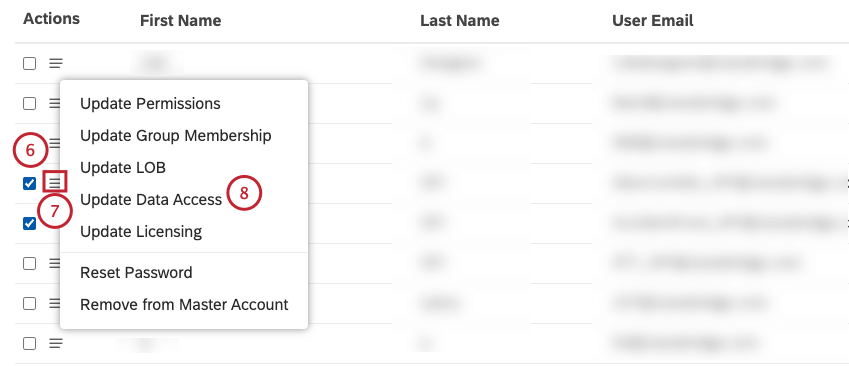
- Développez le menu d’actions suivant l’un des comptes d’utilisateur sélectionnés.
- Sélectionnez Mettre à jour l’Accessibilité des données.
Astuce: Si au moins un des utilisateurs sélectionnés possède une licence de consommateur de rapports, l’option de mise à jour en bloc de l’accès aux données ne sera pas disponible.
- Si vous avez accès à plusieurs fournisseurs de contenu, sélectionnez le fournisseur de contenu à utiliser.
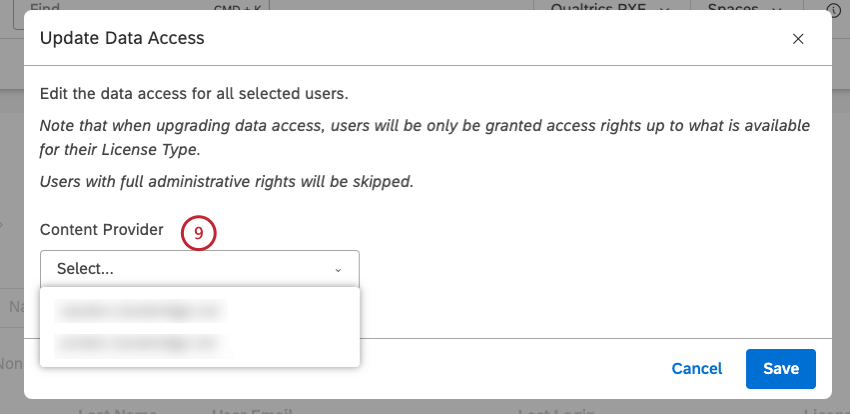
- Pour chaque projet, sélectionnez une des options suivantes :
- Administration : Faire de l’utilisateur un Manager de projet. Les managers de projets peuvent exercer toutes les fonctions administratives au sein d’un projet. Ceci ne s’applique qu’aux utilisateurs disposant d’une licence d’analyste de configuration.
- Lecture seule : En fonction de la licence de l’utilisateur, l’accès aux données suivantes est fourni :
- Licence d’analyste en configuration: Faire de l’utilisateur un Category Viewer. Les visualisateurs de catégories peuvent exécuter des rapports Designer, créer des filtres personnels, consulter les modèles de classification (sans les modifier) et afficher les paramètres de sentiment (sans les modifier).
- Licence de créateur de rapports: Faire de l’utilisateur un utilisateur Navigator Act. Les utilisateurs de Navigator Act peuvent accéder aux rapports du Tableau de bord et créer des filtres personnels. Les autres onglets du Designer ne leur sont pas accessibles.
- Pas d’Accessibilité : Désactiver l’accès à un projet. L’utilisateur ne pourra pas utiliser ce projet dans un widget de rapport ou un filtre de Studio.
- Désactiver l’accès à un projet : L’utilisateur ne pourra pas utiliser ce projet dans un widget de rapport ou un filtre de Studio.
- Pas de changement (par défaut) : N’apporte aucune modification à ce projet.
Astuce: Vous ne pouvez accorder à d’autres utilisateurs qu’un accès à votre propre niveau. Le fait d’avoir un niveau d’accès Personnalisé pour un projet signifie que vous ne pouvez accorder aucun niveau d’accès à d’autres personnes pour ce projet.
- Cliquez sur Enregistrer.
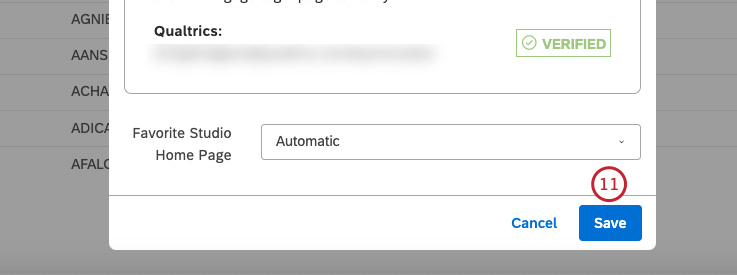
Rôles de l’utilisateur concepteur
Voir Rôles et autorisations des utilisateurs (Designer) pour une vue d’ensemble des rôles dans Designer.
Mises à jour en masse des utilisateurs
Vous pouvez mettre à jour jusqu’à 500 utilisateurs à la fois. Pour plus d’informations sur l’association de comptes d’utilisateurs XM via le téléchargement en masse d’utilisateurs, voir Téléchargement en masse d’utilisateurs.
- Se connecter à Studio.
- Développez le menu de l’avatar de l’utilisateur dans la zone de navigation supérieure.
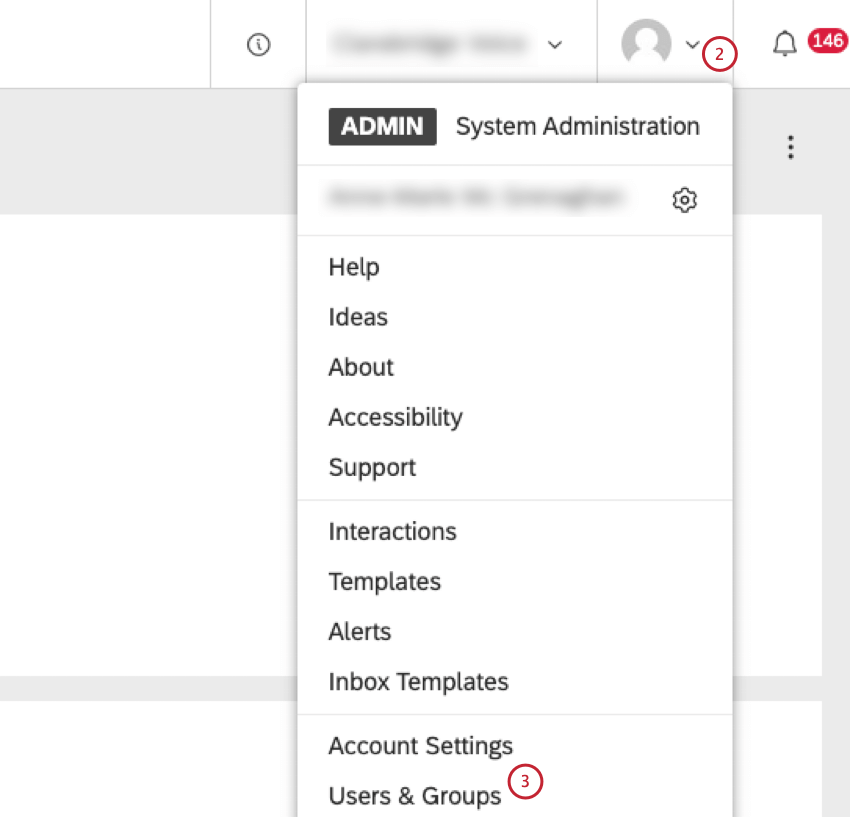
- Sélectionnez Utilisateurs et groupes.
- Cliquez sur l’icône de la flèche vers le bas.
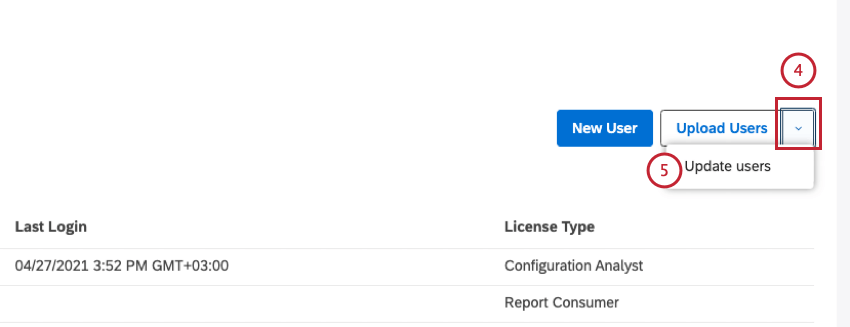
- Cliquez sur le bouton Mettre à jour les utilisateurs .
- Si vous n’avez pas encore téléchargé le fichier modèle Microsoft Excel au format .xls ou .xlsx, cliquez sur le lien ” Télécharger un” dans la section ” Téléchargement de fichiers” pour télécharger le modèle.
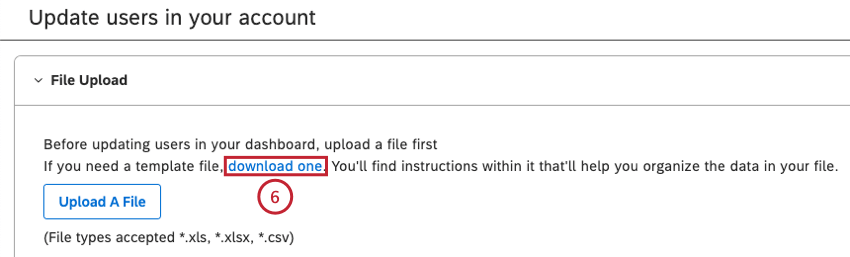
- Jusqu’à 5 000 utilisateurs seront affichés dans la feuille Utilisateurs du fichier Microsoft Excel. Si vous souhaitez mettre à jour un utilisateur qui n’est pas listé dans la feuille Utilisateurs, collez l’adresse électronique de cet utilisateur dans une cellule distincte de la colonne Adresse électronique de la feuille Mises à jour.
Attention: Il s’agit d’une exigence pour que les mises à jour puissent être correctement associées aux comptes existants. L’adresse électronique ne peut pas être modifiée.
- Si nécessaire, vous pouvez mettre à jour les détails suivants dans la feuille de mise à jour :
- Si vous le souhaitez, vous pouvez mettre à jour le Compte XM de chaque utilisateur en saisissant l’identifiant XM de chaque utilisateur dans la colonne Identifiant XM (facultatif).
- Si vous le souhaitez, vous pouvez désactiver des utilisateurs en bloc (facultatif). Dans la colonne Désactiver lutilisateur, sélectionnez Oui dans le menu pour chaque utilisateur que vous souhaitez supprimer du compte principal donné.
Astuce: s’il s’agit de son dernier compte principal, l’utilisateur sera également désactivé dans Studio.Astuce: Si vous sélectionnez Non dans le menu ou laissez la cellule vide, l’accès de l’utilisateur ne sera pas modifié.Astuce: Les utilisateurs ne peuvent être désactivés que si leur type de licence est Rapport Consommateur. Si un utilisateur tente de désactiver un utilisateur qui n’est pas un consommateur de rapports, la demande sera ignorée dans le fichier de mise à jour et un message d’erreur s’affichera dans l’onglet Invalide .
- Enregistrez le fichier Microsoft Excel sur votre ordinateur.
- Cliquez sur Charger un fichier pour mettre à jour le fichier Microsoft Excel dans la section Charger un fichier.
- Lorsque vous téléchargez le fichier Microsoft Excel, il est validé :
- Le nombre d’entrées non valides est affiché dans l’onglet INVALIDE de la section Résumé du traitement des fichiers et les détails de chaque entrée non valide sont affichés dans la colonne Détails.
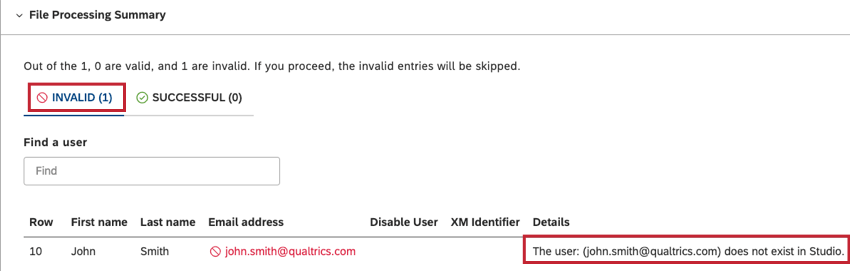
- Le nombre d’entrées réussies est affiché dans l’onglet RÉUSSITE .
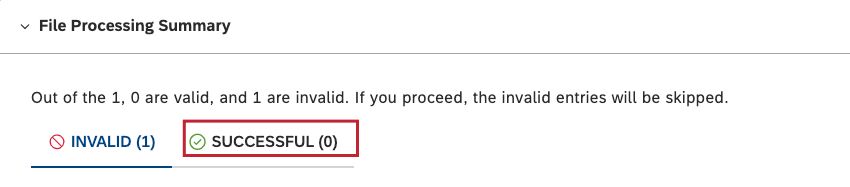
- S’il y a des entrées non valides, retournez au fichier Microsoft Excel, ajoutez les informations nécessaires et enregistrez les modifications dans le fichier. Pour plus de détails sur les erreurs qui peuvent être identifiées et sur la manière de les corriger, voir Messages d’erreur.
- Cliquez sur Mettre à jour un fichier pour télécharger le fichier Microsoft Excel modifié dans la section Mise à jour du fichier.
- Lorsque toutes les entrées sont validées correctement, elles apparaissent dans l’onglet RÉUSSITE de la section Résumé du traitement des dossiers .
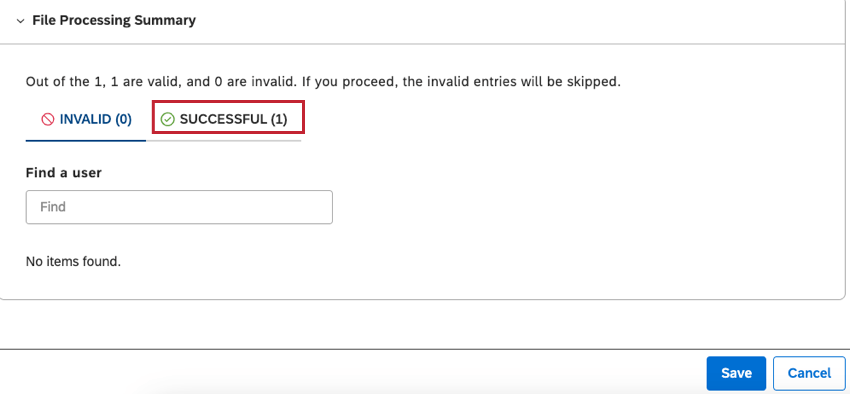
- Le nombre d’entrées non valides est affiché dans l’onglet INVALIDE de la section Résumé du traitement des fichiers et les détails de chaque entrée non valide sont affichés dans la colonne Détails.
- Une fois que toutes les entrées ont été correctement validées, cliquez sur Enregistrer.
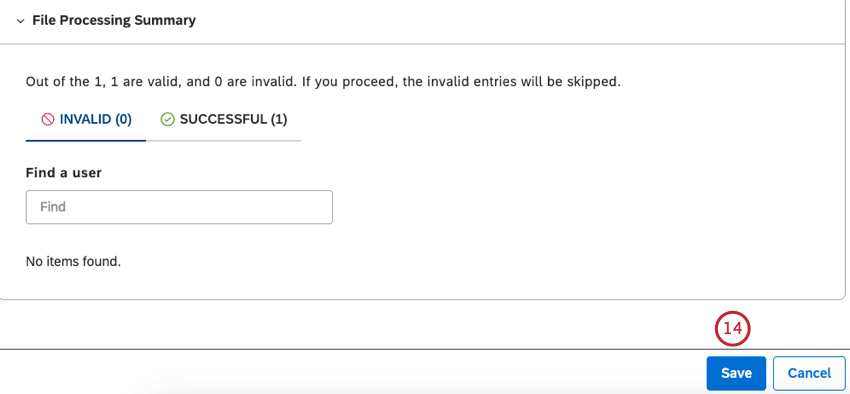
Messages d’erreur
Les erreurs susceptibles d’être identifiées lorsque vous téléchargez un fichier Microsoft Excel lors d’un téléchargement en masse par l’utilisateur, ainsi que les moyens de les résoudre, sont listés ci-dessous :
- Cet utilisateur existe déjà dans Studio: Supprimer l’utilisateur du modèle de téléchargement en masse.
- Le groupe : (nom du groupe) n’existe pas dans Studio: Soit vous créez un groupe manquant dans Studio, soit vous le supprimez du modèle de téléchargement en masse.
- Tous les utilisateurs doivent disposer d’un type de licence valide : Sélectionnez une licence valide pour chaque utilisateur.
- Les utilisateurs ayant un domaine de messagerie (email domain) ne sont pas autorisés dans ce compte : Utilisez un autre domaine de messagerie ou ajoutez le domaine que vous souhaitez utiliser à la liste des domaines autorisés.
- L’adresse électronique doit être unique pour chaque utilisateur téléchargé : Utilisez des adresses électroniques uniques pour chaque utilisateur.
- Il n’est pas possible d’ajouter des utilisateurs à des groupes dérivés de la Hiérarchie de l’Organisation : Supprimer les groupes dérivés du modèle de téléchargement en masse.
- Le domaine : (domaine) n’est pas autorisé dans ce compte : Fournissez une adresse électronique différente ou ajoutez le domaine à la liste des domaines de messagerie autorisés.
Les erreurs susceptibles d’être identifiées lorsque vous effectuez un téléchargement en masse ou une mise à jour en masse, ainsi que les moyens de les corriger, sont listés ci-dessous :
- Vous n’avez pas suffisamment de licences (type de licence) disponibles: Libérez des licences dans votre Compte principal ou utilisez une autre licence.
- Tous les utilisateurs doivent disposer d’une adresse électronique valide: Fournissez une adresse électronique valide pour chaque utilisateur ou supprimez les utilisateurs qui n’ont pas d’adresse électronique.
- Veuillez fournir des adresses électroniques valides : Assurez-vous que les adresses électroniques des utilisateurs correspondent aux exigences.
- Le prénom ne doit pas dépasser 40 caractères : Limitez le prénom à 40 caractères.
- Le nom de famille ne doit pas dépasser 40 caractères : Limitez le nom de famille à 40 caractères.
- (Nombre d’utilisateurs ayant le même identifiant unique) ont le même identifiant unique : Utilisez des identifiants uniques pour chaque utilisateur ou supprimez les entrées d’utilisateurs dupliquées.
- (valeur de l’identifiant unique de l’utilisateur) existe déjà dans le système : Utilisez des identifiants uniques pour chaque utilisateur.
- L’identifiant unique de l’utilisateur est un champ obligatoire : Indiquez un identifiant unique pour chaque utilisateur si votre compte utilise l’authentificateur SAML.
- Cet utilisateur a été réactivé avec les informations fournies : Cela signifie qu’un compte d’utilisateur inactif a été activé 1 fois de plus.
Liaison des comptes d’utilisateurs XM
Vous pouvez lier les comptes Engage (plateforme Qualtrics) et Discover d’un utilisateur, ce qui permet d’utiliser des intégrations entre les plateformes. Les intégrations qui nécessitent des comptes liés sont les suivantes :
- Intégrer les tableaux de bord de Studio dans les tableaux de bord de Qualtrics
- Déclencher des flux de travail Qualtrics avec des évènements Discover
- Création de Tickets Qualtrics à partir d’alertes Discover
N’oubliez pas que chaque utilisateur que vous liez doit avoir un compte existant à la fois sur Qualtrics et Discover.
Cette section traite de la manière dont les administrateurs peuvent lier les comptes des utilisateurs pour eux. Les utilisateurs peuvent également lier eux-mêmes leurs comptes ; pour la marche à suivre, voir la page Préférences de l’utilisateur.
Liaison manuelle des comptes
Ces étapes vous permettent de lier les comptes d’une seule personne à la fois.
- Modifier l’utilisateur.
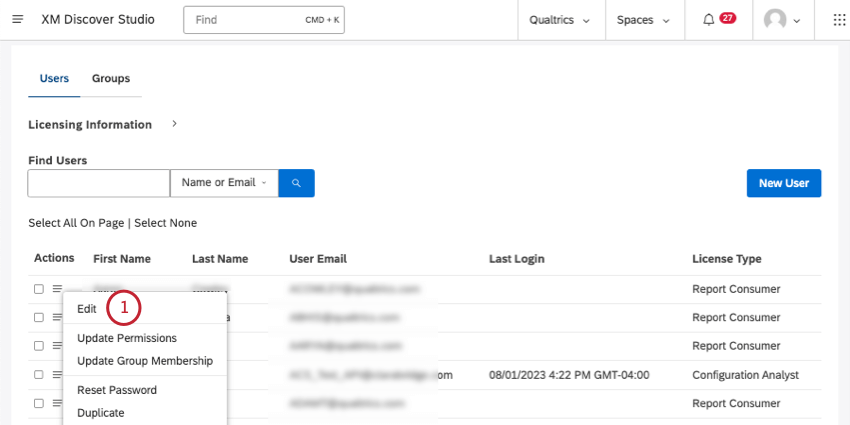
- Allez dans Propriétés.
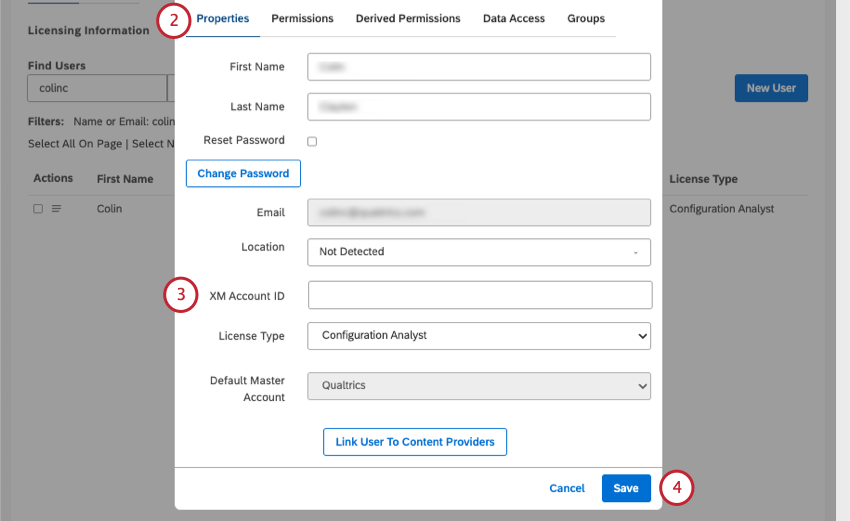
- Sous XM Compte ID, entrez le nom d’utilisateur Qualtrics.com de l’utilisateur.
Astuce : Si vous êtes également Administrateur de l’Organisation Qualtrics, voyez comment trouver ce nom d’utilisateur. La technologie de l’information correspond souvent à l’adresse électronique de l’utilisateur, mais elle peut varier, en particulier si vous disposez du SSO.
- Cliquez sur Enregistrer.
Chronométrer les comptes de plusieurs utilisateurs en même temps (Bulk Upload)
Vous pouvez relier de nombreux comptes d’utilisateurs XM en même temps via le téléchargement en masse d’utilisateurs. Pour plus d’informations, voir Téléchargement en masse d’utilisateurs.
Visualiser Studio en tant qu’autre utilisateur
Les titulaires de comptes peuvent visualiser l’ensemble de Studio du point de vue d’un autre utilisateur. Cette fonctionnalité est également souvent appelée “procuration” ou “connexion par procuration” au compte d’une autre personne.
Cette fonction ne donne accès qu’à Studio et à toutes les fonctionnalités qui y sont liées. Le designer et les connecteurs ne sont pas inclus.
- Cliquez sur l’icône de votre profil d’utilisateur.
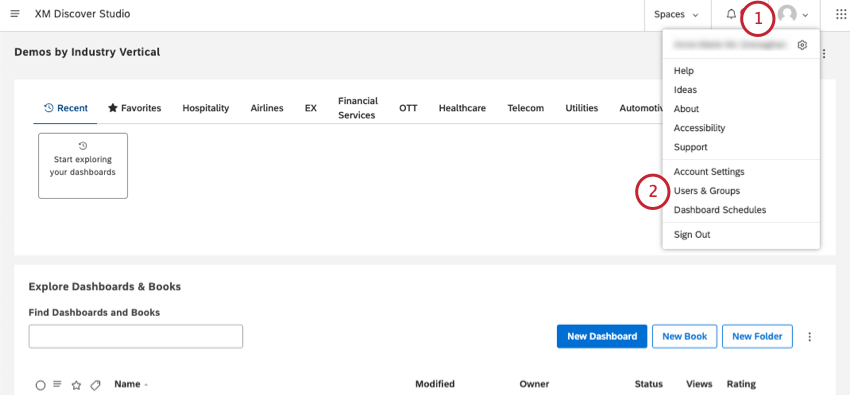
- Sélectionnez Utilisateurs et groupes.
- Restez dans l’onglet Utilisateurs et recherchez l’utilisateur sous lequel vous souhaitez afficher Studio.
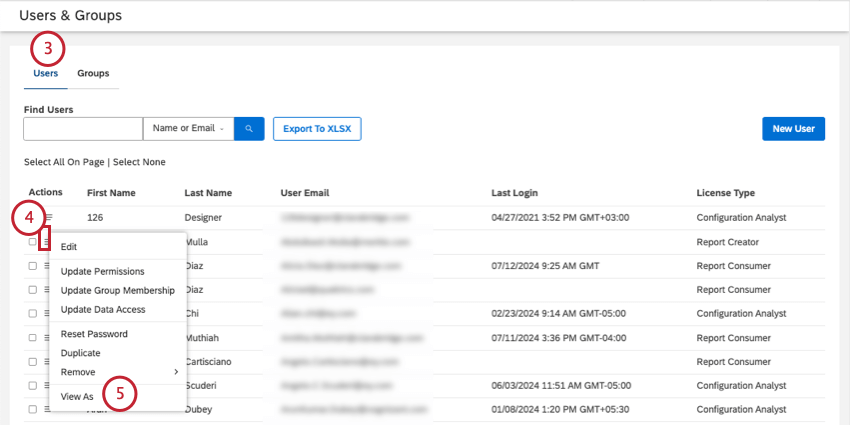
- Cliquez sur le menu Actions situé à côté de l’utilisateur.
- Sélectionnez View As.
- Confirmez Oui.
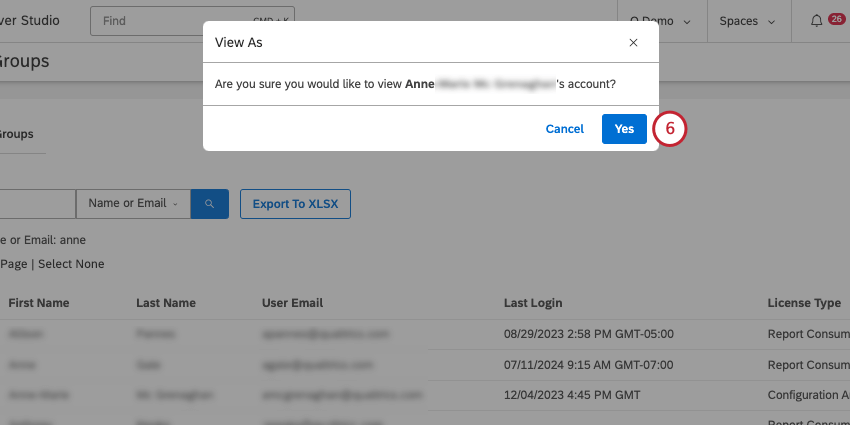
- Vous pouvez maintenant naviguer dans Studio en tant qu’utilisateur. En haut de la page, vous pouvez sélectionner Quitter le mode de visualisation pour revenir à votre propre compte d’utilisateur.