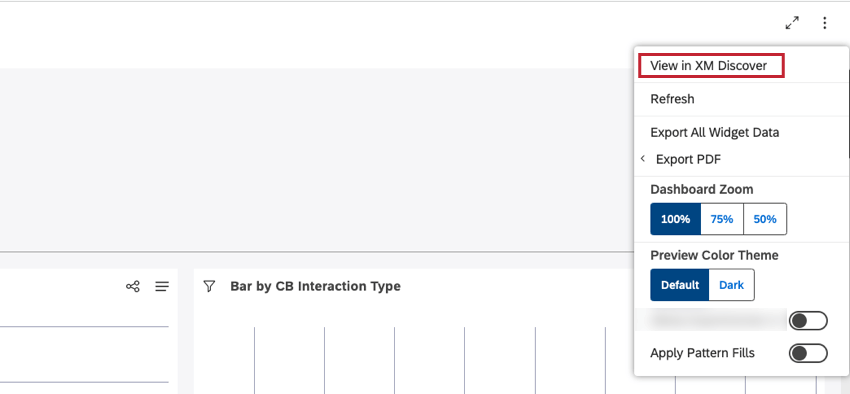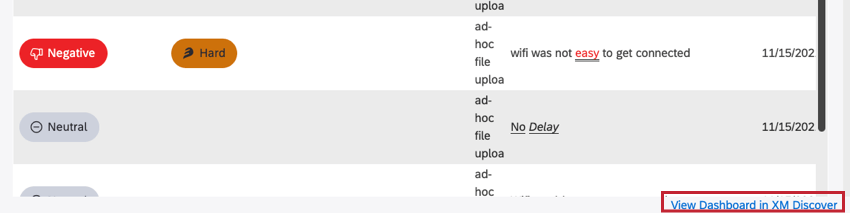Intégration des tableaux de bord de Studio dans des applications tierces
À propos de l’intégration de tableaux de bord dans des applications tierces
Vous pouvez intégrer les tableaux de bord de Studio dans des applications tierces. Cela vous permet de visualiser les données d’expérience en même temps que vos flux de travail quotidiens.
Étapes à suivre dans le studio
Avant de pouvoir intégrer votre tableau de bord dans une application tierce, vous devez récupérer le code de votre tableau de bord dans Studio.
- Se connecter à Studio.
- Naviguez jusqu’au tableau de bord que vous souhaitez intégrer dans l’application.
- Ouvrez le menu des options.
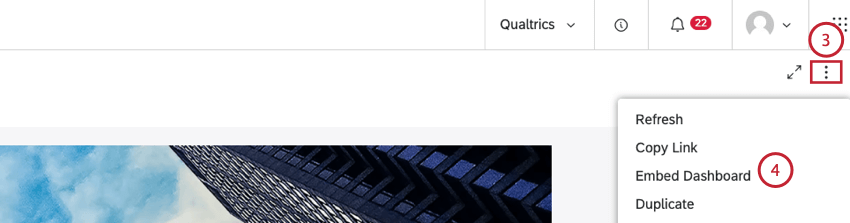
- Sélectionnez Embed Tableau de bord.
- L’option Inclure le code HTML de l’iframe est activée par défaut. Choisissez cette option si vous souhaitez intégrer votre tableau de bord Studio à l’aide d’une iframe HTML.
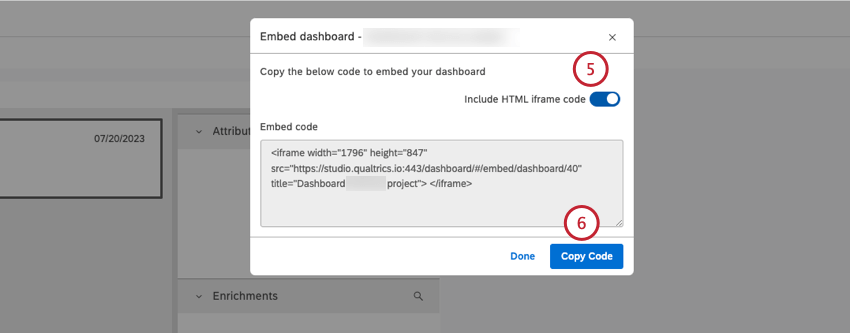 Astuce: Désactivez l’option Inclure le code HTML de l’iframe si vous souhaitez copier un lien et l’intégrer à l’aide d’une option d’intégration dans une application tierce.
Astuce: Désactivez l’option Inclure le code HTML de l’iframe si vous souhaitez copier un lien et l’intégrer à l’aide d’une option d’intégration dans une application tierce. - Cliquez sur Copier le code.
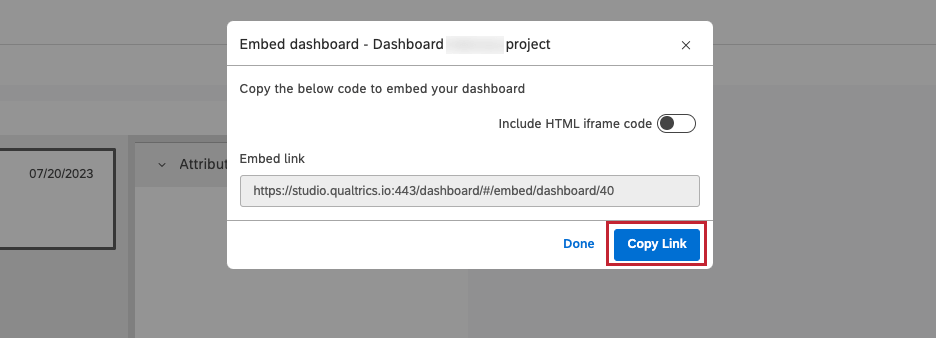 Astuce: Si vous avez désactivé l’option Inclure le code HTML de l’iframe, ce bouton indiquera Copier le lien à la place.
Astuce: Si vous avez désactivé l’option Inclure le code HTML de l’iframe, ce bouton indiquera Copier le lien à la place.
Vous pouvez ensuite ajouter le code d’intégration ou le lien vers l’application tierce pour intégrer le tableau de bord.
Étapes à suivre pour la demande d’une tierce partie
Les étapes pour intégrer un tableau de bord varient en fonction de l’application tierce. Pour plus d’informations sur l’intégration du code ou du lien dans des applications tierces spécifiques, voir la documentation de l’application tierce. Si vous rencontrez des difficultés, vous devrez peut-être faire appel à votre équipe de technologie de l’information.
Affichage des tableaux de bord de Studio dans des applications tierces
Une fois qu’un tableau de bord est intégré dans une application tierce, vous ne pouvez accéder au tableau de bord qu’en mode visualisation. Vous disposez du même niveau de fonctionnalité, d’accès aux données et de personnalisation que lorsque vous consultez le tableau de bord depuis Studio, en fonction des autorisations et du type de licence.
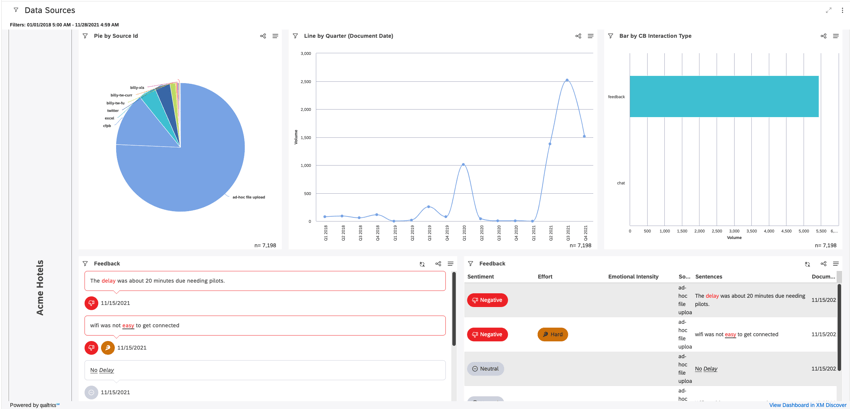
Si vous n’avez pas de session Studio ouverte, cliquez sur le bouton Sign In To XM Discover pour afficher le tableau de bord intégré.
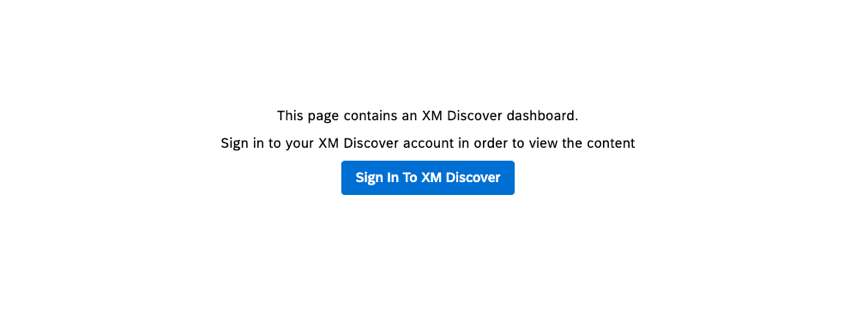
Vous pouvez ouvrir le menu des options pour accéder aux options disponibles pour le tableau de bord, en fonction des autorisations.
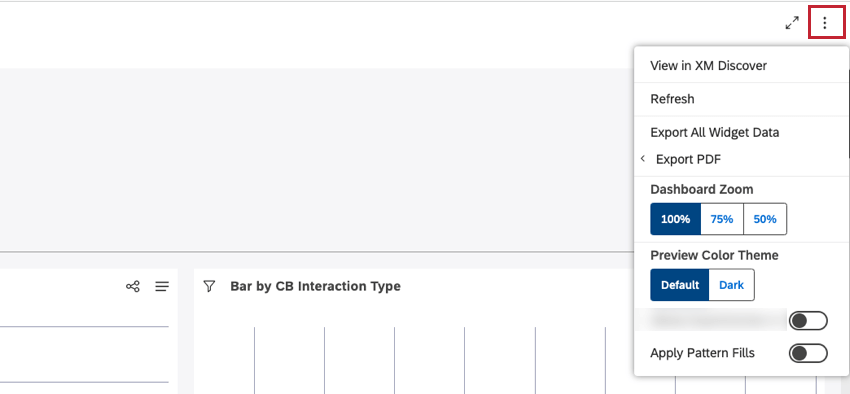
Sélectionnez View in XM Discover dans le menu des options pour revenir à Studio et afficher le tableau de bord d’origine.