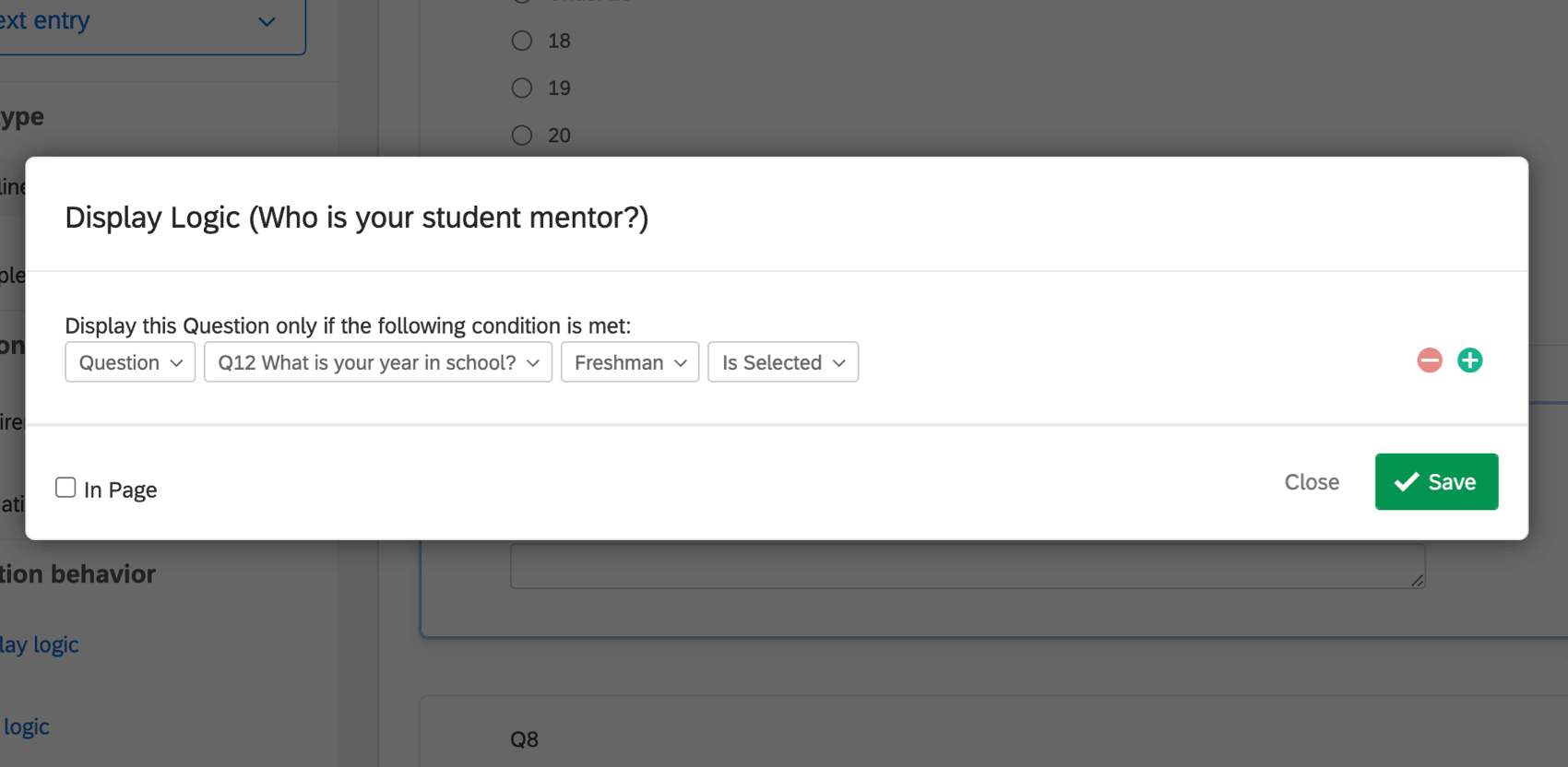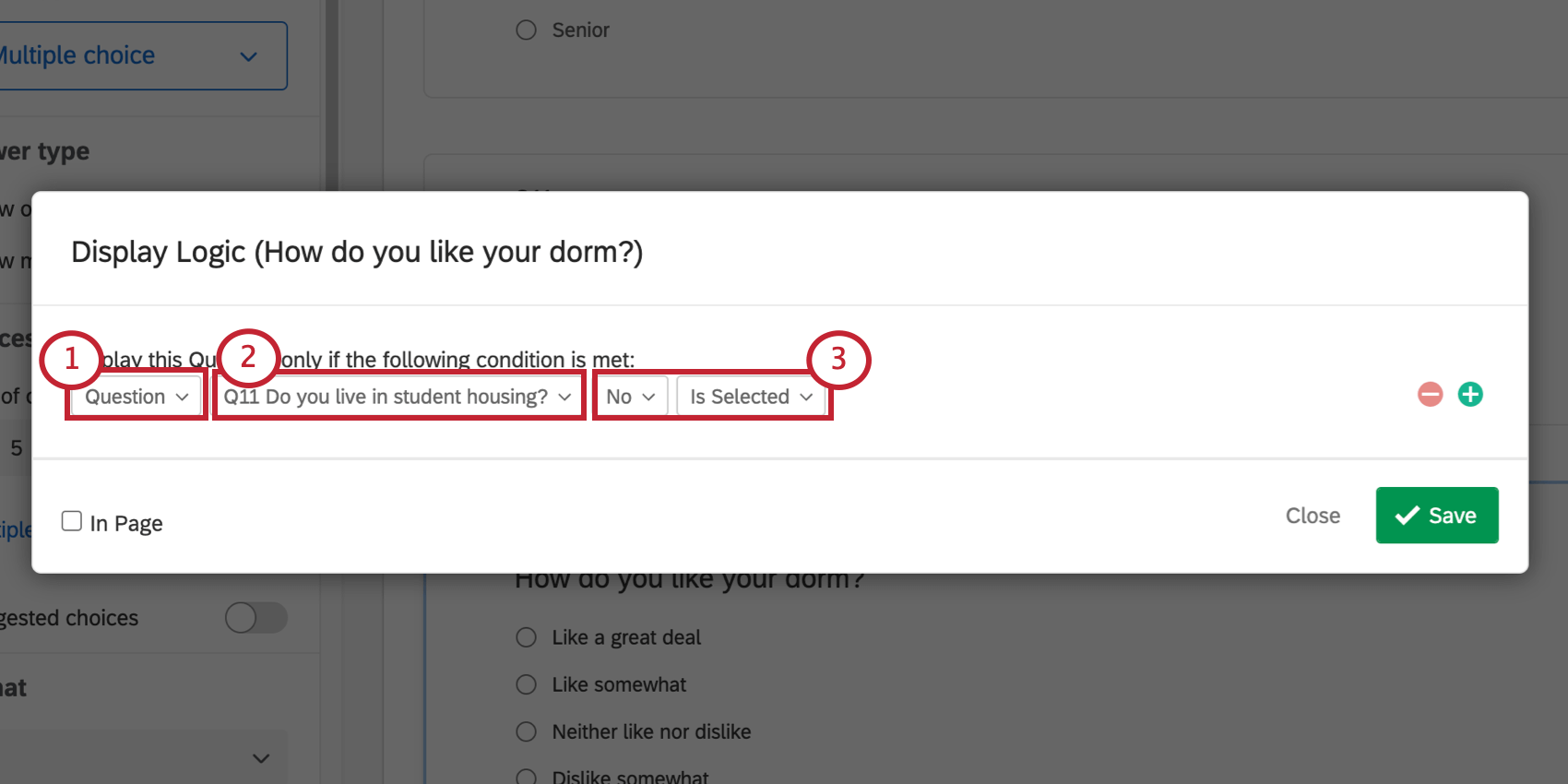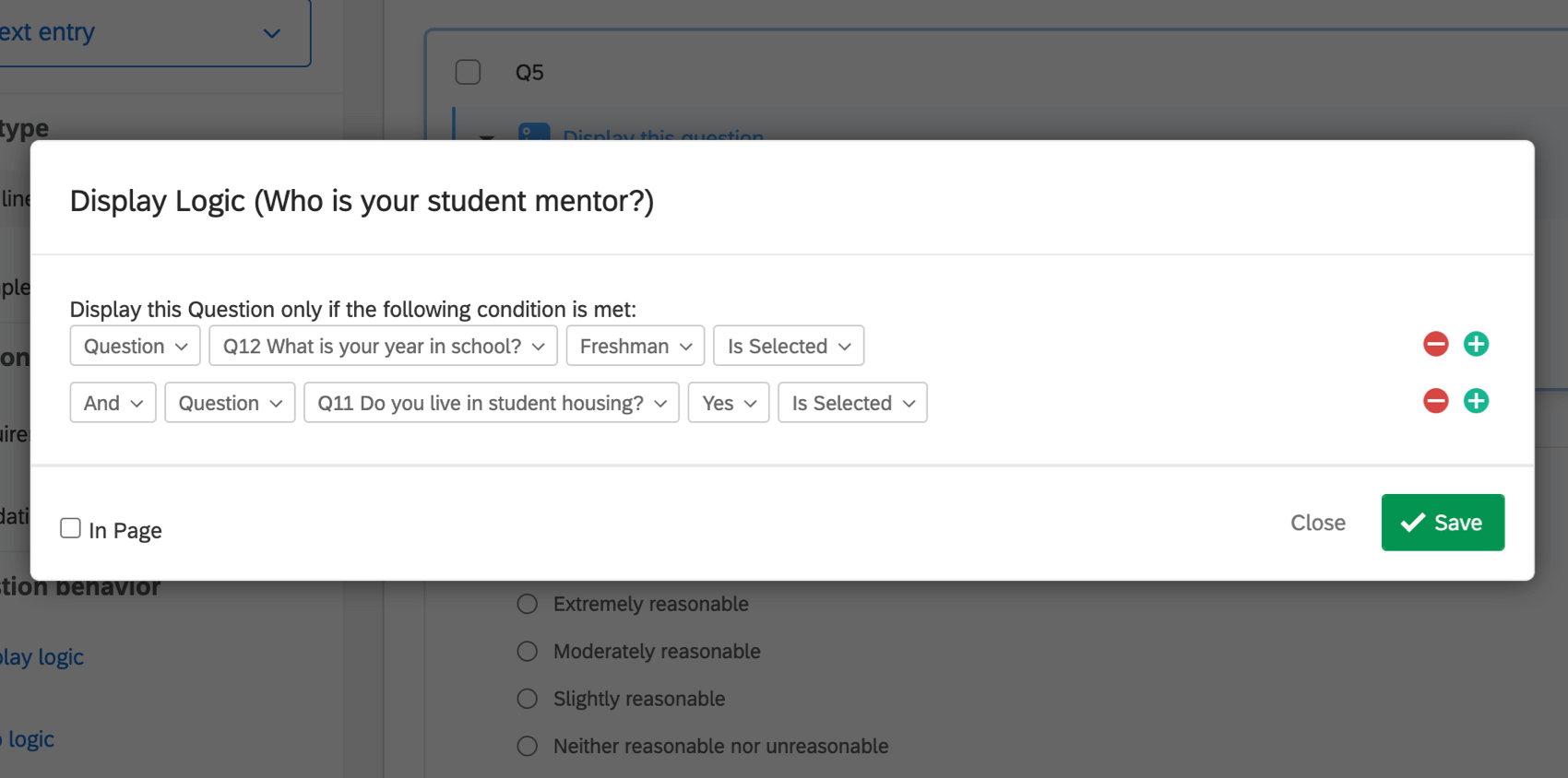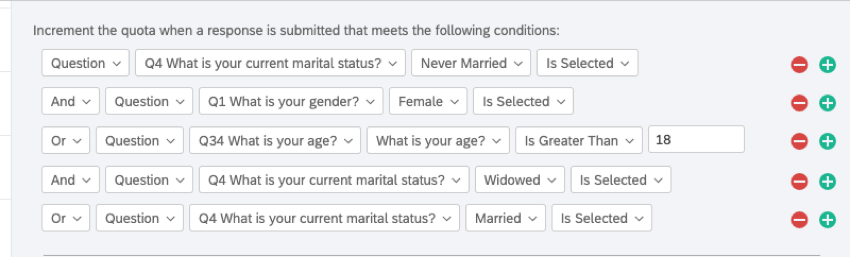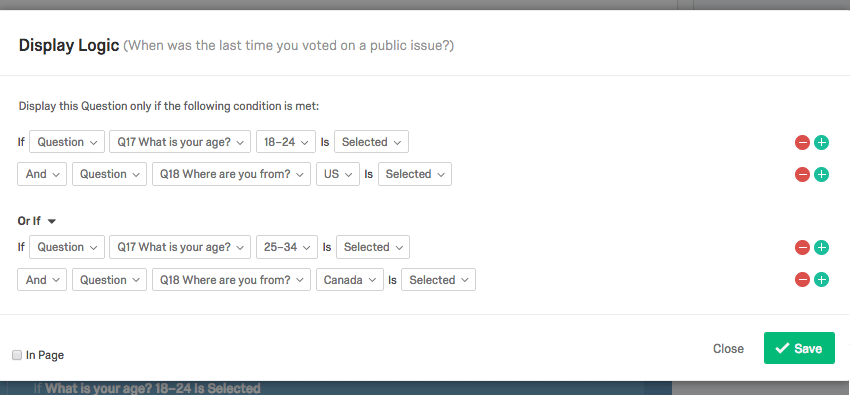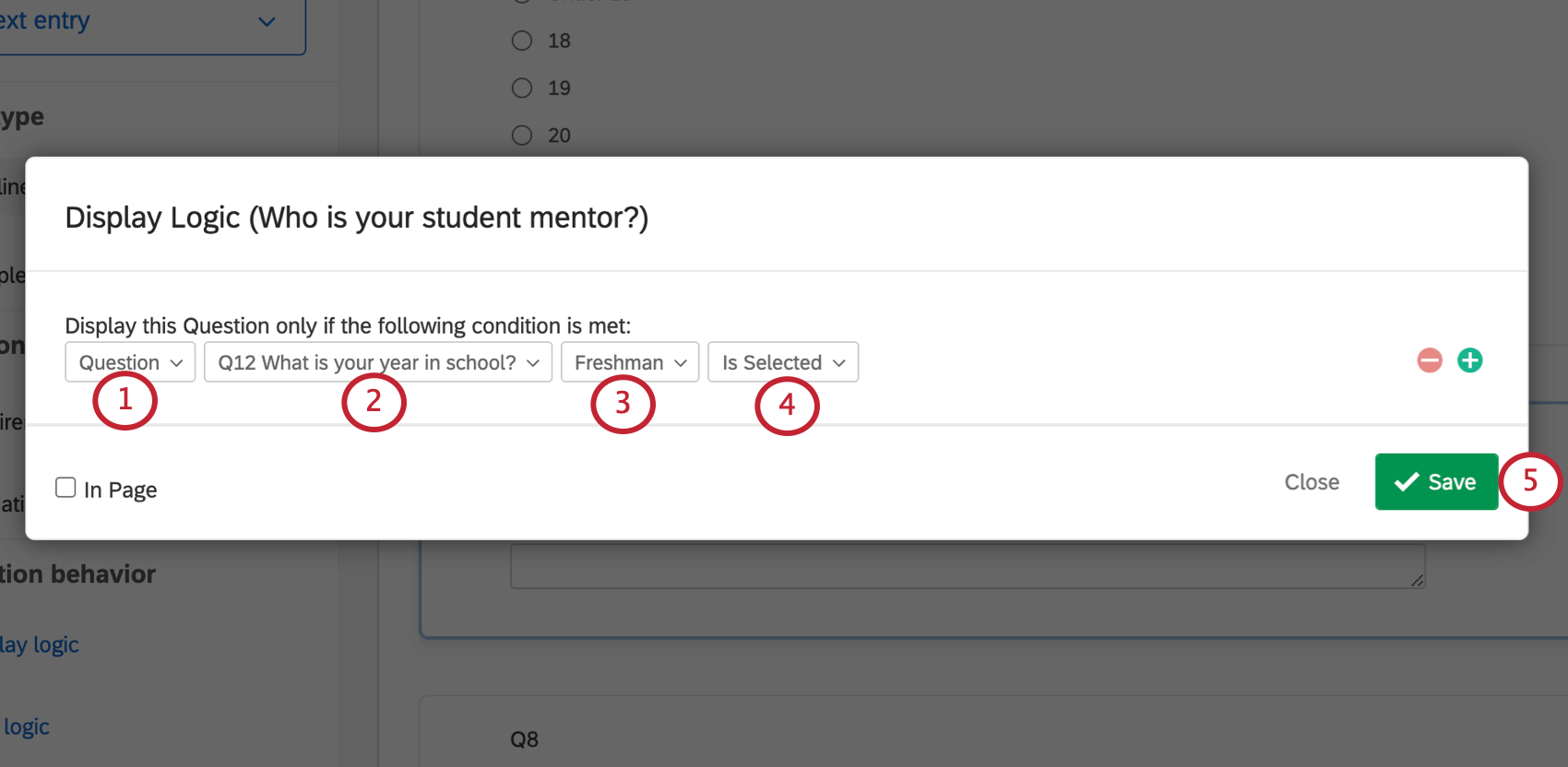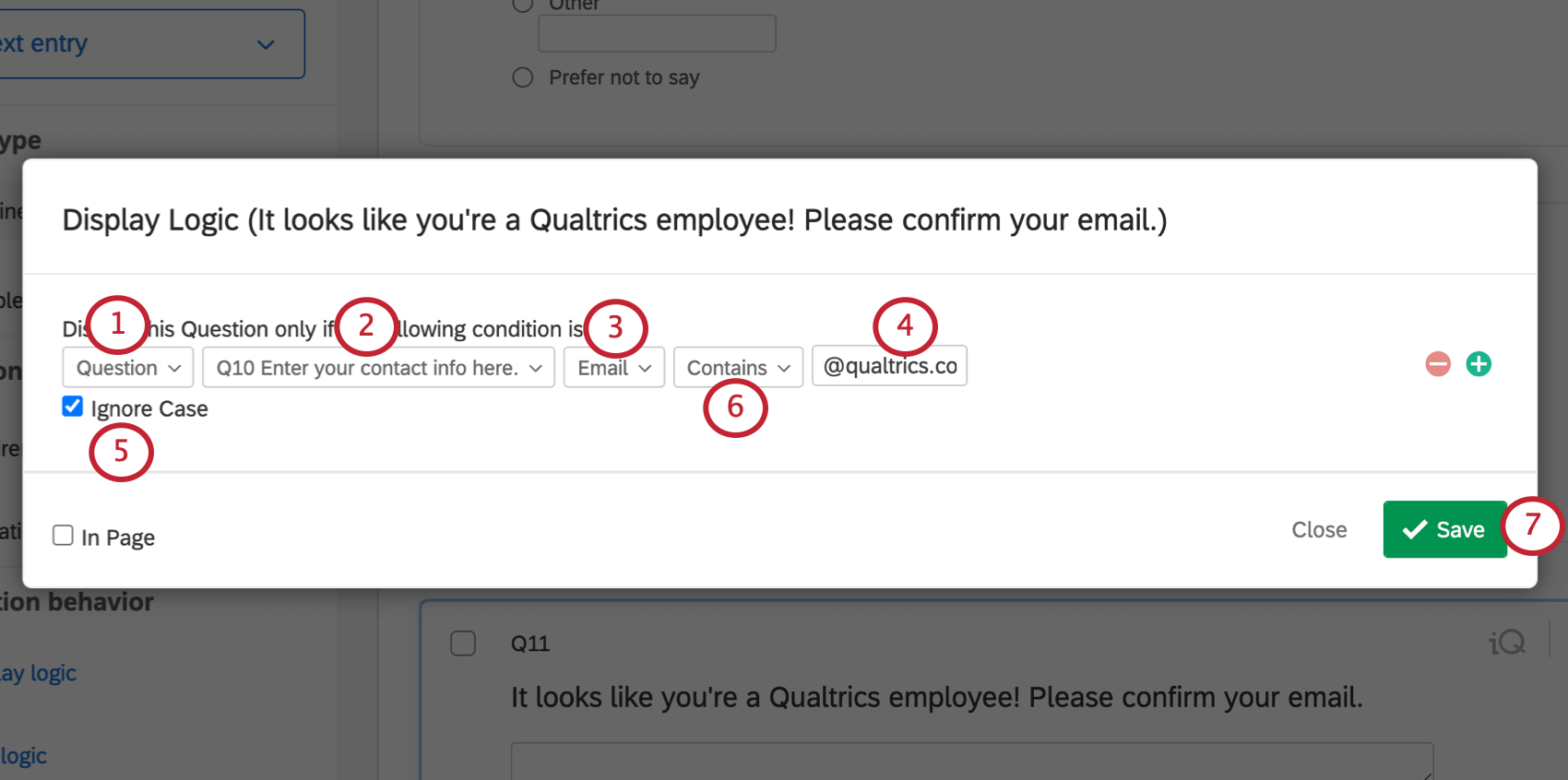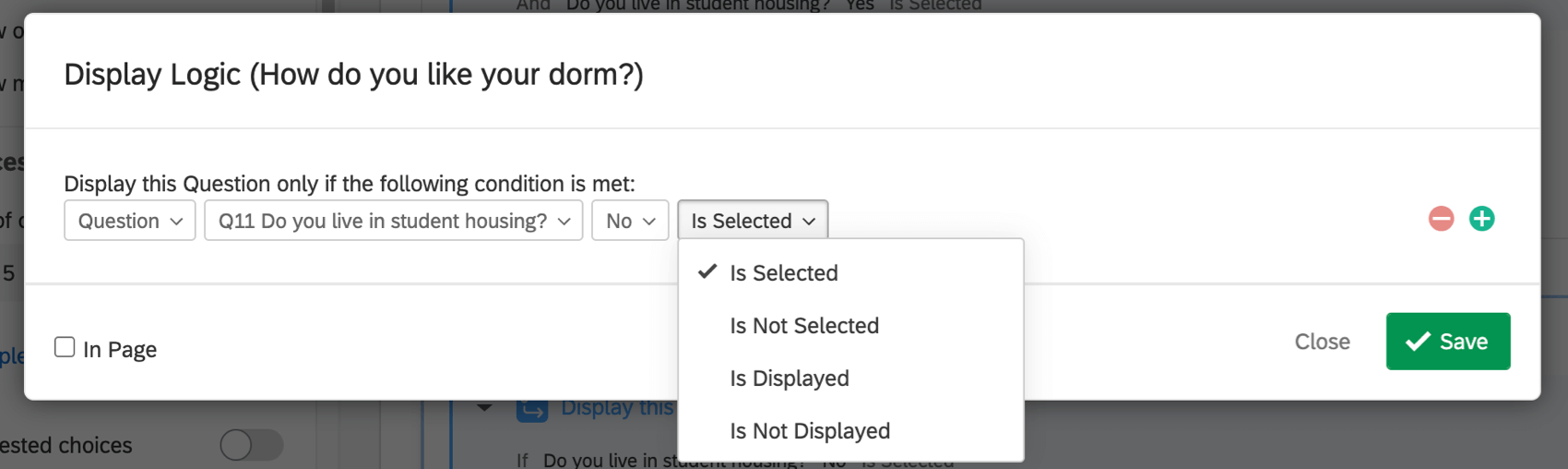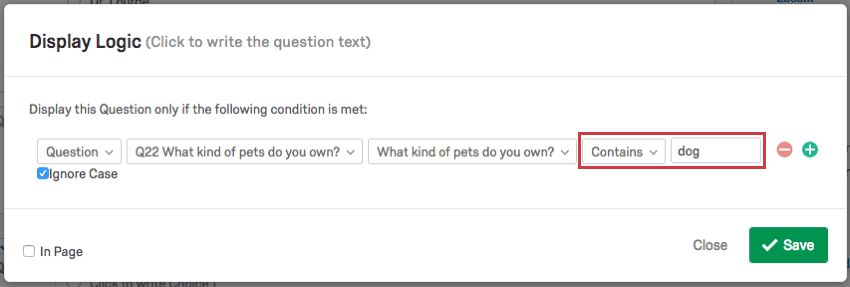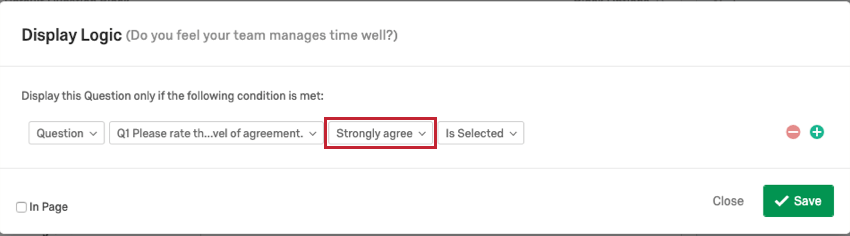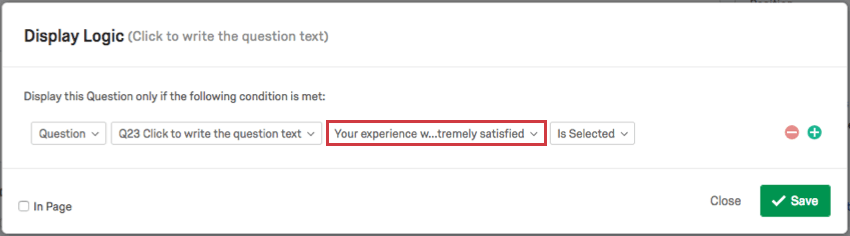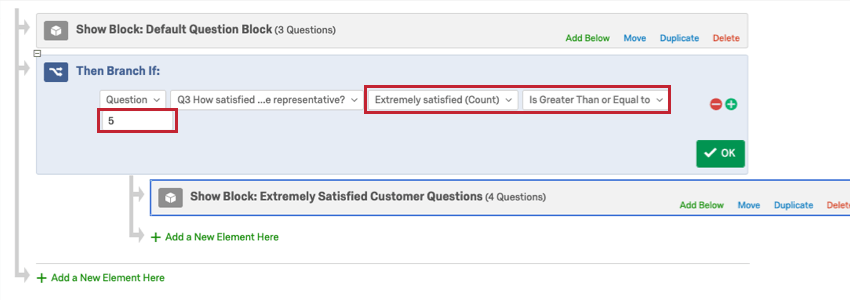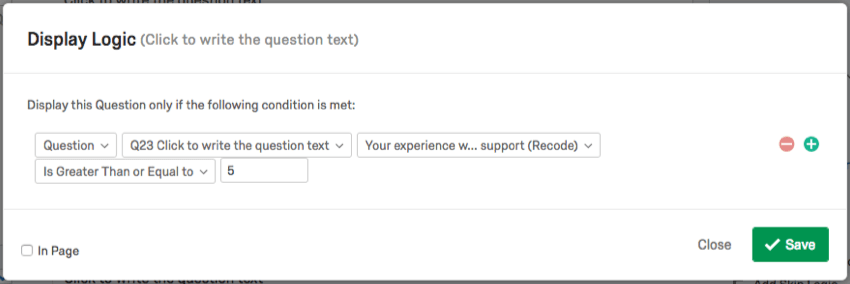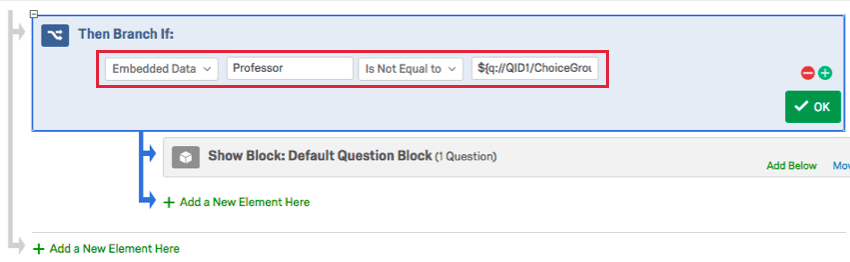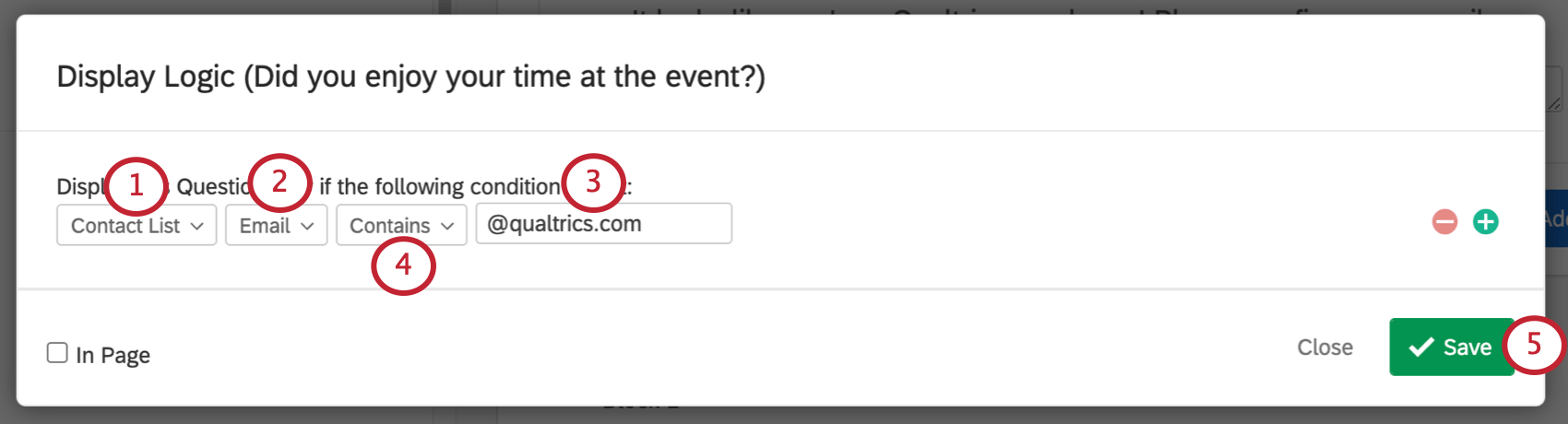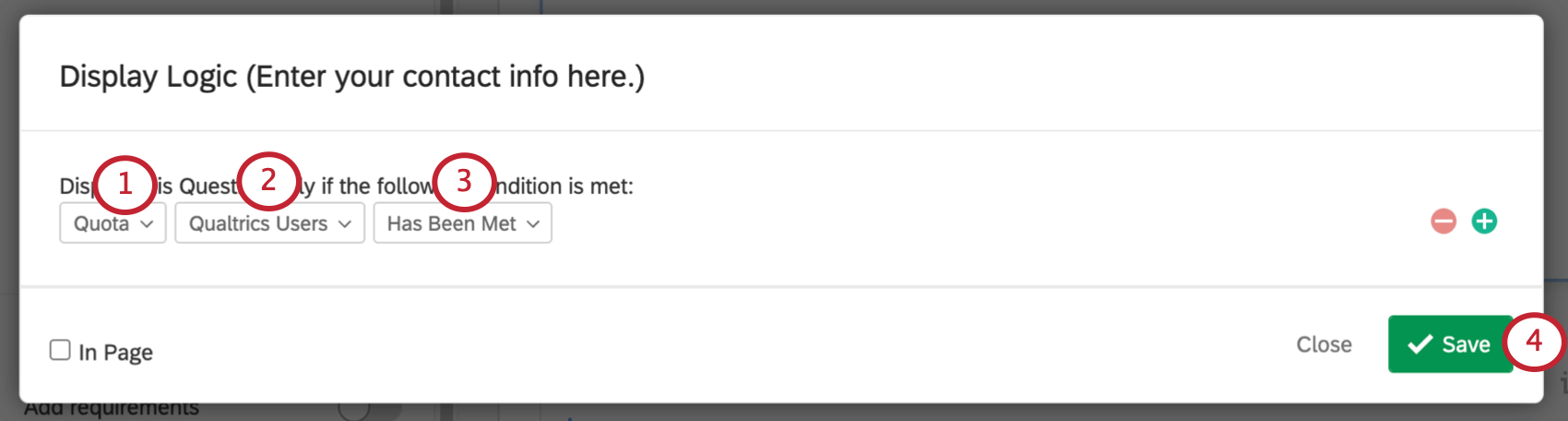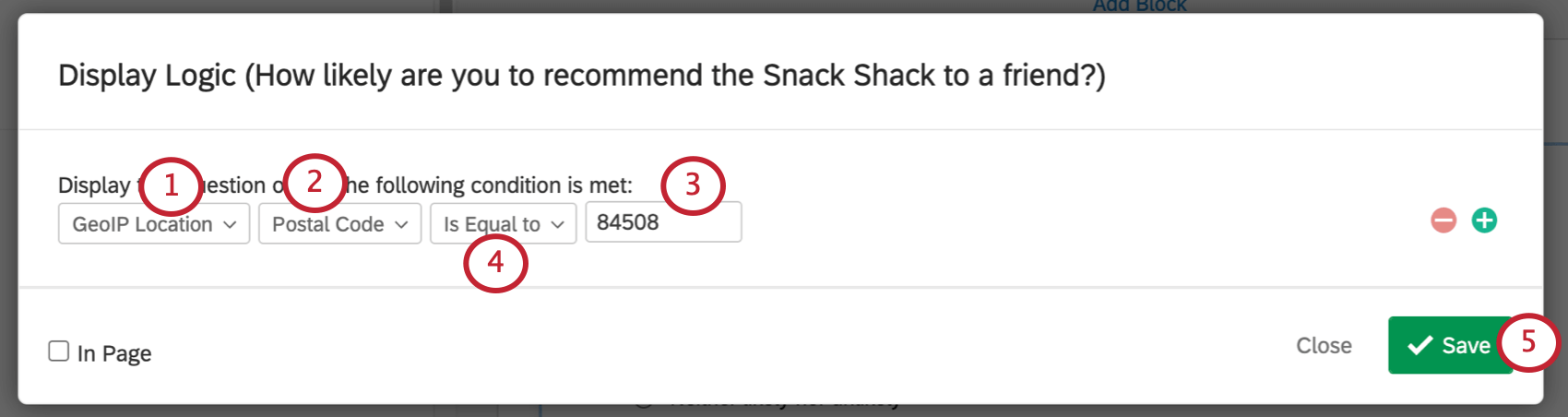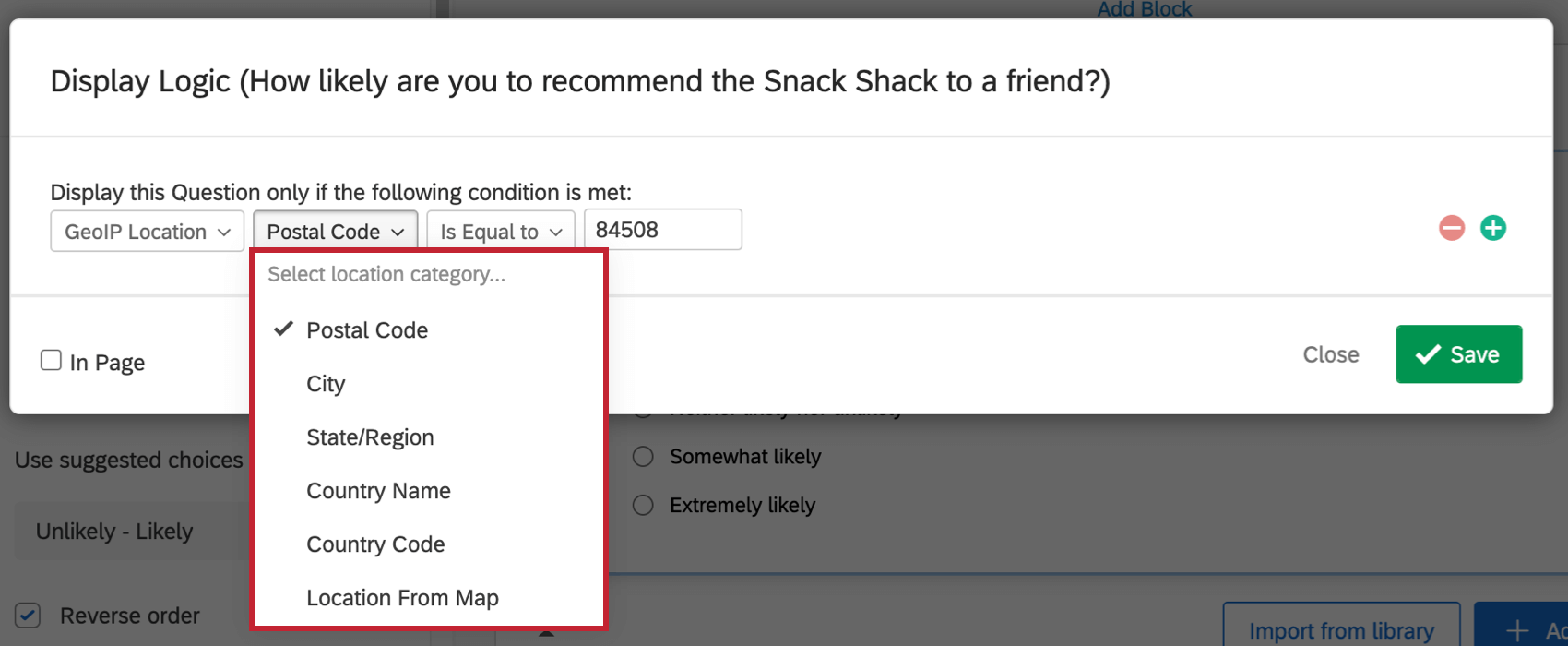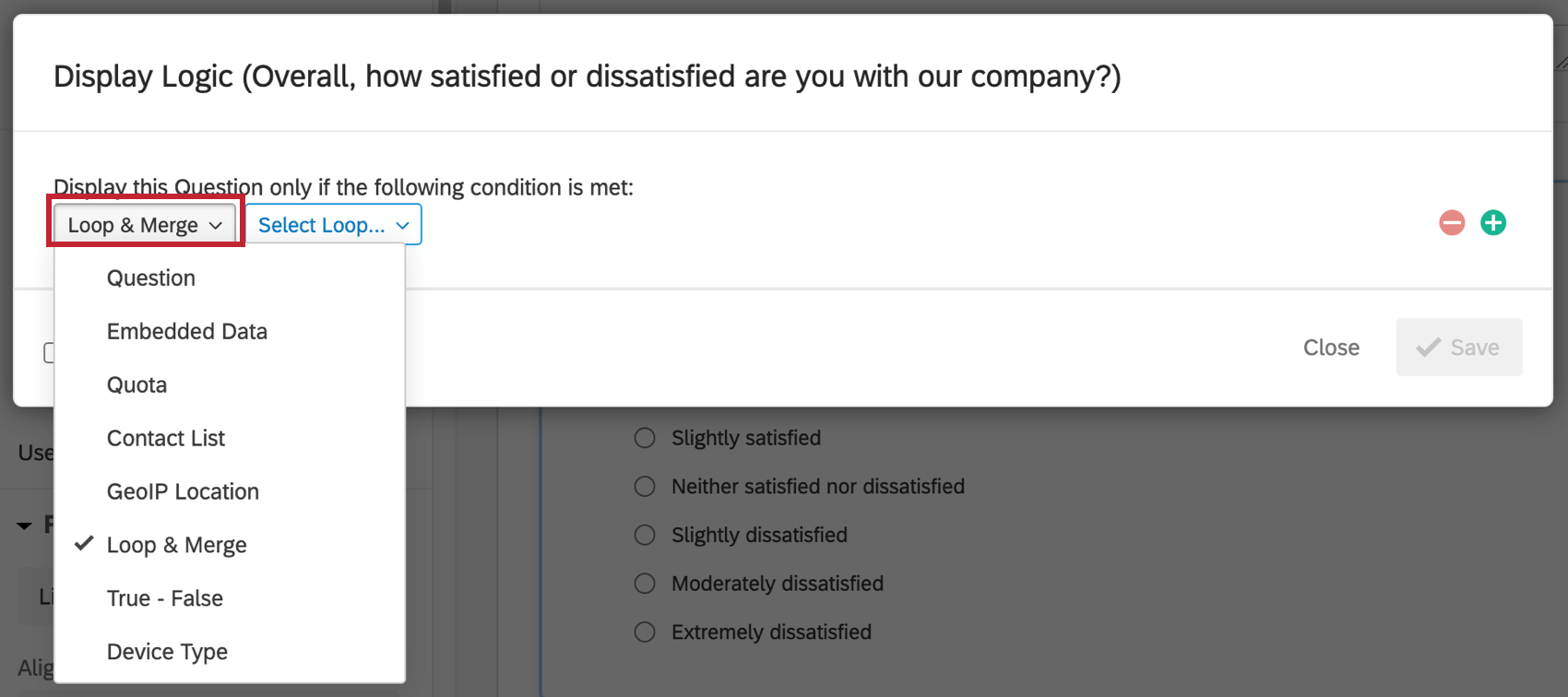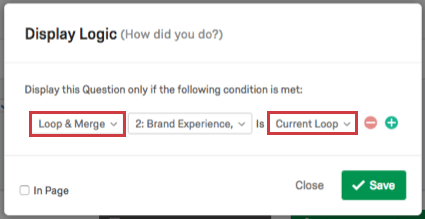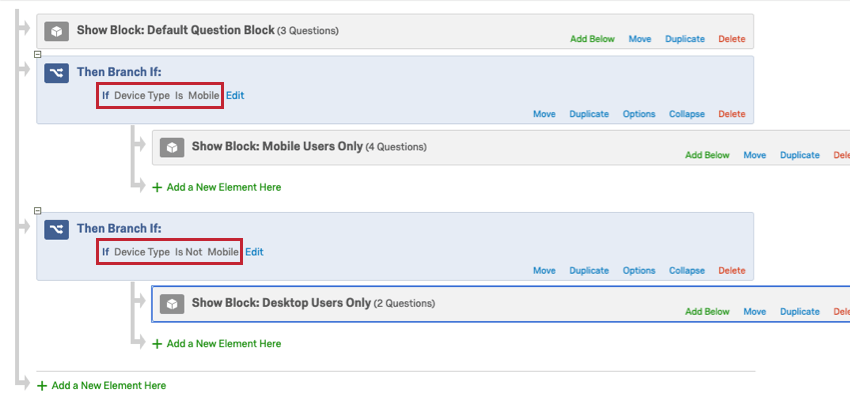Utiliser la logique
À propos de “L’utilisation de la logique”
la “logique” fait référence à la condition qu’un répondant doit remplir pour voir une question, recevoir un e-mail ou déclencher un autre comportement dans une enquête Qualtrics. Chacune des fonctions suivantes de Qualtrics utilise la logique d’une manière ou d’une autre :
- Logique de branche pour l’affichage conditionnel d’un bloc de questions.
- Logique d’affichage pour l’affichage conditionnel d’une seule question.
- Quotas pour déterminer quelles réponses doivent être prises en compte dans le cadre d’une limite de réponses que vous avez fixée.
- Validation personnalisée permettant d’exiger des répondants qu’ils remplissent certaines conditions de réponse avant de poursuivre l’enquête.
Créer des conditions
Chaque fois qu’une fenêtre logique s’ouvre dans Qualtrics ( logique d’affichage ou logique de branche, par exemple), une série de menus déroulants s’affiche. Ces menus déterminent les paramètres de la condition. Chaque menu précise la condition de la logique jusqu’à ce que vous ayez un énoncé complet.
Dans l’exemple ci-dessus, nous essayons de cacher une question sur les mentors étudiants à toute personne qui n’est pas en première année. Si nous lisons cette capture d’écran mot pour mot, il est dit,
En fait, le répondant doit confirmer qu’il est en première année avant que nous lui demandions qui est son mentor étudiant.
Création d’une condition de base
Il est préférable de considérer votre condition comme une déclaration. Pensez à la condition que votre répondant doit remplir et définissez un énoncé qui décrit cette condition.
Commençons par un exemple. Nous voulons que les étudiants évaluent leurs dortoirs. Cependant, nous ne voulons pas poser cette question si l’étudiant dit qu’il ne vit pas dans un logement étudiant.
Astuce : Les étapes suivantes peuvent varier en fonction du type de champ choisi à l’étape 1. Le but de ces instructions est de vous faire commencer avec un exemple général.
- Décidez sur quoi votre logique sera basée. Technologie de l’information? Données intégrées dans le flux d’enquête ? Liste de contacts? Dans notre exemple (et dans la plupart des cas), cette liste déroulante doit contenir la mention Question.
- Sélectionnez le champ (ou la question) sur lequel la logique doit être basée. Ici, nous choisissons : Vivez-vous dans un logement étudiant ?
- Ces menus déroulants finissent la phrase. Ici, il est indiqué Non n’est pas sélectionné. Nous aurions également pu mettre Yes Is Selected. Il s’agit d’une personne qui a confirmé vivre dans une résidence étudiante.
Ajouter plusieurs conditions
Parfois, la logique que vous souhaitez créer nécessite des conditions plus complexes. Les conditions peuvent être liées par une conjonction ET ou par une conjonction OU.
Lorsque des conditions sont liées par ET, cela signifie que les deux conditions doivent être remplies. Si des conditions sont liées par un OU, cela signifie que l’une ou l’autre des conditions peut être remplie. Notez qu’au fur et à mesure que vous ajoutez de la logique, les conditions liées par ET sont évaluées en premier, suivies par les conditions liées par OU.
Exemple : Cette question s’affichera si le répondant est un étudiant de première année ET s’il vit dans un logement étudiant. Si le répondant est un étudiant de première année, mais ne vit pas dans une résidence étudiante, il ne verra pas cette question, et vice versa.
comment ajouter une nouvelle condition
- Cliquez sur le signe plus ( + ) à droite d’une condition existante.
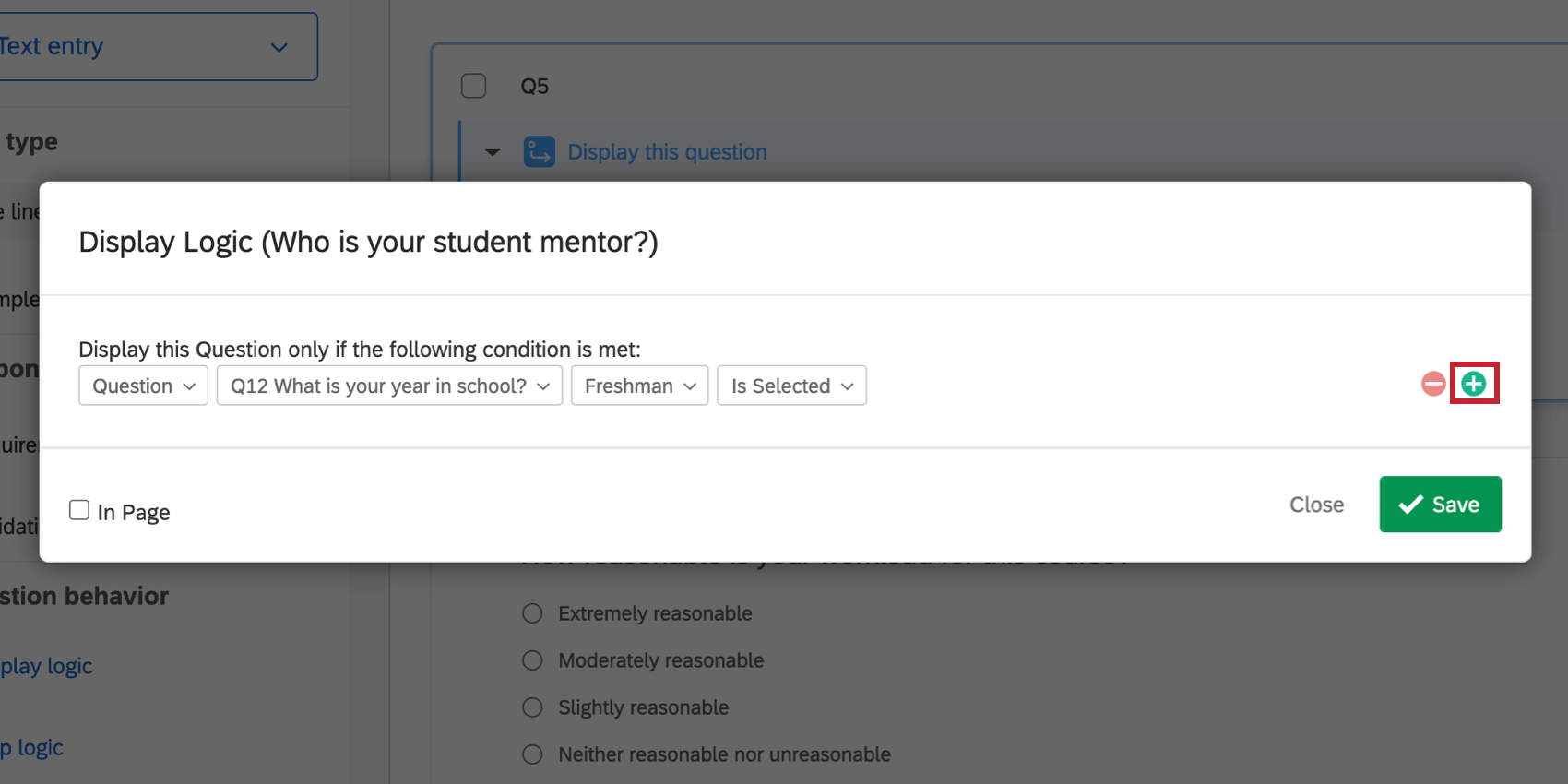
- Choisissez si votre nouvelle déclaration doit être une déclaration “Et” ou une déclaration ” Ou “.
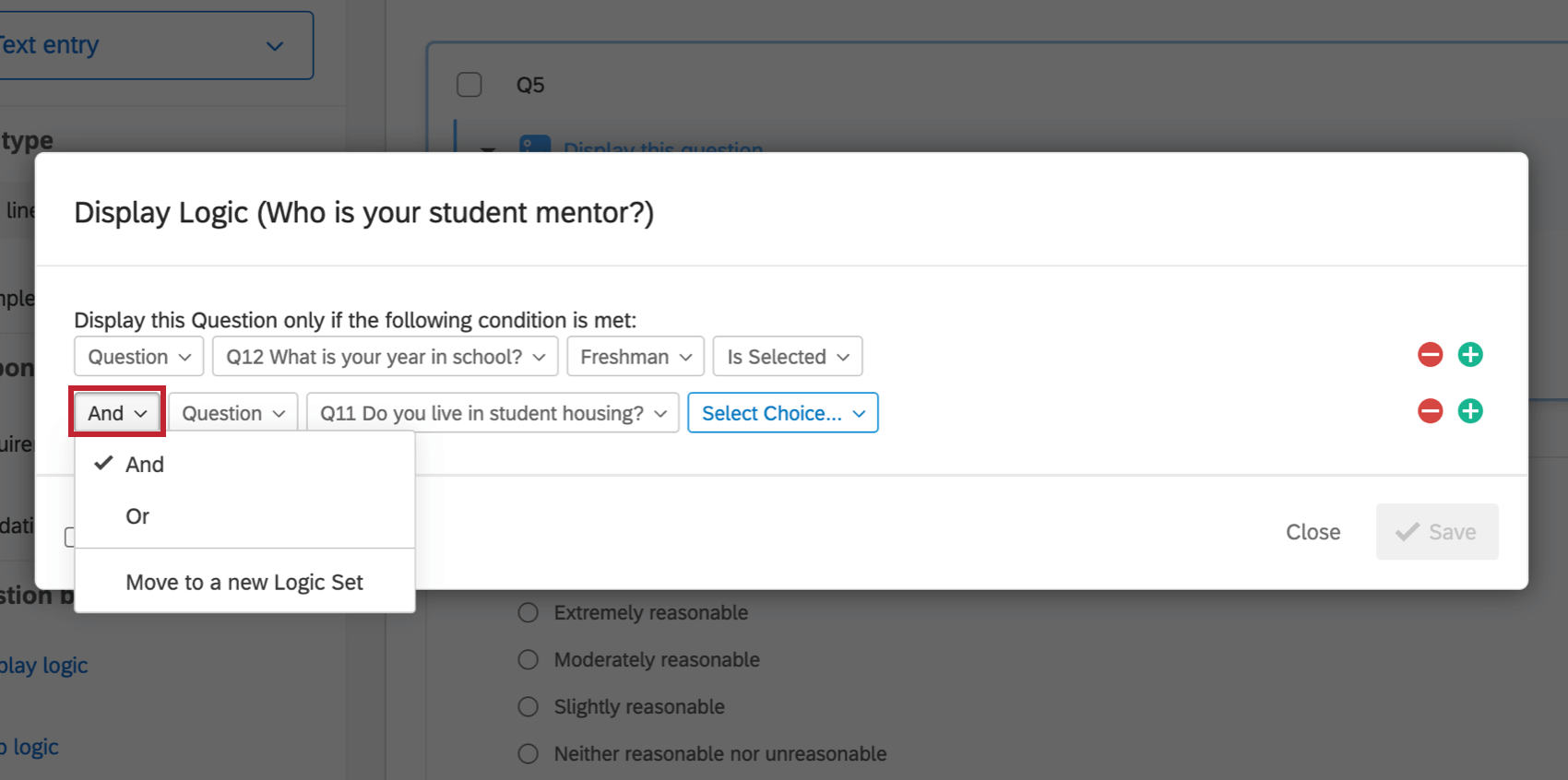
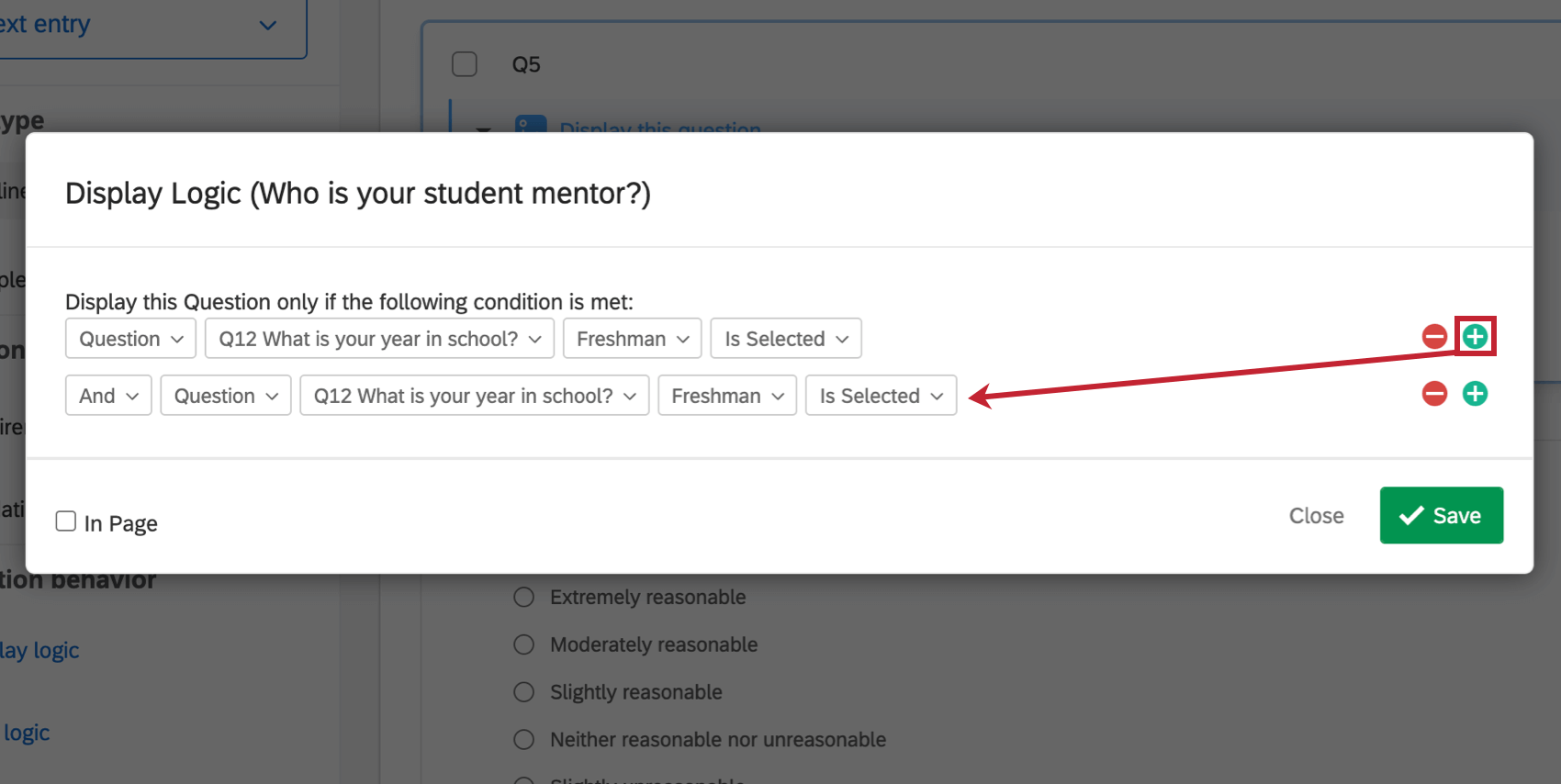
Résolution des problèmes liés à des conditions multiples
En fonction de vos besoins, les conditions peuvent être plus longues et plus complexes que les exemples que nous avons essayés jusqu’à présent.
Quels sont les répondants qui, selon vous, permettront d’atteindre le quota suivant ? N’oubliez pas l’ordre des opérations : les conditions liées par AND sont évaluées en premier, suivies par les conditions liées par OR.
Ce sont les 3 différents segments de répondants qui rempliraient ce quota :
- Jamais marié et femme (quel que soit l’âge), OU
- Plus de 18 ans et veuf (quel que soit le sexe), OU
- Marié (quel que soit l’âge ou le sexe)
Lorsque vous ajoutez autant de conditions à votre logique, nous vous recommandons d’utiliser de nouveaux ensembles logiques pour tout séparer plus clairement. Lisez la section suivante pour en savoir plus.
Création de conditions avancées avec des ensembles de logique
À mesure que votre logique devient plus compliquée et comprend davantage de conditions, vous devrez peut-être commencer à utiliser des ensembles de logiques. Un ensemble de logiques est un groupe de conditions qui sont évaluées conjointement. De la même manière que pour les énoncés, les ensembles de logiques peuvent être liés par une conjonction ET ou par une conjonction OU.
Les ensembles logiques permettent de dire que si tout un groupe d’énoncés est vrai ET/OU si un autre groupe d’énoncés est vrai, alors la condition est remplie.
Dans cet exemple, la question ne sera affichée que si le répondant :
- est âgé de 18 à 24 ans ET est originaire des États-Unis
- OU est âgé de 25 à 34 ans ET est originaire du Canada.
La question ne s’affichera pas si le répondant est âgé de 18 à 24 ans et vient du Canada ou qu’il a de 25 à 34 ans et vient des États-Unis. La technologie de l’information ne sera pas non plus affichée pour les jeunes de 18 à 24 ans d’un autre pays, etc.
comment ajouter un nouvel ensemble logique
- Cliquez sur le signe plus ( + ).
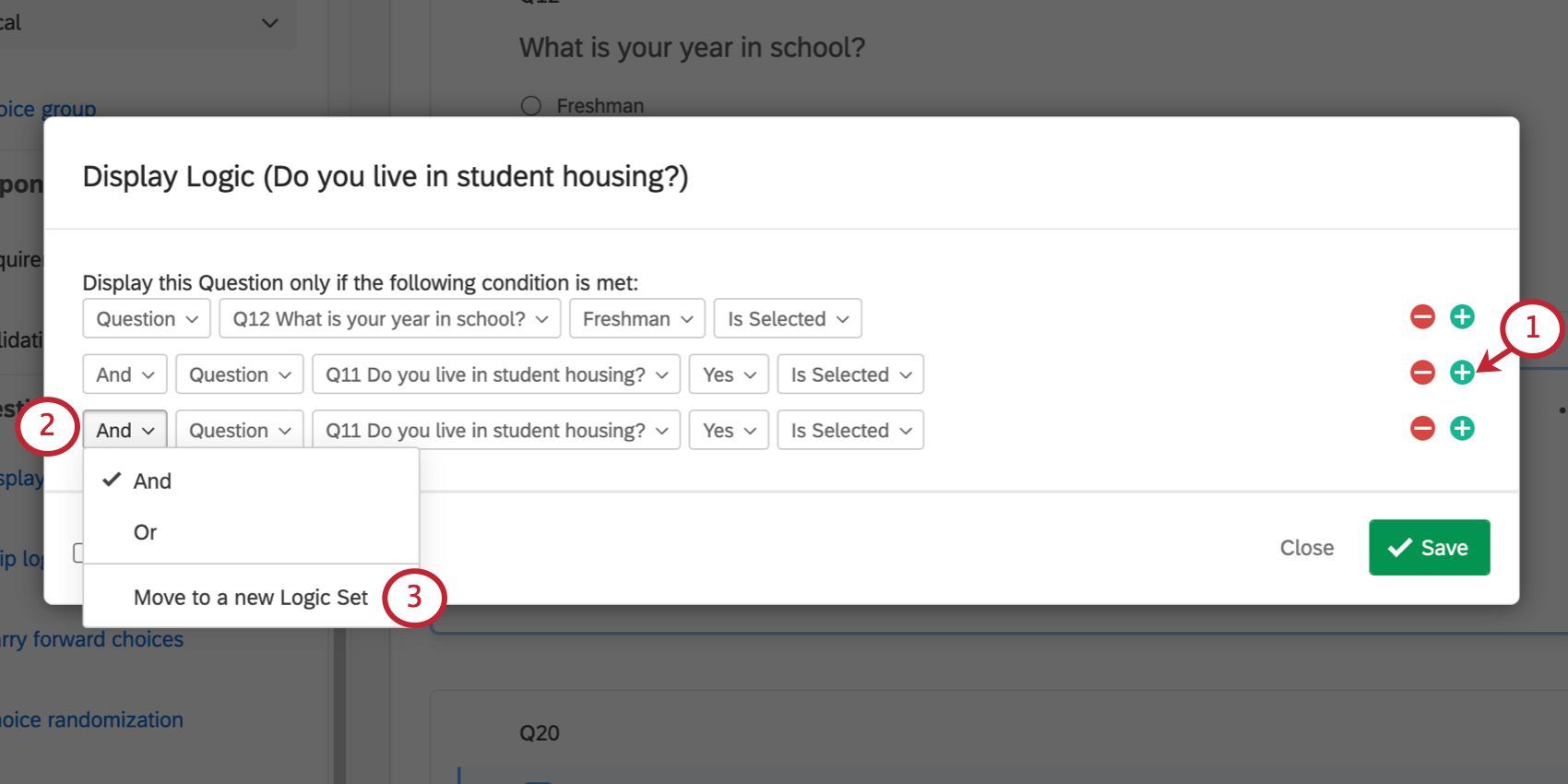
- En face de votre nouvelle déclaration, ouvrez le menu déroulant Et.
- Sélectionnez Déplacer vers un nouvel ensemble logique.
- Définissez la ou les conditions de votre nouvel ensemble de logiques.
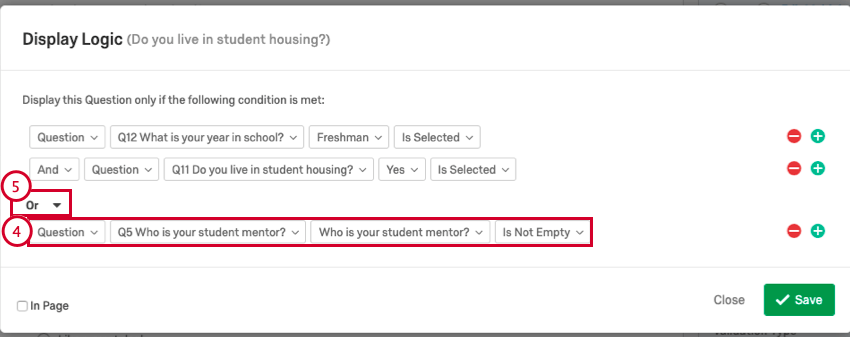
- Déterminez si vos ensembles logiques sont reliés par Et ou par Ou.
Types de logique
Maintenant que vous comprenez comment configurer une logique dans Qualtrics, nous pouvons consulter en détail les types de logique spécifiques disponibles. Commençons par examiner ce qui est disponible pour chaque partie de la plateforme qui utilise la logique et comment chaque type fonctionne.
La logique peut être basée sur la façon dont un répondant répond à une question, sur les informations enregistrées à l’avance dans une liste de contacts, sur la réalisation ou non d’un quota, etc. Cependant, en fonction de l’utilisation de la logique dans la plateforme, toutes ces options ne sont pas forcément pertinentes. Le tableau ci-dessous illustre les types de logique que vous pouvez utiliser dans chaque section de Qualtrics.
| Logique basée sur… | Logique de branche | Logique d’affichage | Quotas | Validation personnalisée | Déclencheurs d’e-mail | Déclencheurs de liste de contacts |
| Questions | Oui | Oui | Oui | Oui | Oui | Oui |
| Données intégrées | Oui | Oui | Oui | Non | Oui | Oui |
| Listes de contacts | Non | Oui | Non | Non | Non | Non |
| Quotas | Oui | Oui | Oui | Non | Oui | Oui |
| Emplacement GeoIP | Oui | Oui | Non | Non | Non | Non |
| Boucle et fusion | Non | Oui | Non | Non | Non | Non |
| Type d’appareil | Oui | Oui | Non | Non | Non | Non |
Logique basée sur une question
Vous pouvez définir une logique en fonction des réponses fournies par les répondants. Selon le type de question, différentes options de logique sont disponibles. Il existe deux principaux types d’options logiques : le choix et la saisie du texte.
Les questions à choix multiples sont des questions où le répondant doit choisir parmi une série d’options prédéterminées (par exemple, choix multiple, matrice, curseur). Les questions ouvertes sont toutes les questions pour lesquelles le répondant fournit une réponse libre (saisie du texte, somme constante, ordre de classement).
ensemble logique basé sur des questions à choix multiples
- Choisissez Question dans la première liste déroulante.
- Choisissez la question spécifique dans le deuxième menu déroulant.
- Choisissez le choix de réponse spécifique dans le troisième menu déroulant.
- Choisissez la manière dont le répondant doit interagir avec le choix dans la quatrième liste déroulante.
- Cliquez sur Enregistrer.
Seuls les répondants ayant indiqué qu’ils sont en première année verront cette question.
ensemble logique basé sur des questions ouvertes
- Choisissez Question dans la première liste déroulante.
- Sélectionnez la question concernée.
- Si votre saisie du texte est un formulaire, choisissez le champ spécifique. Si votre saisie du texte question n’est pas un formulaire, vous n’aurez peut-être pas besoin de cette étape.
- Saisissez une valeur à utiliser dans votre logique.
- Sélectionnez Ignorer la casse si vous ne voulez pas que les majuscules affectent la logique.
- Choisissez comment la valeur saisie par le répondant doit être comparée à la valeur que vous avez précisée.
- Cliquez sur Enregistrer.
Une question comportant cette logique ne sera affichée que pour les répondants dont l’adresse e-mail est « @qualtrics.com ».
Champs possibles pour la logique basée sur une question
Vous remarquerez qu’il existe de nombreuses façons de mettre en forme la logique à partir d’une question. Cette section passe en revue les différents champs, leur signification et la façon dont vous les remplissez.
Standard
Ces options ont tendance à apparaître sur tous les types de questions.
- Est / N’est pas affiché : Baser la logique d’affichage sur les choix proposés au répondant. Consultez notre page sur l’ajout d’une logique d’affichage sur les choix de réponses pour plus d’informations sur le masquage et l’affichage des choix aux répondants.
Choix multiple
Toute question comportant un choix multiple peut avoir une logique basée sur ces champs. Il s’agit non seulement des choix multiples, mais aussi des côtes à côte, des tableaux de matrice, etc.
- Est / N’est pas sélectionné : Baser la logique sur des choix spécifiques que le répondant a ou n’a pas sélectionnés.
- Nombre de réponses sélectionnées : Cette option n’apparaît que pour les questions à choix multiple qui autorisent des réponses multiples. Cette option vous permet de baser la logique sur le nombre de réponses sélectionnées par une personne pour une question à choix multiple, plutôt que sur les réponses exactes qu’elle a sélectionnées.
- Choix (Saisie du texte) : Ce champ n’est une option que lorsque vous autorisez la saisie du texte sur un choix. (Par exemple, ajouter une option “Autre” avec un champ à remplir à côté.) En sélectionnant ce champ, vous pouvez baser la logique sur le texte qui a été saisi dans ce choix.
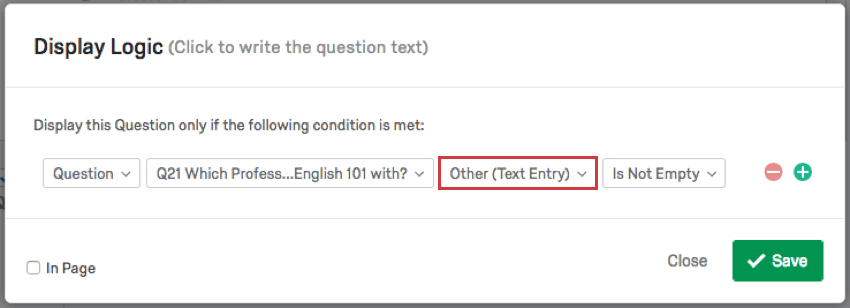
Saisie du texte et questions numériques
Toute question ouverte ou numérique comprend ces options. Il s’agit de questions de saisie de texte, d’autres textes, de tableaux de matrices de saisie de texte, de curseurs, de sommes constantes, etc.
- Est / N’est pas égal à : Baser la logique sur un nombre exact auquel la réponse est ou n’est pas égale. Pour la saisie du texte, il peut s’agir d’une correspondance exacte, qui requiert que la réponse contienne une phrase ou un mot exact.
- Est supérieur / inférieur / égal à : Baser la logique sur des réponses supérieures, inférieures ou égales à un nombre spécifique.
- Est / N’est pas vide : Baser la logique sur le fait que le répondant a laissé ou non la question vide.
- Contient / Ne contient pas : Baser la logique sur la présence ou non d’un certain contenu dans la réponse. La sélection de l’option Ignorer la casse signifie que la question ne tiendra pas compte des majuscules.
- Correspond à une expression rationnelle : base la logique sur le code de l’expression rationnelle. Le code Regex peut être utile pour restreindre les caractères, mots, etc.
Astuce : Comme les regex sont des codes personnalisés, le support de Qualtrics ne peut pas vous aider à créer vos regex. Ils ne peuvent vous aider à comprendre où va l’information qu’une fois qu’elle est terminée. Vous pouvez plutôt tenter de vous adresser à notre communauté d’utilisateurs dédiés.
Tableaux de la Matrice
Ces champs s’appliquent aux tables matricielles et aux côtes à côte.
- Repère de l’échelle : Permet de déterminer si un point d’échelle spécifique a été sélectionné ou affiché.
- Déclaration – Repère de l’échelle : Permet de déterminer si un point d’échelle spécifique a été sélectionné pour une déclaration donnée.
- Repère de l’échelle (comptage) : Logique de base sur le nombre de fois qu’un repère a été sélectionné.
- Déclaration (Recodage) : Au lieu de choisir un point d’échelle spécifique pour une déclaration, vous pouvez à la place utiliser les valeurs numériques recodées de votre échelle pour définir une fourchette.
Questions sur les blocs bouclés
Lorsque vous appliquez la méthode Boucle et fusion à un bloc, les questions de ce bloc bouclé reçoivent des champs supplémentaires, en plus des champs standard et des champs à choix multiple :
- Sélectionner une boucle par son nom : Un choix spécifique est sélectionné dans une boucle spécifique.
- Boucle en cours : Un choix spécifique doit être sélectionné sur la boucle en cours.
Exemple : Vous demandez à des personnes d’évaluer les évènements auxquels elles ont participé. Le bloc est répété en boucle pour chaque événement auquel ils disent avoir assisté. À la Q25, la question suivante leur est posée : “Avez-vous apprécié le temps que vous avez passé ?” S’ils répondent “Oui”, la question de saisie du texte Q26, “Veuillez préciser”, apparaît.
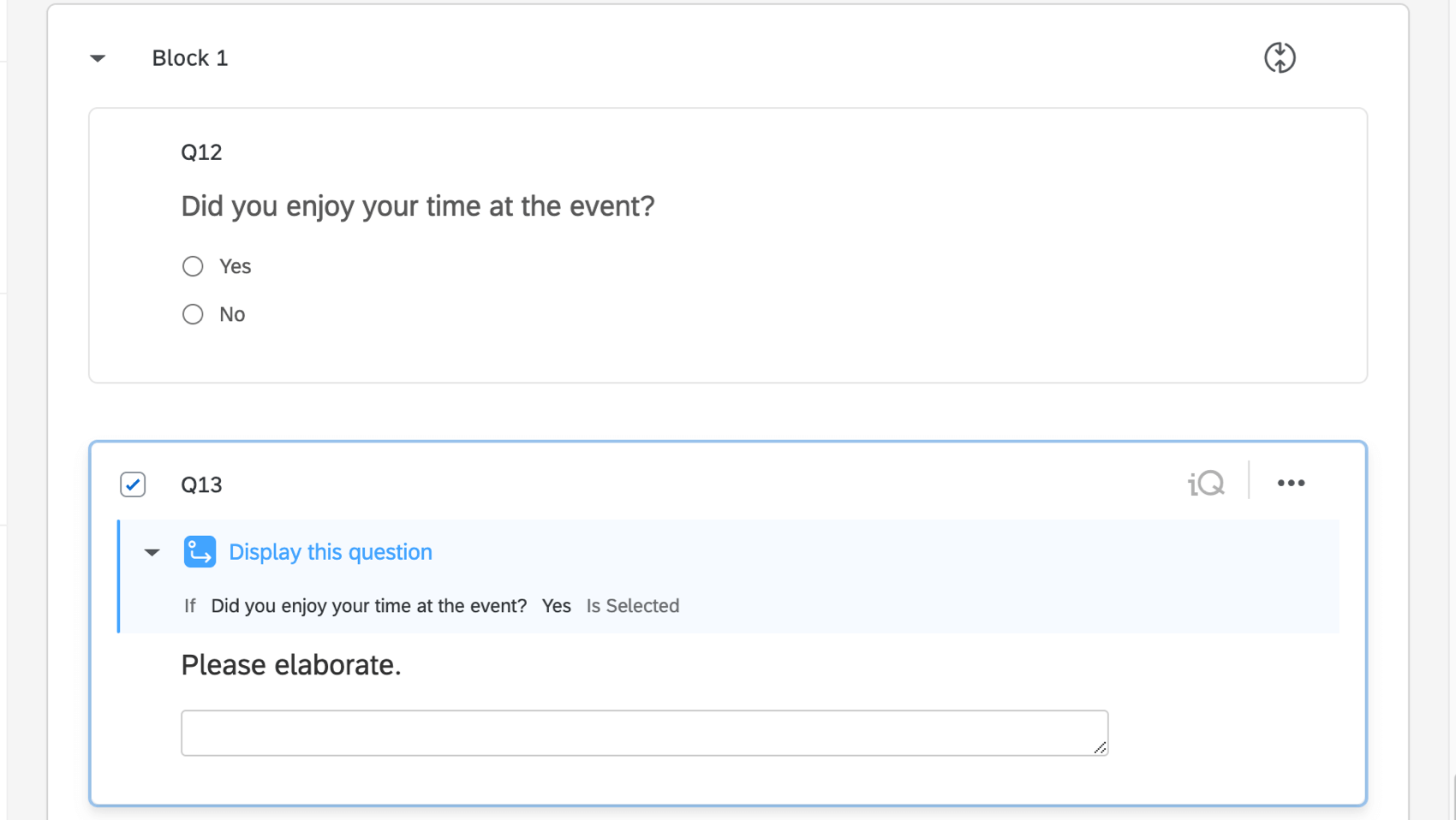 Le répondant a peut-être passé un bon moment lors du premier événement, mais pas lors du deuxième. Dans ce cas, vous devez utiliser la logique d’affichage de la “boucle en cours” pour vous assurer que seule la sélection de “Oui” dans la boucle en cours fait apparaître la question suivante.
Le répondant a peut-être passé un bon moment lors du premier événement, mais pas lors du deuxième. Dans ce cas, vous devez utiliser la logique d’affichage de la “boucle en cours” pour vous assurer que seule la sélection de “Oui” dans la boucle en cours fait apparaître la question suivante.
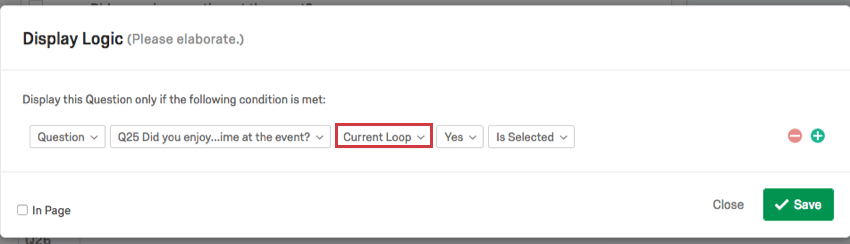
- Toute boucle : Un choix spécifique a été sélectionné sur n’importe quelle boucle.
Exemple : Vous organisez une enquête sur plusieurs évènements que vous avez organisés. Dans un bloc en boucle, vous demandez aux répondants s’ils ont eu une intoxication alimentaire. Peu importe que la personne interrogée n’ait été malade que lors d’un évènement sur 100 – vous voulez savoir ce qu’elle a mangé et qui l’a rendue malade. Dans un bloc ultérieur, vous posez une question de suivi qui indique si la personne a déclaré avoir été malade au cours d’une boucle.
- Toutes les boucles : Un choix spécifique doit être sélectionné sur toutes les boucles.
Logique basée sur des données intégrées
Les champs de
données intégrés permettent d’associer des informations supplémentaires à chaque réponse, telles qu’un numéro d’identification ou le nom d’un superviseur.
ensemble logique basé sur les Données intégrées
- Choisissez Données intégrées dans la première liste déroulante.
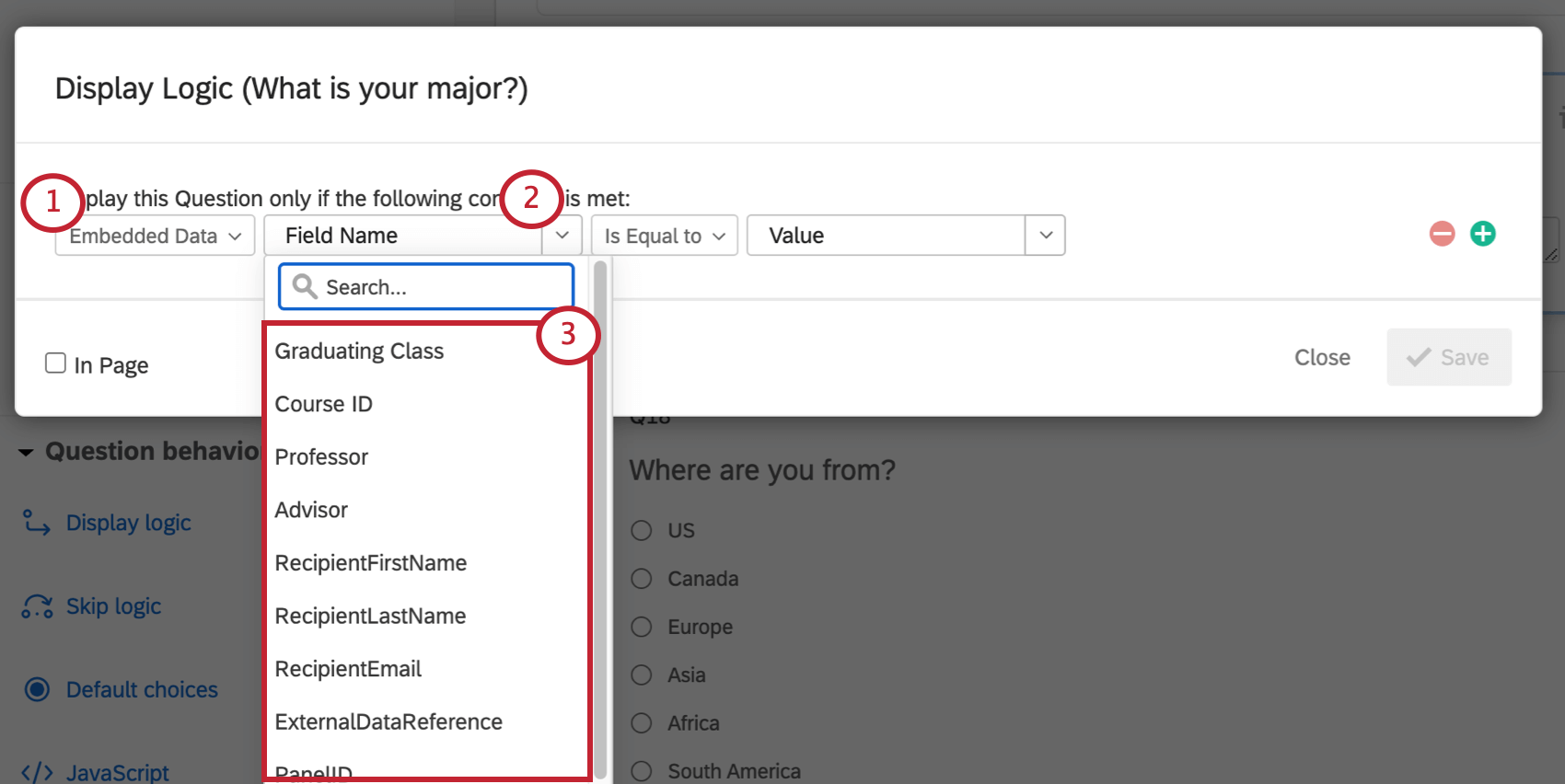
- Dans le champ suivant, cliquez sur la flèche du menu déroulant pour afficher la Liste des données intégrées enregistrées dans votre flux d’enquête.
- Cliquez sur le nom du champ de données intégré que vous souhaitez utiliser dans votre logique.
- Sélectionnez une valeur de données intégrées dans la liste déroulante ou saisissez une valeur. Veillez à ce que l’orthographe et les majuscules soient exactement les mêmes que dans votre flux d’enquête ou votre liste de contacts.
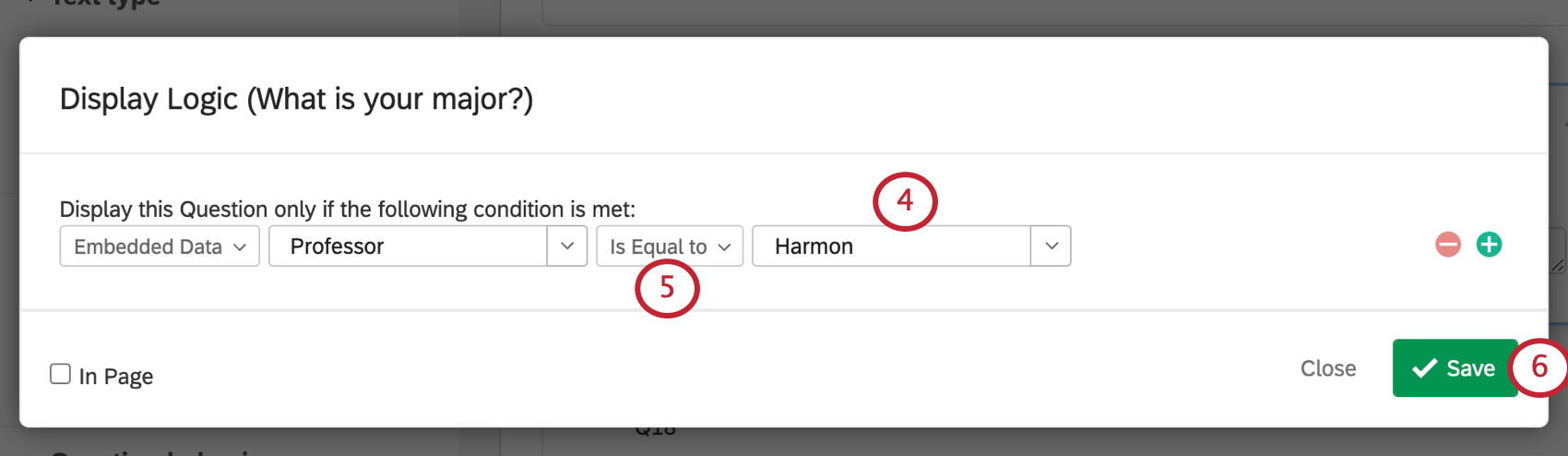
- Choisissez comment la valeur des données intégrées du répondant doit être comparée à la valeur que vous avez spécifiée.
Astuce : si vous devez saisir une valeur exacte (par exemple, le nom d’un professeur ou un code postal valide), vous devez utiliser Est égal à ou Contient.
- Cliquez sur Enregistrer.
Utilisation du texte inséré avec la logique des données intégrées
Avez-vous déjà voulu vous assurer que deux champs de données intégrés n’ont pas la même valeur ? Ou s’assurer que la réponse fournie dans une question correspond à celle fournie dans un champ de données intégré ? Vous pouvez faire tout cela et bien plus encore avec le texte inséré!
Le texte inséré vous permet de prendre la valeur de n’importe quelle donnée intégrée, question, quota, notation, etc. pour laquelle le répondant dispose de données. Étant donné que le dernier champ de la logique des données intégrées est vide, vous pouvez y coller du texte inséré.
Si vous utilisez la logique d’affichage, une flèche déroulante vous permettra de sélectionner le texte inséré. Si vous utilisez la logique de branche, vous devrez créer le texte inséré dans une question d’enquête ou un élément de données intégré, le couper et le coller dans le champ.
Exemple : Vous souhaitez envoyer les répondants à un bloc spécial si le professeur que vous avez enregistré pour eux dans votre liste de contacts ne correspond pas à celui qu’ils disent avoir. Lors de la configuration de la logique de redirection, vous insérez dans le dernier champ de la logique de redirection les choix sélectionnés pour la question relative à leur professeur. Consultez l’image suivante.
Logique basée sur une liste de contacts
Si vous prévoyez de distribuer votre enquête à l’aide d’une liste de contacts, les informations de cette liste (telles que le nom et l’adresse e-mail) peuvent être utilisées dans des conditions logiques.
ensemble logique basé sur une liste de contacts
- Sélectionnez Liste de contacts.
- Choisissez le champ de la liste de contacts souhaité (par exemple, Prénom ou Courriel).
- Saisissez la valeur à utiliser dans votre logique.
- Choisissez comment la valeur de la liste de contacts du répondant doit être comparée à la valeur que vous avez précisée.
- Cliquez sur Enregistrer.
Une question avec cette logique ne s’affichera que pour les répondants avec une adresse e-mail qualtrics.com.
Champs possibles pour la logique des listes de contacts
Pour en savoir plus sur chaque champ de contact, consultez la page d’assistance correspondante.
- Prénom : Baser la logique sur le prénom du contact.
- Nom : Baser la logique sur le nom de famille du contact.
- Courriel : Baser la logique sur l’adresse électronique du contact.
- Données externes : Baser la logique sur la référence externe de données du contact.
Logique basée sur un quota
Quotas vous permettent de savoir combien de répondants de certains groupes ont répondu à votre enquête. Les conditions de logique peuvent être basées sur le respect ou non d’un quota spécifique, ainsi que sur la valeur actuelle du quota.
ensemble logique basé sur un Quota
- Choisissez Quota dans le premier menu déroulant.
- Sélectionnez le quota sur lequel vous voulez baser votre logique.
- Choisissez d’agir si le quota a été atteint ou n’a pas été atteint ou choisissez de saisir une valeur numérique.
- Cliquez sur Enregistrer.
Une question avec cette logique s’affichera jusqu’à ce que le quota d’utilisateurs Qualtrics soit atteint.
Champs possibles pour la logique basée sur les quotas
- Has Not / Been Met : Baser la logique sur le fait qu’un quota a été atteint ou non.
- Est / N’est pas égal à : Le “compte” d’un quota est le nombre de personnes interrogées qui ont participé à l’enquête et qui remplissent les conditions du quota. Vous pouvez baser la logique sur un nombre exact auquel le quota est égal ou différent.
- Est supérieur / inférieur / égal : Baser la logique sur ce que le nombre de personnes ayant atteint le quota est supérieur, inférieur ou égal.
Logique basée sur l’emplacement GeoIP
Qualtrics peut utiliser l’adresse IP du répondant pour déterminer son emplacement. Cette information peut être utilisée dans votre logique d’enquête. Ce type de logique ne peut être appliqué qu’à la logique debranche et d’affichage.
ensemble logique basé sur la localisation GeoIP
- Choisissez l’emplacement GeoIP dans la première liste déroulante.
- Sélectionnez la catégorie de l’emplacement.
- Saisissez la valeur de l’identifiant d’emplacement à utiliser dans votre logique.
- Sélectionnez la manière dont la valeur de l’identifiant d’emplacement du répondant doit être comparée à la valeur que vous avez précisée.
- Cliquez sur Enregistrer.
Une question avec cette logique ne sera présentée qu’aux personnes interrogées dans le code postal 84508.
Champs possibles pour la logique basée sur l’emplacement GeoIP
L’emplacement GeoIP vous permet de choisir une catégorie d’emplacement puis de la définir.
Catégorie de lieu
- Code postal
- Ville
- État/Région (assurez-vous d’utiliser les codes d’État, par ex. WA, et non Washington.)
- Nom de pays
- Code de pays
- Emplacement à partir de la carte
Définition des champs
Vous définissez les 5 premiers types de champ en utilisant des champs de type saisie du texte.
- Est / N’est pas égal à : Baser la logique sur le nom ou la valeur exacte d’un emplacement.
- Est supérieur / inférieur / égal à : Baser la localisation sur des nombres supérieurs, inférieurs ou égaux à un nombre spécifique.
- Contient / Ne contient pas : Le lieu contient certaines lettres/mots/phrases.
- Correspond à une expression rationnelle : base la logique sur le code de l’expression rationnelle. L’ensemble du code Regex doit être contenu entre des barres obliques (/). Par exemple, /regex/.
Astuce : Comme les regex sont des codes personnalisés, le support de Qualtrics ne peut pas vous aider à créer vos regex. Ils ne peuvent vous aider à comprendre où va l’information qu’une fois qu’elle est terminée.
Localisation sur la carte
L’option
Localisation à partir de la carte vous permet de sélectionner des lieux à partir d’une carte fournie.
- Cliquez sur Select Locations.
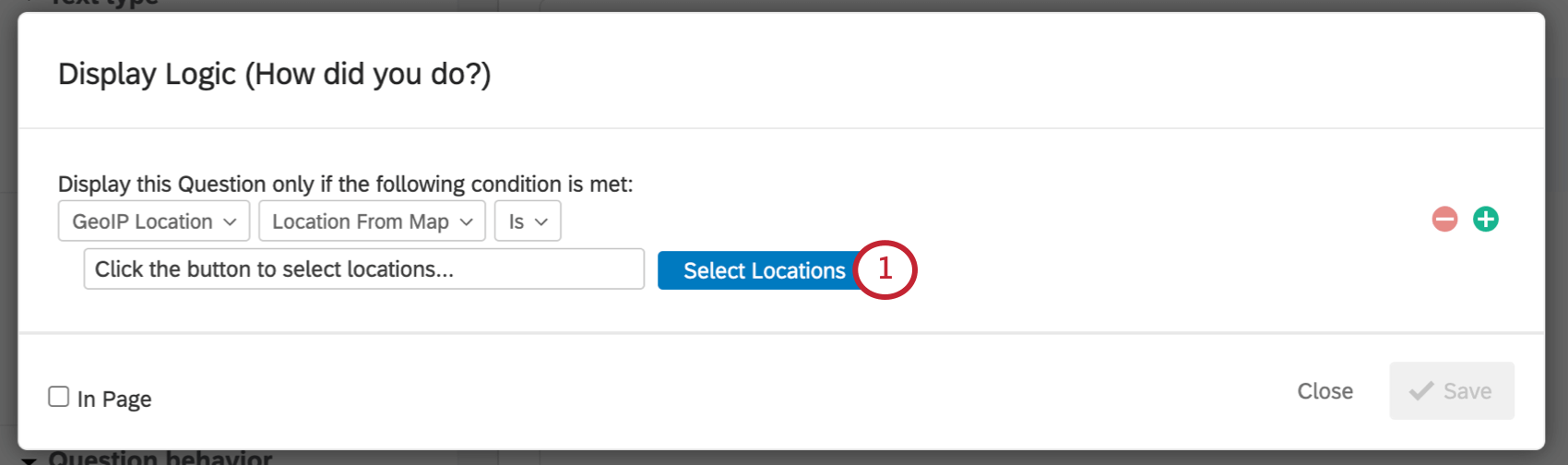
- Sélectionnez une île ou un continent.
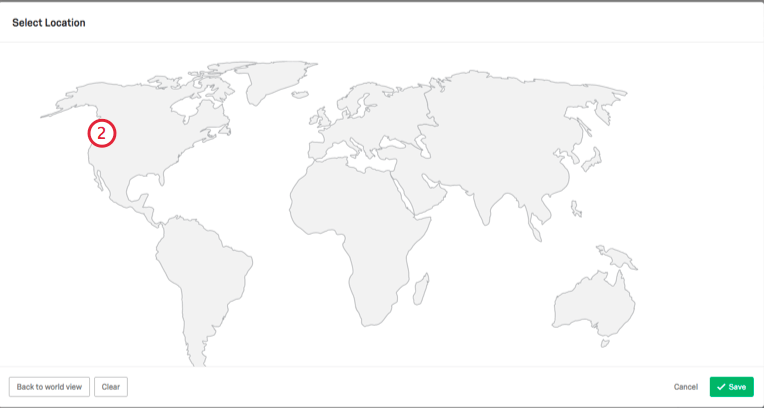
- Sélectionnez un pays.
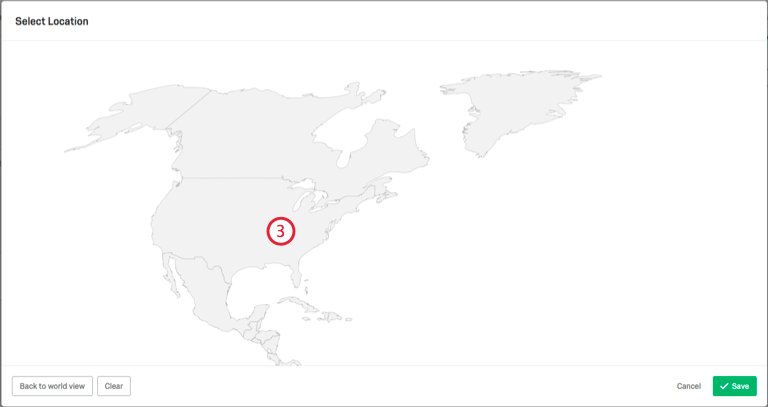
- Sélectionnez des villes, des États ou des régions. Veuillez noter que toutes les villes ne seront pas disponibles.
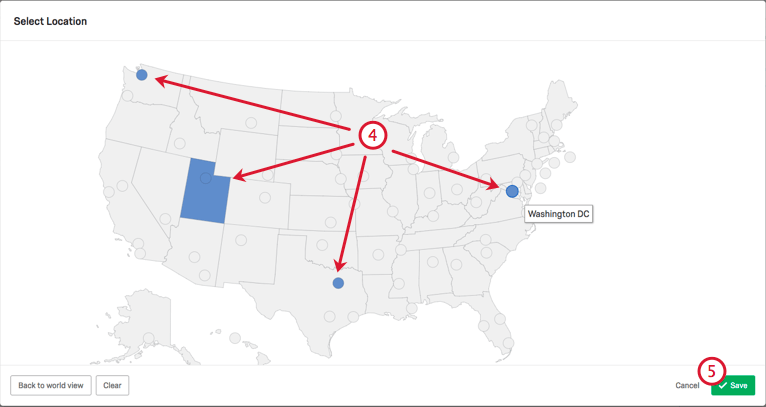
- Cliquez sur Enregistrer lorsque vous avez terminé.
Si vous avez sélectionné le mauvais pays ou continent, vous pouvez cliquer sur Retour à la vue mondiale.
Si vous avez sélectionné un grand nombre d’emplacements que vous ne souhaitez plus sélectionner, vous pouvez vous en débarrasser en cliquant sur Effacer.
Logique basée sur la boucle et la fusion
Dans un bloc où la boucle et la fusion sont appliquées, vous pouvez appliquer une logique basée sur la boucle dans laquelle le répondant se trouve actuellement. Ce type de logique ne peut être appliqué qu’en tant que logique d’affichage.
- Pas / Boucle actuelle : Choisissez une boucle spécifique et précisez s’il s’agit de la boucle en cours ou non.
Logique basée sur le type d’appareil
Vous pouvez baser les conditions sur le type d’appareil mobile qui est ou n’est pas utilisé, Cela inclut le mobile (tout appareil mobile), Blackberry, Android, iPhone, iPod, Opera Mobile, Palm, Windows Mobile, et Autre mobile (tout appareil mobile qui n’est pas listé ici).
Exemple : Dans notre enquête, nous avons des questions spéciales pour les personnes qui accèdent à l’enquête sur mobile, et des questions spéciales pour les personnes qui accèdent à l’enquête sur ordinateur de bureau. Pour les utilisateurs mobiles, la logique indique d’afficher les questions mobiles si le type d’appareil est mobile. Pour les utilisateurs de bureau, la logique indique d’afficher les questions de bureau si le type d’appareil est non mobile.
Logique basée sur le vrai-faux
Tant pour la logique d’affichage que pour la logique de branche, vous pouvez créer une condition logique qui est soit toujours vraie, soit toujours fausse. Cela peut s’avérer particulièrement utile lorsque vous êtes encore en train d’élaborer votre enquête, car vous pouvez tester les différents chemins que les participants à l’enquête pourraient suivre sans avoir à créer des conditions logiques complexes. En outre, l’utilisation de la condition false est particulièrement utile pour masquer des questions dans une enquête active, car elle permet de créer une condition qui s’évalue toujours à false.
Ensemble logique basé sur le vrai-faux
- Choisissez Vrai – Faux dans le premier menu déroulant.
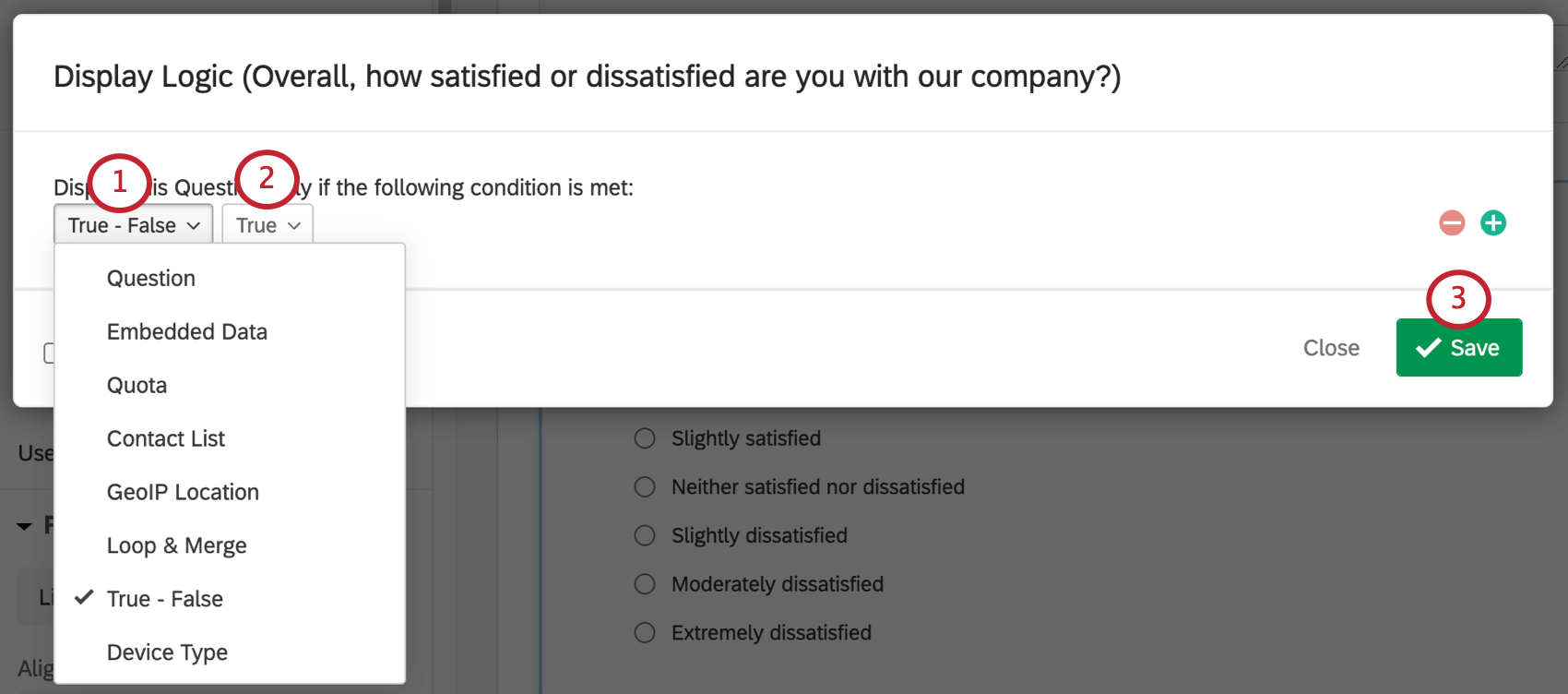
- Indiquez si vous souhaitez que la condition soit toujours évaluée comme Vrai ou Faux.
- Cliquez sur Enregistrer.
Si vous sélectionnez Vrai, la question sera toujours affichée aux répondants. Si vous sélectionnez Faux, la question ne sera jamais affichée aux répondants.