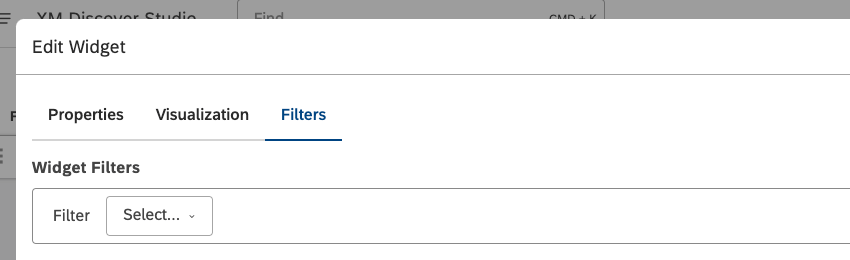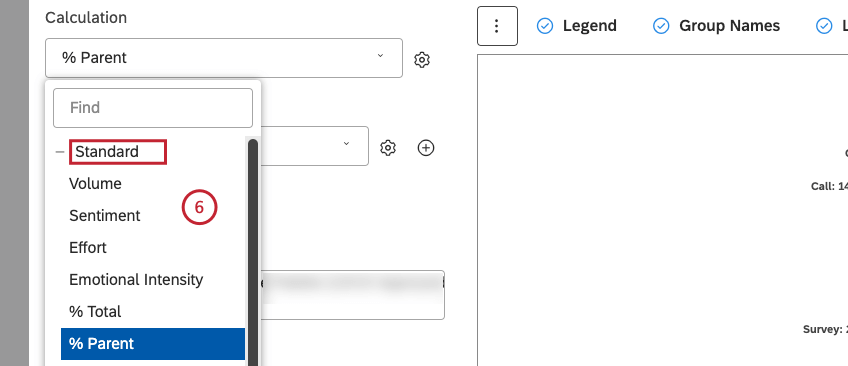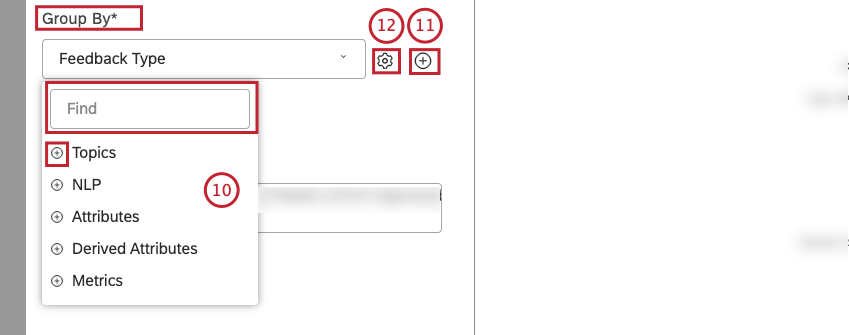Pie Widget (Studio)
À propos du Widget Pie
Vous pouvez utiliser le widget Diagramme circulaire pour afficher les données sous la forme d’un diagramme circulaire ou d’un diagramme en forme de beignet. Ce widget permet de comparer des éléments et de visualiser leur lien avec l’ensemble, de préférence pour quelques catégories seulement.
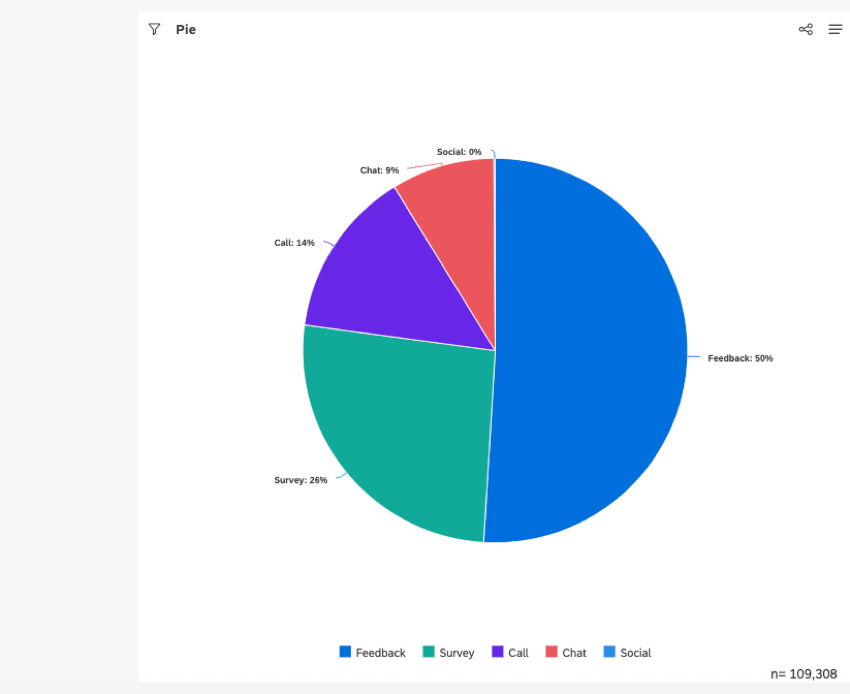
Pour plus d’informations sur la modification des propriétés des widgets, le redimensionnement ou la réorganisation d’un widget, l’utilisation d’un widget comme filtre, la création d’une copie d’un widget, l’application de filtres à un widget et plus encore, voir Widgets (XM Discover).
Ajout d’un Widget Pie
Onglet Propriétés
Vous pouvez modifier les propriétés des widgets dans l’onglet Propriétés. Pour plus d’informations sur l’ajout d’un widget, voir Ajouter un widget.
Onglet Visualisation
Vous pouvez définir les paramètres du rapport dans l’onglet Visualisation .
- Sélectionnez l’onglet Visualisation.
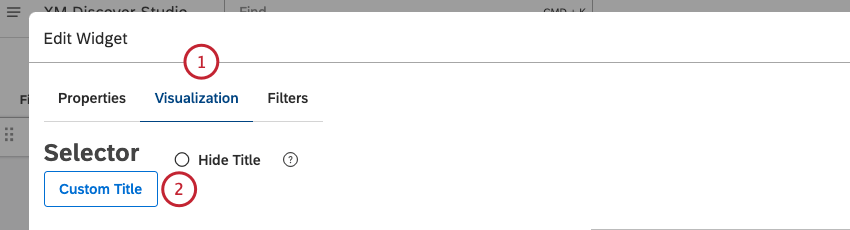
- Pour saisir votre propre titre de rapport, cliquez sur Titre personnalisé.
- Saisissez un titre de rapport personnalisé dans la case.
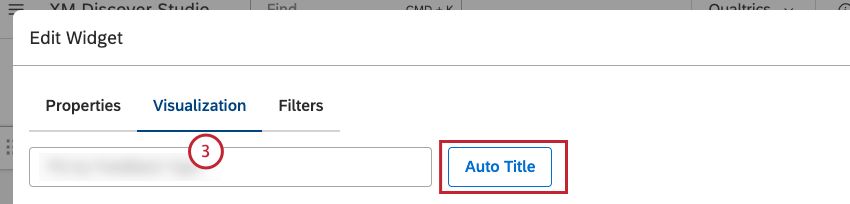 Astuce : Vous pouvez également cliquer sur Titre automatique pour conserver le titre du rapport généré automatiquement.
Astuce : Vous pouvez également cliquer sur Titre automatique pour conserver le titre du rapport généré automatiquement. - Sélectionnez la plage de dates pour le rapport. Pour connaître toutes les options disponibles, voir Filtres de plage de dates.
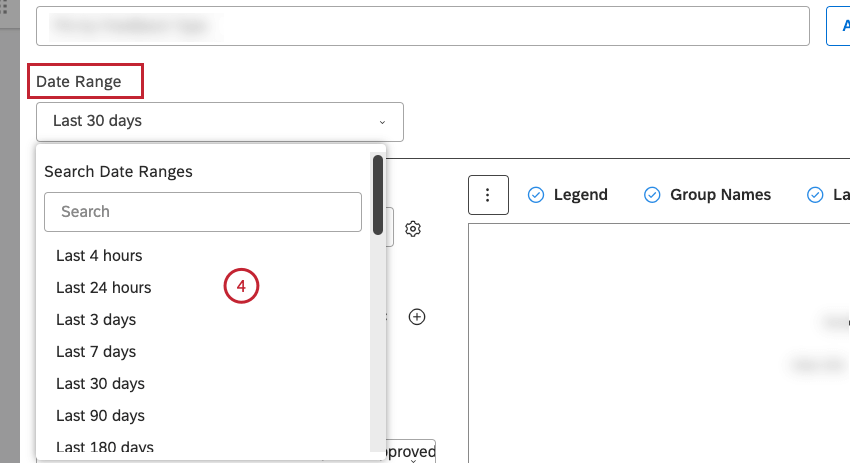 Astuce: À moins que vous n’ayez configuré votre widget pour qu’il ignore la plage de dates du tableau de bord, la plage de dates du tableau de bord remplace la plage de dates définie ici.
Astuce: À moins que vous n’ayez configuré votre widget pour qu’il ignore la plage de dates du tableau de bord, la plage de dates du tableau de bord remplace la plage de dates définie ici. - Sélectionnez l’une des options de calcul suivantes, qui sera reflétée par la taille des secteurs de tarte ou des tranches d’anneau :
- Standard
- Mesures
- Attributs
- Scorecards
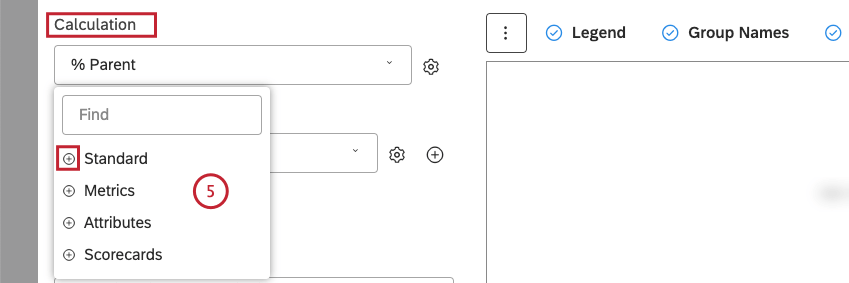 Astuce: pour un aperçu des calculs disponibles, voir Calculs (Studio).Astuce: cliquez sur l’icône plus ( + ) pour afficher d’autres options.Astuce: Les options de calcul qui ne sont pas susceptibles d’être utiles sont grisées. Un calcul est grisé lorsqu’il est vide ou qu’il ne contient qu’une seule valeur dans les filtres actuels (au niveau du Widget et du tableau de bord). Cela devrait vous aider à concentrer vos rapports sur les mesures les plus significatives sans avoir à appliquer la méthode des essais et des erreurs. Vous pouvez sélectionner les calculs grisés si nécessaire.
Astuce: pour un aperçu des calculs disponibles, voir Calculs (Studio).Astuce: cliquez sur l’icône plus ( + ) pour afficher d’autres options.Astuce: Les options de calcul qui ne sont pas susceptibles d’être utiles sont grisées. Un calcul est grisé lorsqu’il est vide ou qu’il ne contient qu’une seule valeur dans les filtres actuels (au niveau du Widget et du tableau de bord). Cela devrait vous aider à concentrer vos rapports sur les mesures les plus significatives sans avoir à appliquer la méthode des essais et des erreurs. Vous pouvez sélectionner les calculs grisés si nécessaire.
- Si vous sélectionnez le système métrique standard, vous pouvez choisir l’une des options suivantes :
- Volume
- Sentiment
- Effort
- Intensité émotionnelle
- % Total
- % Parent
- Après avoir sélectionné un calcul, cliquez sur licône en forme de roue dentée située à côté pour définir des paramètres supplémentaires.

- En fonction du calcul sélectionné, vous pouvez définir différents paramètres. Pour plus d’informations sur les paramètres de calcul, voir Calculs (Studio).
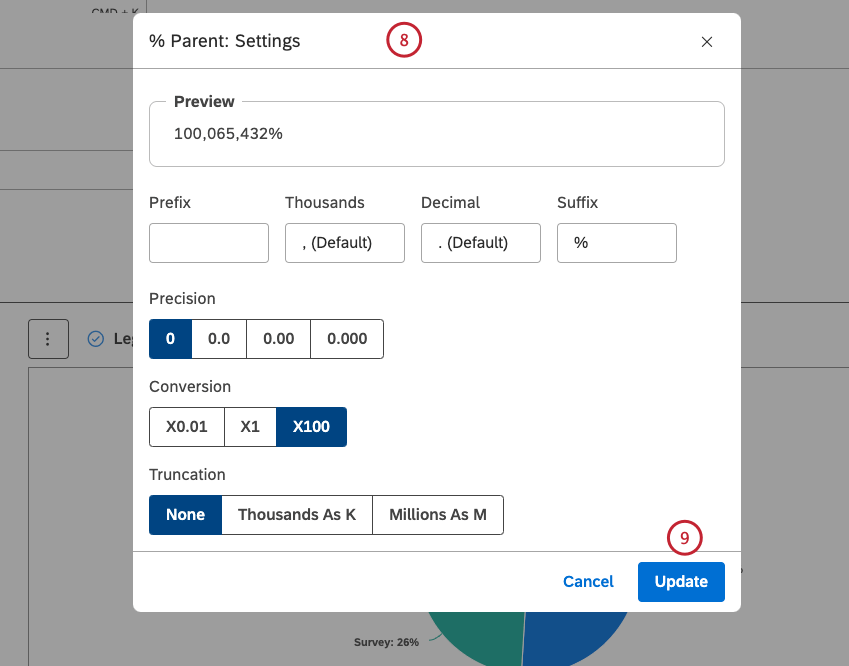 Astuce: Vous pouvez définir des paramètres par défaut pour les calculs basés sur des attributs spécifiques dans la page Projets .
Astuce: Vous pouvez définir des paramètres par défaut pour les calculs basés sur des attributs spécifiques dans la page Projets . - Cliquez sur Mettre à jour.
- Sélectionnez loption par laquelle vous souhaitez regrouper les données pour votre rapport :
- Sujets
- PNL
- Attributs
- Attributs dérivés
- Mesures
- Si vous le souhaitez, vous pouvez ajouter un regroupement secondaire en cliquant sur le bouton Ajouter ( + ) Lorsqu’un regroupement secondaire est sélectionné, les regroupements primaires s’affichent sous forme de graphiques distincts côte à côte.
Astuce: Si le regroupement primaire se fait par une option NLP, le regroupement secondaire n’est pas disponible pour des raisons de performance.
- Après avoir sélectionné une option de regroupement, cliquez sur l’icône en forme de roue dentée située à côté.
- Configurez le sous-ensemble de données à inclure dans ce regroupement pour le rapport dans les Paramètres Pour une vue d’ensemble des paramètres de regroupement disponibles, voir Paramètres de regroupement.
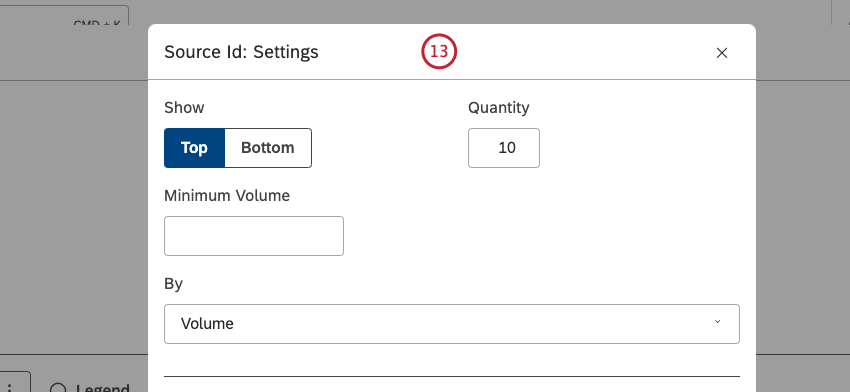
- Cliquez sur Mettre à jour.
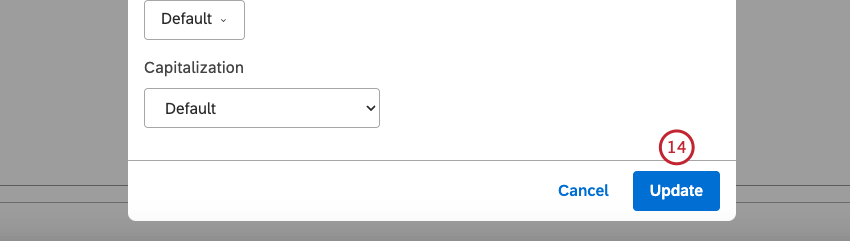
- Si vous le souhaitez, vous pouvez cocher la case Donut pour afficher les données sous la forme d’un graphique en forme de donut, avec des anneaux à la place des secteurs.
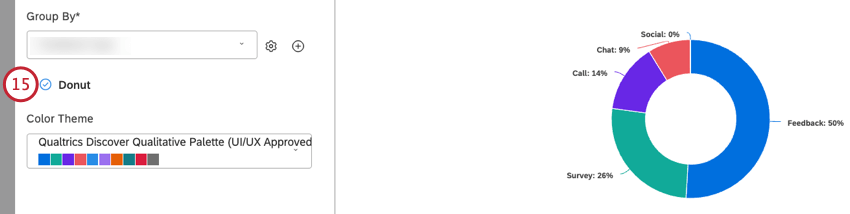
- Sélectionnez la palette de couleurs pour le graphique.

- Si vous le souhaitez, vous pouvez cliquer sur Plus de graphiques pour passer à d’autres types de widgets tout en conservant les paramètres du rapport actuel (le cas échéant).
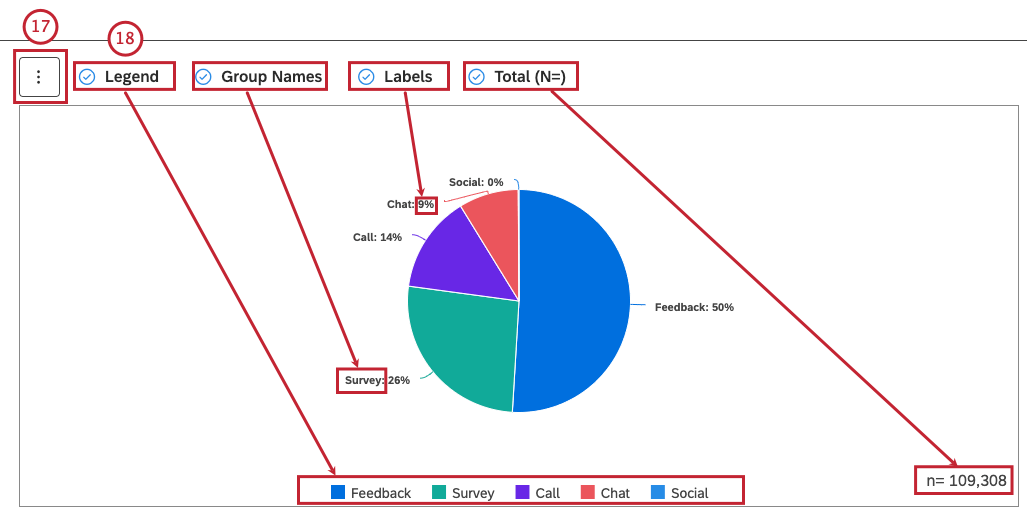
- Si vous le souhaitez, vous pouvez cocher les cases suivantes :
- Légende : Pour afficher la légende du graphique (facultatif). Désélectionnez la case Légende pour masquer la légende du graphique.
Astuce: les Rapports peuvent masquer et afficher des éléments de rapport spécifiques en cliquant sur ceux-ci dans une légende.
- Noms des groupes : Pour afficher les noms des groupes primaires sous forme d’étiquettes à côté des secteurs à tarte.
Astuce: Cette option n’est disponible que lorsque le groupement primaire est défini. Désélectionnez la case Noms de groupe pour masquer les étiquettes numériques situées à côté des éléments du rapport.
- Étiquettes: Pour afficher les valeurs numériques exactes sous forme d’étiquettes à côté des secteurs de tarte (facultatif). Désélectionnez la case Étiquettes pour masquer les étiquettes numériques exactes situées à côté des secteurs de tarte.
- Total (N=) Pour afficher le nombre total de rapports qui correspondent aux conditions et aux filtres du rapport (facultatif). Pour plus d’informations, voir Affichage du volume total sur les widgets (Studio). Désélectionnez la case Total (N=) pour masquer le nombre total de documents qui correspondent aux conditions et aux filtres du rapport.
Astuce: pour définir la valeur par défaut du tableau de bord pour les nouveaux widgets, utilisez le paramètre n= dans les propriétés du tableau de bord.
Onglet Filtres
Dans l’onglet Filtres , vous pouvez restreindre davantage les données du rapport. Pour plus d’informations sur les propriétés des filtres des widgets, voir Appliquer des filtres à un widget.