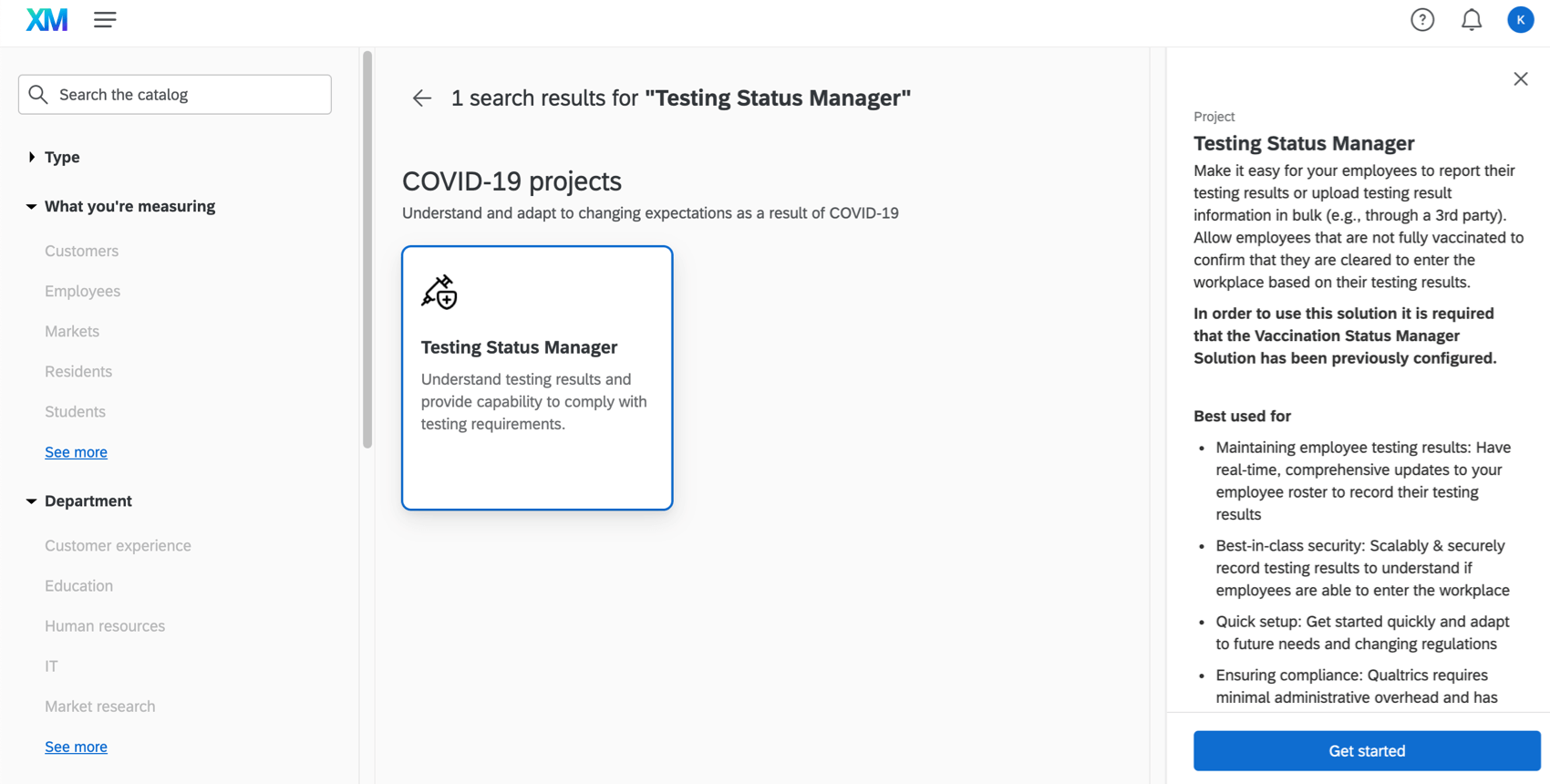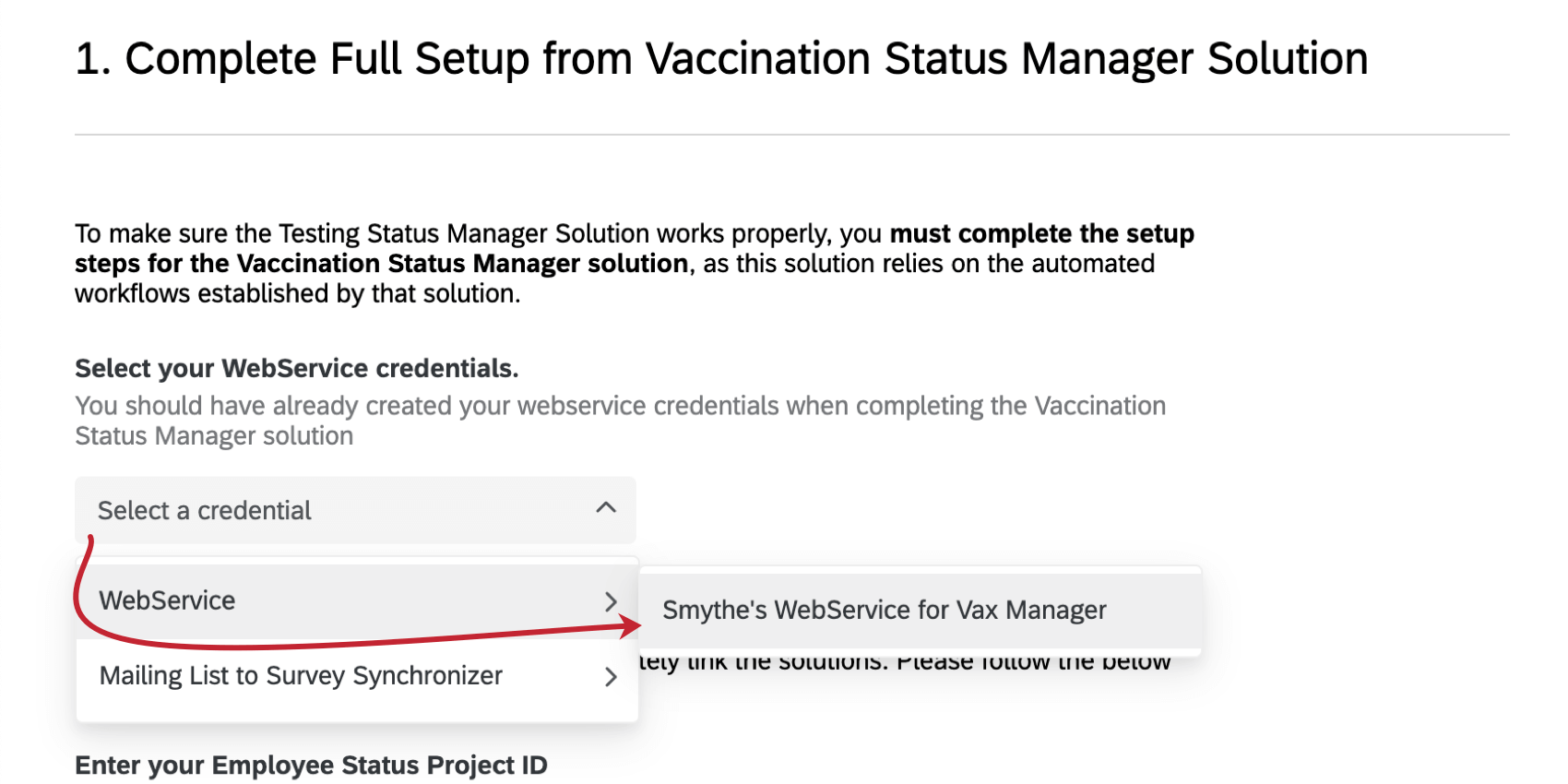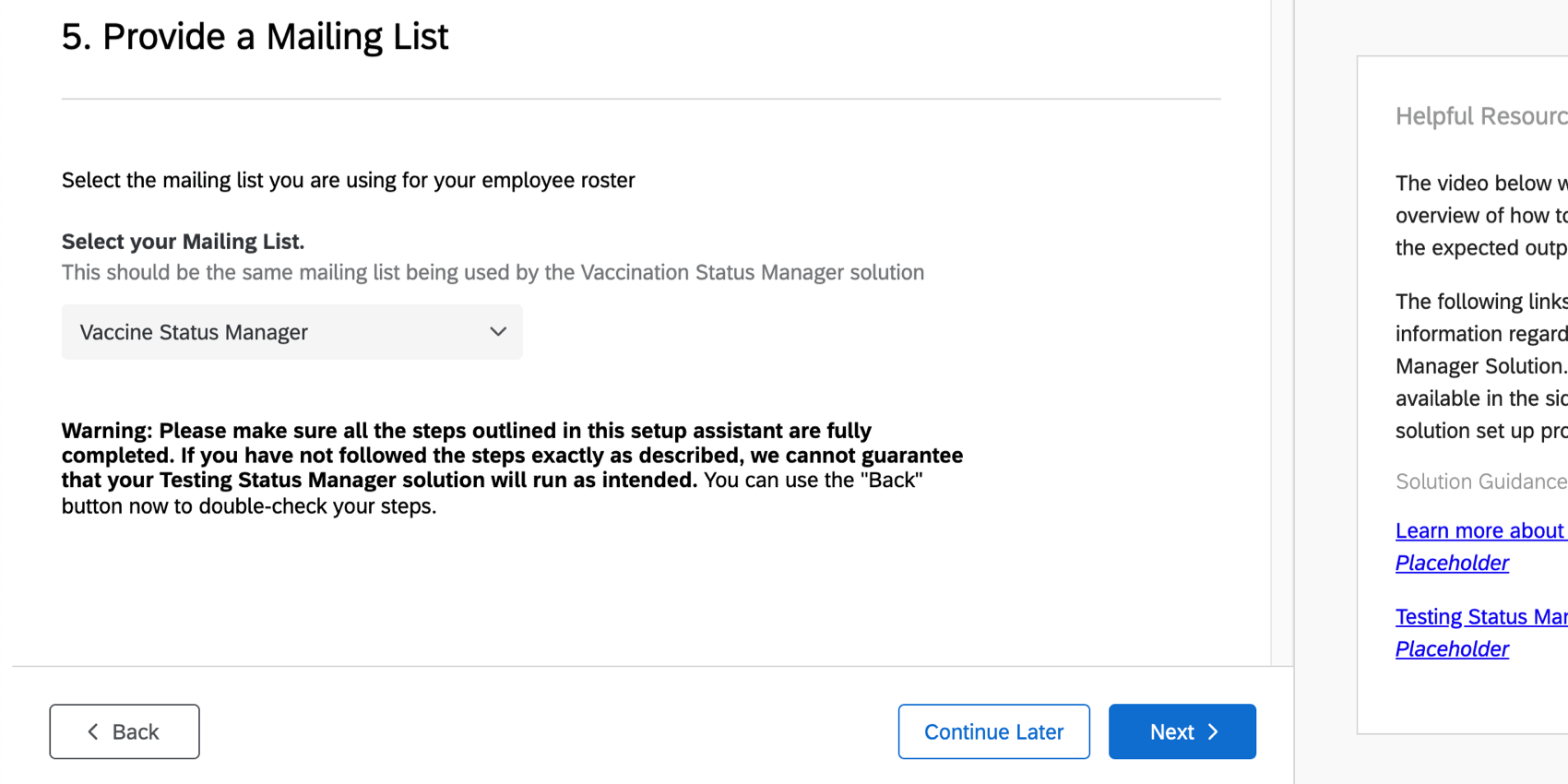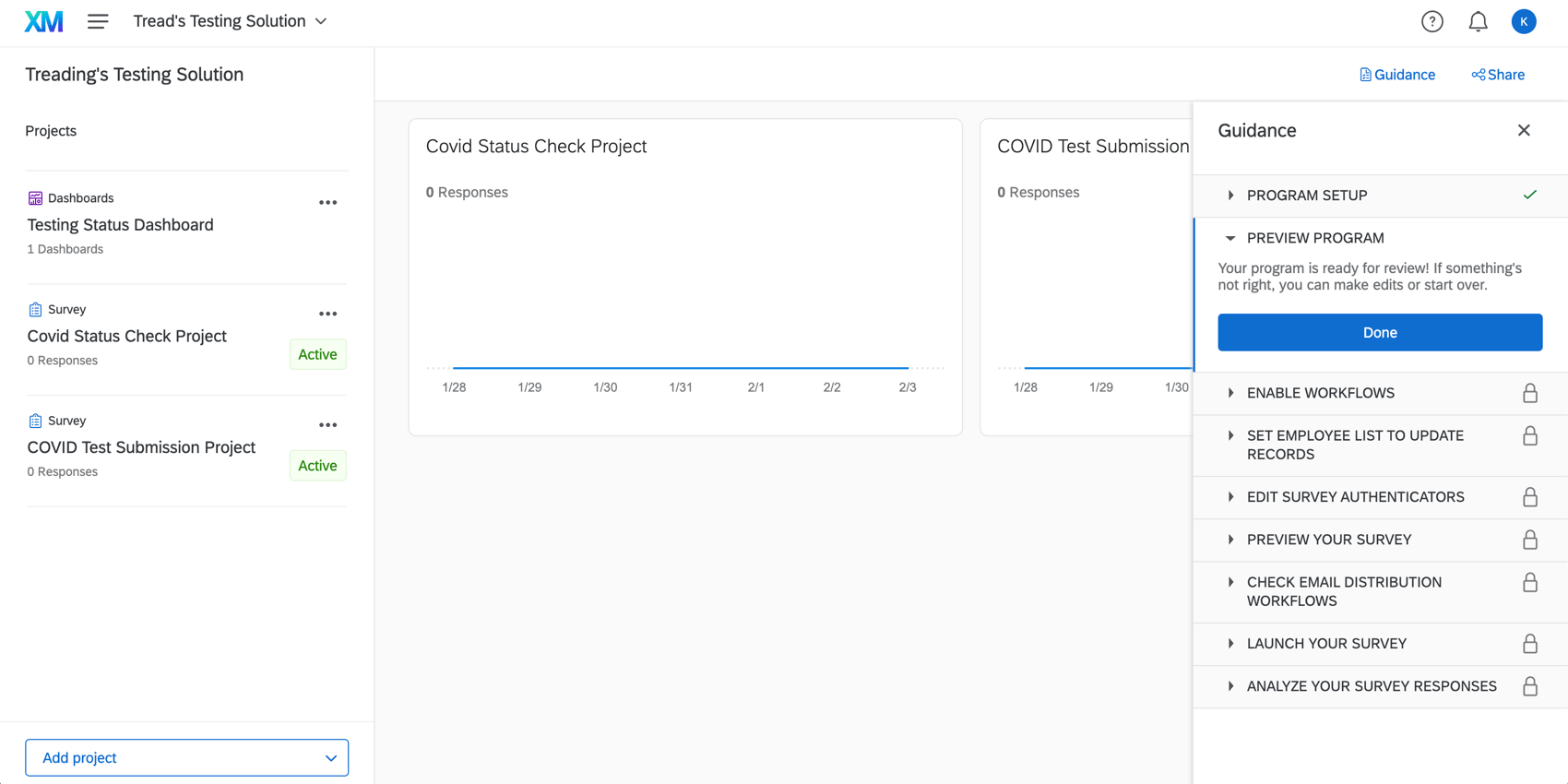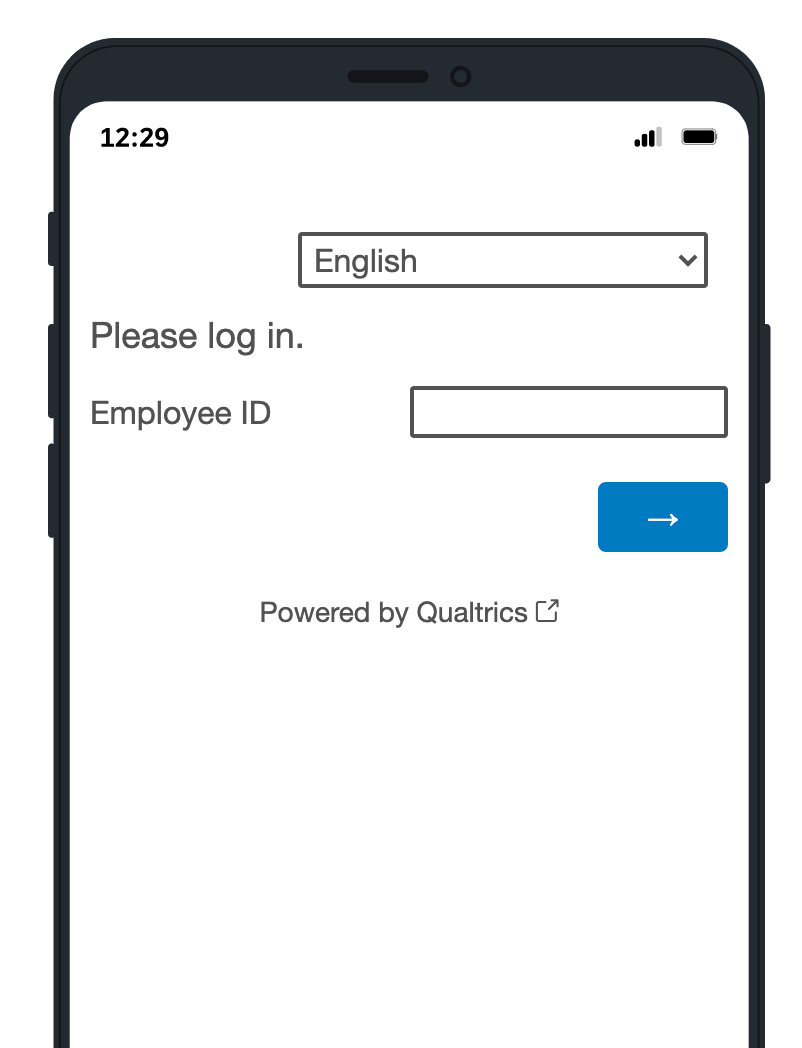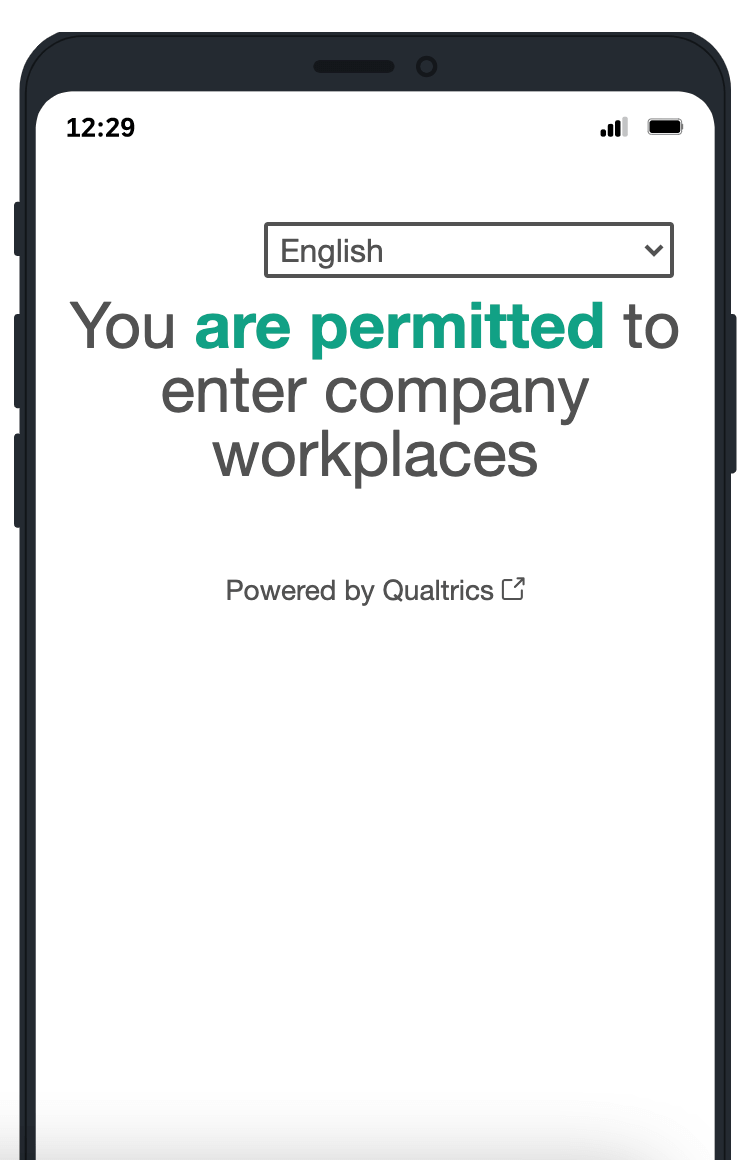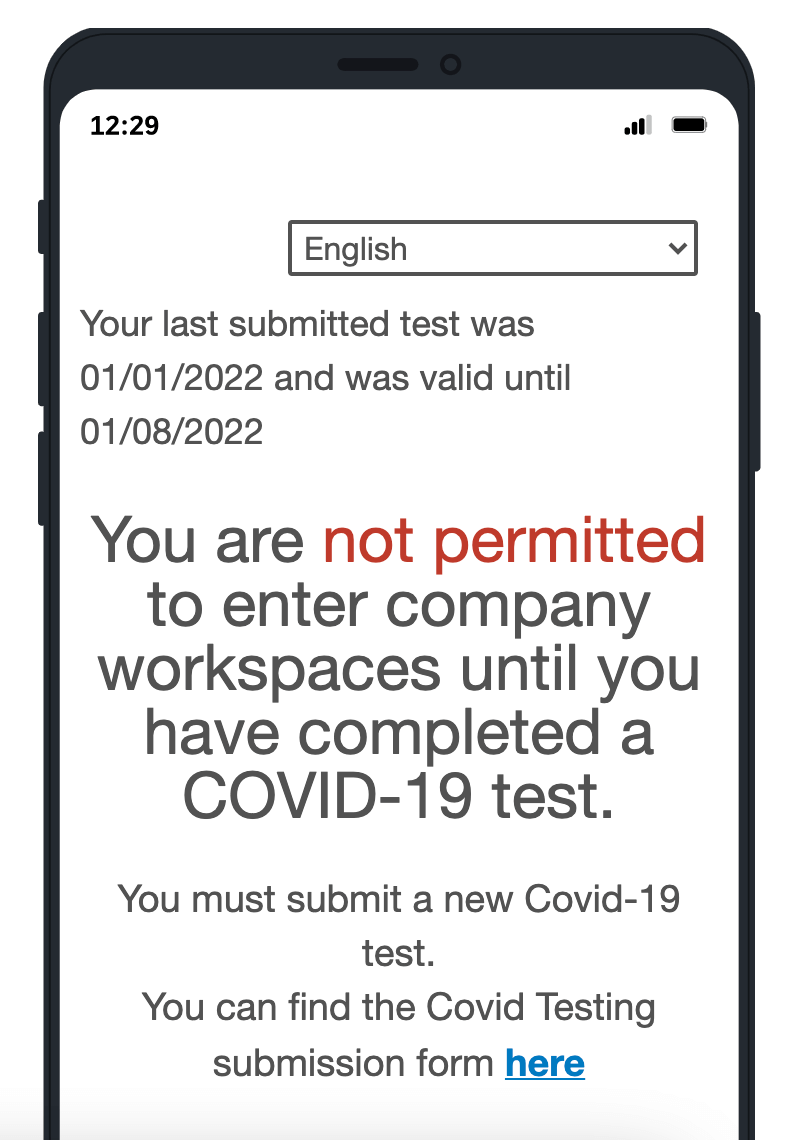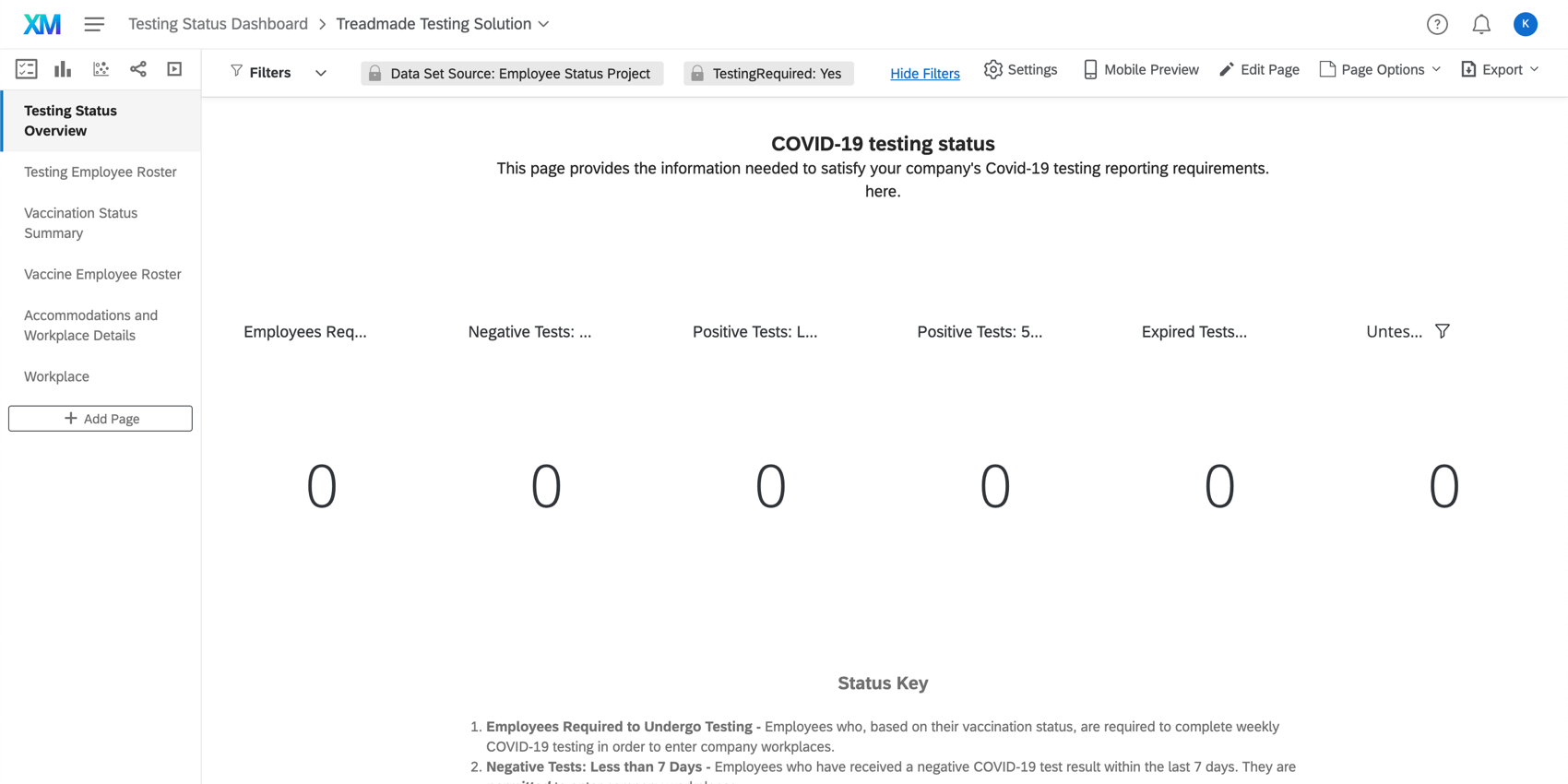Testing Status Manager (Manager de l’état d’avancement des tests)
À propos du Manager de l’état d’avancement des tests
Le Manager du statut des tests vous permet de vous assurer que vos employés qui ne sont pas complètement vaccinés contre le COVID-19 se soumettent à des tests hebdomadaires pour prouver qu’ils ne sont pas infectés par le coronavirus. Cette solution XM générera un programme avec les composants suivants :
- Projets de soumission de tests COVID : Une enquête hebdomadaire qui permet de télécharger des informations sur les résultats des tests des employés, individuellement ou en masse. Les résultats des tests et la documentation associée peuvent ensuite être utilisés pour comprendre si les employés sont autorisés à entrer sur le lieu de travail.
- Projet COVID de vérification du statut : Permet aux employés de vérifier un statut qui leur indique s’ils peuvent retourner sur leur lieu de travail. Le projet d’état comparera les dates d’expiration du test de l’employé et la date d’aujourd’hui pour indiquer à l’employé s’il est autorisé à entrer sur le lieu de travail ou s’il doit soumettre un autre résultat de test.
- Tableau de bord de l’état des tests: Permet d’établir des rapports globaux sur les résultats des tests, y compris une liste complète des employés qui ne sont pas encore complètement vaccinés. Le tableau de bord comprend également les mêmes pages que le Tableau de bord de l’état des vaccinations dans le Manager de l’état des vaccinations, au cas où vous souhaiteriez rapporter tous les résultats en un seul endroit.
Création d’un Manager de statut de test
Attention : Avant de créer un Manager de statut de test, veuillez lire ce qui suit :
- Ce projet doit être créé par un utilisateur qui est administrateur de l’organisation. Cet utilisateur aura accès à toutes les données sur les employés collectées par ce programme.
- Vous devez créer un Manager de l’état des vaccinations avant de créer la solution de test.
- Le Manager de statut des vaccinations et le Manager de statut des tests doivent être créés par le même utilisateur.
Vous pouvez créer un Manager de l’état d’avancement des tests en allant dans le catalogue et en effectuant une recherche par nom ou en consultant la rubrique COVID-19 Projets.
Il vous sera demandé de donner un nom à votre projet. Une fois que vous avez cliqué sur Commencer la personnalisation, la configuration guidée commence.
Afin de préparer votre programme et d’activer les flux de travail automatisés appropriés, vous devez exécuter intégralement les étapes décrites dans les sections suivantes :
- Installation complète de la solution Vaccination Status Manager
- Éviter de dupliquer les dossiers des employés
- Préparer votre fichier de salariés
- Télécharger les données des employés
- Fournir une liste de distribution
- Fournir des détails sur les configurations optionnelles
- Envoyez par e-mail à vos employés l’état d’avancement de leurs tests
- Terminer l’installation de la solution Testing Status Manager
L’assistant d’installation comprendra des liens vers les pages clés sur lesquelles vous devez effectuer des tâches, qui s’ouvriront automatiquement dans un nouvel onglet. Nous vous recommandons d’effectuer ces tâches dans une fenêtre ou un onglet séparé de votre navigateur afin de ne pas perdre votre place dans l’assistant d’installation.
1. Installation complète de la solution Vaccination Status Manager
Pour vous assurer que la solution Testing Status Manager fonctionne correctement, vous devez d’abord terminer la configuration de la solution Vaccination Status Manager, car ces solutions partagent d’importants flux de travail automatisés.
Une fois que vous avez créé votre Manager de statut des vaccinations et terminé sa configuration, remplissez les champs suivants à l’intérieur de votre Manager de statut des tests.
Sélectionnez les informations d’identification de votre service Web
Vous devriez avoir déjà créé les informations d’identification de votre service web lors de la réalisation de la solution Vaccination Status Manager. Ajoutez ces mêmes informations d’identification dans votre Manager de l’état des tests.
Saisissez votre attestation de vaccination et vos identifiants de projet relatifs au statut de l’employé
Au cours de ces étapes, vous obtiendrez l’identifiant d’enquête pour les projets Attestation de vaccination et Statut de l’employé qui ont été créés dans votre solution de vaccination. Ensuite, vous collerez l’ID dans votre solution de test. Cela nous permet de relier entre eux les flux de travail importants que les programmes partagent.
- Ouvrir un nouvel onglet ou une nouvelle fenêtre. Ouvrez votre compte Qualtrics.
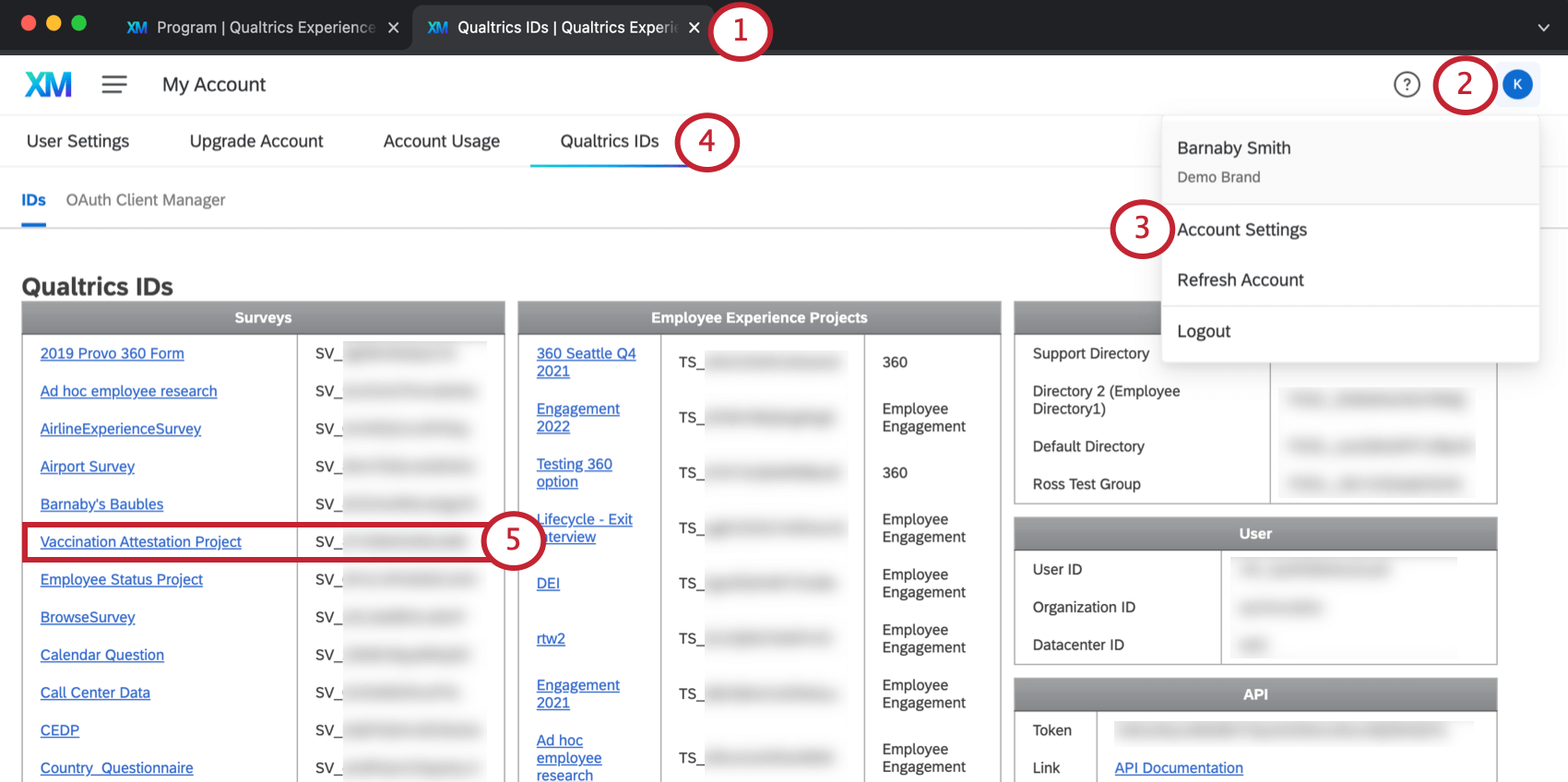
- Allez sur l’icône Mon Compte.
- Sélectionnez Paramètres du compte.
- Allez dans Qualtrics IDs.
- Dans la liste des enquêtes, recherchez le projet d’attestation de vaccination. Copiez l’identifiant de l’enquête (par exemple, SV_xXxXXxxX)
Astuce : Les enquêtes sont listées par ordre alphabétique.
- Retournez à l’onglet où se trouve votre Manager de l’état des tests.
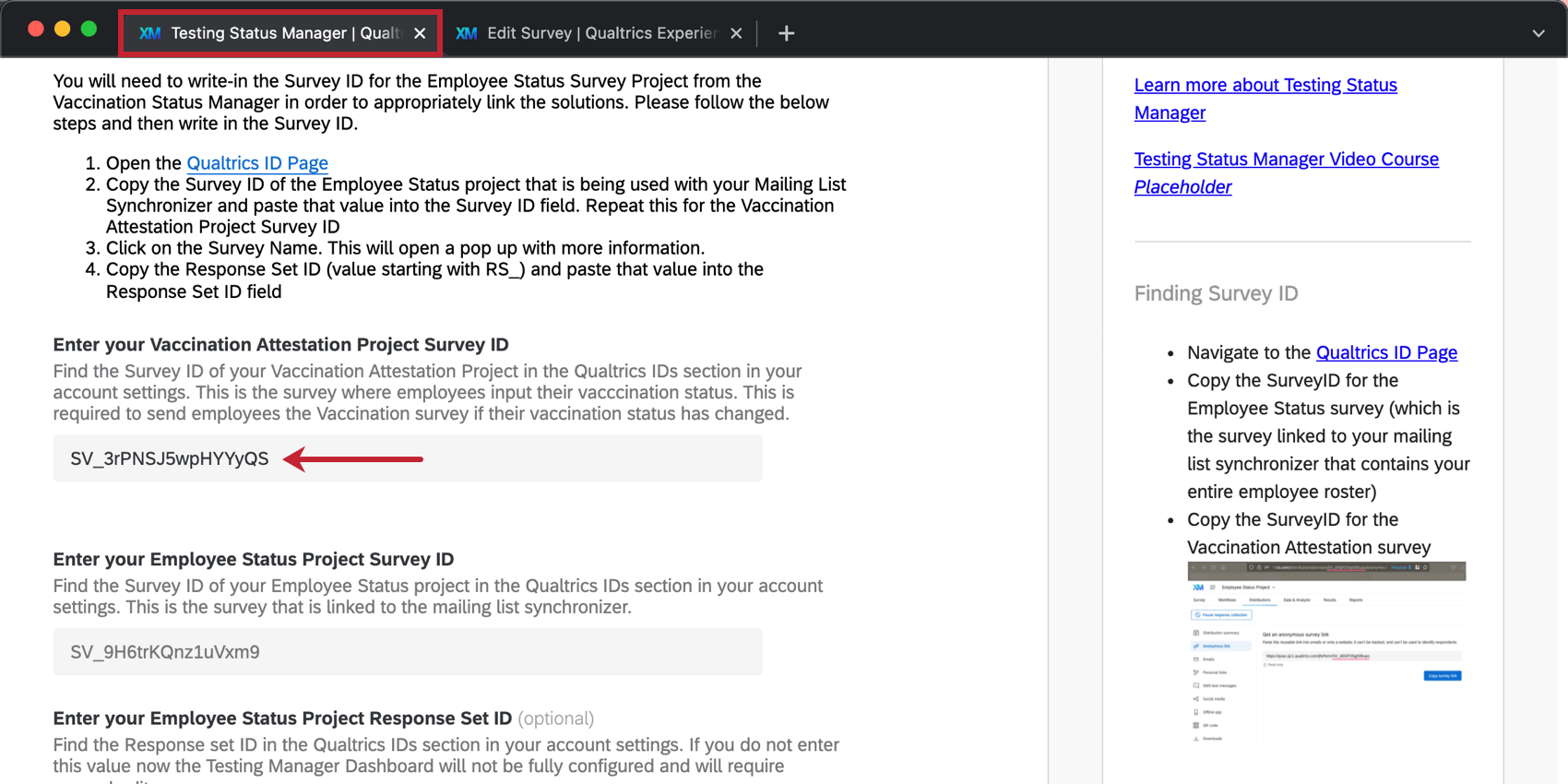
- Collez l’information à l’endroit où il est indiqué Saisissez votre numéro d’enquête pour le projet d’attestation de vaccination.
- Retournez à l’onglet où se trouvent vos identifiants Qualtrics.
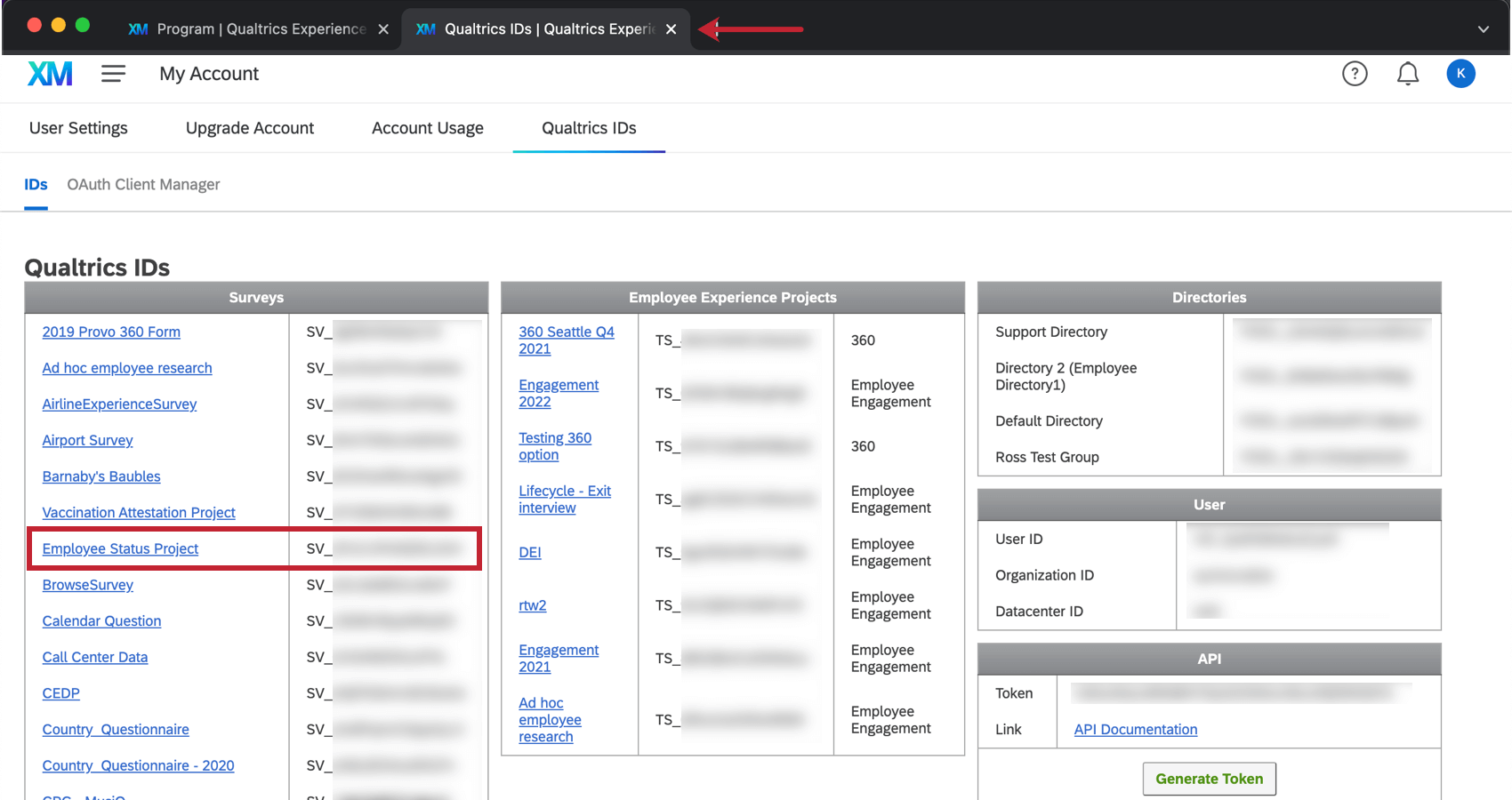
- Copiez l’identifiant de l’enquête pour le projet sur le statut de l’employé.
- Retournez à l’onglet où se trouve votre Manager de l’état des tests.
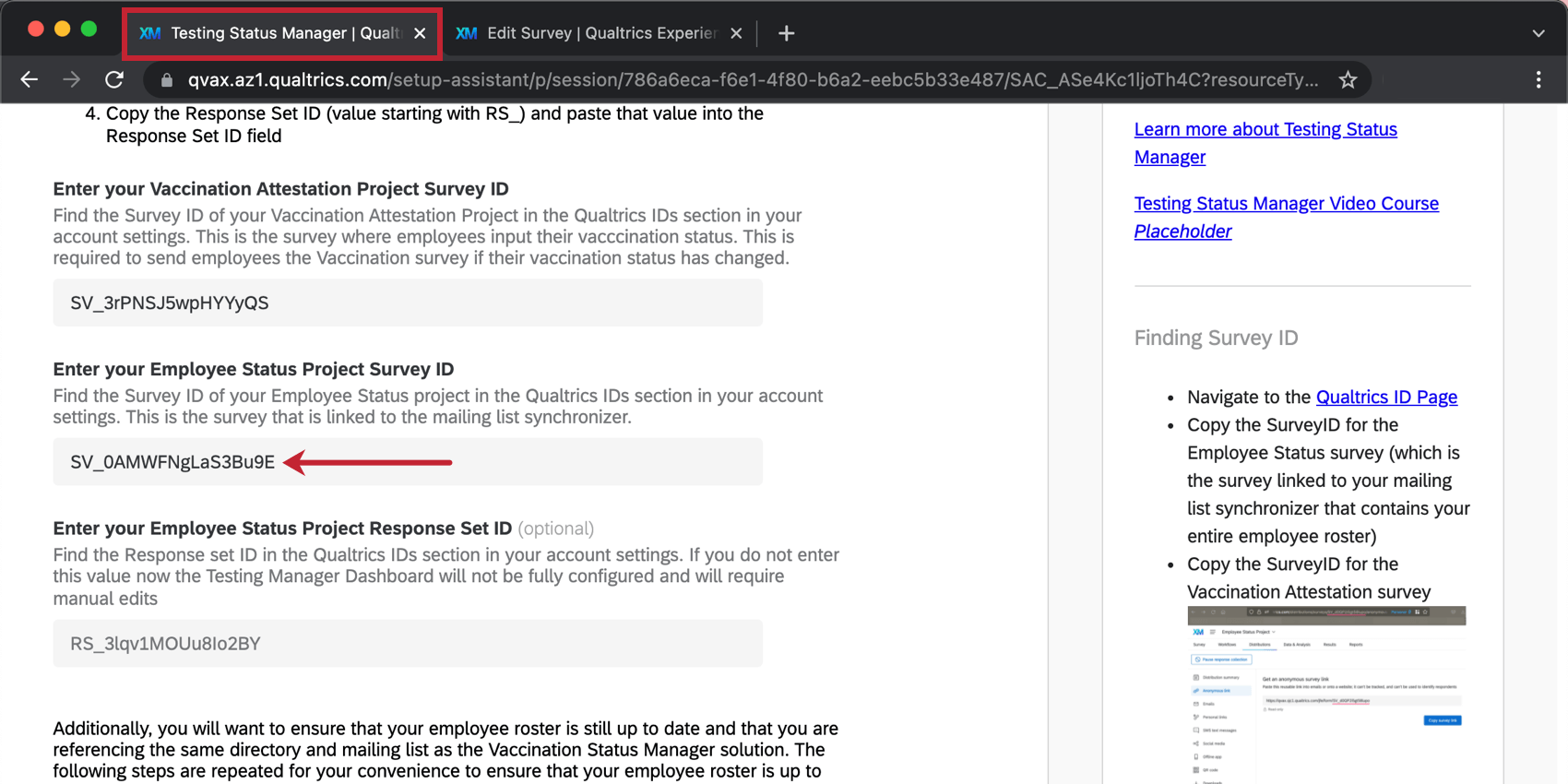
- Collez l’information à l’endroit où il est indiqué Saisissez votre statut d’employé, l’ID de l’enquête sur le projet.
Saisissez votre statut d’employé ID de l’ensemble de réponses du projet
- Accédez à l’onglet contenant les identifiants Qualtrics.
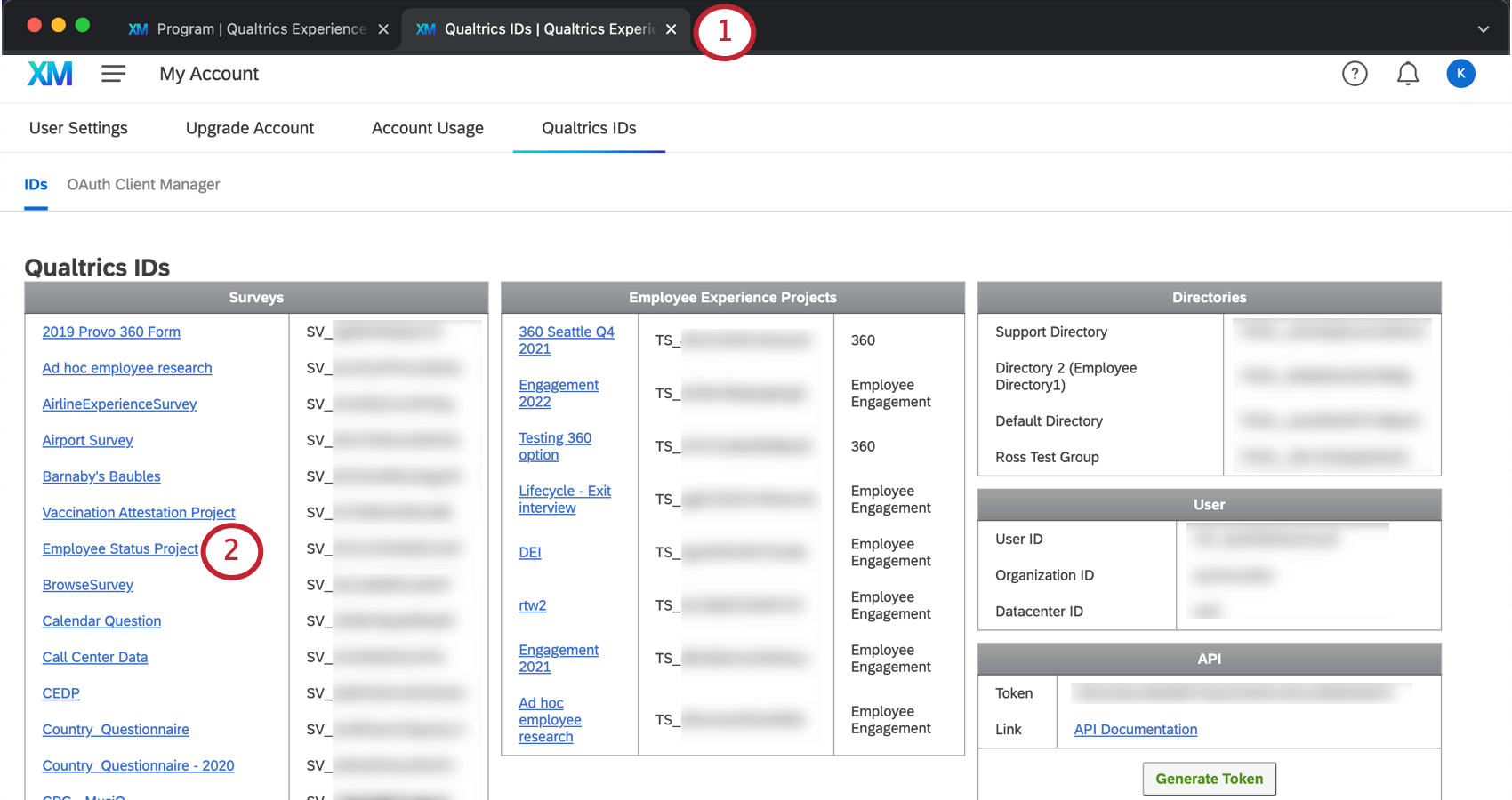
- Trouvez le projet sur le statut de l’employé dans la liste des ID d’enquête et cliquez sur son nom.
- Copiez l’ID de l’ensemble de réponses par défaut (par exemple, RS_XXxXXXxxx).
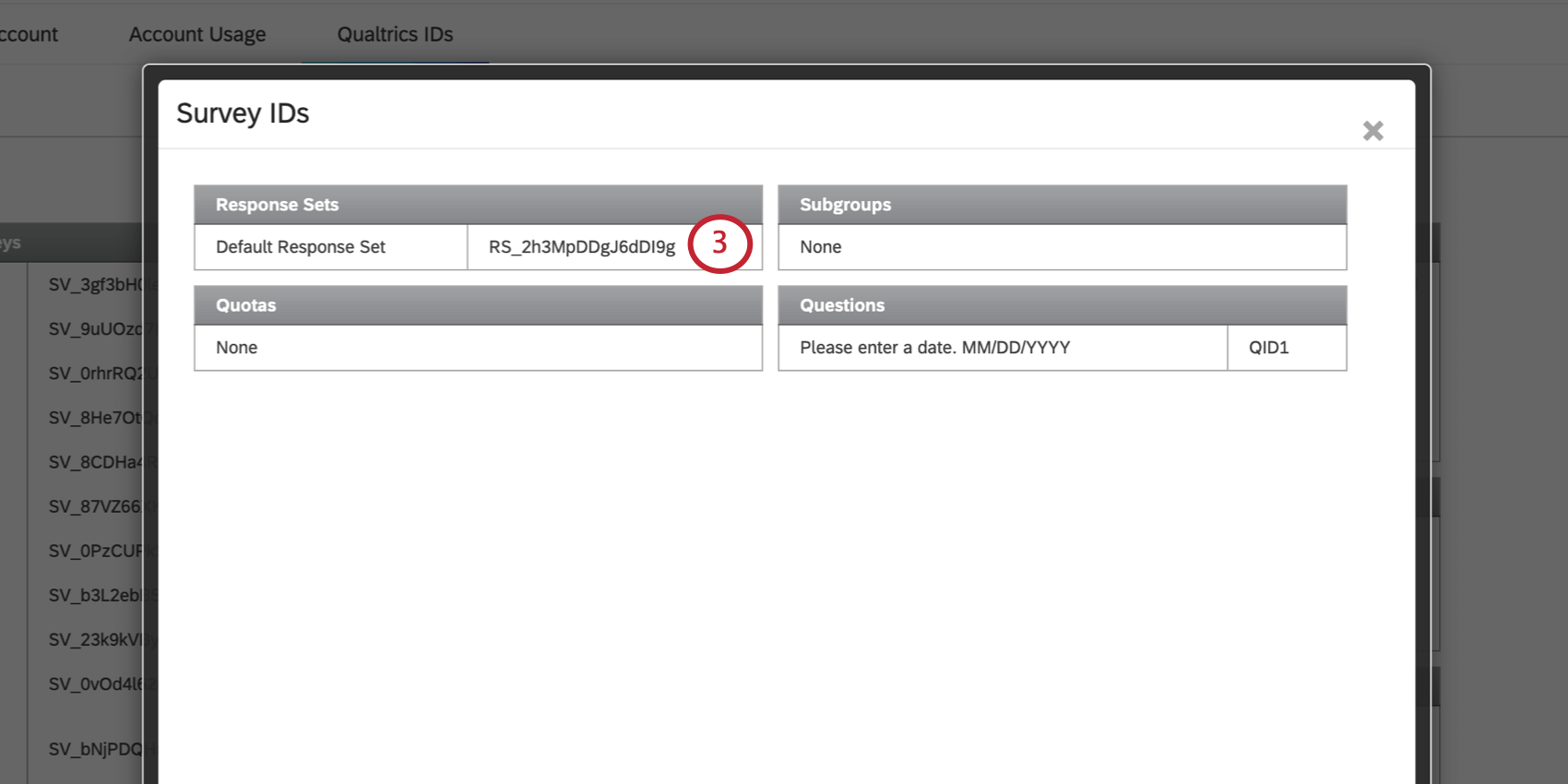
- Retournez à l’onglet où se trouve votre Manager de l’état des tests.
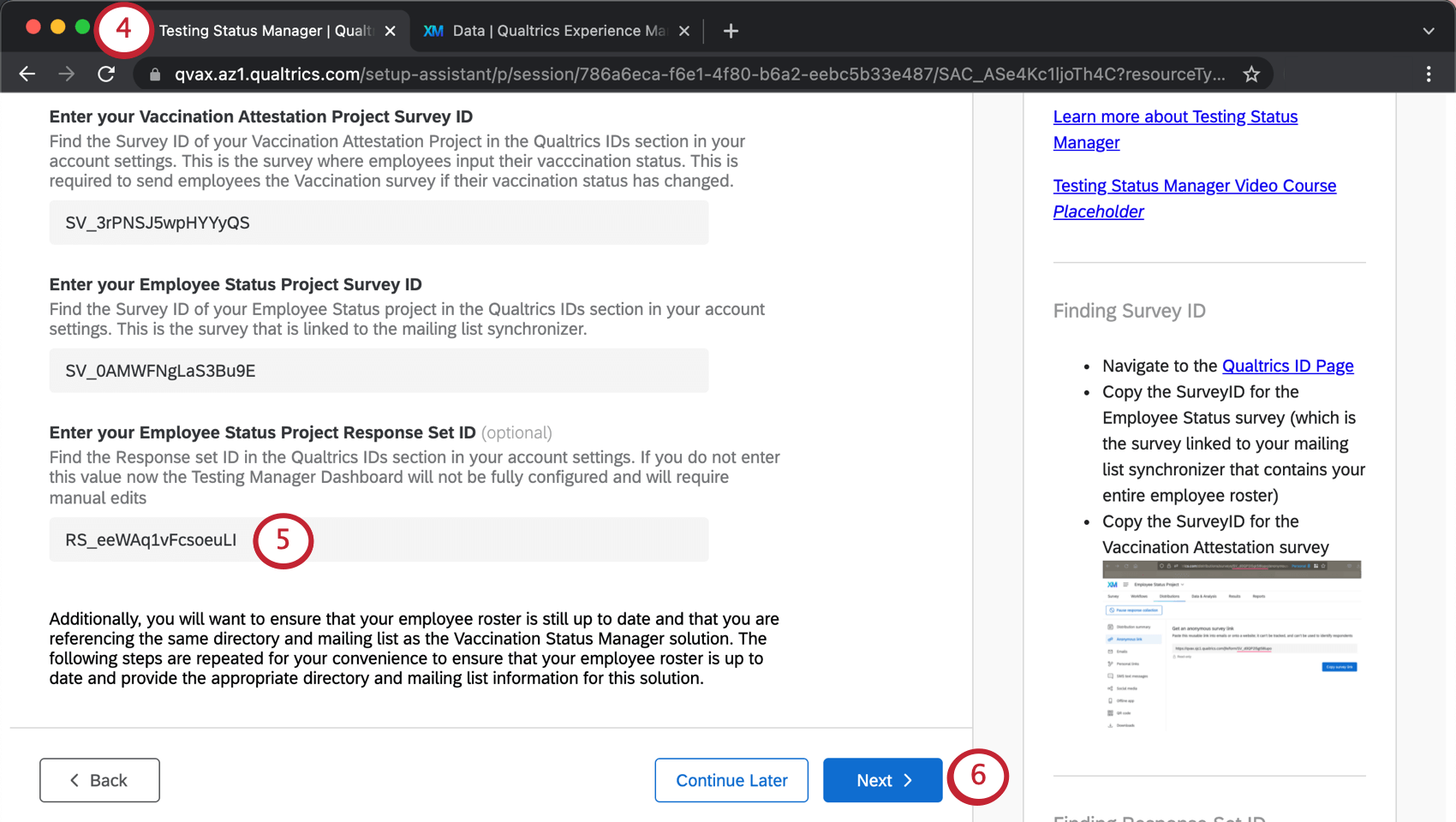
- Collez l’identifiant de la réponse dans le champ.
- Cliquez sur Suivant pour passer aux étapes suivantes de la configuration de votre Testing Status Manager.
Vous pouvez maintenant fermer l’onglet contenant vos identifiants Qualtrics.
2. Éviter de dupliquer les dossiers des employés
Afin de vous assurer que chaque employé est mis à jour avec le statut correct, assurez-vous que le répertoire que vous avez créé pour héberger votre liste d’employés sait comment identifier et fusionner les contacts dupliqués.
Voir la page du Manager de l’état des vaccinations pour les mêmes étapes.
3. Préparer votre fichier de salariés
Il est maintenant temps de créer une liste de vos employés. Pour que cette solution fonctionne comme prévu, certains champs obligatoires sont propres à ce programme.
Voir la page du Manager de l’état des vaccinations pour les mêmes étapes.
4. Télécharger les données des employés
Pour compléter votre liste d’employés, créez une liste de distribution dans votre répertoire nouvellement créé, et téléchargez le fichier que vous y avez créé.
Voir la page du Manager de l’état des vaccinations pour les mêmes étapes.
5. Fournir une liste de distribution
Dans l’assistant de configuration de la solution, accédez à la page intitulée ” Sélectionnez votre liste de distribution” et ajoutez la liste que vous avez créée dans les étapes précédentes.
6. Fournir des détails sur les configurations optionnelles
À la fin de l’assistant de configuration, quelques fonctions optionnelles vous sont proposées.
- Saisissez l’URL de la politique de votre entreprise : Incluez dans votre enquête un lien vers la politique de vaccination et de test de votre entreprise. Nous vous recommandons d’héberger votre politique d’entreprise sur un site web interne auquel tous les employés peuvent accéder.
Attention : Si vous n’incluez pas ce lien, nous vous recommandons de trouver Q1 dans votre enquête et de l’éditer pour supprimer l’hyperlien.
- Saisissez l’adresse électronique la mieux adaptée pour recevoir les demandes d’aménagements : Un courriel peut être envoyé à l’équipe de votre choix si les employés demandent un aménagement pour ne pas se soumettre aux tests hebdomadaires. Pour en savoir plus, consultez le site Octroi d’aménagements.
Cette solution comprend également une distribution automatisée de courriels aux employés qui indiquent que leur statut vaccinal a changé. L’enquête par e-mail sera envoyée immédiatement après l’envoi de l’état d’avancement du test et contiendra un lien vers l’enquête d’attestation de vaccination afin que l’employé puisse mettre à jour son statut pour indiquer qu’il est maintenant partiellement ou totalement vacciné. Cette distribution d’enquête se trouve dans l’onglet Flux de travail du projet de soumission de test COVID, sous “Envoyer l’enquête sur les vaccins”
7. Envoyez par e-mail à vos employés l’état d’avancement de leurs tests
Enfin, la solution vous informera sur quelques flux de travail que vous trouverez dans votre programme.
La solution enverra automatiquement un courrier électronique à chaque employé qui soumet un résultat de test, avec la date d’expiration du test. Ces courriels ont pour but d’aider les employés à comprendre quand ils doivent subir un nouveau test et/ou peuvent être utilisés comme preuve pour entrer sur le lieu de travail. Cet e-mail se trouve dans l’onglet Flux de travail du projet de soumission des tests COVID, sous “Notification de résultats COVID positifs/négatifs”
En outre, la solution enverra également un courriel automatisé à un employé 6 jours après la soumission d’un résultat de test négatif et 85 jours après la soumission d’un résultat de test positif. Cet e-mail a pour but de rappeler à l’employé de soumettre un autre résultat de test afin de s’assurer qu’il peut entrer sur le lieu de travail. Ces courriels se trouvent dans l’onglet Flux de travail du projet de soumission de test COVID. Ils sont tous construits à partir d’évènements de réponse à l’enquête avec des conditions qui mènent à des tâches e-mail.
8. Terminer l’installation de la solution Testing Status Manager
Vous pouvez utiliser le bouton ” Retour “ pour vérifier vos réponses. Sinon, lorsque vous avez terminé de configurer votre Testing Status Manager, cliquez sur Terminer.
Vous accéderez à un programme qui regroupe en un seul endroit votre COVID Status Check, l’enquête hebdomadaire COVID Tester l’enquête et le tableau de bord de l’état d’avancement des tests. La barre latérale d’orientation fournira des instructions sur les étapes suivantes, qui consisteront à lancer votre projet.
Lancement du Manager de l’état des tests
Maintenant que vous avez terminé la configuration initiale, il y a certaines choses que vous devez faire pour lancer votre solution avec succès :
- Modifier les authentificateurs d’enquête
- Synchronisez votre liste d’employés
- Planifiez votre distribution
Modifier les authentificateurs d’enquête
Lorsque les employés visitent le projet de soumission de test COVID et le contrôle de statut COVID, ils sont invités à se connecter. Cela est dû à la présence d’un authentificateur dans le flux d’enquête.
Par défaut, vos authentificateurs sont basés sur une liste de distribution. Si votre organisation dispose d’un système d’authentification unique (SSO), vous pouvez passer à un authentificateur SSO. Quel que soit votre choix, vous devez configurer tous vos authentificateurs de la même manière.
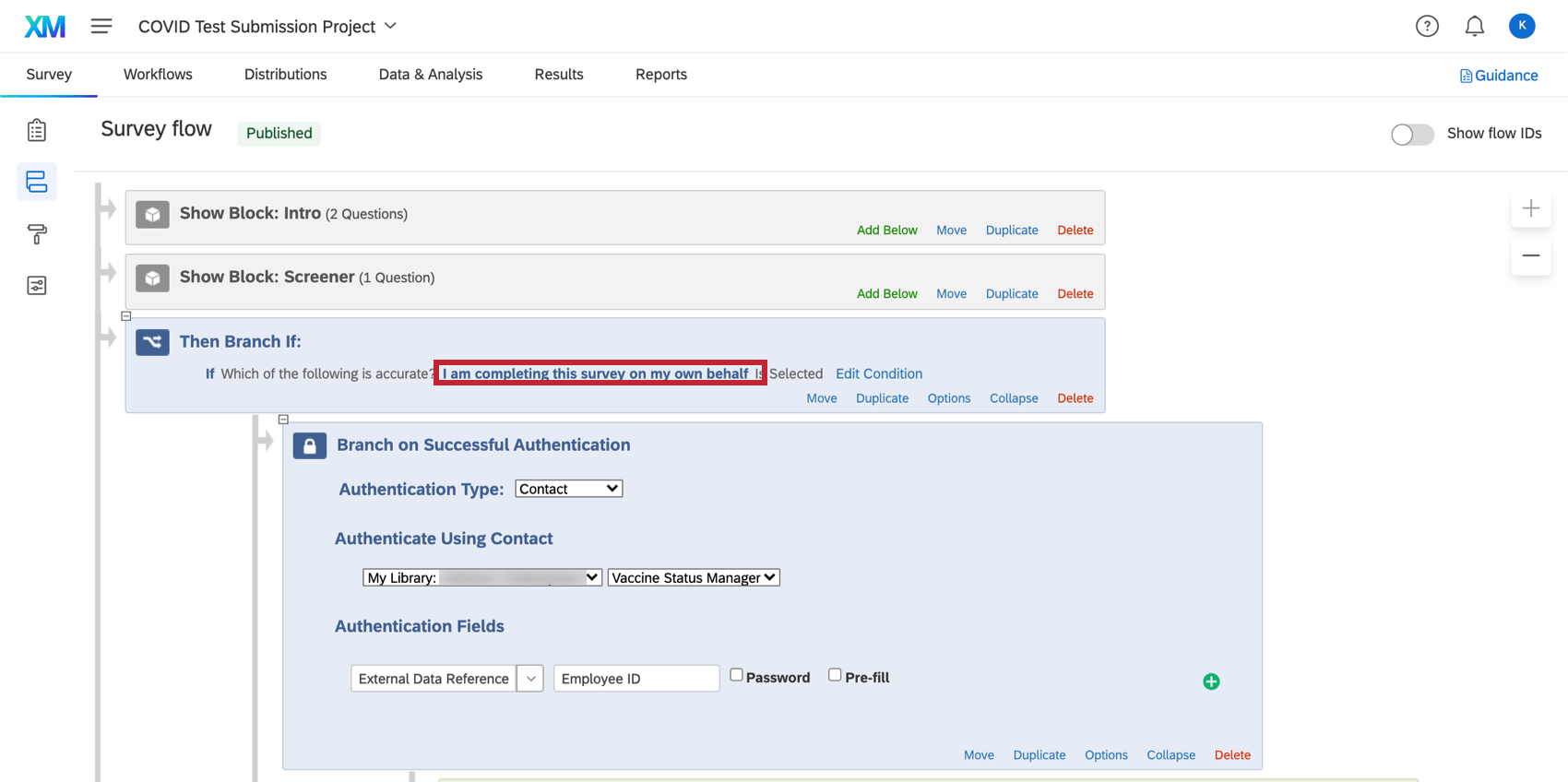
Authentificateur basé sur une liste de distribution
Cette Liste explique comment l’authentificateur est configuré par défaut, sur la base d’une liste de distribution. Ce type d’authentificateur peut être pris en charge par n’importe quelle organisation. La technologie utilise les informations que vous avez déjà configurées dans le Répertoire XM au cours des étapes précédentes.
- Pour les trois authentificateurs, le type d’authentification est défini sur Contact.
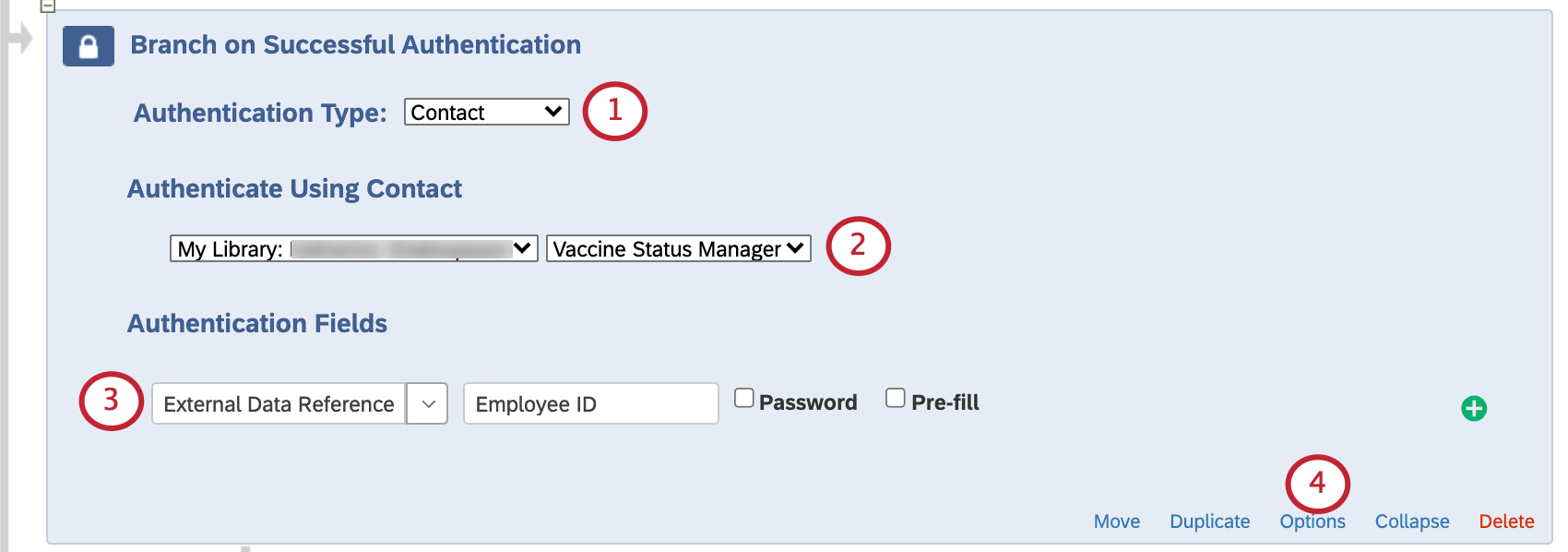
- Il convient de sélectionner la liste de distribution qui contient votre fichier d’employés. Il s’agit de la même liste que celle que vous avez spécifiée lors de la configuration, plus tôt.
Exemple : Ici, nous avons nommé notre liste de distribution “Vaccine Status Manager”.
- Le champ Authentificateur est défini sur Référence externe de données.
Astuce : nous utilisons l’étiquette optionnelle pour indiquer à la personne qui se connecte à l’enquête qu’elle doit saisir son “numéro d’employé” En effet, c’est l’information que nous avons enregistrée en tant que Référence externe de données dans la liste distribution.
- Cliquez sur Options sur l’authentificateur pour afficher d’autres paramètres.
- Nous avons activé l’option Permettre aux authentificateurs de repasser la section authentifiée .

- Facultatif : vous pouvez définir soit le message dans l’élément “Fin d’enquête branchée”, soit les messages d’erreur dans les options de l’authentificateur, afin de fournir des instructions supplémentaires sur la manière dont les employés peuvent trouver leur numéro d’identification. Elle n’est pas incluse par défaut.
- Enregistrez votre flux d’enquête lorsque vous avez terminé vos modifications.
Authentificateur SSO
Ce type d’authentificateur ne peut être configuré que si vous avez mis en place un SSO (Single Sign-On) pour la licence Qualtrics de votre organisation. N’oubliez pas que vous devrez peut-être être en contact étroit avec un membre de l’équipe de technologie de l’information de votre organisation pour mettre cela en place.
Voir la page d’assistance de l’Authentificateur SSO pour les étapes détaillées de chaque type de connexion SSO. Veillez également à effectuer les opérations suivantes :
- Sélectionner Associer le défendeur au panel.
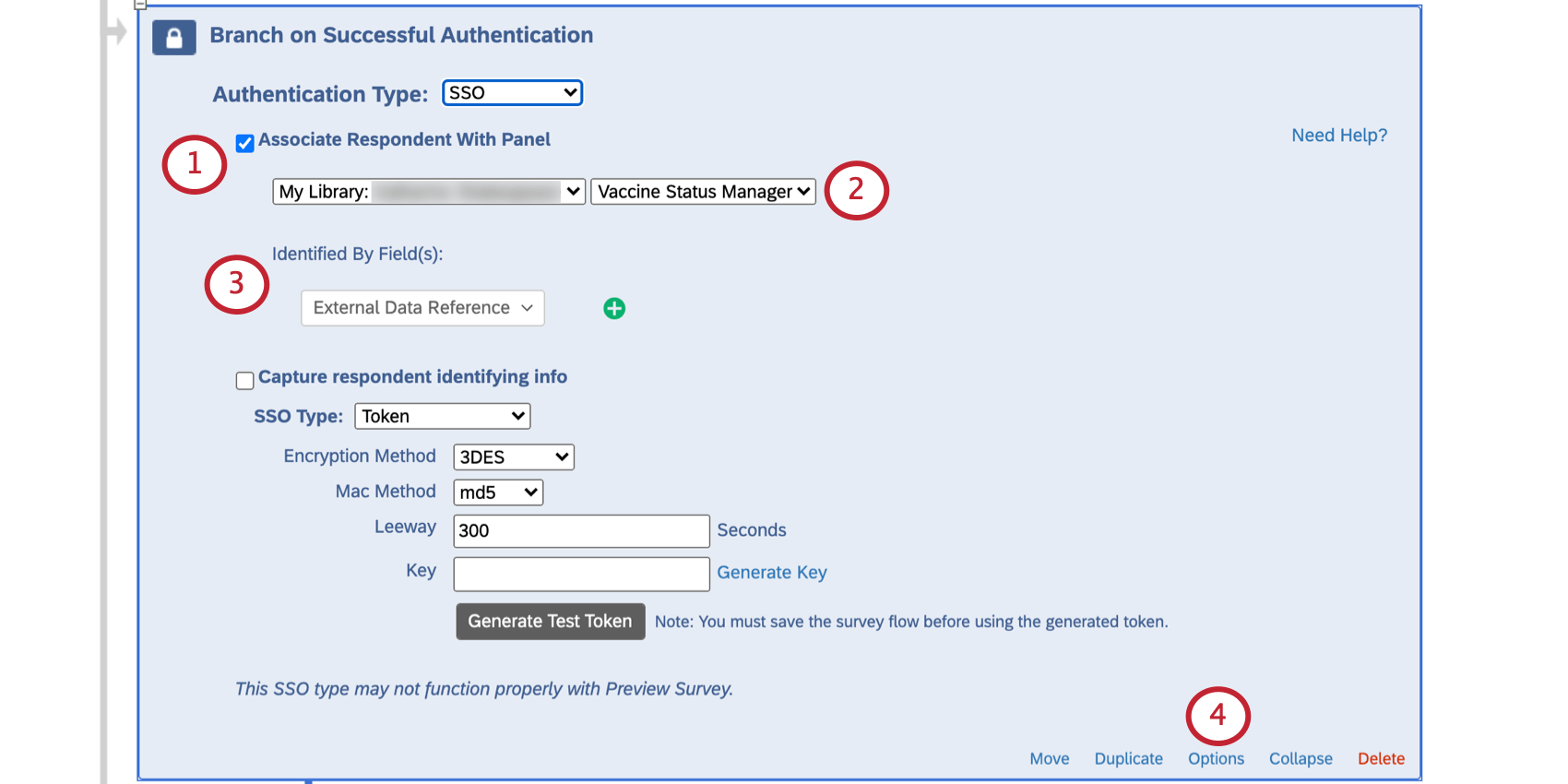
- Sélectionnez la liste de distribution qui contient votre fichier d’employés. Dans cet exemple, il s’agit de la liste “Vaccine Status Manager”.
- Sous Identifié par champ(s), sélectionnez Référence externe de données.
- Cliquez sur Options sur l’authentificateur.
- Sélectionnez Autoriser les répondants authentificateurs à repasser la section authentifiée.

- Facultatif : Définissez soit le message dans l’élément de fin d’enquête, soit les messages d’erreur dans les options de l’authentificateur pour fournir des instructions supplémentaires sur la manière dont les employés peuvent trouver leur ID d’employé.
- Enregistrez le flux de votre enquête.
- Allez dans vos autres enquêtes et répétez les mêmes étapes pour chaque authentificateur.
Planifiez votre distribution
Une fois que vous avez synchronisé votre liste d’employés et configuré vos messages e-mail, vous pouvez commencer à partager vos enquêtes avec vos employés.
Faciliter l’accès des salariés aux deux enquêtes
Le formulaire COVID Test Submission permet aux employés de soumettre leur test hebdomadaire, et le formulaire COVID Status Check leur permet de vérifier leur statut actuel. Veillez à ce que les employés trouvent facilement ces deux enquêtes.
- Liens anonymes: Il s’agit d’un lien vers l’enquête que vous pouvez publier sur le site web ou l’intranet de votre entreprise. Malgré le nom, les réponses ne seront pas anonymes, car les employés se connecteront à l’enquête avec leur identifiant.
- Les QR Codes®: Imprimez ce code afin que les employés puissent le scanner avec leur téléphone pour accéder à l’enquête sur leur navigateur mobile.
Envoi aux employés de courriels hebdomadaires leur rappelant de télécharger les résultats des tests
L’un des meilleurs moyens de rappeler à vos employés de remplir leurs tests est de leur envoyer un courrier électronique. Cette section décrit comment configurer des courriels automatisés qui seront envoyés chaque semaine aux employés éligibles.
- Créer un segment dans le Répertoire XM.
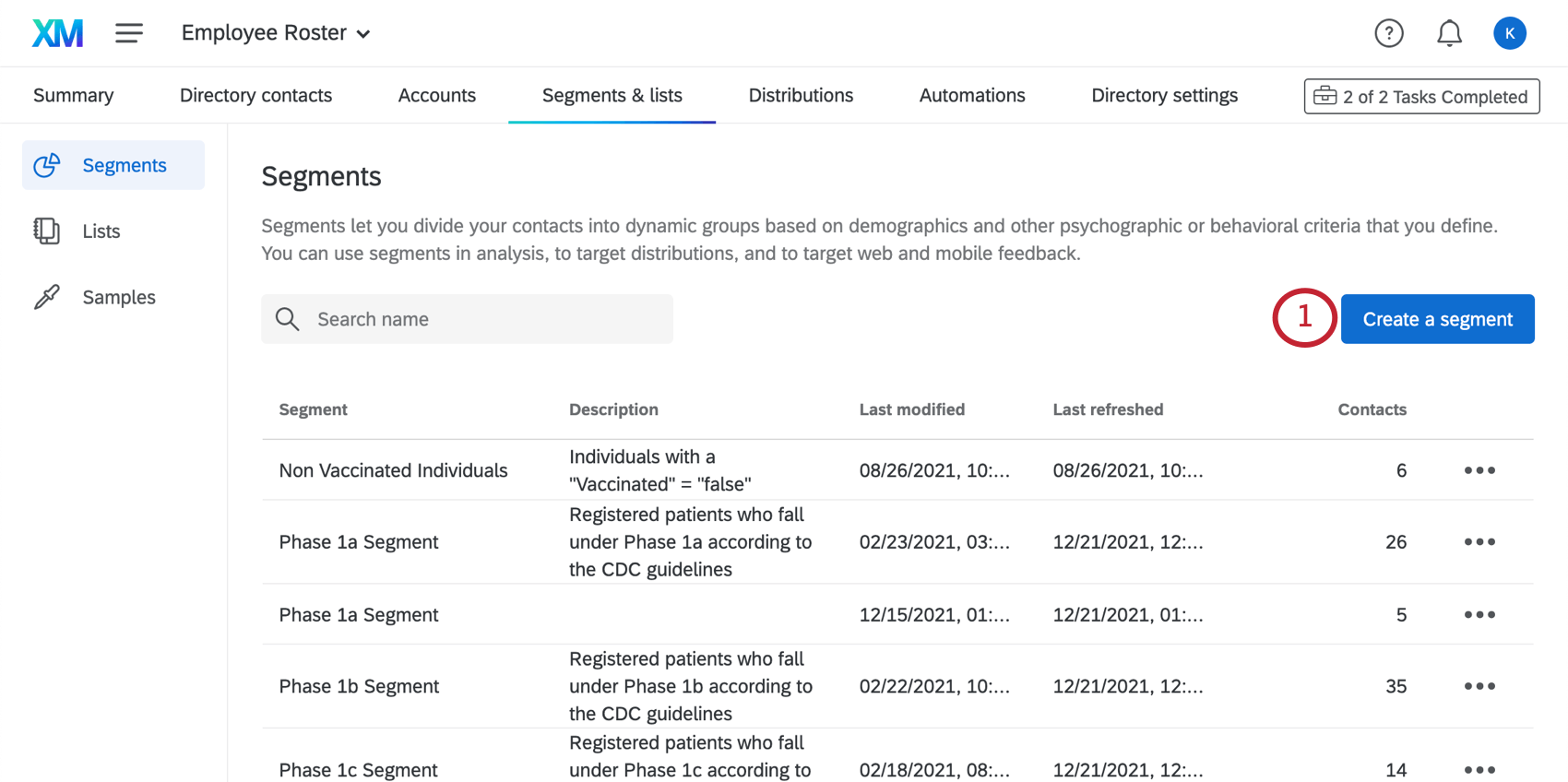 Astuce : Assurez-vous que cette information figure dans le répertoire des employés que vous avez créé pour le Vaccination Status Manager.
Astuce : Assurez-vous que cette information figure dans le répertoire des employés que vous avez créé pour le Vaccination Status Manager. - Nommez ce segment “Test requis”
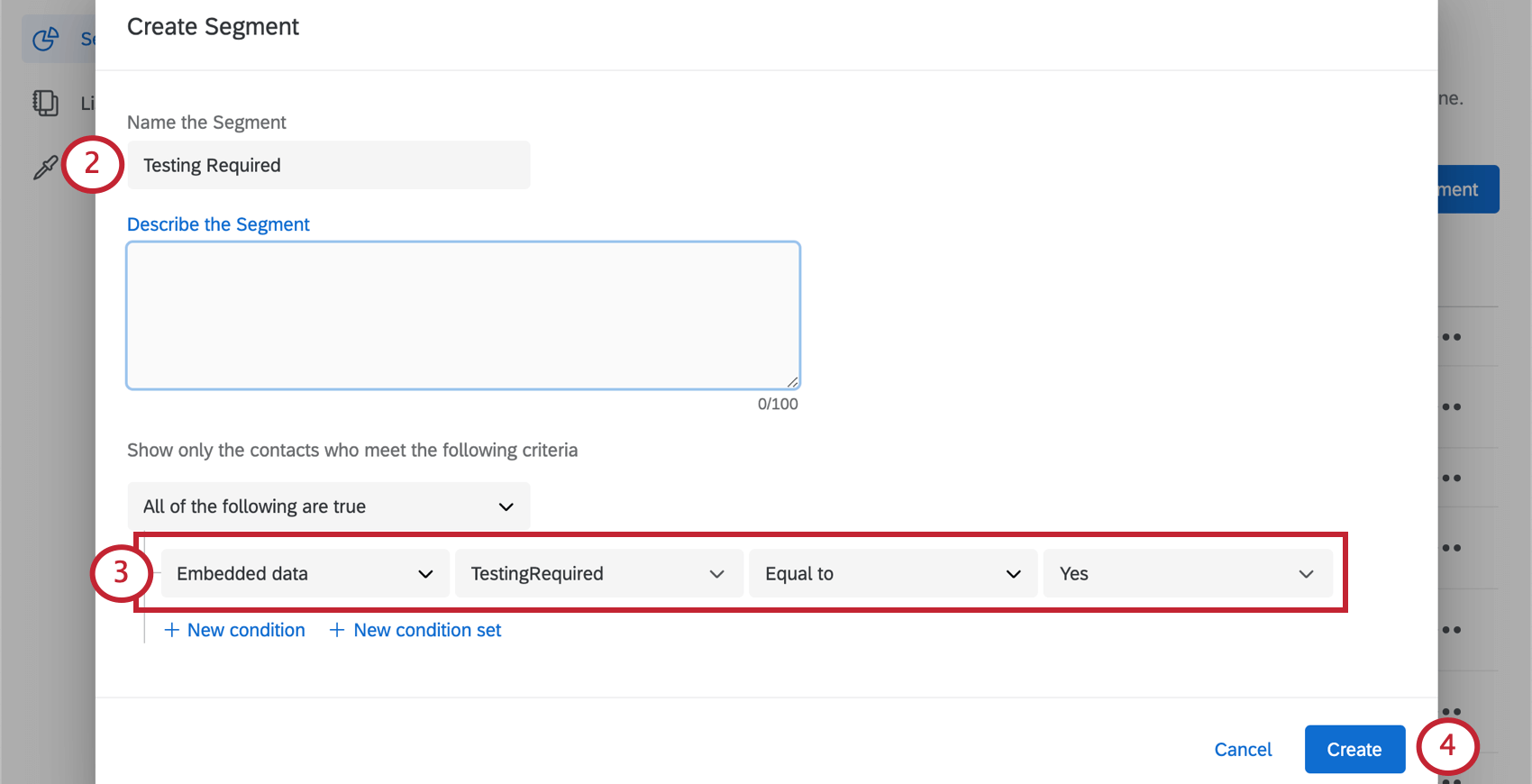
- Sous Afficher uniquement les contacts qui répondent aux critères, ajoutez la condition suivante :
- La donnée intégrée “TestingRequired” est égale à “Yes”
- Créez votre segment. La technologie de chronomètre peut prendre du temps.
- Ensuite, créez une automatisation dela distribution de l’enquête.
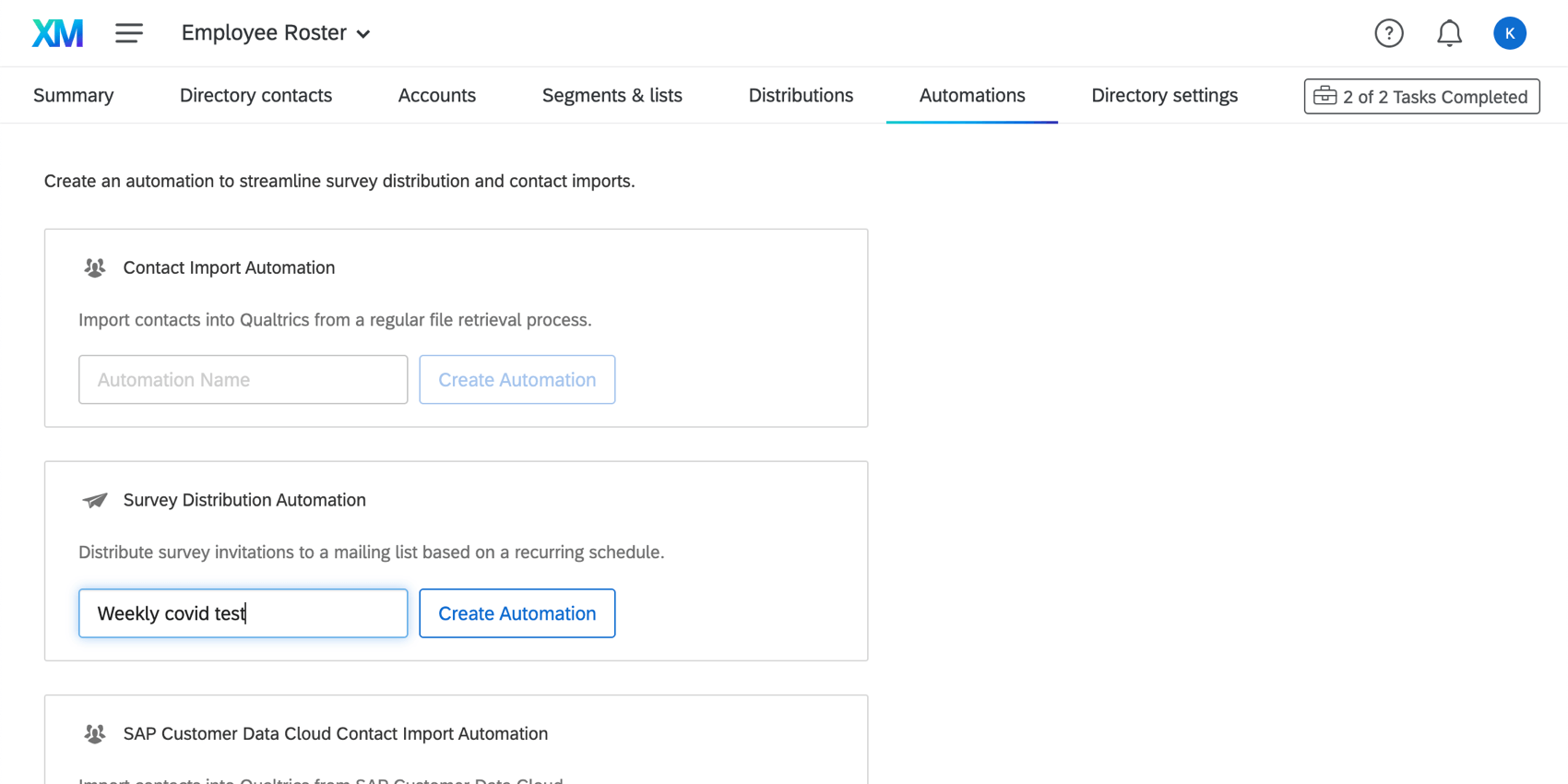
- Planifiez cette distribution de manière à ce qu’elle ait lieu chaque semaine le même jour.
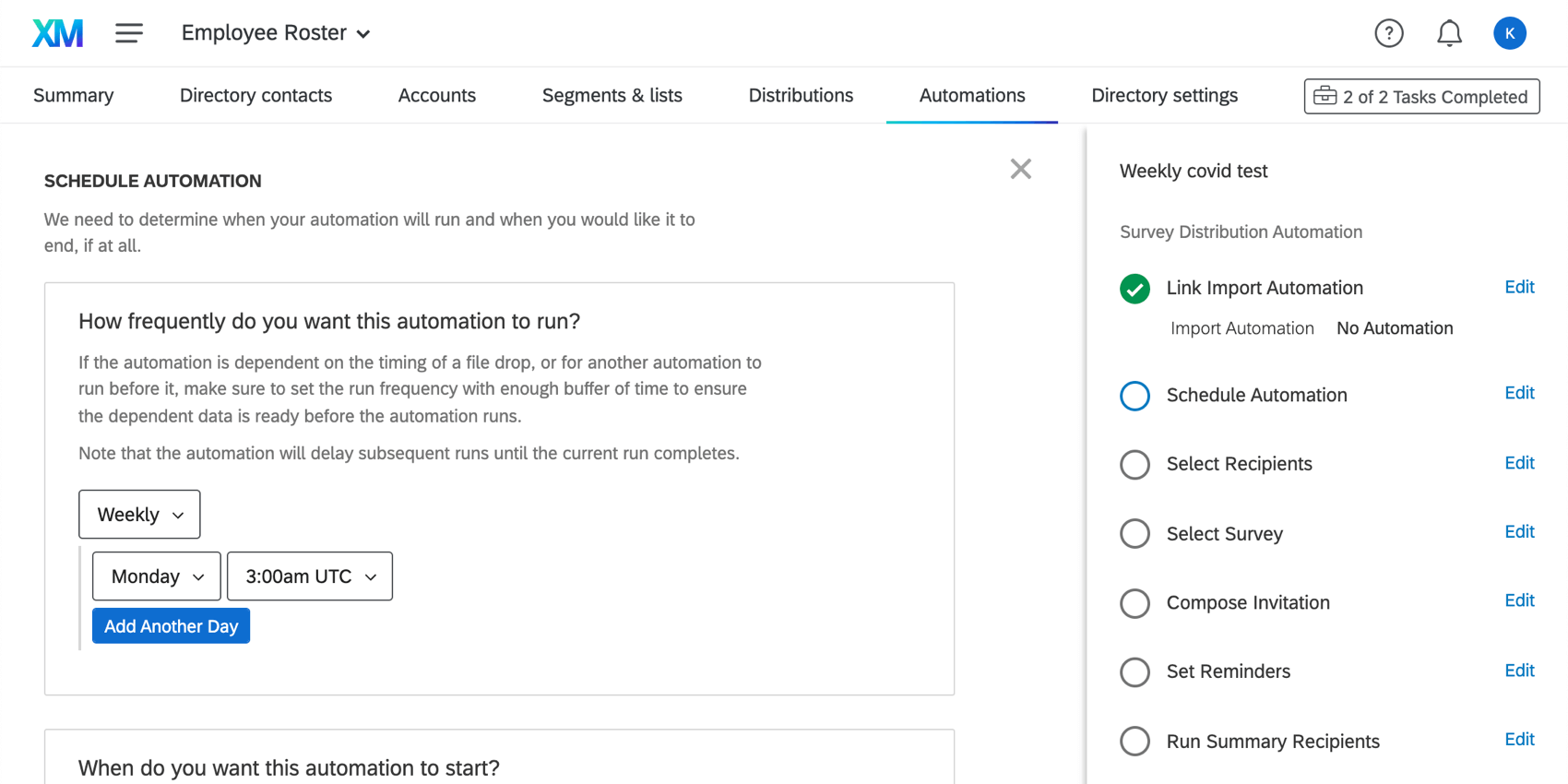
- Faire du segment Test requis le destinataire.
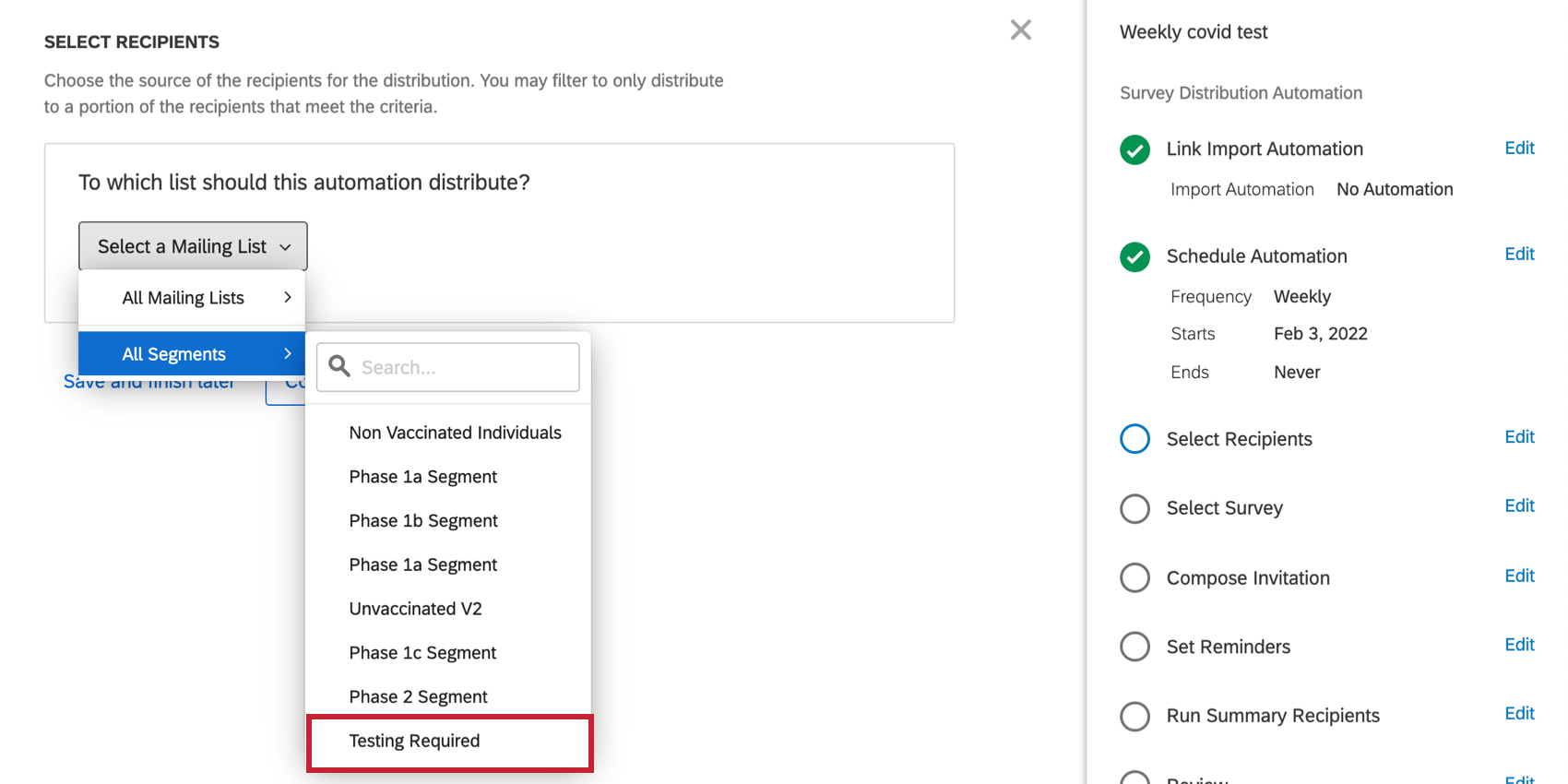
- Définissez l’enquête comme étant le projet de soumission de test COVID.
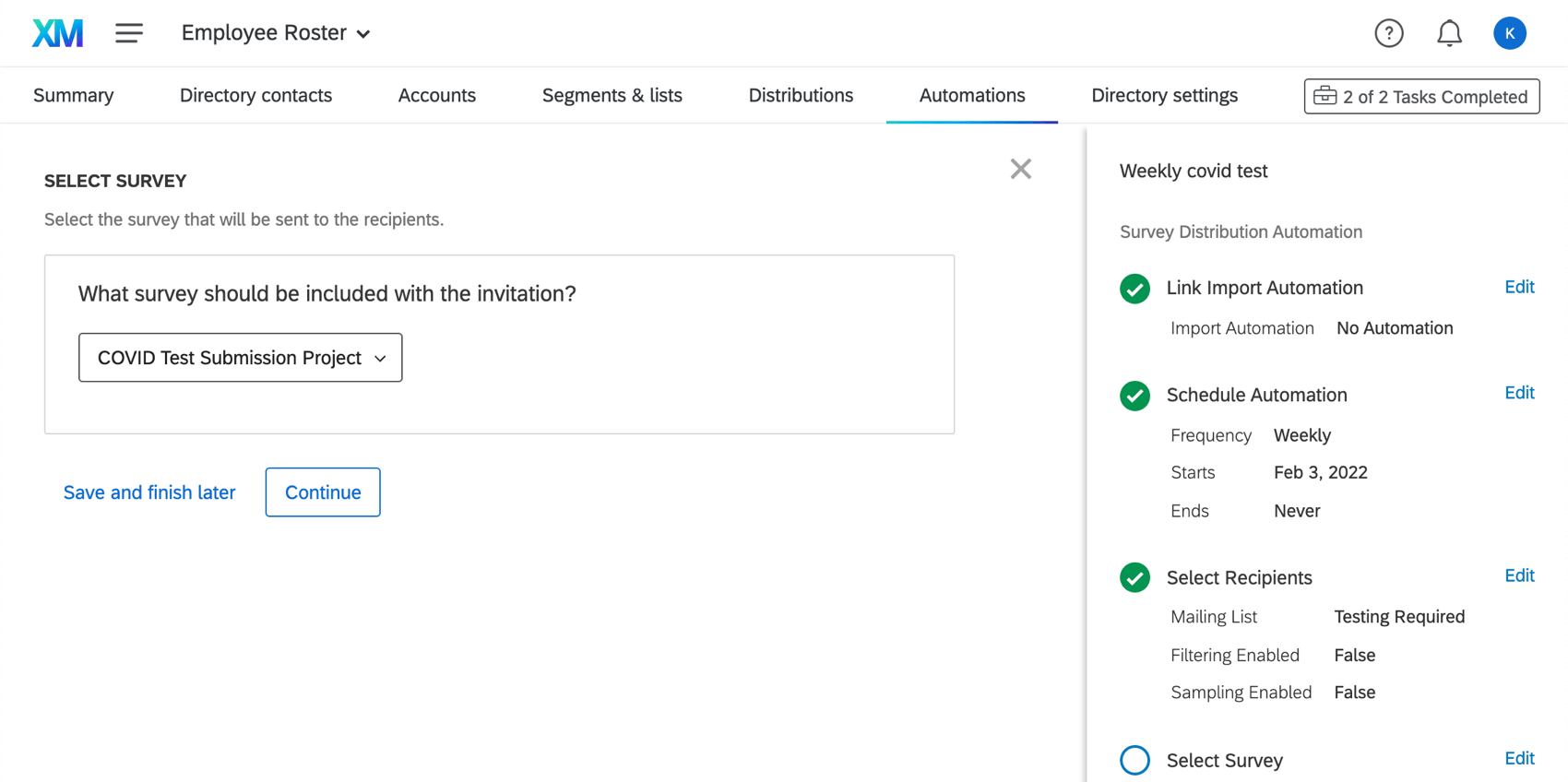
- Terminez la création de votre automate de distribution.
Vous déterminez la date de la première distribution au cours de l’étape de planification. Vous pouvez arrêter ou démarrer manuellement la distribution à tout moment.
Envoi de rappels hebdomadaires par SMS aux employés pour qu’ils téléchargent les résultats de leurs tests
Vous pouvez envoyer un lien vers l’Enquête par SMS à vos employés plutôt que par e-mail. Pour ce faire, vous devez vous assurer que vous avez acheté des crédits SMS par l’intermédiaire des services de compte. Le nombre de crédits dont vous disposez peut être vérifié directement à l’intérieur de la plateforme.
Si vous disposez de crédits SMS, vous pouvez commencer à mettre en place votre distribution de SMS.
- Répertoire XM. Assurez-vous qu’il figure dans le répertoire des employés que vous avez créé pour le Vaccination Status Manager.
- Pour chaque contact auquel vous souhaitez envoyer des distributions de SMS, veillez à télécharger les numéros de téléphone dans les formats décrits ici.
- Suivez les étapes pour distribuer des invitations à l’enquête par SMS.
Utilisation de cette solution XM pour confirmer le statut de test COVID des employés
Utilisez les ressources créées par cette solution pour déterminer si vos employés peuvent reprendre le travail.
Utilisation de l’enquête COVID Statut de l’enquête
Le projet COVID Status Check peut être utilisé pour vérifier si un employé est autorisé à entrer dans le bureau. Nous recommandons d’afficher un lien vers le COVID Status Check sur l’intranet de l’entreprise, de le partager via un code QR ou d’envoyer un lien par courrier électronique directement aux employés. (Voir les options de distribution.)
Après avoir ouvert l’enquête, les employés se connectent à l’aide de leur numéro d’employé ou d’une connexion unique.
Une fois inscrits, les employés verront apparaître leur statut vaccinal actuel. Cela permet de vérifier en temps réel l’état des chronomètres sur place.
Utilisation du Tableau de bord de l’état des tests
Les opérations de RH et de sécurité peuvent s’appuyer sur le Tableau de bord de l’état des tests pour suivre le nombre de personnes pouvant entrer au bureau.
Survolez le texte pour voir le nom complet. Les décomptes d’employés suivants sont disponibles dans le tableau de bord :
- Salariés tenus de se soumettre à des tests : Employés qui, en raison de leur statut vaccinal, sont tenus de se soumettre à un test COVID-19 hebdomadaire pour pouvoir entrer sur le lieu de travail de l’entreprise.
- Tests négatifs : Moins de 7 jours: Salariés ayant reçu un résultat négatif au test COVID-19 au cours des 7 derniers jours. Ils sont autorisés à pénétrer sur les lieux de travail des entreprises.
- Tests positifs : Moins de 10 jours : Salariés ayant reçu un résultat positif au test COVID-19 au cours des 10 derniers jours. Ils ne sont pas autorisés à pénétrer sur les lieux de travail des entreprises.
- Tests positifs : 10-90 jours : Salariés ayant reçu un résultat positif au test COVID-19 entre 10 et 90 jours. Ils peuvent être autorisés à pénétrer sur les lieux de travail de l’entreprise.
Astuce : Les CDC encouragent les entreprises à interdire à leurs employés de retourner sur leur lieu de travail pendant un certain nombre de jours après l’apparition des premiers symptômes. Consultez le site officiel du CDC pour obtenir les conseils les plus récents.
- Tests expirés : Employés dont le dernier test date de plus de 7 jours (résultat négatif) ou de plus de 90 jours (résultat positif). Ils ne sont pas autorisés à pénétrer sur les lieux de travail des entreprises.
- Non testés : Il s’agit des employés qui n’ont jamais présenté de résultats de tests. Ils ne sont pas autorisés à pénétrer sur les lieux de travail des entreprises.
Télécharger les résultats des tests COVID
Vos projets téléchargeront une image des résultats de leur test COVID-19 vers le projet de soumission des tests COVID. La technologie de l’information permet de télécharger en une seule fois tous les tests téléchargés.
- Accédez à l’enquête sur l’attestation de vaccination.
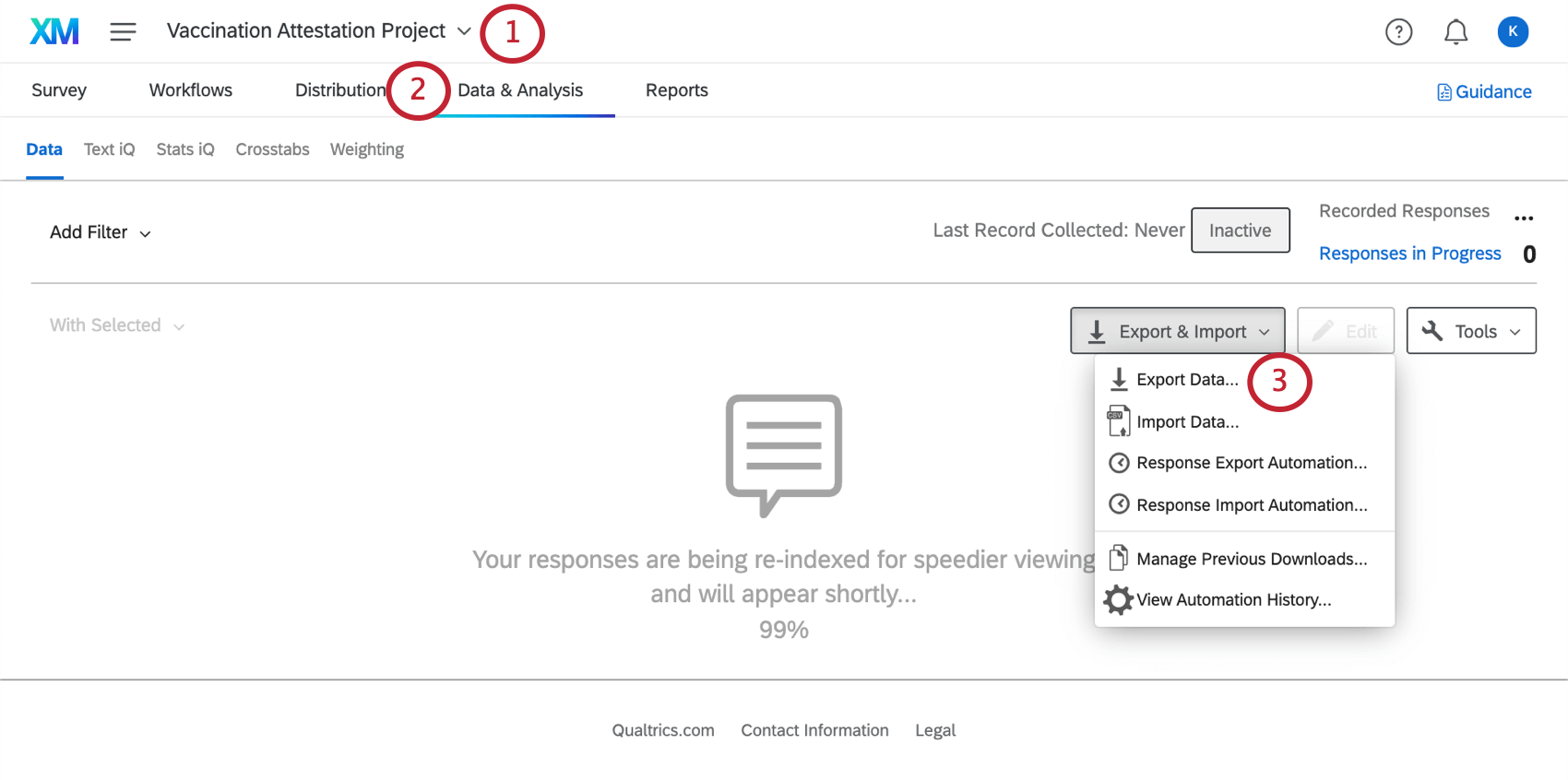
- Allez dans l’onglet Données et analyse.
- Exporter des données.
- Sélectionnez Fichiers soumis par l’utilisateur en haut de la page.
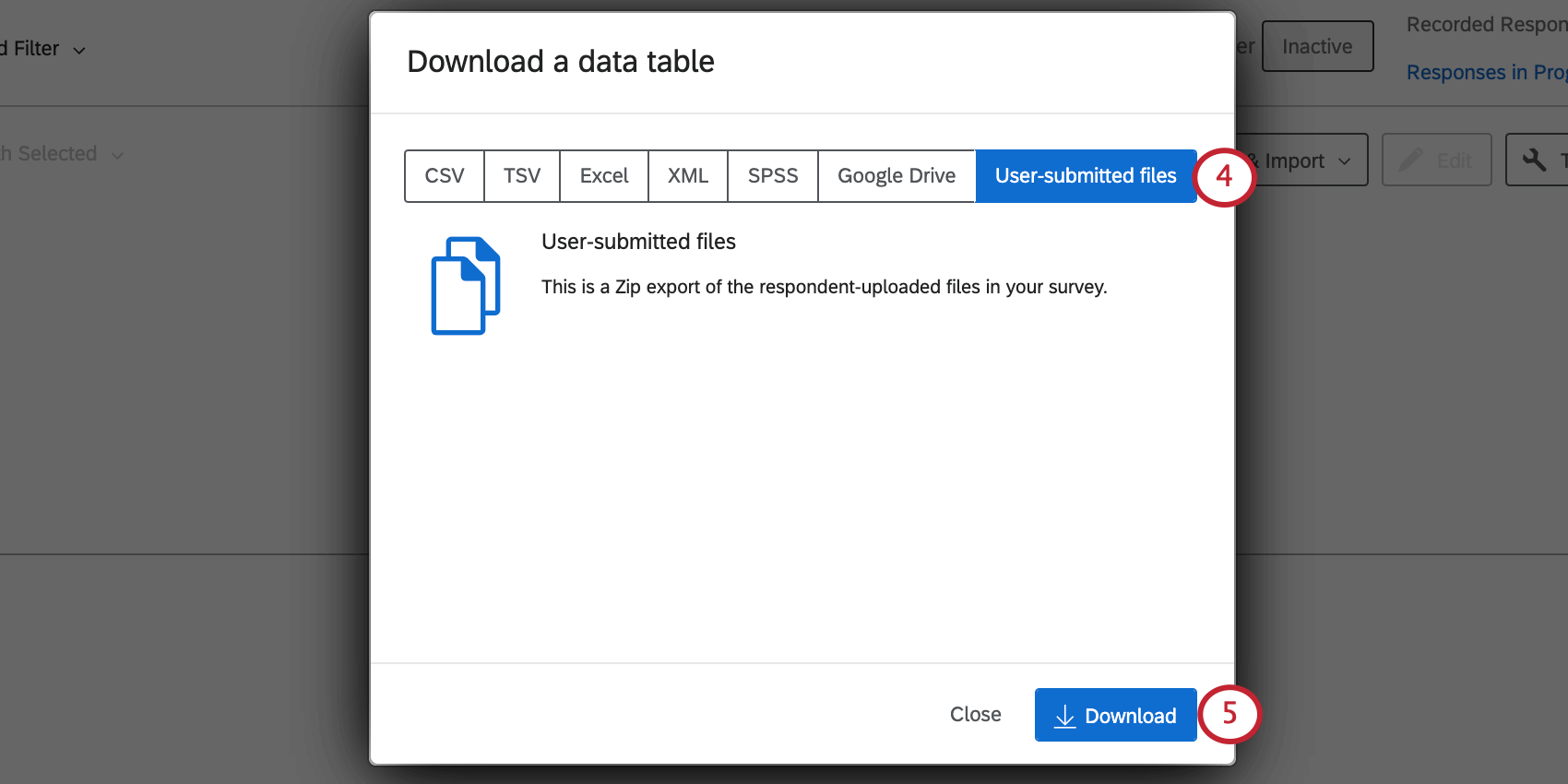
- Cliquez sur Télécharger.
Voir la page Exportation des données de réponse pour plus de détails.
Tableau de bord de l’état des tests
Le Tableau de bord des tests peut être trouvé sur la page des Projets ou à l’intérieur de votre programme Testing Status Manager en recherchant son nom, “Testing Status Tableau de bord”
Ce projet comprend un tableau de bord conçu par nos experts en la matière. La technologie de l’information comprend les pages suivantes :
- Aperçu de l’état des tests : Suivi du nombre de personnes autorisées à entrer dans le bureau. Cette page indique le nombre d’employés devant se soumettre à un test, le nombre de résultats positifs ou négatifs rapportés, etc. (Cette page contient également une liste des employés ayant obtenu des résultats positifs, répartis selon qu’ils présentent ou non des symptômes.
- Fichier des employés soumis à des tests: Afin de préserver la santé et la sécurité des employés, il peut vous être demandé de fournir une liste des employés actuels, ainsi que le statut du test Covid-19. Cette page fournit cette liste, qui peut être facilement téléchargée, si nécessaire.
- Résumé du statut vaccinal : voyez combien d’employés correspondent à chaque statut vaccinal, combien ont bénéficié de situations particulières sur le lieu de travail et combien de personnes demandent ou ont bénéficié d’un aménagement.
- Liste des employés vaccinés : Une liste de tous les employés actuels et de leur statut vaccinal.
- Aménagements et détails du lieu de travail : Cette page donne des précisions sur les employés qui déclarent bénéficier de l’un ou l’autre des éléments suivants :
- Demandé ou obtenu un aménagement raisonnable en vertu des lois sur les droits civils ; ou
- Travailler à domicile, en plein air ou sur un lieu de travail où aucune autre personne, telle que des collègues ou des clients, n’est présente.
- Lieu de travail : Cette page fournit des informations similaires au résumé du statut vaccinal, mais ventilées par lieu de travail.
Vous pouvez ajouter d’autres pages ou apporter des modifications si nécessaire. Si vous supprimez le contenu d’un tableau de bord préétabli, il ne pourra pas être récupéré et vous devrez le reconstruire à partir de zéro.
Tableau de bord
Consultez ces pages d’introduction pour commencer.
- Prise en main des tableaux de bord expérience client
- Étape 1 : Création de votre projet & ; ajout d’un tableau de bord
- Étape 2 : Mise en correspondance d’une source de données du tableau de bord
- Étape 3 : Planification de la conception du tableau de bord
- Étape 4 : Création du tableau de bord
- Étape 5 : Personnalisation supplémentaire du tableau de bord
- Étape 6 : Partage & ; administration des utilisateurs
Accorder des aménagements
Lorsqu’un employé demande un aménagement, l ‘équipe de votre choix que vous avez spécifiée lors de la configuration (par exemple, les ressources humaines) en est informée par courrier électronique. Si les mesures d’adaptation ont été approuvées, l’équipe peut mettre à jour le dossier de l’employé dans le Répertoire XM pour refléter cette approbation. Pour ce faire,
- Naviguez jusqu’à la page Répertoires.

- Ouvrez votre nouveau répertoire.
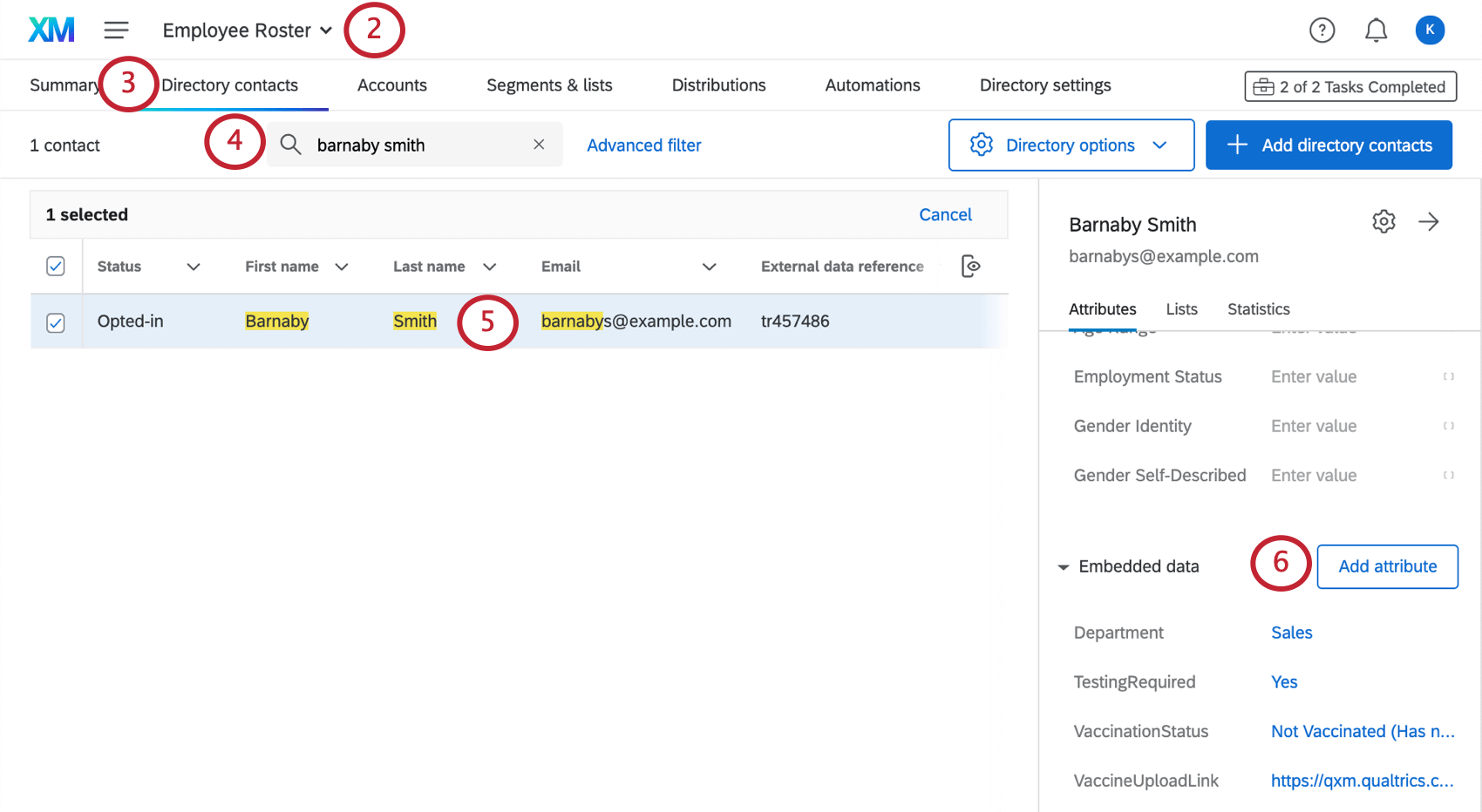
- Allez dans l’onglet Contacts du répertoire.
- Rechercher le nom de l’employé.
- Cliquez sur le nom de l’employé.
- Suivez les étapes indiquées ici pour modifier le contact.
- Ajustez le champ TestingRequired pour qu’il indique “No” afin de montrer qu’un aménagement des tests a été accordé à cet employé.
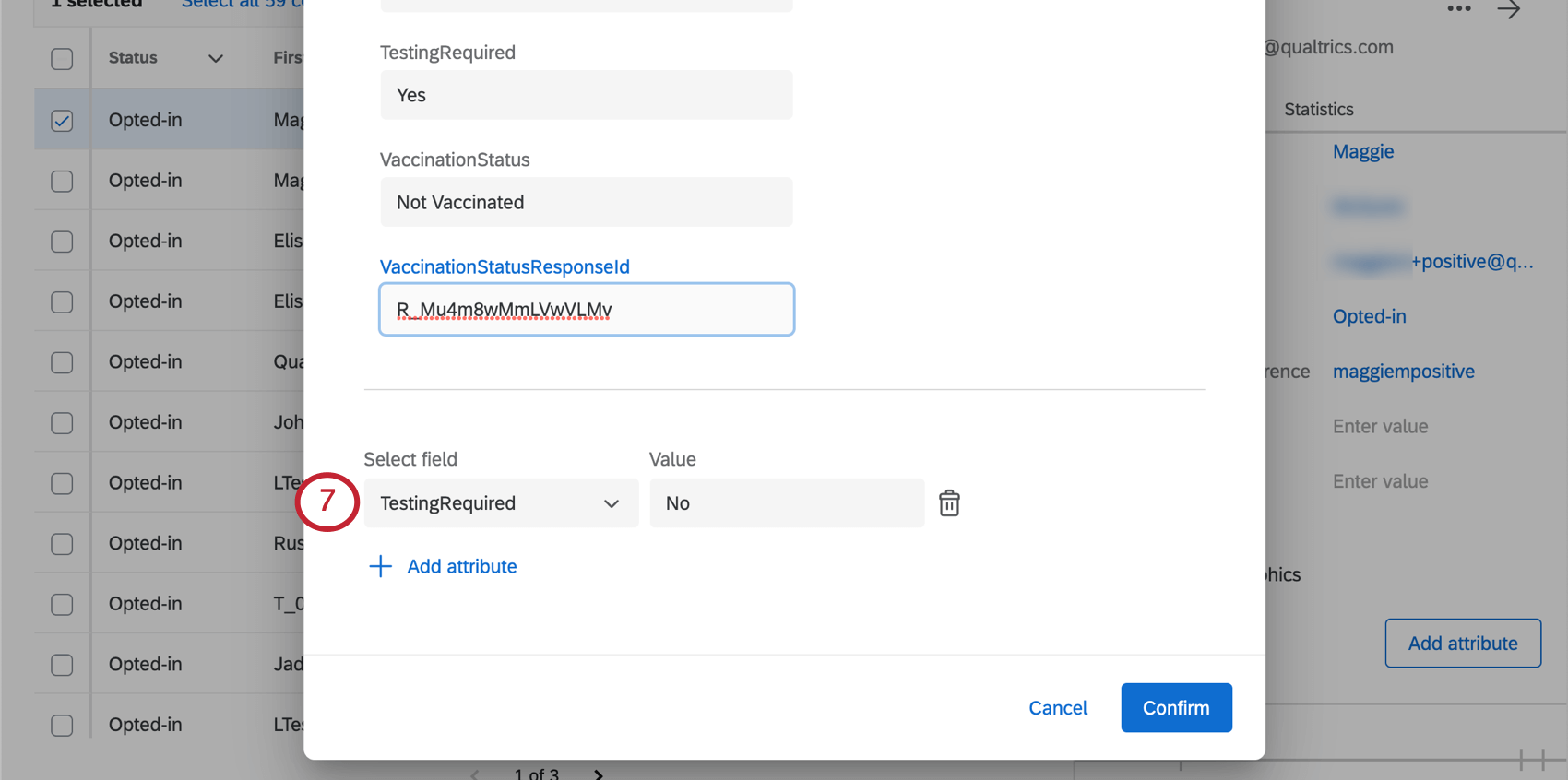
Autres informations importantes concernant la maintenance du programme
Voici une liste des étapes importantes qui ne sont pas abordées dans cette page. Elles sont les mêmes dans le Manager du statut des tests et dans le Manager du statut des vaccinations:
En outre, les autorisations requises pour créer le Manager de l’état d’avancement des tests sont les mêmes que celles requises pour la solution Vaccination.
FAQ
Code QR (QR Code) est une marque déposée de DENSO WAVE INCORPORATED.