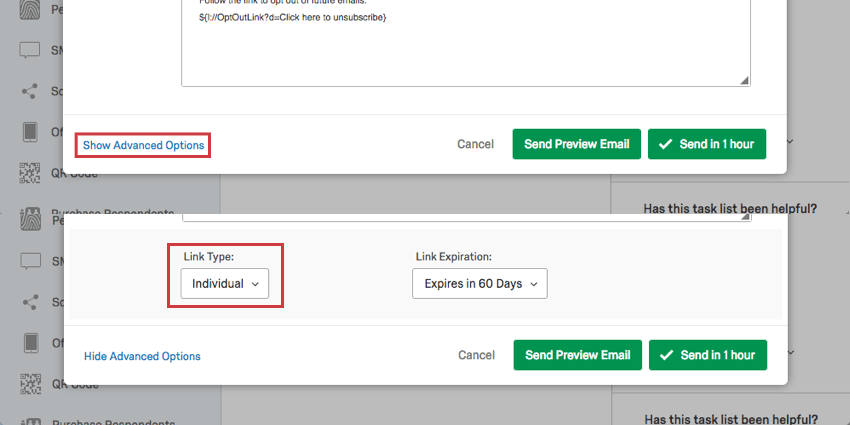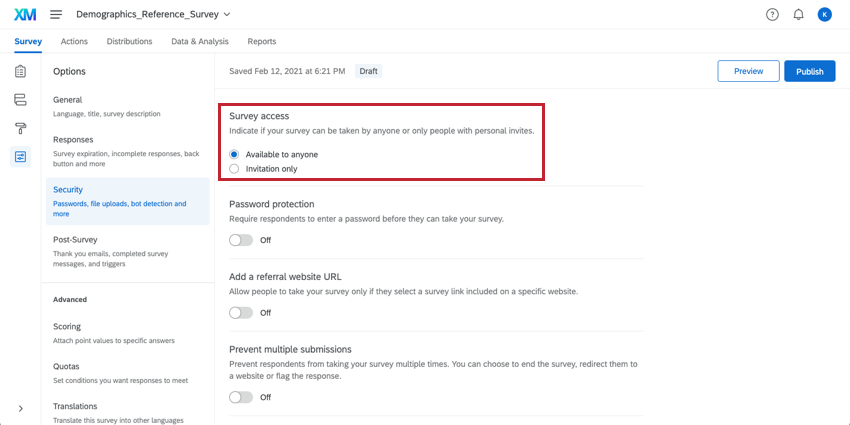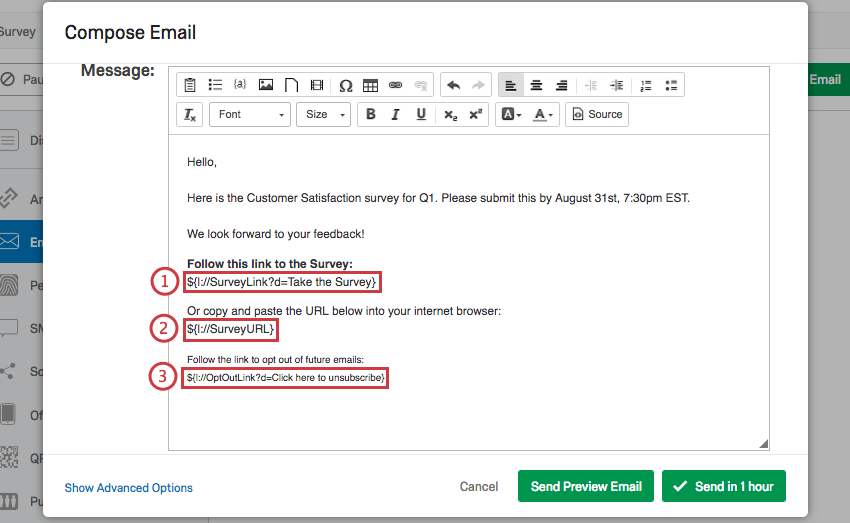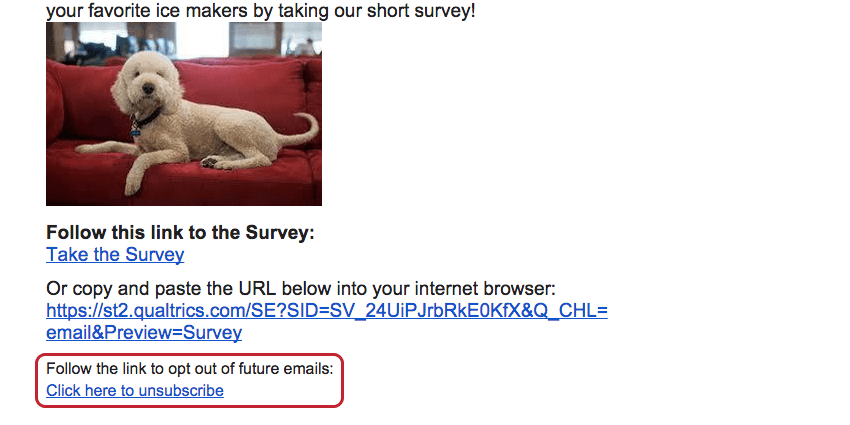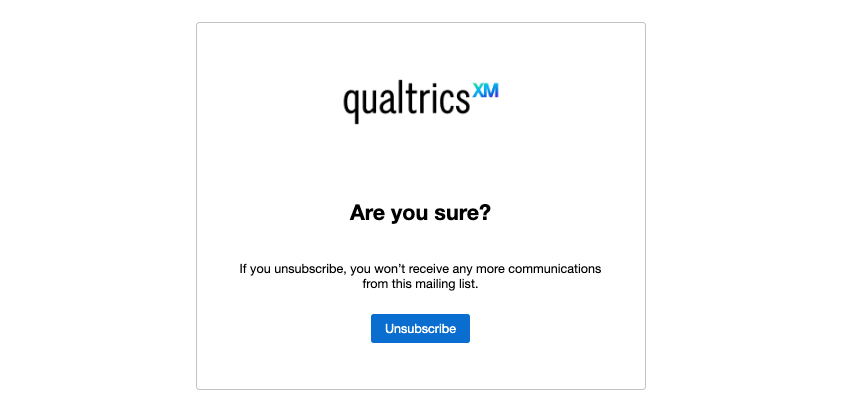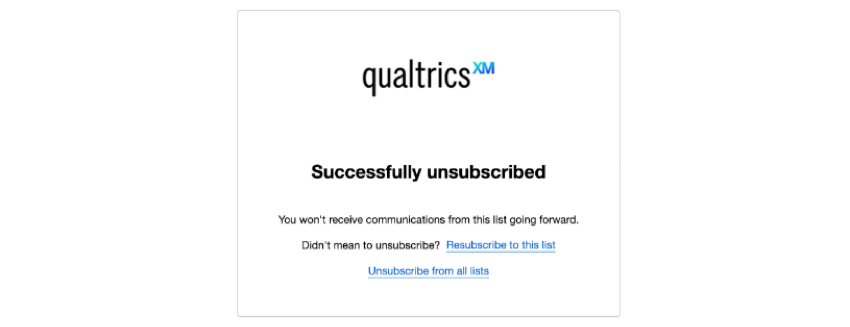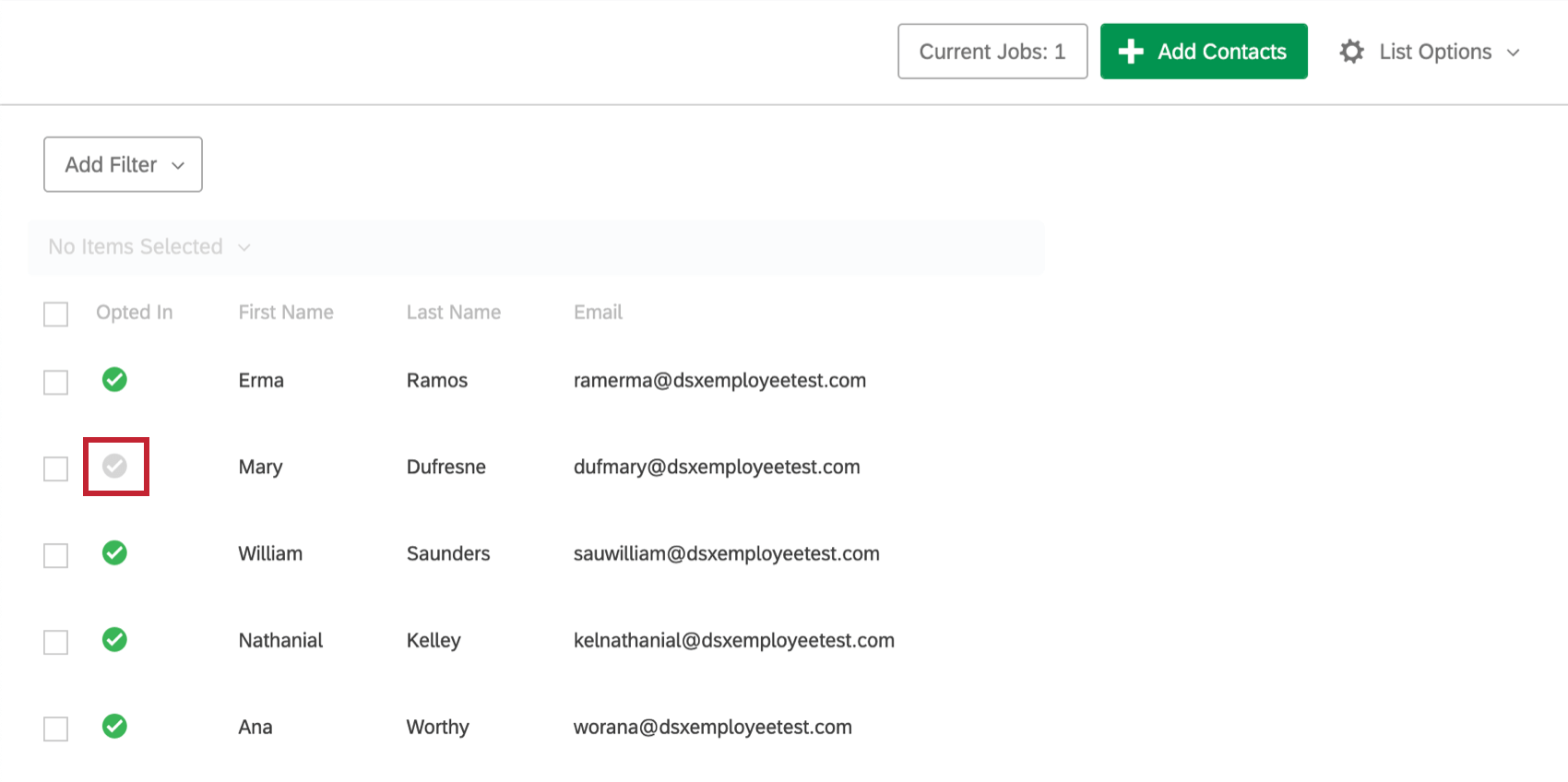Invitations aux enquêtes par e-mail
À propos des invitations aux enquêtes
Qualtrics propose une manière facile et pratique de distribuer par e-mail votre enquête à de larges groupes de personnes. Distribuez votre enquête à de grands groupes de personnes par e-mail. Grâce au Distributeur Qualtrics, vous pouvez envoyer des invitations personnalisées par e-mail aux participants, suivre leur progression et empêcher toute fraude dans le cadre de votre enquête.
Envoi d’une invitation à une enquête par e-mail
- Accédez à l’onglet Distributions.
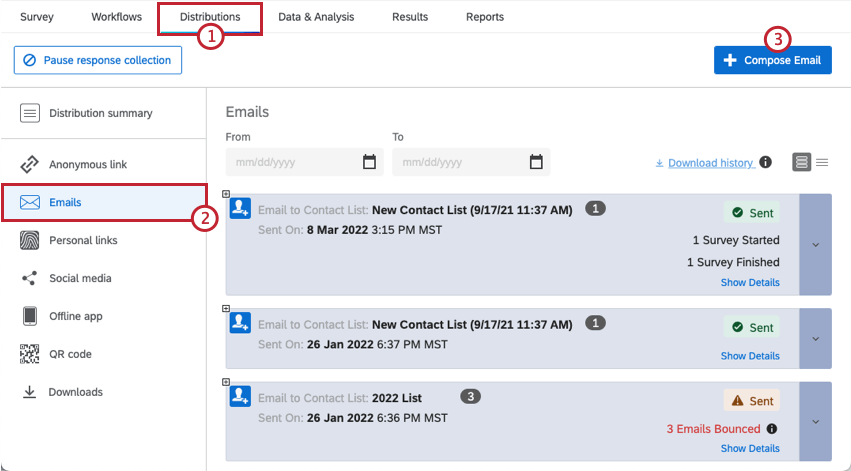
- Ouvrez la section E-mails et cliquez sur Rédiger un e-mail.
- Cliquez sur Sélectionnez Contacts.
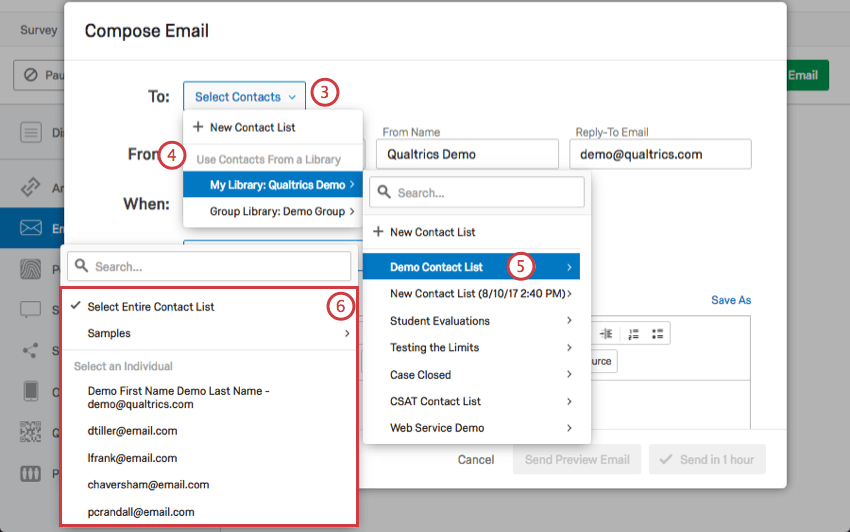
- Choisissez la bibliothèque où se trouvent vos contacts.
- Sélectionnez la liste de contacts appropriée.
Astuce Qualtrics : vous pouvez également cliquer sur Nouvelle liste de contacts dans la bibliothèque de votre choix et ajouter des personnes manuellement.
- Choisissez d’envoyer des courriels à l’ensemble de la liste de contacts, à une liste de contacts échantillonou un membre de la liste de contacts.
Astuce Qualtrics : les utilisateurs disposant du Répertoire XM peuvent également distribuer à des segments.
- Adresse de l’expéditeur, nom de l’expéditeur et e-mail de réponse seront renseignés par défaut. Vous pouvez remplacer le nom de l’expéditeur par tout ce que vous souhaitez, et l’e-mail de réponse à l’adresse e-mail à laquelle vous souhaitez recevoir les réponses que les répondants écrivent suite à l’invitation par e-mail. Vous pouvez remplacer l’adresse e-mail de l’expéditeur par une autre adresse e-mail Qualtrics standard. En fonction de votre licence, vous pourrez également utiliser une adresse e-mail d’expéditeur personnalisée. Pour plus d’informations sur la modification de ces éléments, consultez notre Utiliser une adresse d’expéditeur personnalisée page de soutien.
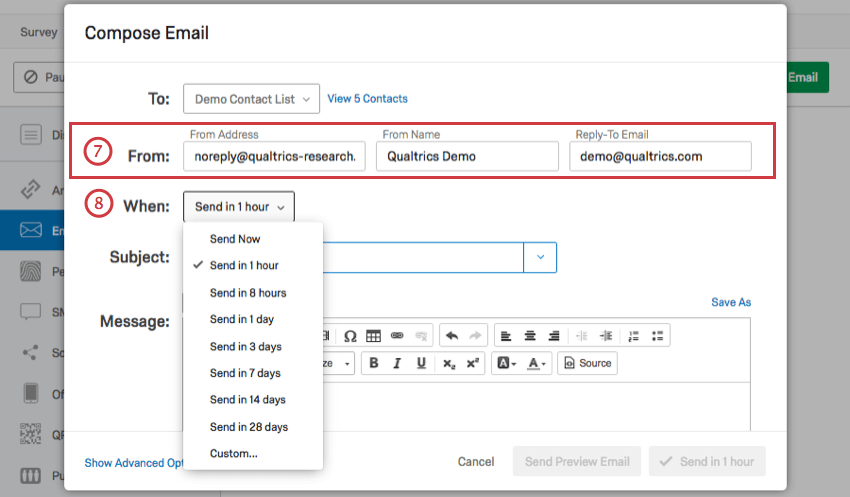 Astuce Qualtrics : en règle générale, l’e-mail de réponse ne peut être que l’e-mail connecté à votre compte Qualtrics. Cependant, une organisation possède souvent une série de domaines expéditeur personnalisés qui vont être configurés par un administrateur de l’organisation et l’équipe informatique de votre organisation. Ces domaines valides vous permettent d’utiliser n’importe quelle adresse e-mail avec un domaine valide en tant qu’e-mail de réponse. Par exemple, si vous étudiez à la Qualtrics University (Université Qualtrics), vous pouvez utiliser n’importe quelle adresse e-mail se terminant par @qualtricsuniversity.edu. Si vous rencontrez des difficultés pour configurer votre adresse e-mail de réponse, contactez l’administrateur de l’organisation.
Astuce Qualtrics : en règle générale, l’e-mail de réponse ne peut être que l’e-mail connecté à votre compte Qualtrics. Cependant, une organisation possède souvent une série de domaines expéditeur personnalisés qui vont être configurés par un administrateur de l’organisation et l’équipe informatique de votre organisation. Ces domaines valides vous permettent d’utiliser n’importe quelle adresse e-mail avec un domaine valide en tant qu’e-mail de réponse. Par exemple, si vous étudiez à la Qualtrics University (Université Qualtrics), vous pouvez utiliser n’importe quelle adresse e-mail se terminant par @qualtricsuniversity.edu. Si vous rencontrez des difficultés pour configurer votre adresse e-mail de réponse, contactez l’administrateur de l’organisation. - Planifiez l’heure de votre distribution dans la liste déroulante Quand. Par défaut, votre courrier électronique sera envoyé une heure après l’heure à laquelle vous l’avez programmé, mais vous pouvez choisir parmi une série d’heures courantes ou programmer une heure personnalisée.
- Saisissez un objet pour votre e-mail.
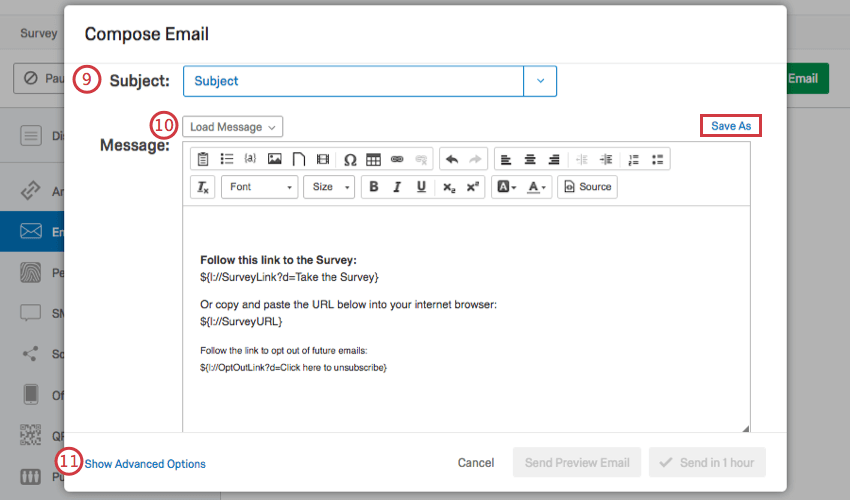 Astuce : vous pouvez charger une personne évaluée enregistrée dans votre bibliothèque en sélectionnant la flèche du menu déroulant dans le champ de la personne évaluée. Ceci est particulièrement utile si vous devez traduire votre ligne évaluée puisque vous pouvez le faire dans votre bibliothèque.
Astuce : vous pouvez charger une personne évaluée enregistrée dans votre bibliothèque en sélectionnant la flèche du menu déroulant dans le champ de la personne évaluée. Ceci est particulièrement utile si vous devez traduire votre ligne évaluée puisque vous pouvez le faire dans votre bibliothèque. - Saisissez un message d’invitation par courriel dans l’éditeur de contenu riche, ou cliquez sur Charger le message pour insérer un courriel d’invitation précédemment enregistré dans votre bibliothèque (cette option est particulièrement utile si vous devez traduire votre message, car vous pouvez le faire dans votre bibliothèque). Si vous souhaitez réutiliser l’invitation par e-mail à une date ultérieure, cliquez sur Enregistrer sous. Si vous chargez un message et y apportez des modifications que vous ne souhaitez pas enregistrer dans votre bibliothèque, sélectionnez l’option Utiliser du texte fixe dans la liste déroulante Charger le message après le chargement du message afin de ne pas être obligé d’enregistrer les modifications.
Astuce Qualtrics : pour les distributions simples, laissez le contenu du lien vers l’enquête par défaut dans l’éditeur de message et ajoutez votre propre message ci-dessus. Pour un message plus personnalisé, voir Personnalisation de votre e-mail avec du texte inséré et Questions intégrées à l’e-mail. Pour vous assurer que vos e-mails pourront être envoyés au mieux, lisez la page Éviter d’être marqué comme spam avant d’envoyer votre e-mail.Attention : les invitations par e-mail ne peuvent pas inclure de fichiers média, tels qu’une vidéo intégrée ou un élément HTML iframe. Pour des raisons de sécurité, de nombreux clients de messagerie empêcheront automatiquement l’affichage des iFrames vidéo.
- Cliquez sur Afficher les options avancées.
- Sélectionnez un Type de lien. C’est ce qui détermine si vous pouvez suivre votre réponse ou non. Par défaut, chaque utilisateur reçoit un lien individuel traçable (représenté par du texte inséré dans le message). Pour en savoir plus, voir la section Type de lien ci-dessous.
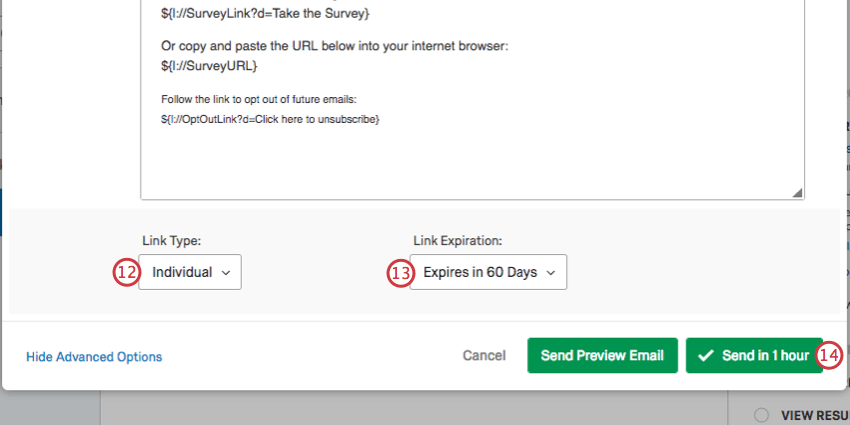
- Sélectionnez une Expiration du lien.
Astuce Qualtrics : les expirations de liens ne peuvent pas être modifiées ou annulées. Veuillez noter que cette fonction est différente des paramètres d’expiration de l’enquête (qui peut toujours être modifiée ou annulée) ou de réponses incomplètes (qui ne peuvent être ni modifiées ni annulées). Voir la section Distribution et disponibilité des enquêtes pour une comparaison plus détaillée des 3.
- Cliquez sur Envoyer.
Astuce Qualtrics : pour obtenir de l’aide sur les messages d’erreur qui se produisent lors de la tentative d’envoi de l’e-mail, consultez notre page Erreurs lors de la distribution d’e-mails.
Types de liens d’enquête
Le Distributeur Qualtrics vous permet de choisir le type de lien d’enquête à utiliser, ce qui détermine à son tour le nombre de fois qu’un répondant peut utiliser le lien et si vous pouvez ou non suivre qui a fourni chaque réponse. Les types de liens suivants sont disponibles en cliquant sur Afficher les options avancées en bas de la fenêtre Composer un e-mail :
- Lien individuel : il s’agit du type de lien par défaut. Chaque participant reçoit un lien personnalisé qui ne peut être utilisé qu’une seule fois. Le nom, l’adresse e-mail et les autres informations du répondant figurant dans la liste de contacts sont automatiquement enregistrés avec ses données de l’enquête. Cela signifie que vous pouvez suivre réponses en cours et envoyer des messages de rappel et de remerciement à vos participants. De plus, ce lien enregistre automatiquement les données des répondants au fur et à mesure de leur progression dans l’enquête. Si le répondant quitte l’enquête avant la fin, il peut ensuite y retourner sur n’importe quel appareil, quelles que soient les options d’enquête que vous avez définies.
Astuce Qualtrics : il arrive que les répondants affichent un lien, décident de ne pas remplir l’enquête immédiatement, puis laissent l’enquête de côté pendant un certain temps. Vos paramètres de réponses incomplètes déterminent de combien de temps ils disposent avant que leur session n’expire s’ils ne reviennent pas sur ce lien. Voir Réponses à l’enquête incomplètes pour savoir comment modifier ce paramètre, et Distribution et disponibilité de l’enquête pour plus d’informations sur les expirations qui peuvent affecter vos liens d’enquête.Astuce Qualtrics : le lien individuel ne peut être utilisé qu’une seule fois, même si l’option Empêcher les soumissions multiples est désactivée. Si vous souhaitez autoriser les répondants à utiliser le lien vers l’enquête plusieurs fois, nous vous recommandons d’utiliser un lien pour envois multiples avec l’option Empêcher les envois multiples désactivée.Astuce Qualtrics : Voulez-vous savoir qui a répondu à votre enquête tout en gardant l’anonymat des réponses ? Utilisez des liens individuels avec l’option d’enquête Réponses anonymisées. Veuillez lire la page ci-jointe et tenir compte des avertissements associés avant d’activer ce réglage.
- Lien pour remplissage multiple : chaque participant reçoit un lien personnel qui peut être utilisé plusieurs fois. Chaque fois que ce lien est utilisé, une nouvelle réponse est ajoutée à vos résultats et les mêmes informations de liste de contacts sont enregistrées. Notez que les e-mails de rappel et de remerciement ne sont pas compatibles avec ce lien. En outre, les options d’enquête Empêcher les envois multiples et Par invitation uniquement doivent être désactivées lorsque vous utilisez des liens avec plusieurs réponses complètes, car les répondants recevront un message d’erreur leur indiquant qu’ils ne peuvent pas répondre à l’enquête. Les liens avec données multiples n’expirent pas et la date d’expiration affichée dans l’historique de distribution n’est pas prise en compte.
Astuce Qualtrics : Par défaut, les liens pour envois multiples n’enregistrent pas la progression des répondants. Pour permettre à vos répondants de quitter l’enquête et de reprendre là où ils se sont arrêtés, vous devez activer Autoriser les répondants à terminer plus tard dans vos options d’enquête.Astuce Qualtrics : les liens pour envois multiples ne suivent pas les statuts des répondants à l’enquête lorsqu’ils ont commencé ou terminé l’enquête.
- Lien anonyme : Chaque participant reçoit le lien anonyme. Ce lien ne peut pas suivre l’identité du répondant, à l’exception de certains détails GeoIP qui peuvent être désactivés. Consultez la page mise en lien pour en savoir plus. Notez que les e-mails de rappel et de remerciement ne sont pas compatibles avec ce lien. Le lien anonyme n’expire pas.
Astuce : si le lien anonyme et le lien pour remplissage multiple n’apparaissent pas dans le menu déroulant du type de lien, vous devez modifier le paramètre d’Invitation uniquement à Disponible pour tout le monde dans la section Sécurité de vos Options d’enquête.
Personnaliser votre e-mail avec du texte inséré
Au-delà de la saisie d’un message générique, les invitations par e-mail peuvent être personnalisées avec les informations de la liste de contacts du participant. Ces informations peuvent être insérées dans votre message à l’aide de la fonction texte inséré fonction.
Texte inséré par défaut
Par défaut, tous les messages d’invitation à une enquête comprennent 3 morceaux de texte inséré :
- Lien individuel personnalisé : ce texte inséré sera remplacé par un lien unique pour chaque participant à l’enquête.
- URL de l’enquête : ce texte inséré sera remplacé par l’adresse Web complète du lien du participant, au cas où il aurait des difficultés à cliquer sur le lien individuel.
Astuce Qualtrics : souhaitez-vous insérer un bouton qui permette d’accéder à votre enquête au lieu d’un lien textuel ? Chargez une image dans le message pour agir comme votre bouton. Ensuite, mettez l’image en surbrillance ou sélectionnez-la pour ajouter un lien hypertexte. Dans la fenêtre de modification du lien, utilisez le texte inséré de l’URL de l’enquête comme URL !
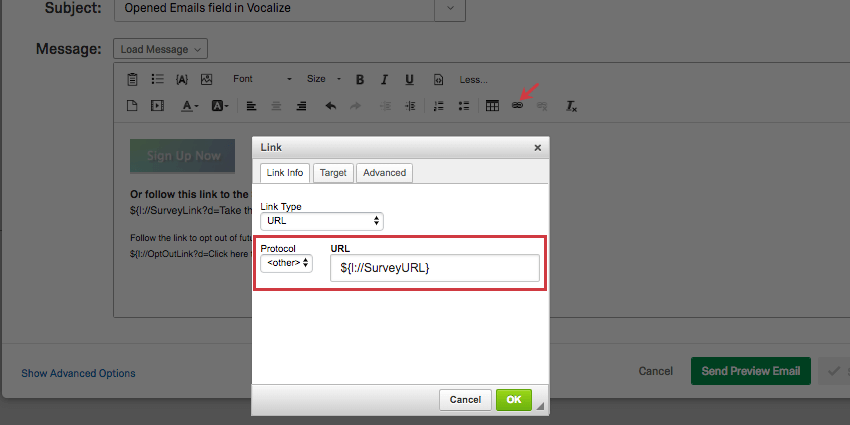
- Lien de désinscription : ce texte inséré sera remplacé par un lien de désinscription. Lorsque le participant clique dessus, il ne recevra plus aucun e-mail de cette liste de contacts.
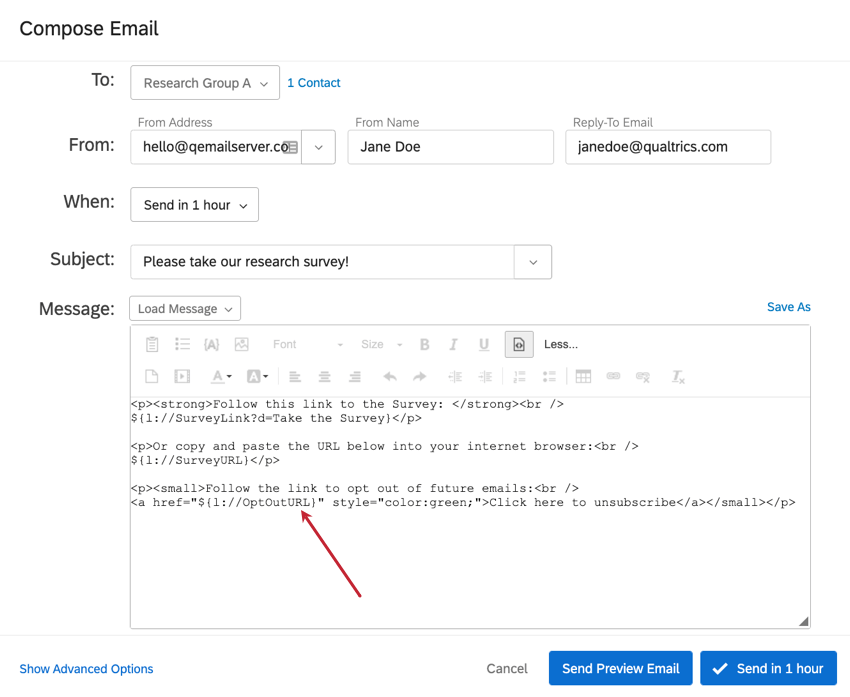
Pour insérer un autre texte inséré dans votre e-mail
- Dans l’éditeur de message, cliquez sur l’icône de texte inséré ( {a} ).
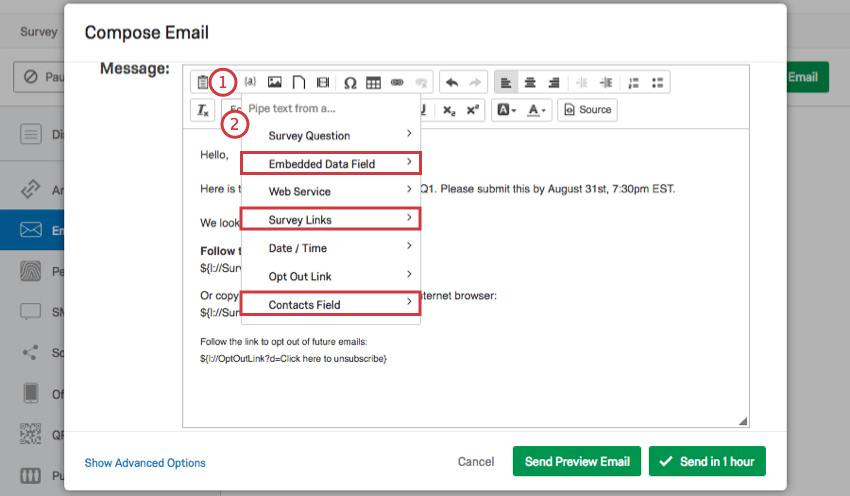
- Sélectionnez le type de texte inséré que vous souhaitez insérer.
Astuce : Bien que de nombreuses options soient disponibles, trois catégories sont particulièrement utiles pour les messages d’invitation : Champ de données intégrées, Liens vers l’enquête et Champ de contacts.
- Si nécessaire, copiez et collez le code généré à l’emplacement approprié dans le corps du message.
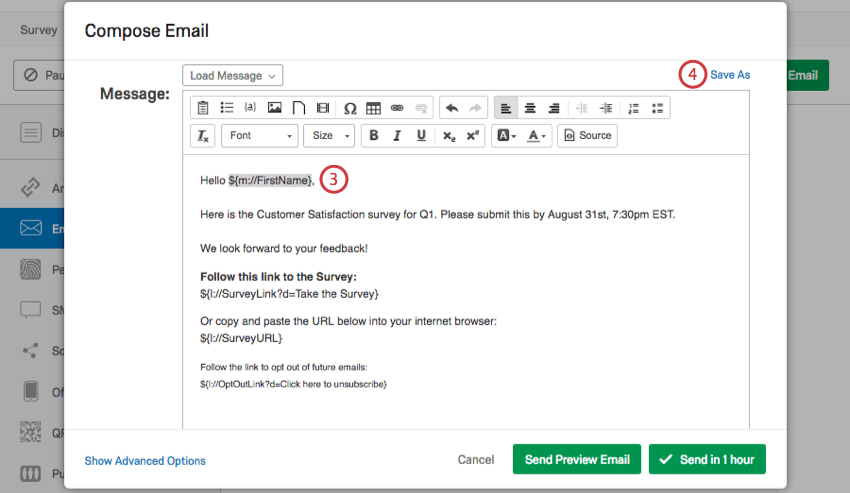
- Cliquez sur Sauvegarder sous pour sauvegarder votre message.
Questions intégrées à l’e-mail
Inclure une question de l’enquête dans le message de votre e-mail peut améliorer votre invitation à l’enquête. Cette méthode est plus engageante et interactive, et augmente efficacement votre taux de réponse. Lorsque vos participants recevront l’e-mail, ils pourront cliquer sur l’une des réponses à votre question intégrée directement dans le corps de l’e-mail. En cliquant sur l’une des réponses, l’enquête se lancera immédiatement dans un autre onglet, et la réponse choisie sera déjà sélectionnée pour eux.
Pour insérer une question intégrée à l’e-mail
- Sélectionnez l’icône Question intégrée à l’e-mail dans l’éditeur de messages.
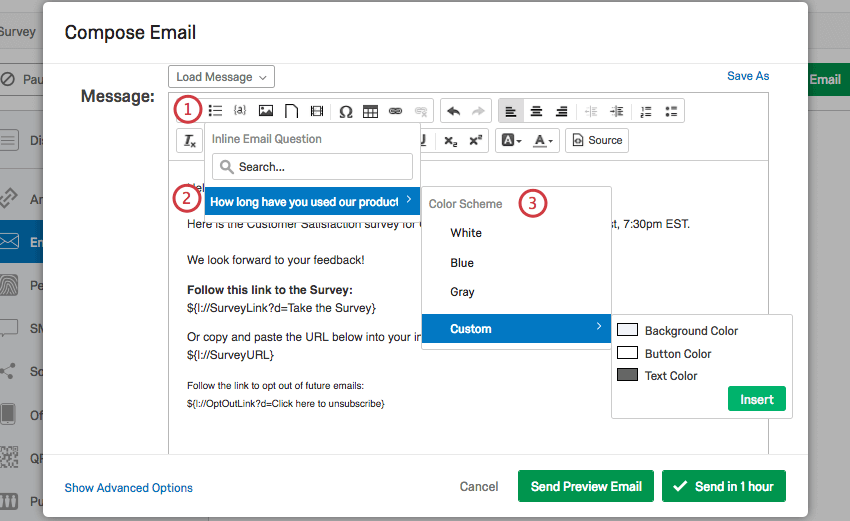
- Sélectionnez quelle question à choix multiples ou NPS® de votre enquête vous souhaitez insérer.
Avertissement : Si votre 1 réponse choix multiple comporte des images comme choix de question, vous devrez vous assurer que les images ont été ajoutées par l’intermédiaire de l’éditeur de contenu riche. L’ajout d’images par l’intermédiaire de l’éditeur de contenu riche garantira que le bon code HTML a été appliqué et que l’image apparaît correctement dans votre e-mail.
- Sélectionnez la palette de couleurs de cette question ou choisissez Personnalisé pour en concevoir une vous-même (y compris les options de couleur pour l’arrière-plan, les boutons et le texte).
Utiliser le lien pour s’inscrire sur la liste des demandeurs d’asile (Désinscrire)
Lorsque vous envoyez une enquête par l’intermédiaire de Qualtrics, un lien désinscrit est inclus par défaut.
Lorsqu’un contact clique sur ce lien, il est dirigé vers une page où il peut confirmer qu’il souhaite se désinscrire de la liste de distribution.
Lorsqu’ils cliquent sur Se désabonner, ils sont dirigés vers une page qui confirme qu’ils ont été supprimés de la liste de contacts et qu’ils ne recevront plus les courriels envoyés à cette liste de contacts.
Les personnes qui choisissent de s’Insinscrire resteront dans votre liste de contacts, mais elles seront signalées comme “désinscrites”, ce qui se traduit par une coche grisée à côté de leur nom sur la page des membres de la liste de contacts.
Tant que les contacts sont désabonnés, ils ne reçoivent pas d’e-mail d’invitation, de rappel ou de message de remerciement. Vous pouvez à tout moment vous désinscrire ou vous réinscrire manuellement auprès d’un contact en suivant les étapes décrites sur notre site web Modifier les contacts d’une liste .
Astuce Qualtrics : vous avez accidentellement supprimé votre lien de désinscription et la distribution ne sera plus envoyée ? Consultez la page Aucun lien de Désinscription pour savoir comment réinscrire le lien de Désinscription.
Distribution dans plusieurs langues
Grâce au mailer de Qualtrics, vous pouvez envoyer une invitation par courrier électronique qui est automatiquement traduite dans la langue préférée du participant.
Pour envoyer votre invitation par e-mail en plusieurs langues
- Accédez à la page Bibliothèque et créez un nouveau message en suivant les instructions de la page de support associée.
Astuce Qualtrics : assurez-vous que votre type de message est correctement défini ! Il doit s’agir des e-mails d’invitation pour les invitations aux enquêtes, des e-mails de rappel pour les rappels, etc.
- Traduisez votre invitation à l’aide du processus décrit dans notre page de support Traduire les messages de la bibliothèque et répétez l’opération pour chaque langue souhaitée.
- Lorsque vous créez votre liste de contactsla colonne “Langue” contient les codes de langue corrects pour chaque destinataire.
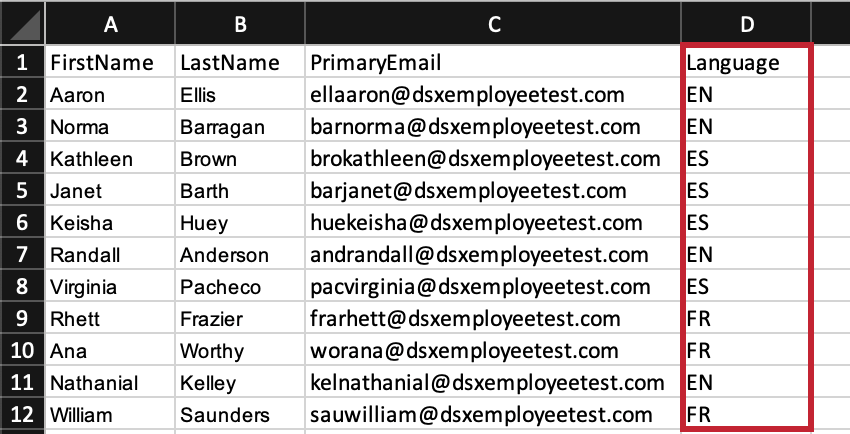
Une fois le message traduit et la langue définie dans votre liste de contacts, vous êtes prêt à envoyer votre invitation par e-mail. Lorsque l’invitation à l’enquête est envoyée, chaque participant recevra l’e-mail dans la langue définie pour lui dans la liste de contacts.
Distribution et expirations des enquêtes
Il existe trois types différents d’expiration des enquêtes. Chaque type possède sa propre utilisation et nous vous recommandons de la vérifier avant d’envoyer votre enquête :
- Expiration du lien : par défaut, les liens d’enquête individuels distribués via le distributeur Qualtrics sont valides pendant 60 jours. Ce délai est suffisant pour la plupart des études, mais si vous souhaitez prolonger l’expiration, cliquez sur Afficher les options avancées sous l’éditeur de message de l’e-mail dans la fenêtre de rédaction de l’e-mail et sélectionnez un nouveau délai dans la liste déroulante Expiration du lien. La date d’expiration du lien ne peut pas être modifiée pour une distribution une fois que les liens de l’enquête ont été envoyés. Si un répondant tente de lancer une session d’enquête après l’expiration du lien, il ne pourra plus participer à l’enquête. Toutefois, si le répondant a consigné une réponse incomplète à l’enquête avant l’expiration du lien, il pourra terminer l’enquête une fois le lien expiré conformément aux paramètres de réponse incomplète à l’enquête.
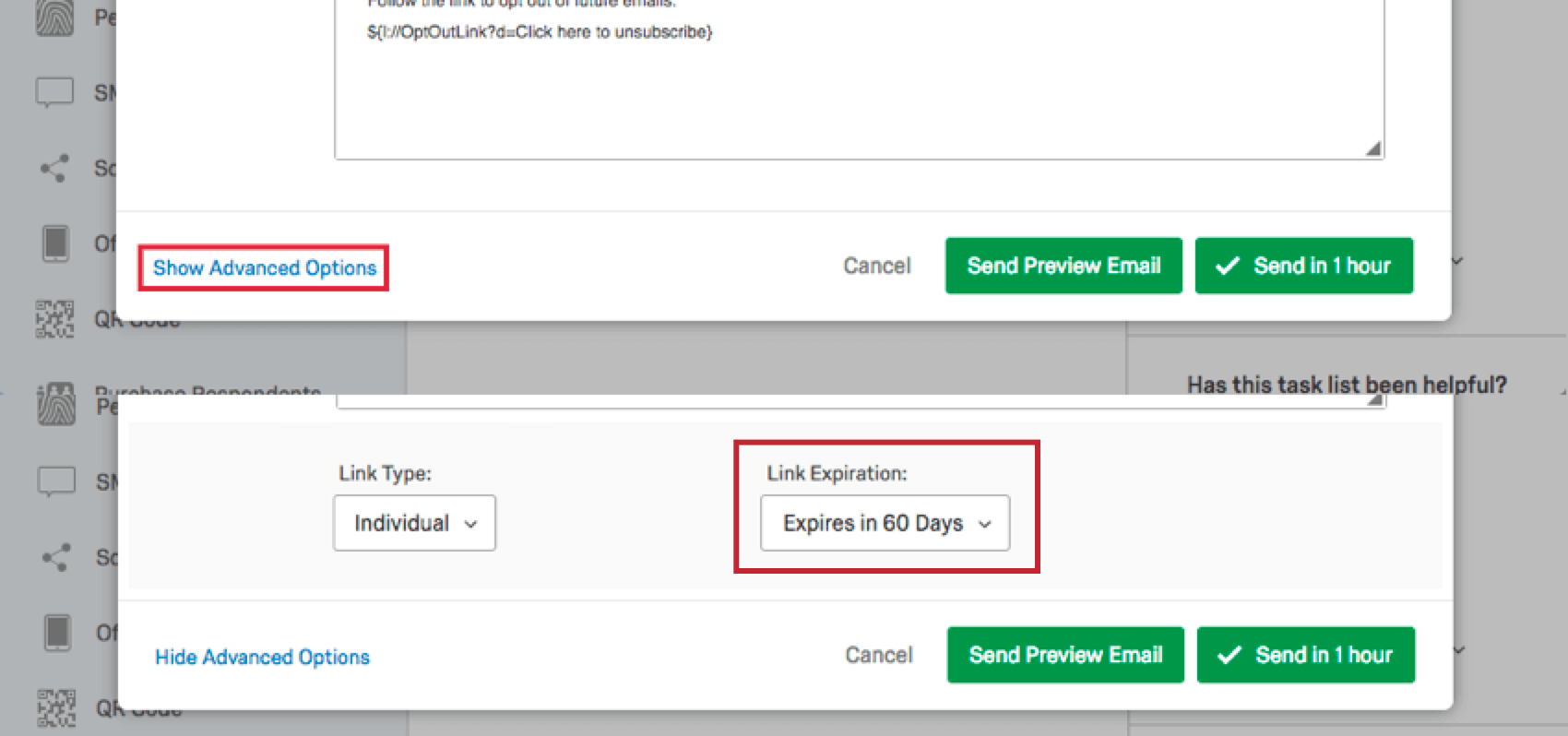
- Disponibilité de l’enquête : Dans la section Réponses de l’enquête de la Options de l’enquête, vous avez la possibilité de spécifier une fourchette de dates pour le début de l’accessibilité de l’enquête pour les nouveaux répondants. Une fois la période dépassée, ce paramètre ne clôture pas automatiquement l’enquête pour les répondants qui ont une réponse en cours, mais empêche la création de nouvelles sessions pour répondre à l’enquête. Cette période peut être modifiée à tout moment avant ou après la distribution de l’enquête.
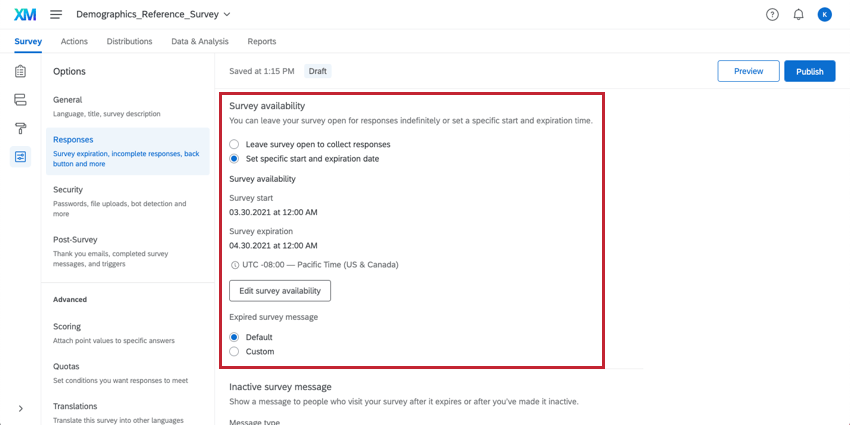
- Réponses incomplètes à l’enquête : Par défaut, les personnes qui ne terminent pas l’enquête en une seule séance se verront accorder une semaine pour y revenir et la terminer. Si elles n’ont pas terminé leur réponse passé ce délai, la réponse sera enregistrée telle quelle. Ce délai peut être modifié dans le Réponses à l’enquête incomplètes section de Options de l’enquête. La modification de ce paramètre n’affecte que les répondants qui n’ont pas encore commencé à répondre à l’enquête.
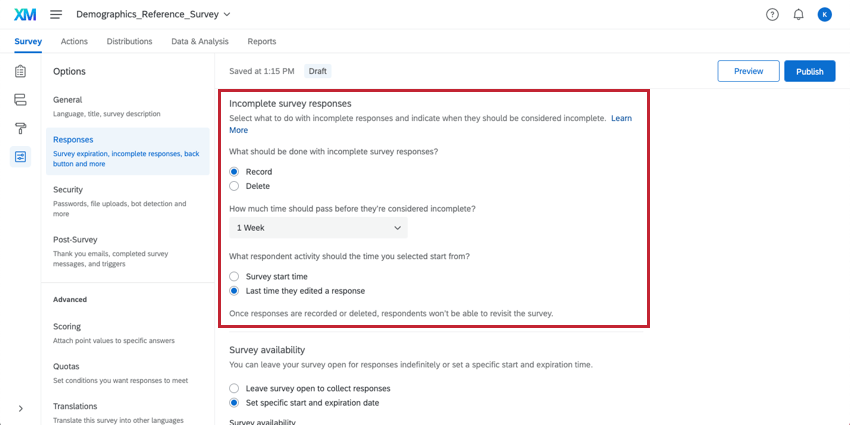
Logiciels de sécurité et interactions Qualtrics
Parfois, le serveur de messagerie de vos destinataires peut utiliser un logiciel de sécurité pour tester les liens contenus dans les e-mails. Ces logiciels ouvrent les liens contenus dans les e-mails avant de transmettre l’e-mail au destinataire. Cela peut provoquer un comportement inattendu lors de l’envoi d’invitations par e-mail. Les problèmes ci-dessous sont généralement causés par les liens de test de logiciels de sécurité dans les e-mails :
- « Vous avez déjà terminé l’enquête ou votre session a expiré » : si vos répondants voient ce message la première fois qu’ils cliquent sur leur lien d’enquête, il est possible que leur serveur de messagerie ait ouvert le lien avant d’envoyer l’e-mail d’invitation. Lorsque le lien est ouvert par le serveur du destinataire, sa session d’enquête commence et se ferme en fonction du délai de réponse incomplet de l’enquête. En prolongeant votre délai relatif aux réponses incomplètes, vous réduisez les risques d’expiration de vos sessions d’enquête.
- « Votre session était obsolète, mais nous vous avons communiqué votre réponse la plus récente » : Ce message apparaît généralement lorsque le serveur de messagerie de votre destinataire ouvre son invitation à l’enquête, mais ne ferme pas la session après avoir testé le lien. La session d’enquête est alors ouverte à plusieurs endroits à la fois.
- Si votre invitation par courrier électronique contient des questions en ligne, il se peut que vous remarquiez dans votre ensemble de données des réponses dans lesquelles les personnes interrogées ont uniquement répondu à la question en ligne, mais pas à d’autres questions. Dans ce cas, c’est en général le premier choix de réponse de la question intégrée qui est sélectionné. Cela est dû au fait que le serveur de messagerie du destinataire teste le lien dans la question intégrée à l’e-mail en sélectionnant le premier choix, puis la réponse est fermée en raison du délai de réponse incomplète à l’enquête.
Si votre licence est dotée de la fonction de détection des fraudes, le Moniteur d’analyse de sécurité peut empêcher ce comportement.
Si vous ne disposez pas de la fonction Email Scan Roadblock, vous devez contacter vos destinataires et leur demander de s’adresser à leur équipe de technologie de l’information pour autoriser les serveurs de messagerie Qualtrics ou créer une exception pour les liens contenant le domaine qualtrics.com.
Types de projets avec invitations par courriel
Les invitations par courrier électronique fonctionnent comme décrit sur cette page d’assistance dans plusieurs types de projets, notamment :
- Projets d’enquête
- Solutions XM
- Projets conjoint et Différence maximum
Si votre licence inclut le Répertoire XM, la plupart des options de distribution décrites sur cette page sont également disponibles à l’intérieur du répertoire. Pour plus de détails, voir Envoyer des courriers électroniques dans le répertoire XM.
Types de projets non soutenus
Bien que vous puissiez envoyer des invitations par courriel pour d’autres projets, leurs distributions ne correspondent pas nécessairement à ce que vous voyez sur cette page de soutien, et il y a de nombreuses différences importantes à garder à l’esprit.
- Pour Pulse, voir plus d’informations sur la planification des invitations par courriel.
- Pour l’Engagement desemployés et les recherches ad hoc, voir Messages électroniques (EX).
- Pour le cycle de vie, voir Emails du cycle de vie.
- Pour les projets 360, voir Messages électroniques (360).