Ajouter des contacts et des transactions à une tâche XMD
À propos de la tâche Ajouter des contacts et des transactions à XMD
La tâche Ajouter les contacts et les transactions à XMD vous permet de mapper les données importées dans Qualtrics à votre Répertoire XM. Par exemple, vous pouvez utiliser une tâche Extraire les données des fichiers SFTP pour importer des données dans Qualtrics, puis mapper ces données dans votre répertoire.
Cette tâche est similaire à la tâche Charger les données des comptes B2B dans le Répertoire XM, mais elle vous permet de mapper à la fois les données de contact et les données transactionnelles dans le Répertoire XM.
Configuration d’une tâche d’ajout de contacts et de transactions dans XMD
- Créer un flux de travail ETL.
- Sélectionnez Source de données (extracteur ETL). Dans cette étape, vous extrayez des données que vous pouvez charger vers une autre destination. Pour plus d’informations, voir l’utilisation de l’outil Building ETL Flux de travail.
 Astuce: Les fichiers doivent avoir une taille inférieure à 1 Go et 750 000 lignes pour être compatibles avec la tâche d’ajout de contacts et de transactions à XMD.
Astuce: Les fichiers doivent avoir une taille inférieure à 1 Go et 750 000 lignes pour être compatibles avec la tâche d’ajout de contacts et de transactions à XMD. - Cliquez sur Ajouter une destination de données.

- Sélectionnez la tâche Ajouter des contacts et des transactions à XMD.
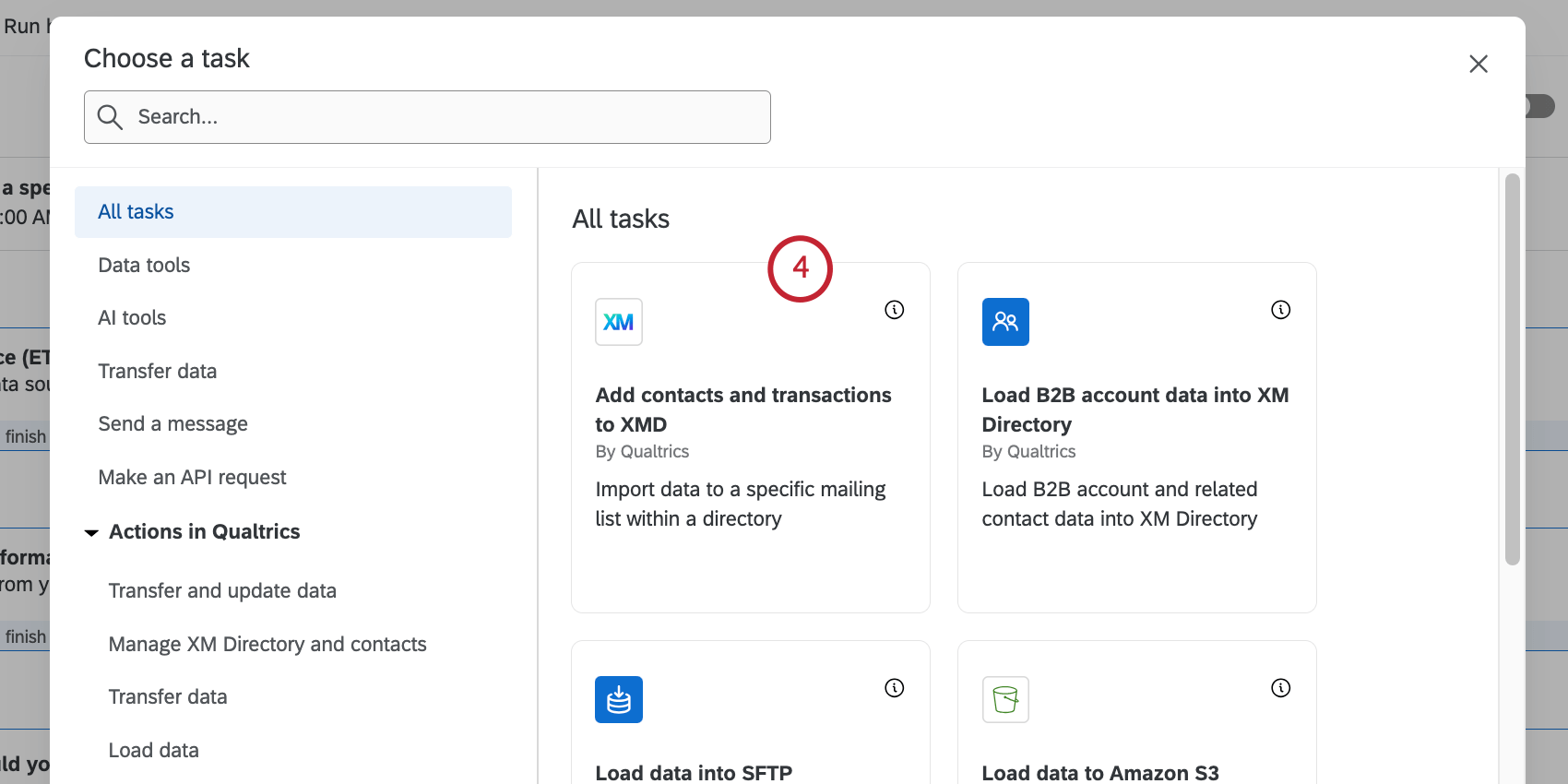
- Choisissez le répertoire dans lequel les données doivent être mappées.
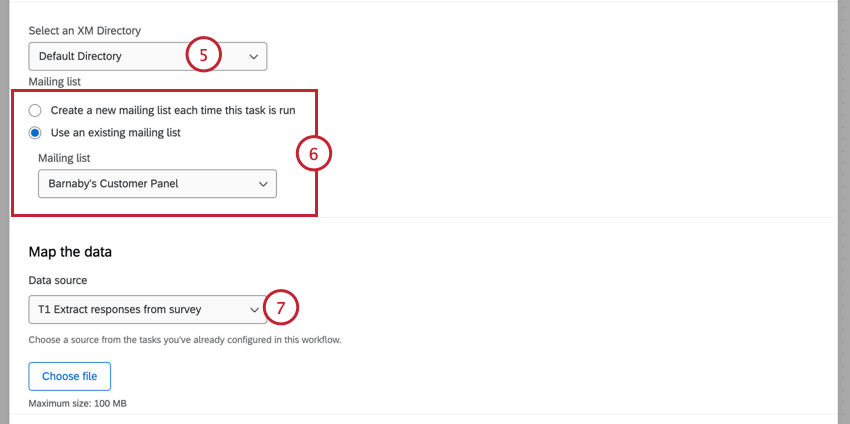 Astuce : la plupart des licences n’ont qu’un répertoire par défaut, mais certaines peuvent avoir plusieurs répertoires.
Astuce : la plupart des licences n’ont qu’un répertoire par défaut, mais certaines peuvent avoir plusieurs répertoires. - Sélectionnez une liste de distribution à laquelle envoyer les données. Vous pouvez également choisir de créer une nouvelle liste de distribution pour ce répertoire à chaque fois que ce flux de travail est exécuté.
- Sélectionnez une source de données. Il doit s’agir de la tâche d’extraction de données que vous avez configurée précédemment.
- Utilisez les menus pour mapper les champs de votre tâche d’extraction de données à votre Répertoire XM. Les champs seront automatiquement mis en correspondance avec les données de contact, les données intégrées et les données de transaction existantes dans le répertoire sélectionné. Évaluez les correspondances et apportez les modifications nécessaires :
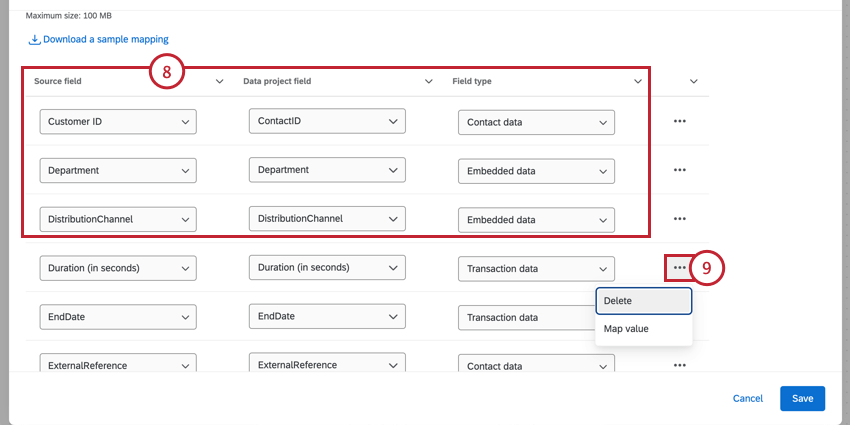
- Champ source: Le champ de votre tâche d’extraction.
Astuce : Les champs source ne peuvent être associés qu’à un seul champ de destination dans la tâche.
- Champ de données du projet: Le champ de destination dans le Répertoire XM.
Astuce : Les champs de contact suivants du Répertoire XM sont ajoutés par défaut :
- ID de contact
- FirstName
- LastName
- Langue
- Téléphone
- Désabonné
- Référence externe (également connue sous le nom de référence externe de données)
- Type de champ: Type de champ sous lequel les données importées doivent être enregistrées :
- Données de contact: Champs de contact standard.
- Données intégrées: Champ de données intégrées personnalisé pour des données de contact supplémentaires.
- Données de transaction: Données importées en tant que champ de transaction.
Astuce : Le champ “Date de la transaction” permet de définir un champ personnalisé pour la date de la transaction. Les chronomètres sont supposés être en UTC à moins que le fuseau horaire ne soit explicitement inclus dans la valeur de la date. De plus amples informations sur ces formats sont disponibles sur la page d’assistance relative à la syntaxe des formats de date. Voici une liste des formats horaires compatibles :
- ISO-8601 (2006-01-02T15:04:05+07:00)
- ANSIC (lun jan _2 15:04:05 2006)
- UnixDate (lun jan _2 15:04:05 MST 2006)
- RFC822 (02 jan 06 15:04 MST)
- RFC850 (lundi, 02-jan-06 15:04:05 MST)
- RFC1123 (lun, 02 jan 2006 15:04:05 MST)
Si les champs de transaction sont importés mais qu’aucune date de transaction n’est définie, c’est la date du jour qui sera utilisée comme date de transaction.
- Champ source: Le champ de votre tâche d’extraction.
- Lors de la mise en correspondance des champs, des options supplémentaires sont disponibles :
- Supprimer: Supprimer le mappage.
- Mapper la valeur: Mapper les valeurs des champs individuels (par exemple, Y pour Oui et N pour Non). Pour plus d’informations, voir Mappage des valeurs de champ.
- Pour ajouter des champs personnalisés à votre mappage, cliquez sur Ajouter un champ , puis utilisez les menus pour mapper le champ.
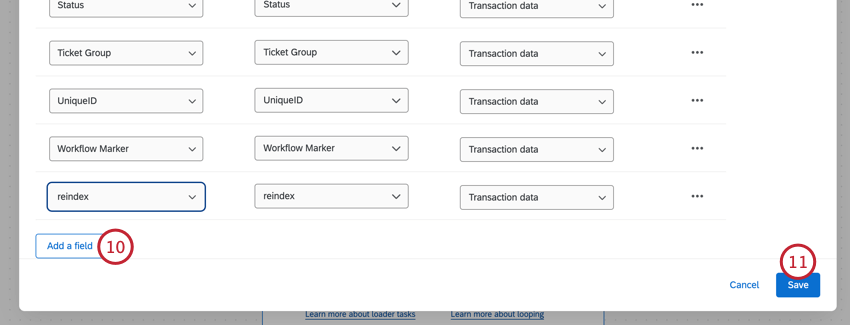
- Une fois l’affectation des champs terminée, cliquez sur Enregistrer.
Astuce : Cette tâche obéit aux règles de déduplication des contacts de votre répertoire.
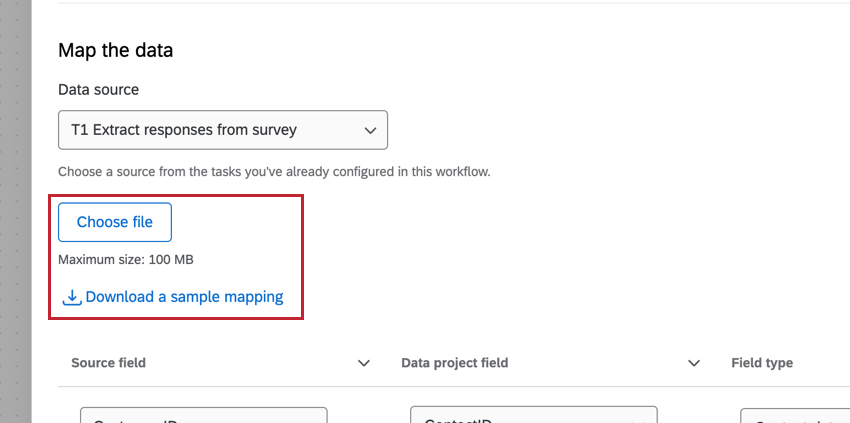
Astuces relatives à la résolution de problèmes
- Lorsque vous cherchez à savoir ce qui n’a pas fonctionné dans une tâche de flux de travail, vérifiez dans les rapports de Flux DE TRAVAIL s’il y a des erreurs et corrigez-les avant de réessayer votre tâche.
- La déduplication des contacts vous permet de recommencer votre tâche sans créer de contacts dupliqués. Veillez à définir des règles de déduplication des contacts lorsque vous testez et réessayez cette tâche.
- Lors de la mise en correspondance des valeurs des champs, il convient de garder à l’esprit les points suivants :
- Vous pouvez avoir jusqu’à 500 paires de mappings. Si votre fichier contient plus de 500 mappings, vous recevrez un message d’erreur et seules les 500 premières lignes seront téléchargées.
- Assurez-vous que votre fichier contient les en-têtes “from” et “to”. Si ces en-têtes ne sont pas détectés, Qualtrics considérera que la première colonne est “from” et la deuxième colonne “to”.