Chargement des utilisateurs dans le répertoire EX Tâche
À propos de la tâche “Charger les utilisateurs dans le répertoire EX”
La tâcheCharger les employés dans le Répertoire EX permet d’enregistrer les données de vos employés dans votre répertoire des employés de Qualtrics. Pour utiliser cette tâche, vous devez d’abord charger des données dans Qualtrics à l’aide d’une tâche d’extraction de données.
Astuce : Pour plus d’informations sur les limites générales qui s’appliquent aux flux ETL, voir Limites des flux de travail. Pour toute limite spécifique à une tâche, reportez-vous aux informations figurant sur cette page.
Mise en place d’une tâche de chargement des utilisateurs dans le répertoire EX
- Créer un flux de travail ETL.
- Sélectionnez Source de données (extracteur ETL). Dans cette étape, vous extrayez des données que vous pouvez charger vers une autre destination. Pour plus d’informations, voir l’utilisation de l’outil Building ETL Flux de travail.
 Astuce : Il s’agit généralement de la tâche d’extraction des données de SuccessFactors, mais il peut s’agir de n’importe quelle tâche d’extraction de données.
Astuce : Il s’agit généralement de la tâche d’extraction des données de SuccessFactors, mais il peut s’agir de n’importe quelle tâche d’extraction de données. - Cliquez sur Ajouter une destination de données.

- Choisissez la tâche Charger les utilisateurs dans le répertoire EX.
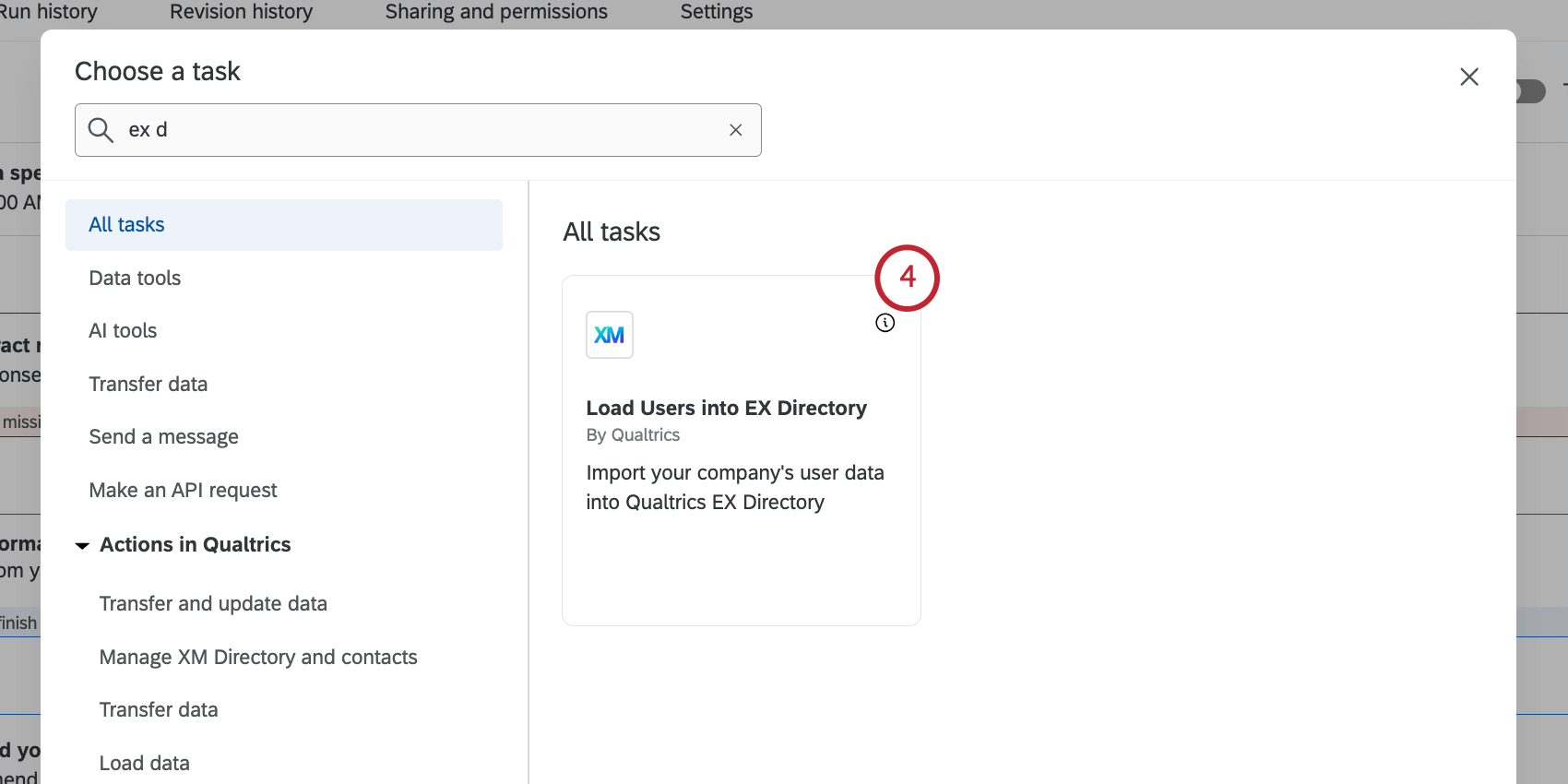
- Sélectionnez l’endroit où vous souhaitez enregistrer les données. Vous pouvez choisir votre répertoire général des employés ou un projet EX spécifique.
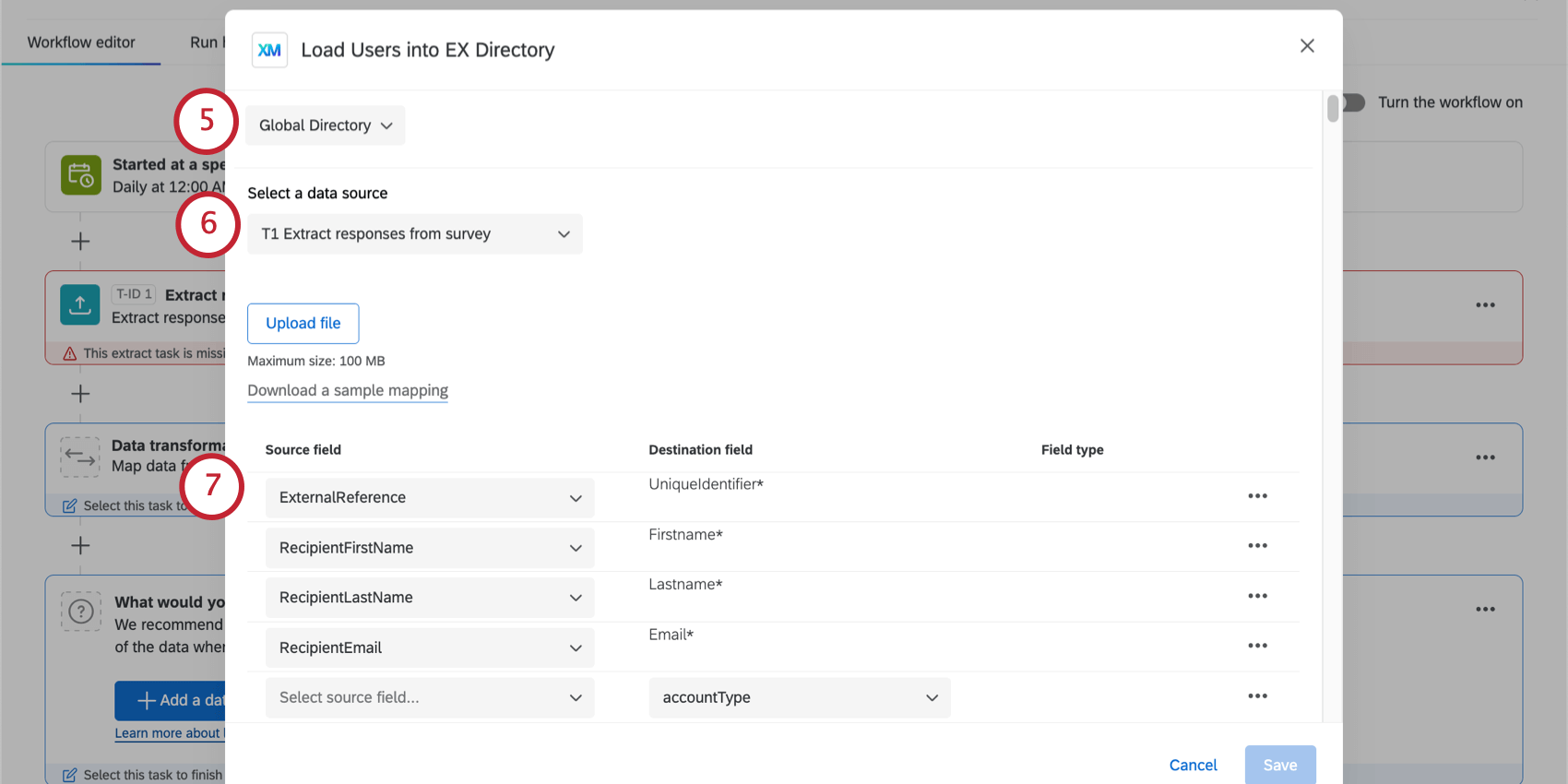 Astuce : Lors d’une importation directe dans un projet Lifecycle, ces participants ignorent tout critère d’automatisation de l’importation des participants.
Astuce : Lors d’une importation directe dans un projet Lifecycle, ces participants ignorent tout critère d’automatisation de l’importation des participants. - Sélectionnez la tâche à partir de laquelle vous souhaitez importer des données. Il s’agit de la tâche de chargement des données.
Astuce : La taille maximale du fichier dans la tâche de chargement des données est de 1 Go.
- Mettez en correspondance vos champs sources de SuccessFactors avec vos champs de destination dans Qualtrics. Les champs préchargés sont obligatoires, et nous vous proposons ci-dessous une cartographie :
Champ source Champ de destination /person/employment_information/user_id Identifiant unique /personne/informations_personnelles/prénom Firstname /personne/informations_personnelles/nom_de_famille Lastname /person/email_information/email_address E-mail - Pour importer des champs de métadonnées supplémentaires, cliquez sur Ajouter un champ.
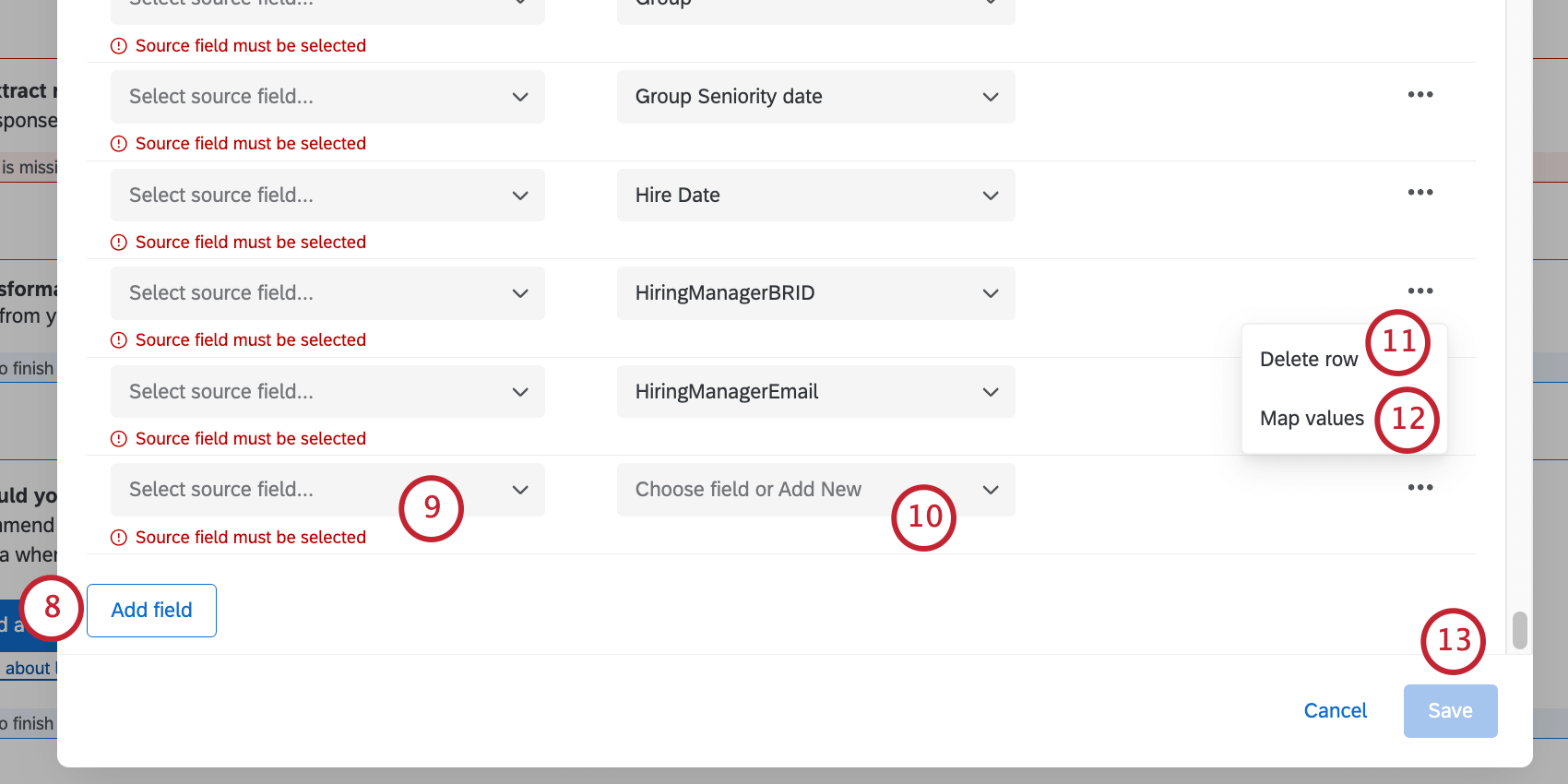
- Pour votre champ supplémentaire, sélectionnez le champ source de SuccessFactors.
- Utilisez le champ Choisir ou la liste déroulante Ajouter nouveau pour sélectionner un champ de métadonnées dans votre répertoire EX afin d’y enregistrer les données. Vous avez également la possibilité de créer un nouveau champ de métadonnées à la place.
- Pour supprimer un champ supplémentaire, cliquez sur le menu à 3 points et sélectionnez Supprimer la ligne.
- Si nécessaire, vous pouvez définir des valeurs spécifiques pour votre champ en cliquant sur le menu à trois points. Vous pouvez utiliser cette fonction si vous souhaitez enregistrer vos données avec des valeurs différentes de celles qu’elles ont dans SuccessFactors.
Astuce : Pour plus de détails, voir Mappage des valeurs de champ pour les étapes. Bien que ce lien vous conduise à la page d’assistance d’une autre tâche, la fonctionnalité est la même.
- Une fois l’affectation des champs terminée, cliquez sur Enregistrer.