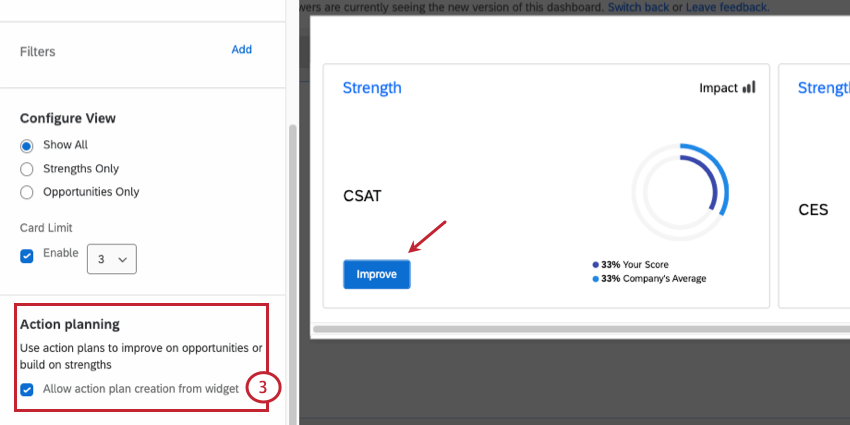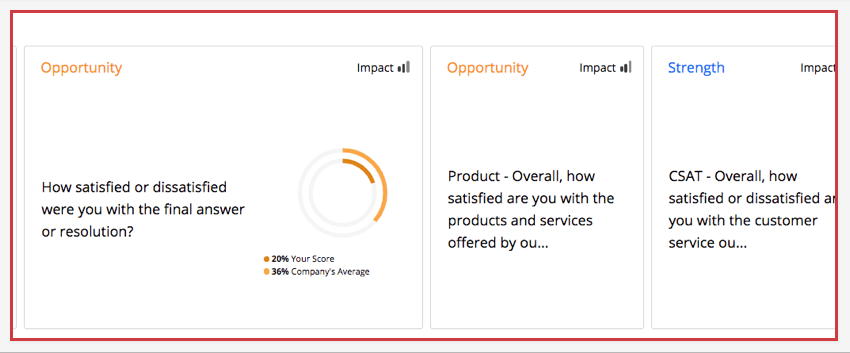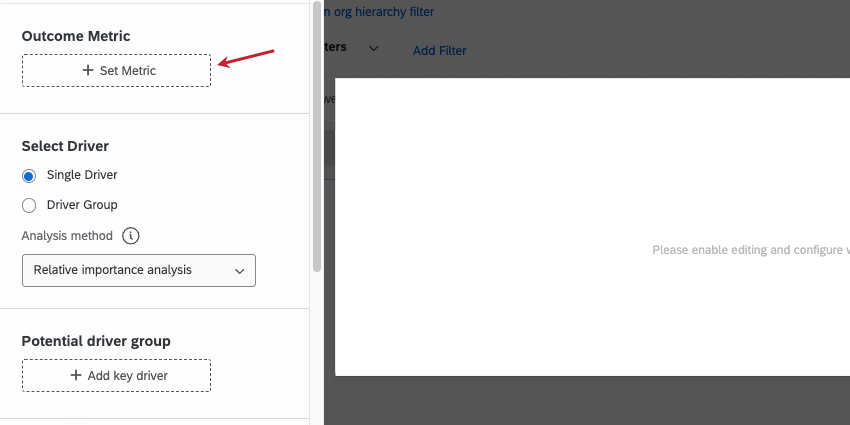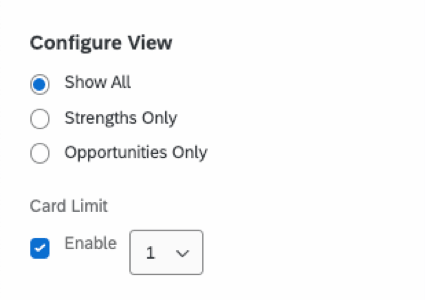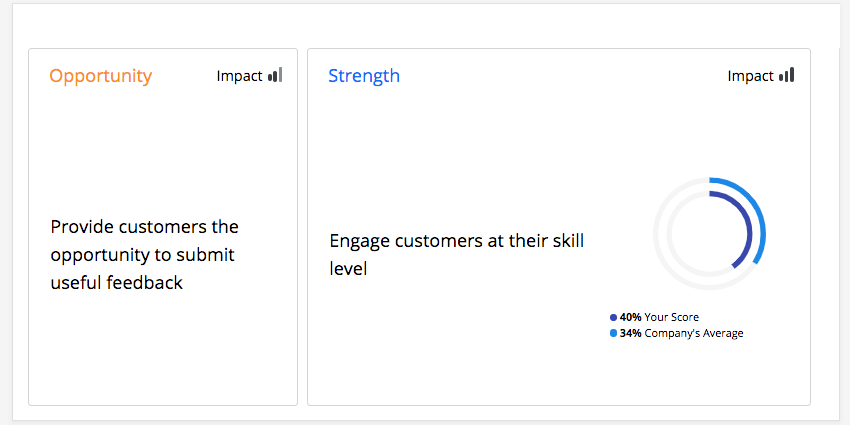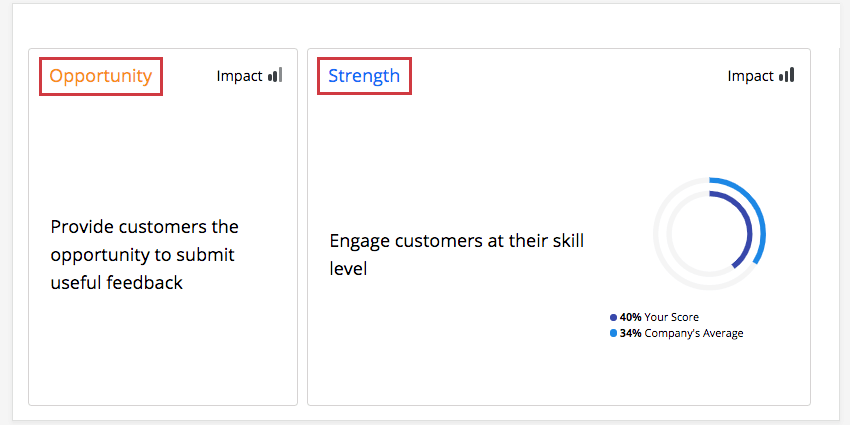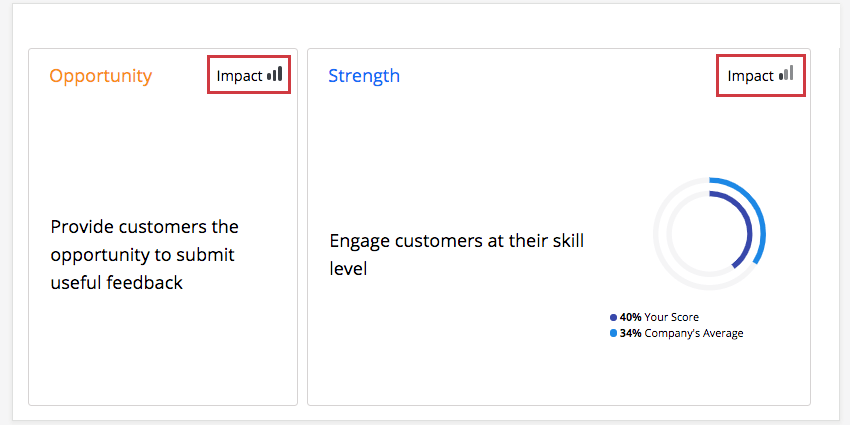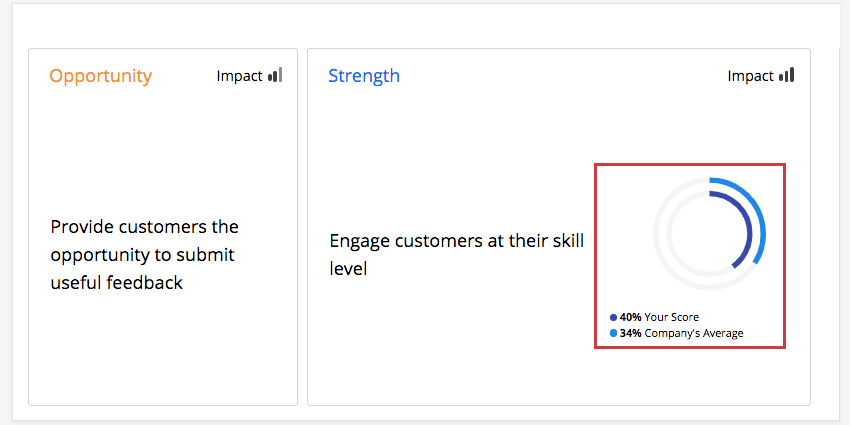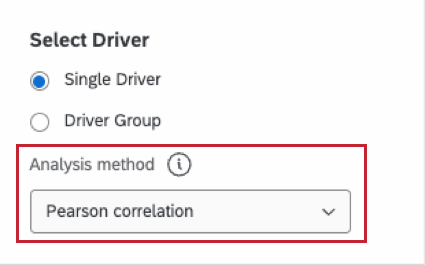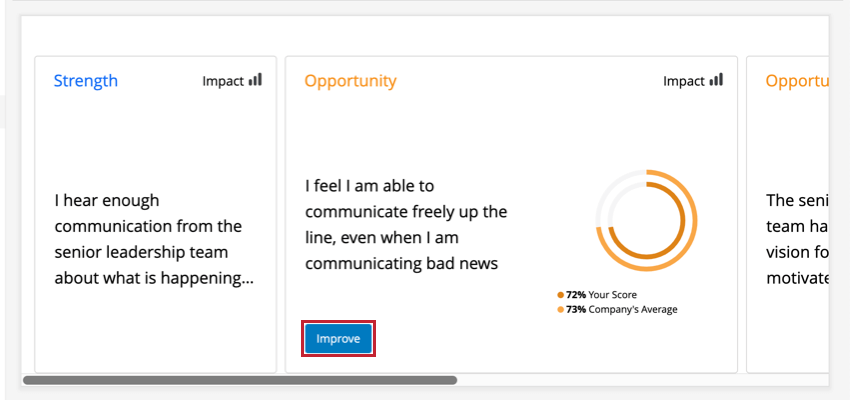Domaines clés Widget
À propos des Domaines clés Widgets
Le widget Domaines clés est utilisé pour informer les utilisateurs du tableau de bord des domaines de l’entreprise sur lesquels concentrer les efforts en fonction des points clés par rapport à une mesure de résultat telle que le NPS ou l’Engagement des employés. Ce widget est conçu pour comparer les données entre des unités spécifiques et l’organisation dans son ensemble grâce à l’utilisation de filtres de page(CX|EX).
En utilisant le widget des domaines clés, il est possible de mesurer l'”impact”, c’est-à-dire la corrélation entre un moteur et la cible, et de déterminer si l’unité opérationnelle sélectionnée est plus ou moins performante que l’organisation dans son ensemble.
Types de tableaux de bord
Ce widget peut être utilisé dans différents types de tableaux de bord. Cela comprend notamment :
Compatibilité des types de champs
Comme ce widget utilise le top box comme méthode de comparaison, il nécessite des données qui ont des valeurs discrètes et qui ont été mappées en tant que type de champNumber Set dans les données de votre tableau de bord(CX|EX). Les champs avec des valeurs infinies ne fonctionnent pas bien avec ce widget, mais ceux qui sont définis sur des échelles le font.
En général, les indicateurs de résultats sont des champs auxquels est associée une notation globale, tandis que les points clés sont des questions spécifiques que vous avez posées dans votre enquête. La section suivante présente des exemples d’indicateurs de résultats et de points clés.
Personnalisation d’un widget
Pour obtenir des informations générales sur l’ajout et la modification de widgets, consultez la page Création de widgets. Poursuivez votre lecture pour savoir comment personnaliser ce widget spécifique.
Source
Pour démarrer votre Widget Domaines clés, vous devez d’abord sélectionner une source. Il s’agit du projet à partir duquel les données seront extraites. Si vous avez intégré d’autres sources de données dans votre tableau de bord, vous aurez plus d’une option ici. Vous ne pouvez sélectionner qu’une seule source par widget de domaines clés.
Statistiques des résultats
Le premier champ à déterminer est la mesure du résultat. En général, il s’agit d’indicateurs tels que le NPS, la satisfaction des clients (CSAT) ou l’Engagement des employés. L’indicateur de résultat est généralement une sorte de notation globale que vous évaluez dans votre enquête. Un seul indicateur de résultats peut être sélectionné par widget.
Pour les tableaux de bord EX, votre indicateur de résultat est souvent une catégorie que vous avez créée dans les paramètres de votre tableau de bord.
Points clés (groupe unique)
L’autre aspect important des domaines clés Widget sont les points clés. Les points clés sont les facteurs qui déterminent votre indicateur de résultat global. En général, les points clés sont les questions individuelles que vous posez dans votre enquête et qui contribuent à l’évaluation des résultats. Vous pouvez sélectionner plusieurs points clés à afficher dans un widget de domaines clés.
Lors de la sélection de vos points clés information, il est important de spécifier la mesure du top box. Il peut s’agir d’une case supérieure réelle (uniquement la valeur la plus élevée) ou d’une fourchette. En outre, vous devriez modifier l’intitulé de vos points clés pour les rendre plus faciles à comprendre et à mettre en œuvre.
Les bons labels de points clés présentent souvent les caractéristiques suivantes :
- Rédigé à la troisième personne (c’est-à-dire que vous dites à votre équipe ce qu’il faut améliorer)
- Comporter un verbe d’action (par exemple : livrer, garder, exécuter, fournir)
- Refléter la question source d’une manière qui ait du sens pour votre entreprise
| Facteur clé | Domaines clés Label |
| Importance du produit – Fiabilité | Fournir un produit fiable à nos clients. |
| Importance des ventes – Équipe de vente | Veillez à ce que votre équipe joue un rôle important dans le processus de vente. |
| Q76 – Données intégrées – Soutien | Fournir à nos clients un soutien de qualité supérieure et dans les délais impartis. |
| Mon Manager me félicite régulièrement pour mon bon travail. | Reconnaître les employés qui font du bon travail. |
| Je suis en mesure de déterminer la manière dont je fais les choses dans mon rôle. | Permettre aux employés de définir leur rôle. |
Pour ajouter vos points clés :
- Sélectionnez Ajouter un point clé et choisissez le champ souhaité.
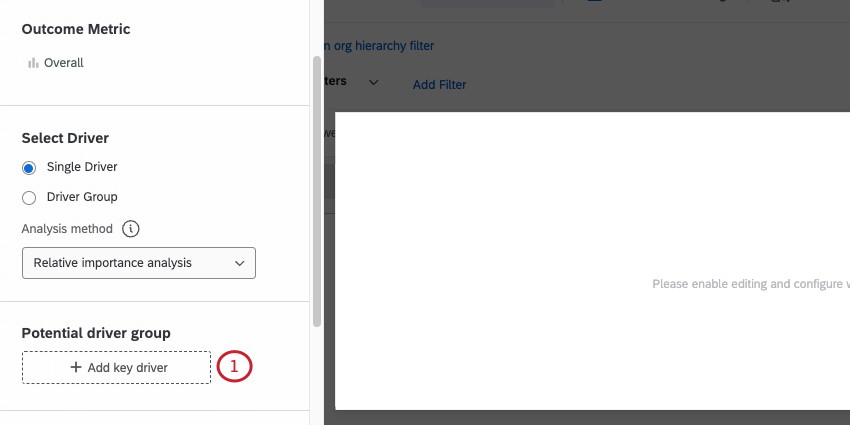
- Cliquez sur le champ nouvellement ajouté pour le modifier.
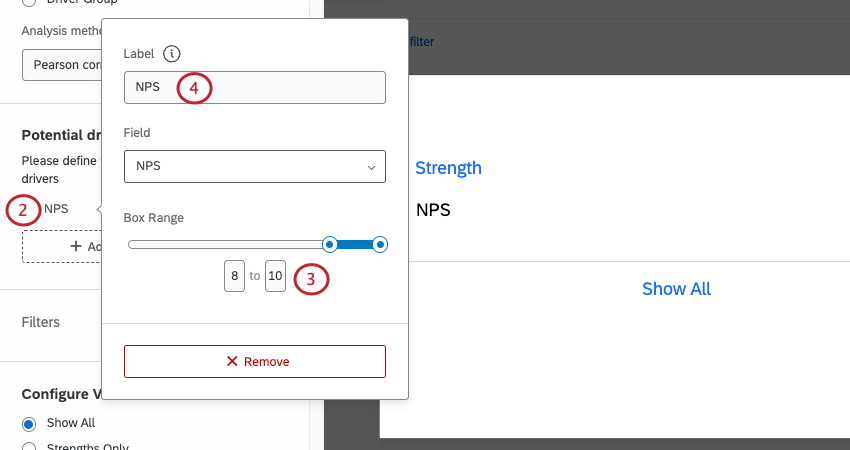
- Utilisez les curseurs ou les chiffres situés sous les curseurs pour modifier les valeurs affichées sur le widget.
Attention : Dans les tableaux de bord EX, vous devez configurer les échelles de votre tableau de bord. Cette technologie permet de définir la fourchette de vos points clés, ce qui vous évite d’avoir à la définir dans le Widget.
- Si vous le souhaitez, modifiez l’intitulé de vos points clés de la manière qui vous semble la plus logique.
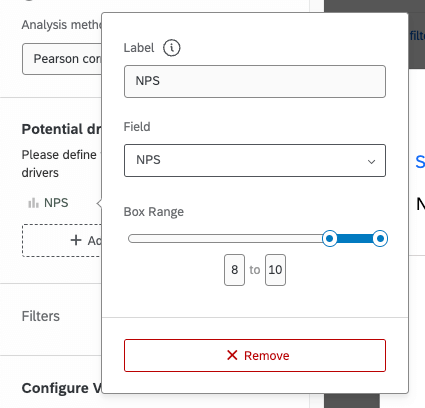
Configurer l’affichage et la limite de la carte
- Configurer l’affichage : Déterminez si vous souhaitez que le widget affiche tout, seulement les points forts ou seulement les opportunités.
Astuce : En choisissant ” Tout afficher”, vous verrez apparaître les opportunités et les points forts par ordre d’importance, mesurée par la notation de la corrélation d’impact. Cela peut signifier travailler sur quelque chose que vous pourriez améliorer (c’est-à-dire une opportunité) ; cependant, il est parfois plus efficace de maintenir une force solide que de travailler sur une opportunité qui n’aura pas d’effet sur les résultats.
- Limite de cartes : Définissez un nombre maximum de cartes à afficher sur le widget.
Filtrer les domaines clés Widgets
Vous pouvez filtrer un widget Domaines clés à l’aide de filtres de page du tableau de bord et de filtres spécifiques au widget.
Filtres de page
Pour fonctionner correctement, le widget des Domaines clés doit être utilisé avec des filtres de page. En général, ces filtres sont des champs tels que le lieu, la date de réponse, les questions posées dans votre enquête ou les métadonnées des participants. Pour plus d’informations sur la création de filtres de page, lisez la page Filtrer les tableaux de bord(CX|EX).
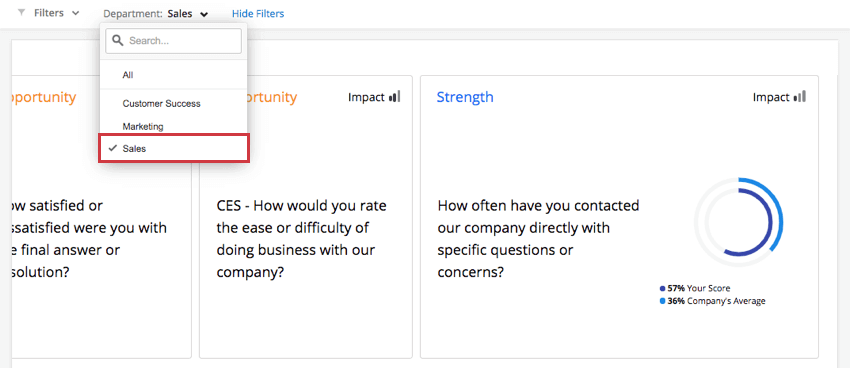
Si aucun filtre n’est activement appliqué à la page, les anneaux intérieurs et extérieurs correspondent et affichent la même notation. Vous devez filtrer le tableau de bord pour que le widget se mette à jour et affiche une comparaison.
Filtres pour Widgets
Vous pouvez ajouter des filtres directement à un widget Domaines clés comme vous le feriez avec n’importe quel autre widget. Pour plus de détails, voir Ajouter des filtres aux widgets.
Comparaisons de la Hiérarchie
Si aucun filtre n’est activement appliqué au tableau de bord, à l’exception du filtre de hiérarchie, les anneaux intérieurs et extérieurs du widget Domaines clés peuvent correspondre et afficher la même notation. Toutefois, si vous souhaitez que le filtre de la Hiérarchie d’organisation n’affecte que l’anneau intérieur et que l’anneau extérieur représente la moyenne de l’ensemble de l’entreprise (sans tenir compte du filtre de hiérarchie), ajoutez une comparaison sans filtre au widget.
- Allez dans les paramètres de votre tableau de bord.
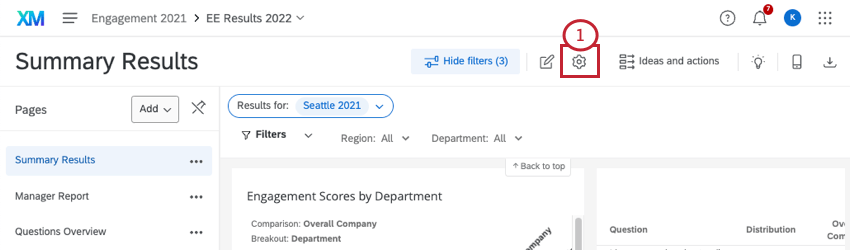
- Accédez à la page des comparaisons.
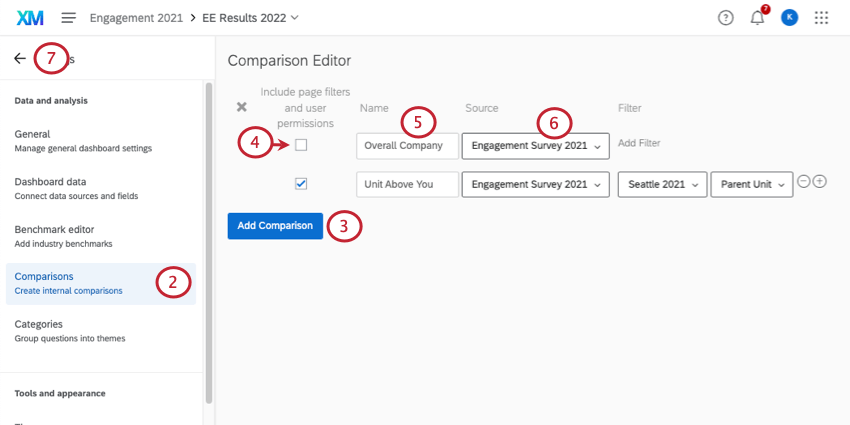
- Cliquez sur Ajouter une comparaison.
- Ne pas cocher la case Inclure les filtres de page.
- Nommez le filtre pour indiquer qu’il s’agit d’une comparaison des performances globales de l’entreprise.
- Si plusieurs sources sont associées à votre tableau de bord, sélectionnez la ou les sources de la hiérarchie.
- Retournez à votre tableau de bord.
- Modifiez le widget de vos domaines clés.
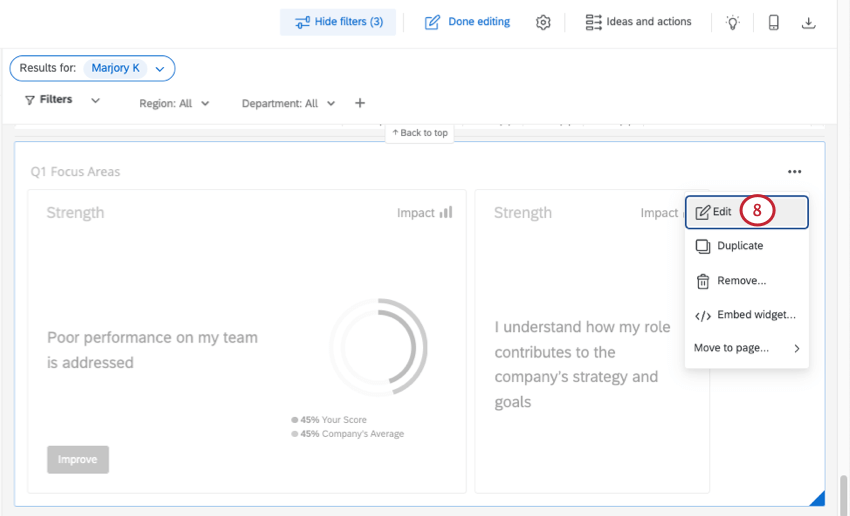
- Sous Comparaisons, sélectionnez la comparaison globale que vous venez de créer.
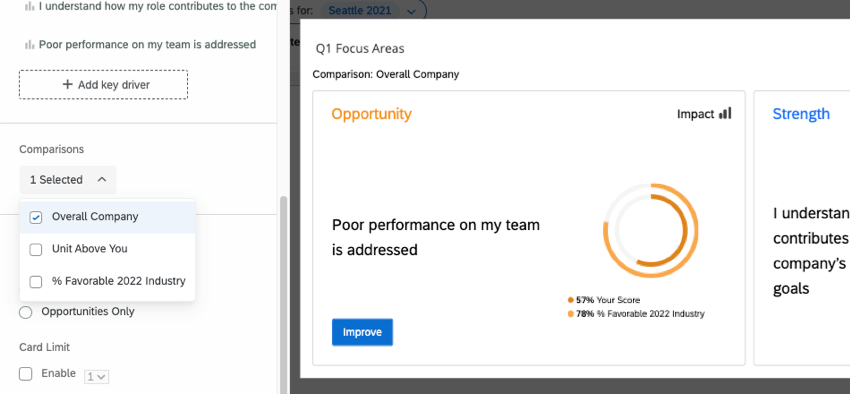
Utiliser les sujets du texte comme points clés
Le widget Domaines clés vous permet d’utiliser les thèmes de texte de Text iQ comme pilote du widget. Cela permet de faire évoluer les points clés en fonction de l’évolution de votre entreprise sans avoir à poser des questions d’enquête supplémentaires. Au fur et à mesure que de nouveaux sujets apparaissent dans vos questions à texte ouvert, ils seront incorporés dans le widget.
Pour ajouter des sujets de texte dans votre widget :
- Assurez-vous d’avoir cartographié vos sujets de texte(CX|EX) dans votre tableau de bord.
- Dans le widget des domaines clés, activez Groupe de conducteurs.
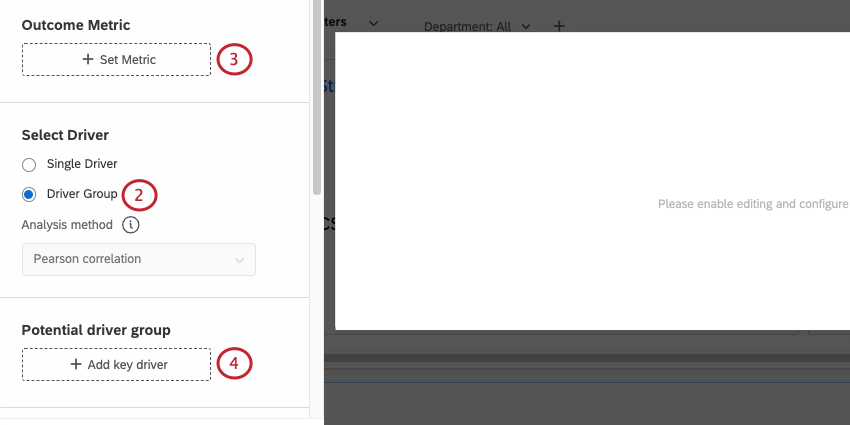 Attention : la fonction “Sélectionner le conducteur” n’est pas disponible pour les tableaux de bord EX.
Attention : la fonction “Sélectionner le conducteur” n’est pas disponible pour les tableaux de bord EX. - Cliquez sur Définir la métrique et choisissez votre métrique de résultat.
- Cliquez sur Ajouter un point clé et sélectionnez les rubriques de texte correspondant au domaine qui vous intéresse.
- Cliquez sur le champ de votre rubrique de texte.
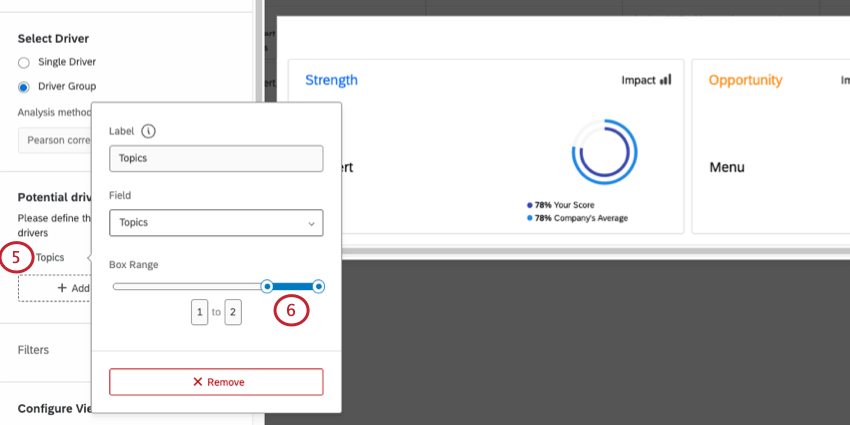
- Ajustez la plage de la boîte de manière à ce que seule la plage supérieure soit sélectionnée.
Astuce : L’étendue de la boîte est déterminée par la mesure des résultats que vous avez sélectionnée.Exemple : Dans l’étape ci-dessus, l’étendue de la boîte se termine à 2. Par conséquent, l’étendue de la boîte ajustée doit être de 1 à 2. Si l’étendue de la boîte se termine à 5, l’étendue de la boîte ajustée doit être de 4 à 5.
Interprétation des Widgets
Le widget des domaines clés montre en un coup d’œil les domaines dans lesquels votre département, votre équipe ou un autre groupe spécifique peut s’améliorer, ainsi que l’impact du facteur clé sélectionné sur ce groupe. Plusieurs points clés peuvent être ajoutés à un même widget afin de voir l’impact de différents facteurs sur un même groupe au sein de l’entreprise. Chaque point clé est représenté dans sa propre carte, mais une seule carte peut être consultée dans son intégralité à la fois. Dans le widget ci-dessous, 2 points clés, “Offrir aux clients la possibilité de soumettre des commentaires utiles” et “Engager les clients à leur niveau de compétence”, sont affichés dans le widget. “Engagez les clients à leur niveau de compétence” est le moteur clé actuellement sélectionné.
Points forts et opportunités
Chaque carte sera étiquetée comme une force (surperformance par rapport à la moyenne de l’entreprise), surlignée en bleu, ou comme une opportunité (sous-performance par rapport à la moyenne de l’entreprise), surlignée en or / orange.
Par exemple, dans le widget ci-dessous, le point clé “Engagez les clients à leur niveau de compétence” est un point fort pour votre service, ce qui signifie que votre service a surperformé dans ce domaine par rapport à l’ensemble de l’entreprise.
Impact
L’impact mesure la corrélation entre le point clé sélectionné et la cible. L’impact d’une carte donnée sera basé sur le filtre actuel s’il y a plus de 100 réponses, ou au niveau d’une organisation s’il y en a moins. Cela permet de s’assurer qu’il y a suffisamment de données pour obtenir un résultat statistiquement valable.
Par exemple, dans le widget ci-dessous, “Engagez les clients à leur niveau de compétence” a un faible impact pour tous les départements de votre entreprise, ce qui signifie qu’il n’y a pas eu de schéma clair de réponses pour ce point clé spécifique.
- Impact élevé : Les répondants donnent une bonne note globale et sont cohérents dans leur notation du point clé (soit élevé, soit faible).
- Faible impact : Il n’y a pas de schéma clair de réponses. Certains répondants peuvent donner une bonne notation globale et bien évaluer un domaine, tandis que d’autres répondants peuvent mal évaluer le même domaine tout en donnant une bonne notation globale.
L’impact est une valeur r, qui mesure le coefficient de corrélation entre chaque élément du tableau et un indicateur de résultat choisi. Impact calcule d’abord la notation de la catégorie, puis un calcul de corrélation est effectué par rapport à cette notation à l’aide de la méthode d’analyse choisie.
L’importance de l’impact est basée sur la valeur absolue de la corrélation. Par exemple, une forte corrélation négative reste toujours une forte corrélation et donc un facteur important de votre résultat d’engagement.
Si une personne interrogée ne répond pas à la question utilisée comme mesure d’impact ou à l’un des éléments du tableau, sa réponse ne sera pas incluse dans le calcul de corrélation pour la (les) question(s) qu’elle a sautée(s). L’impact suit donc une approche statistique standard appelée suppression par paire, où les points de données manquants sont exclus du calcul.
Anneau de comparaison
L’anneau de comparaison vous indique comment l’unité sélectionnée se situe par rapport à la moyenne de l’entreprise. Un seul anneau de comparaison peut être visualisé à la fois. Cliquez sur une carte spécifique pour voir son anneau de comparaison.
Les pourcentages sur un anneau de comparaison représentent les notations de favorabilité pour la question. (Pour les tableaux de bord EX, la favorabilité est définie par les zones vertes / favorables des échelles)
Ordre des cartes
Le widget des Domaines clés vous permet de comparer vos performances sur vos points clés à celles de l’ensemble de votre organisation. À partir de cette comparaison, Qualtrics détermine la “marge d’amélioration”, c’est-à-dire votre notation moins la note de comparaison. Qualtrics multiplie ensuite la “marge d’amélioration” par l’impact pour hiérarchiser vos points clés. Les moteurs ayant le plus d’impact et la plus grande marge d’amélioration sont affichés en premier, ce qui permet de savoir facilement sur quoi se concentrer.
Méthode d’analyse
Deux méthodes d’analyse différentes peuvent être appliquées au widget des Domaines clés. Cela affecte l’ordre des cartes des domaines clés et la notation de l’impact.
- Analyse de l’importance relative : Il s’agit du calcul par défaut sélectionné lors de l’utilisation de la configuration standard à conducteur unique. Étant donné que tous les facteurs sont susceptibles d’être fortement corrélés, l’analyse de l’importance relative exécute des modèles avec chaque combinaison de variables indépendantes afin de déterminer l’impact indépendant sur le r-carré (variance expliquée).
Astuce : Pour en savoir plus sur cette méthode d’analyse, également appelée “pondérations relatives de Johnson”, consultez notre page Stats iQ.
- Corrélation de Pearson : Mesure la corrélation linéaire entre les facteurs et la mesure du résultat. L’option par défaut (et la seule) lors de l’utilisation d’éléments de texte comme conducteurs ou d’un groupe de conducteurs.
Astuce : Pour tous les widgets de domaines clés créés avant l’activation de cette fonction, le seul calcul par défaut était la corrélation de Pearson. Tous les widgets créés avant cette date ont été laissés comme Widget, mais vous pouvez maintenant changer le calcul si vous le souhaitez.
Vous pouvez modifier le calcul utilisé dans votre Widget à tout moment – gardez simplement à l’esprit que la notation d’impact et l’ordre des cartes peuvent changer.
Décider entre les calculs
La corrélation de Pearson ne tient pas compte de la multicolinéarité, c’est-à-dire du fait que les variables indépendantes (dans le cas présent, les conducteurs) comparées à la variable dépendante (un indicateur de résultat) sont elles-mêmes déjà fortement corrélées. L’importance relative, contrairement à Pearson, tient compte de la multicollinéarité. C’est pourquoi il s’agit de la norme industrielle en matière de données d’enquête.
Planification d’action
Plan d’action guidé (EX)
Lorsque le plan d’action guidé est activé, un nouveau bouton apparaît dans votre widget des domaines clés. Cliquez sur Améliorer pour créer un plan d’action basé sur ces domaines clés.
Les forces et les opportunités vous permettent de vous améliorer. La carte d’un domaine clés ne comportera pas le bouton Améliorer si vous n’avez pas rendu cet élément disponible pour la planification de l’action.
Plans d’action mesurables (CX)
Des
plans d’action mesurables peuvent être créés en cliquant sur Améliorer dans n’importe quel widget des domaines clés. Toutefois, cette fonctionnalité doit d’abord être activée pour le widget.
- Permettre la mise en place d’un plan d’action pour le tableau de bord.
- Modifier un widget de domaines clés.
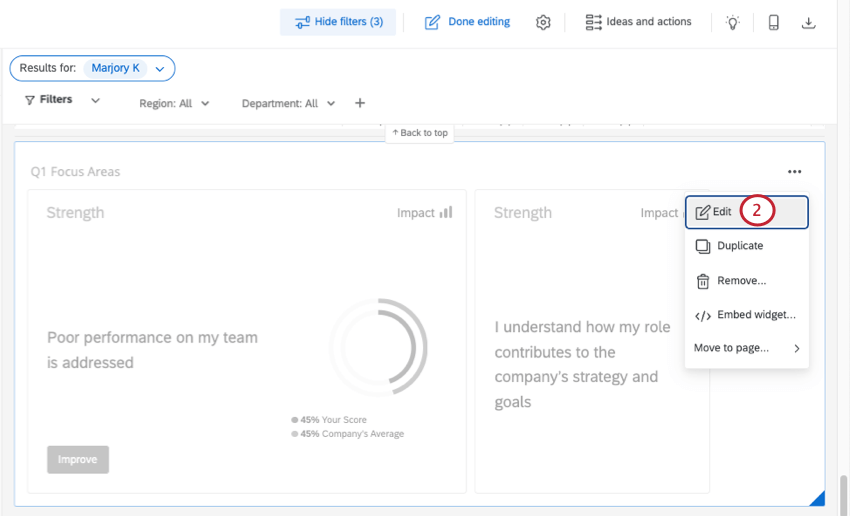
- Activez le plan d’action en cochant la case correspondante. Un bouton Améliorer apparaît alors dans le groupe de conducteurs.