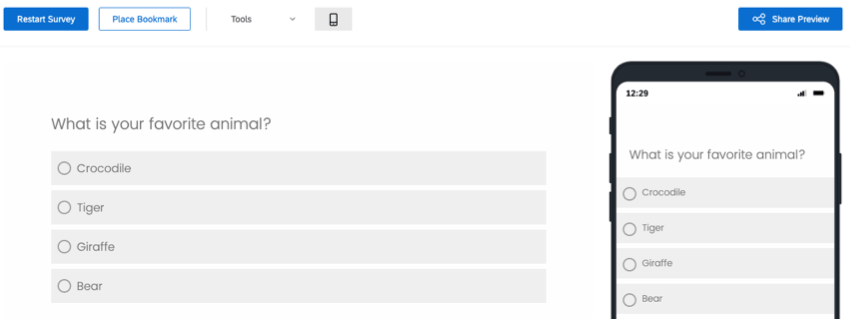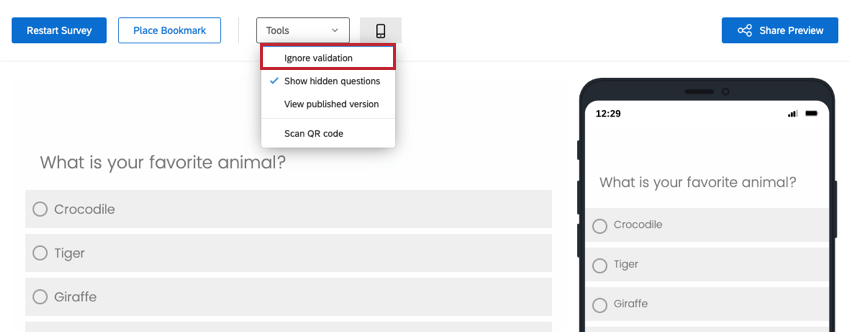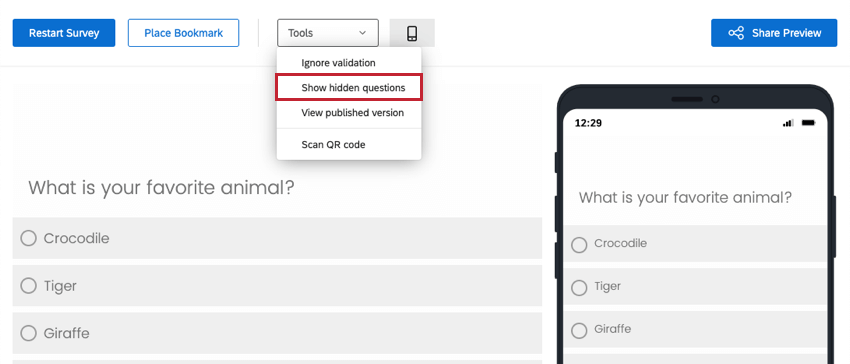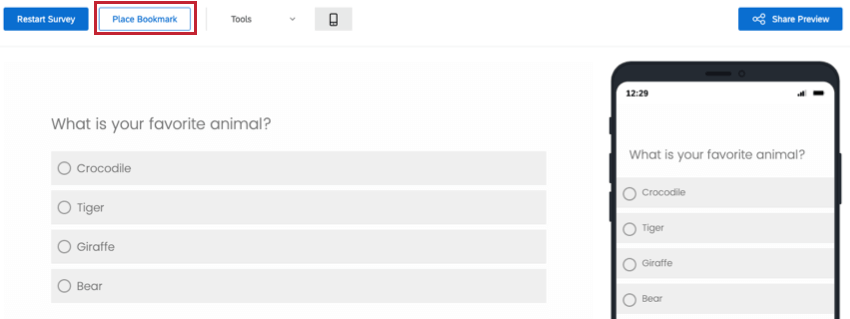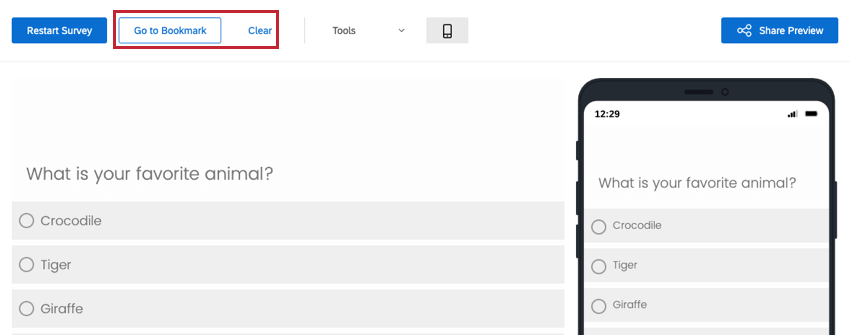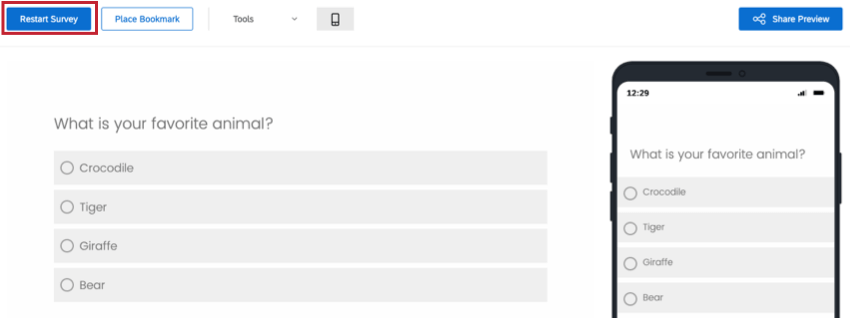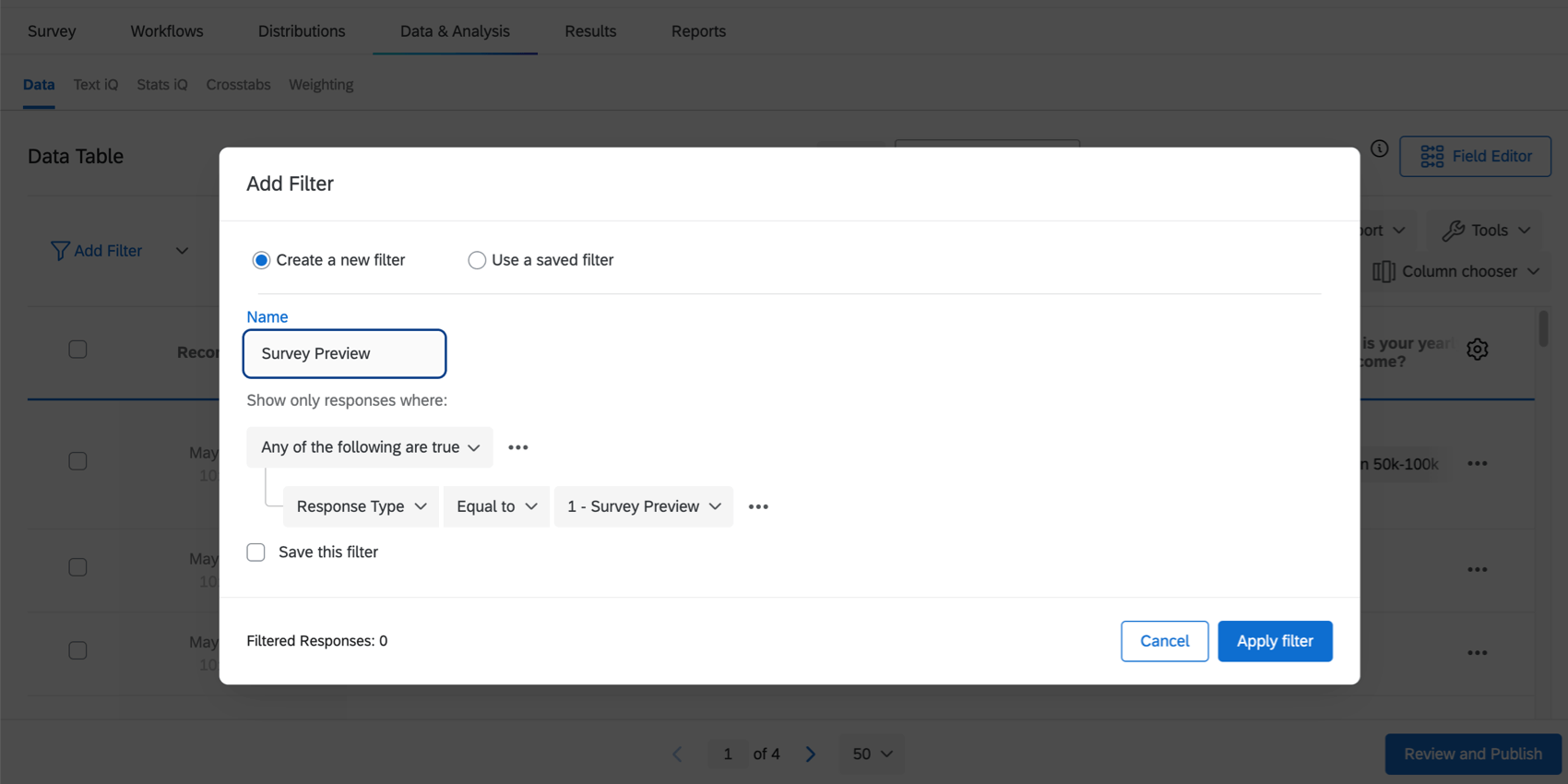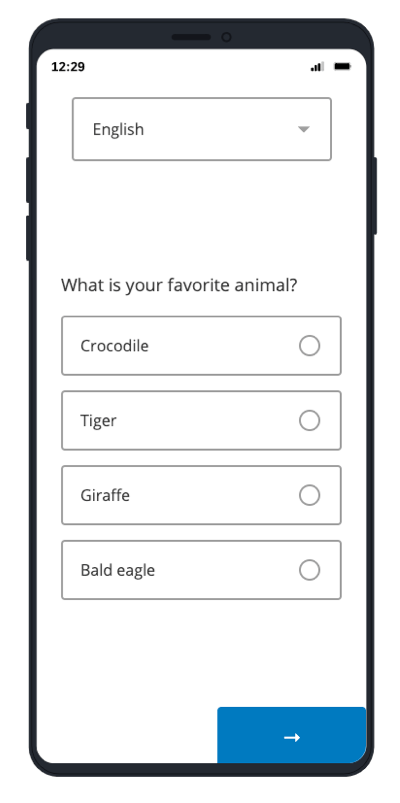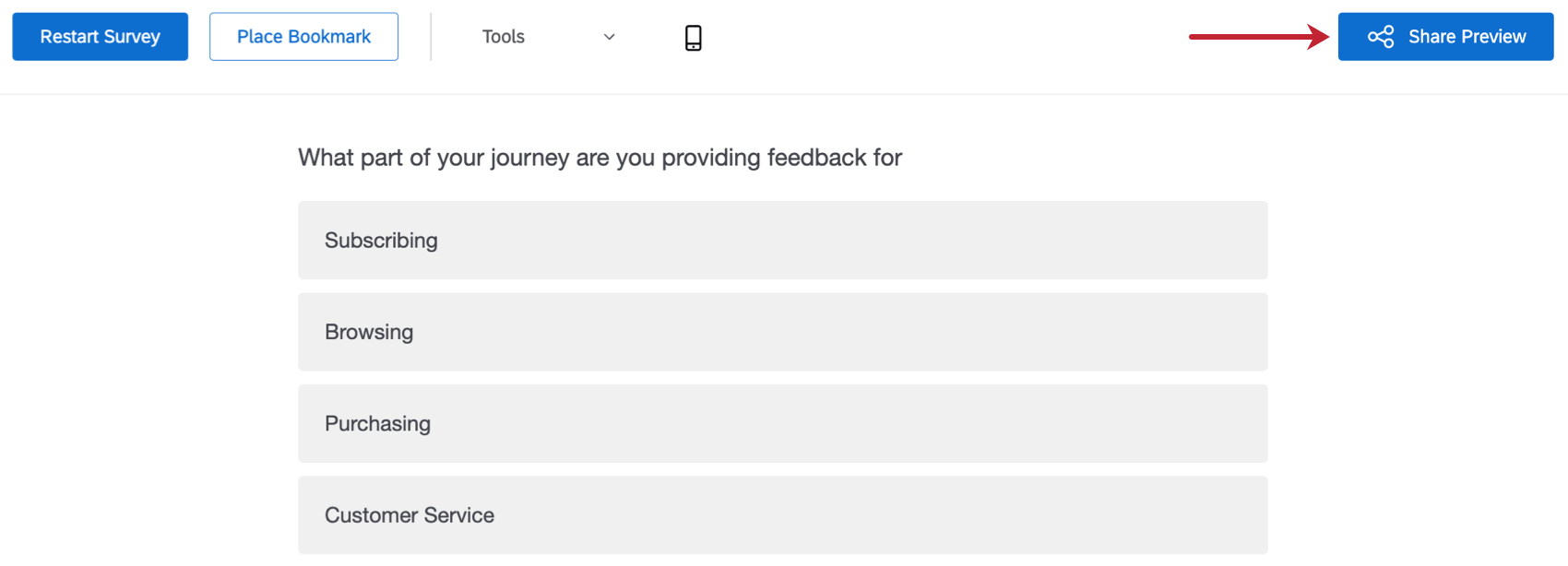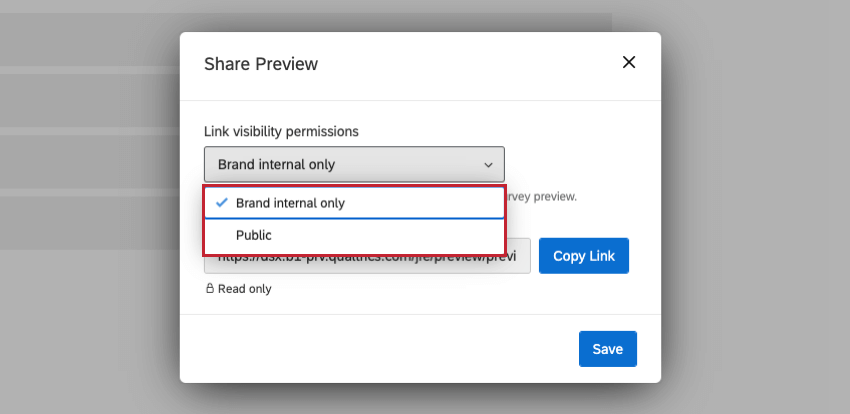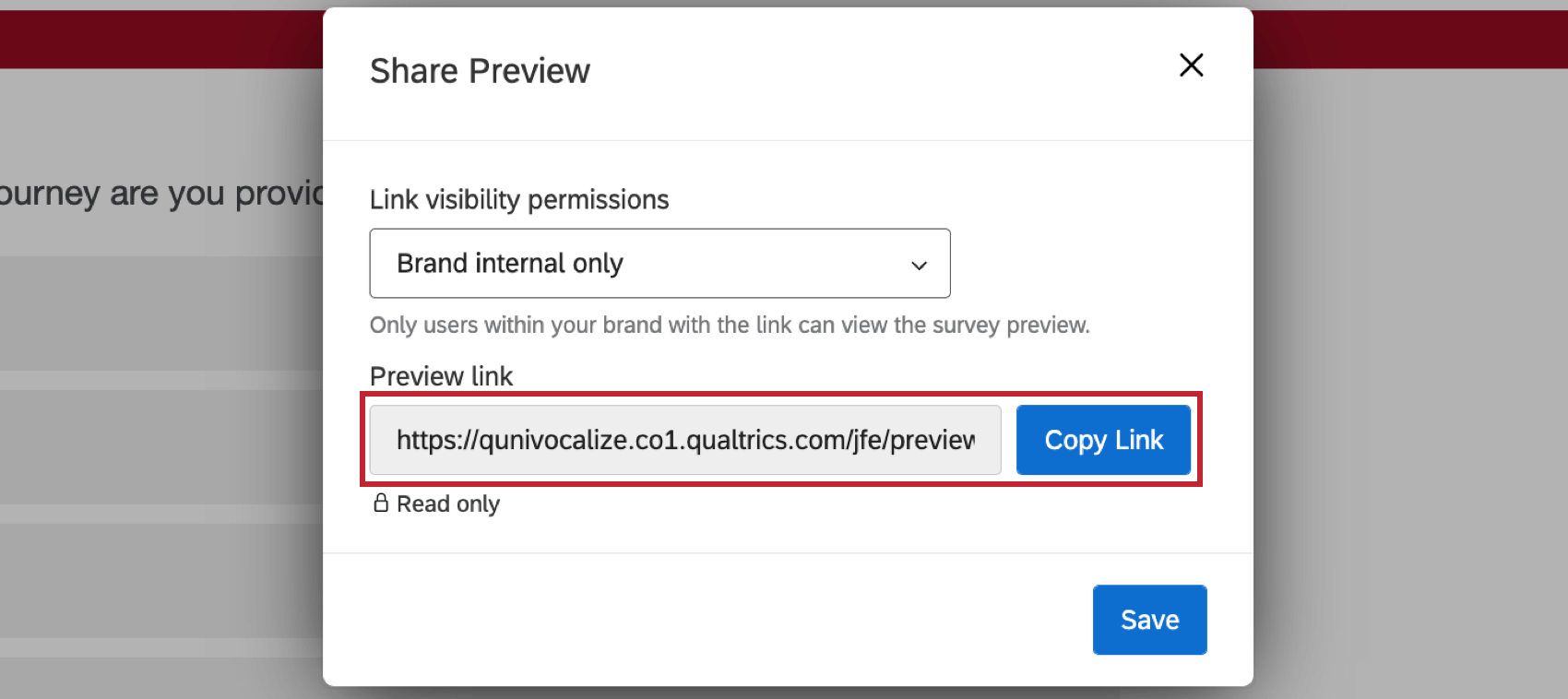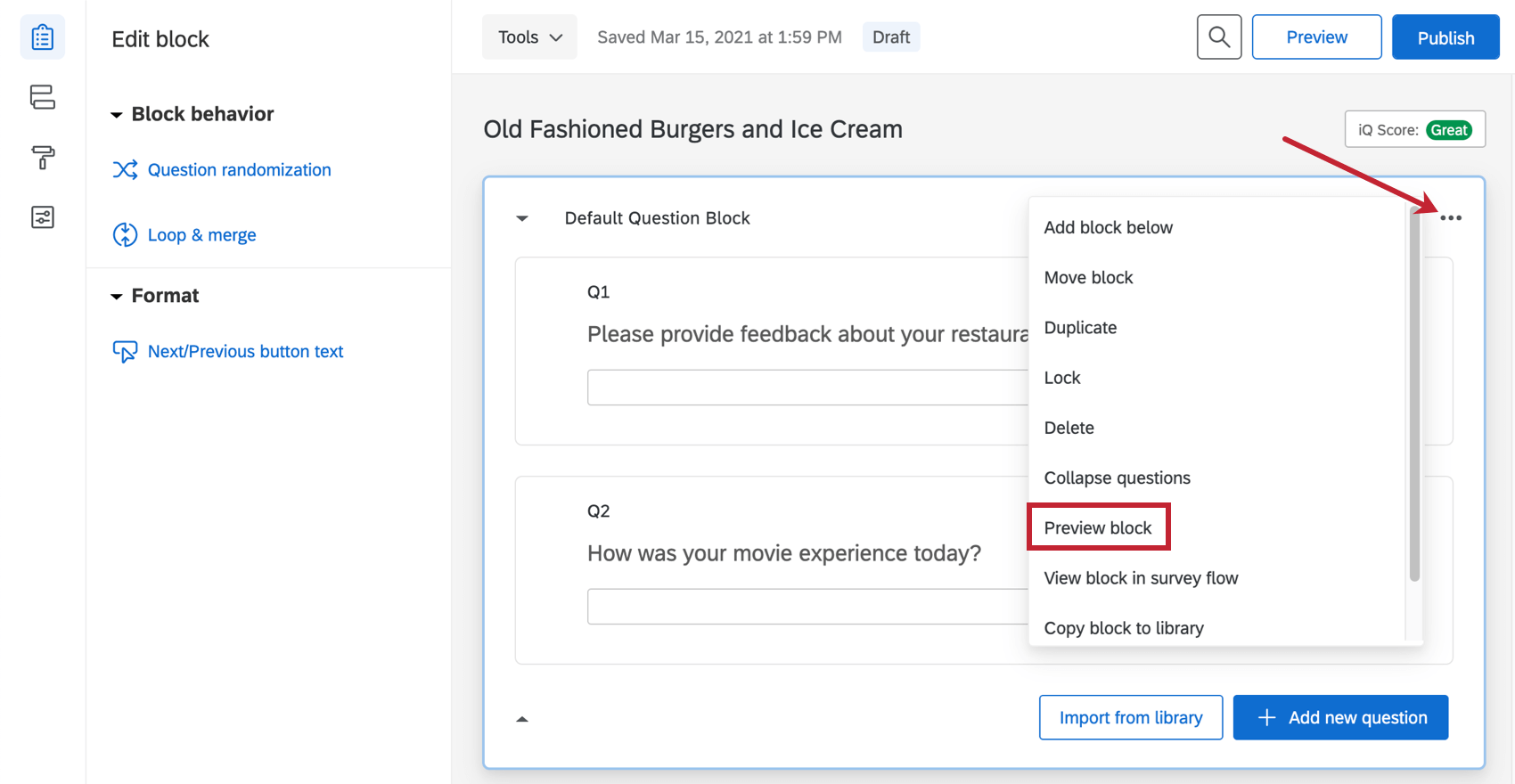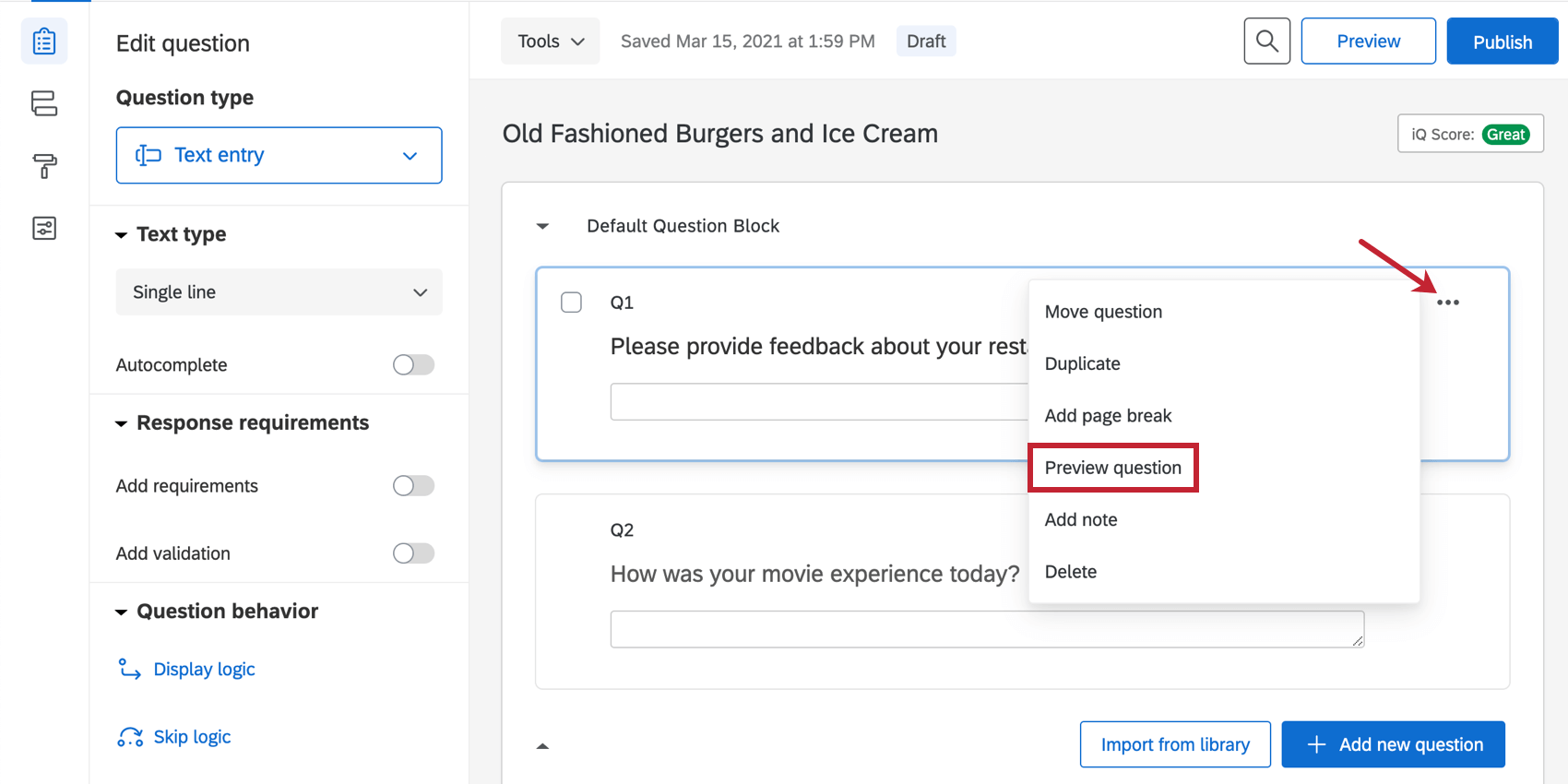Aperçu de l’enquête
À propos de l’Aperçu de l’enquête
Une fois que vous avez terminé la construction de votre enquête, vous pouvez l’apercevoir pour vous assurer que tout fonctionne comme vous le souhaitez en cliquant sur Aperçu en haut à droite de l’onglet Enquête.
En mode Aperçu de l’enquête, vous pouvez répondre aux questions et naviguer dans l’enquête de la même manière que vos répondants le feraient avec un lien réel. L’enquête se présente exactement de la même manière que dans le lien réel, à l’exception de quelques options supplémentaires disponibles en haut pour vous aider à tester votre enquête ; ces options n’apparaîtront pas dans le lien réel.
Bannière de l’Aperçu
Cette bannière proposera des options utiles pour afficher l’aperçu de l’enquête. N’oubliez pas que ces options ne sont disponibles qu’en mode aperçu et qu’elles ne seront pas accessibles avec les liens en direct.
Ignorer la validation
Ignorer la validation permet d’ignorer les questions avec validation de la réponse, telles que les limites de caractères dans les questions de saisie du texte. Il s’agit notamment de la Forcer réponse et de la validation personnalisée. Elle vous permet également de contourner les authentificateurs non SSO afin que vous puissiez répondre à l’enquête sans vous authentifier. Ceci est utile lorsque vous souhaitez tester une partie spécifique de votre enquête sans avoir à répondre à toutes les questions requises.
Afficher les questions masquées
Afficher les questions masquées vous permet d’afficher les questions qui peuvent être masquées aux personnes interrogées, comme les questions de chronomètre et de méta-informations. Cette option est activée par défaut. N’oubliez pas que cette option ne s’applique qu’au mode aperçu de l’enquête et que ces questions ne seront pas vues par les répondants accédant à un lien vers l’enquête en direct.
Définir un signet
Placez des Signets sur toutes les pages où vous vous trouvez, ce qui vous permet de passer plus tard aux questions déjà testées. Notez qu’après avoir placé le signet, le bouton “Placer un signet” sera remplacé par un bouton “Aller au signet” La prochaine fois que vous démarrerez votre Aperçu de l’Enquête, vous pourrez cliquer sur Aller au Signet et passer à la page marquée d’un signet.
Vous pouvez à tout moment supprimer le signet ou le placer ailleurs. Cliquez sur le bouton “Effacer” pour effacer votre signet actuel et en placer un nouveau.
Recommencer l’enquête
Redémarrer l’Enquête permet de revenir au début de votre aperçu.
Aperçu des réponses
Les aperçus de réponses sont enregistrés dans vos données afin de vous permettre de voir à quoi pourraient ressembler vos données relatives aux réponses dans le back-end. Ces réponses ne comptent pas dans le total de votre licence et elles ne seront enregistrées que si l’ensemble de l’enquête est aperçu et terminé. De ce fait, un aperçu peut ne jamais être une réponse en cours.
Bien que ces réponses d’aperçu soient signalées dans vos données et incluses dans vos résultats, le lien vers l’aperçu de l’enquête sert uniquement à tester l’enquête et ne doit pas être utilisé pour enregistrer des données réelles. Par exemple, vos participants pourraient ignorer la validation, voir des questions masquées, enregistrer leurs réponses pour le participant suivant ou ne pas voir leur réponse incomplète enregistrée.
Vous pouvez rapidement supprimer toutes les réponses à l’aperçu en une seule fois en accédant à la section Données dans l’onglet Données et analyse, en cliquant sur Ajouter un filtre, en filtrant pour le type de réponse à l’aperçu de l’enquête et en sélectionnant toutes les réponses à supprimer.
Aperçu sur mobile
Vous pouvez également obtenir un aperçu de l’apparence de l’enquête sur un appareil mobile à partir de votre ordinateur de bureau. Cette représentation mobile est dynamique et vous pouvez l’utiliser pour avancer dans l’enquête. Vous pouvez masquer ou afficher l’aperçu mobile en cliquant sur l’icône jaune de l’appareil mobile dans le coin supérieur droit.
- Vérifiez si votre navigateur vous permet de tester les dimensions de l’appareil et du navigateur. Par exemple, dans Google Chrome, vous pouvez cliquer avec le bouton droit de la souris, sélectionner Inspecter et choisir l’icône de bureau et l’icône mobile. Vous pouvez ensuite ajuster les dimensions que vous souhaitez tester. Il se peut que vous deviez actualiser votre lien de prévisualisation après les ajustements du navigateur.
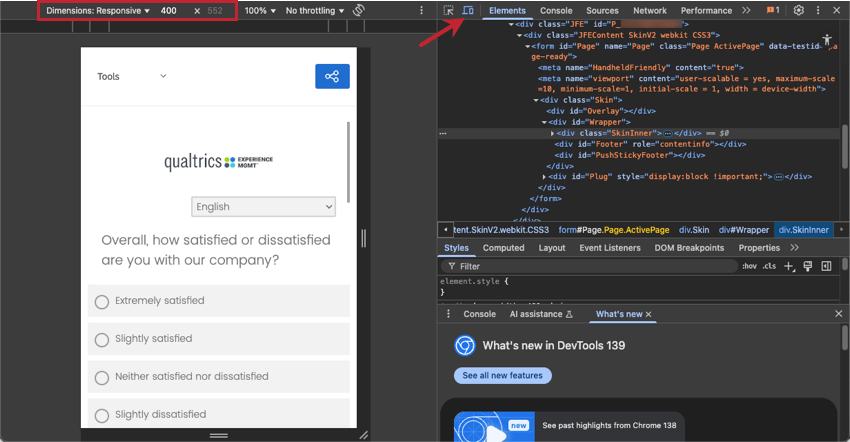
- Utilisez votre appareil personnel. Voir les étapes ci-dessous.
Prévisualisation sur un appareil mobile
- Cliquez sur l’option QR Code™ dans le menu Outils.
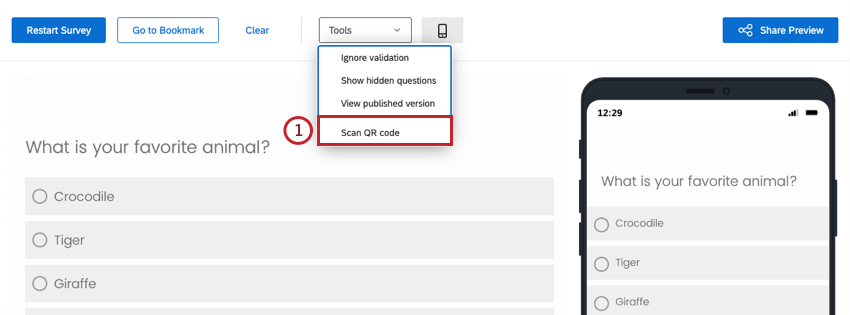
- Scannez le code avec votre appareil.
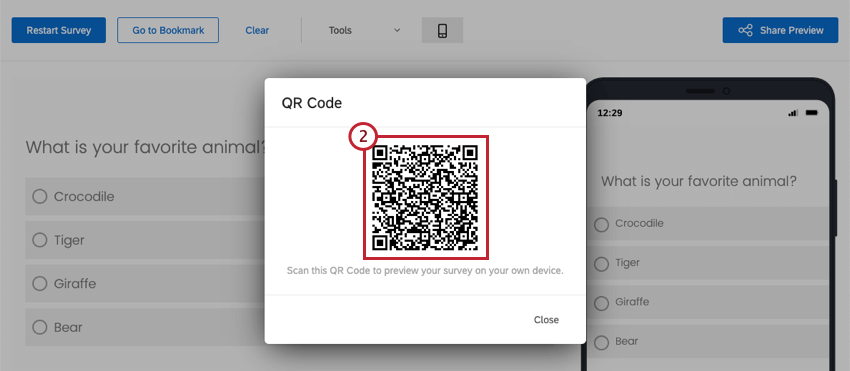
- Affichez l’aperçu directement sur votre appareil mobile.
Partager l’aperçu
Si vous souhaitez qu’une autre personne puisse avoir un aperçu de l’enquête, vous pouvez partager votre Lien vers l’enquête en cliquant sur le bouton Partager l’aperçu.
Utilisez le menu déroulant pour choisir si vous souhaitez que votre lien de prévisualisation soit visible uniquement par les personnes appartenant à votre organisation, ou qu’il soit public pour tous ceux qui possèdent le lien.
- Uniquement interne à l’Organisation : Le lien de prévisualisation ne sera visible que par les personnes ayant un compte dans votre organisation. Les utilisateurs devront se connecter à leur compte Qualtrics pour apercevoir l’enquête. Cette option est sélectionnée par défaut pour toutes les enquêtes.
- Public : Le lien de prévisualisation sera visible par tous ceux qui possèdent le lien.
Astuce : Notez que votre associé n’a pas besoin d’avoir un compte Qualtrics pour voir le lien vers l’aperçu et tester l’enquête.
Une fois que vous avez sélectionné la visibilité de votre lien, vous pouvez copier le lien de prévisualisation pour le partager avec d’autres personnes.
Cliquez sur Enregistrer lorsque vous avez terminé vos modifications.
Autres modes d’aperçu
Outre l’aperçu de l’Enquête, il existe deux autres modes d’aperçu : le bloc et la question.
Aperçu du bloc
Dans certains cas, il vous suffit d’afficher l’aperçu d’un bloc de questions plutôt que de l’ensemble de l’enquête. Dans ce cas, vous pouvez cliquer sur les options du bloc en haut à droite de chaque bloc et sélectionnez ” Aperçu du bloc” dans le menu.
Aperçu de la question
Vous pouvez obtenir un aperçu d’une seule question au lieu de l’ensemble du bloc ou de l’enquête en cliquant sur les points situés en haut à droite d’une question et en cliquant sur Aperçu de la question.
Tester/afficher l’aperçu de votre enquête avec des données intégrées
Si vous avez ajouté un grand nombre de données intégrées à votre enquête et que votre logique dépend des valeurs de ces champs de données intégrées, il se peut que vous ayez du mal à tester/apercevoir votre enquête. Toutefois, vous pouvez toujours tester votre enquête en ajoutant ces données intégrées sous forme de chaînes de requête à la fin du lien d’aperçu de l’enquête.
Lorsque vous avez un jeu de données intégré dans votre flux d’enquête qui indique “La valeur sera définie à partir du Panel ou de l’URL”, cela signifie que votre enquête cherchera cette valeur à l’un des deux endroits suivants : soit à partir d’une liste de contacts (c’est-à-dire le Panel), soit à partir de l’URL. Il est fort probable que vous souhaitiez utiliser des liens individuels liés à une personne de votre liste de contacts, de sorte que les données intégrées soient automatiquement complétées lorsque cette personne répond à votre enquête. Cependant, les liens d’aperçu de l’enquête ne sont pas connectés à une liste de contacts, ce qui signifie que vous devrez ajouter des valeurs de données intégrées de test sous forme de chaînes de requête à la fin du lien d’aperçu de l’enquête afin de tester complètement votre enquête.
Dans l’exemple ci-dessous, il y a deux champs de données intégrés dont les valeurs sont normalement extraites d’une liste de contacts. Par conséquent, nous vous recommandons d’ajouter ces deux champs en tant que chaînes de requête dans le lien de l’aperçu de votre enquête.
- Identifiez les champs de données intégrées pour lesquels vous souhaitez obtenir des valeurs dans l’aperçu de votre enquête. Dans cet exemple, nous voulons des valeurs pour Email et Niveau.
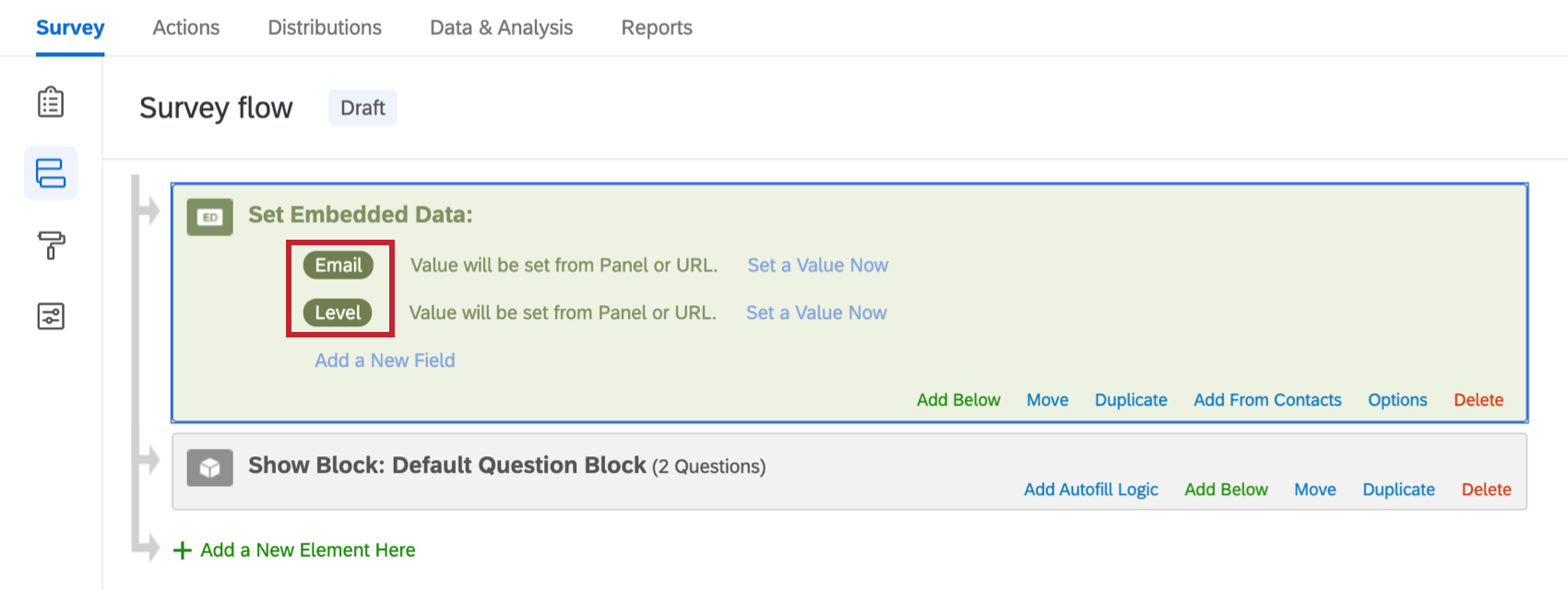
- Localisez le lien de l’aperçu de votre enquête. Dans cet exemple, le lien est:https://qaz1.az1.qualtrics.com/jfe/preview/SV_3yENLyfFnpURpvn?Q_SurveyVersionID=current&Q_CHL=preview
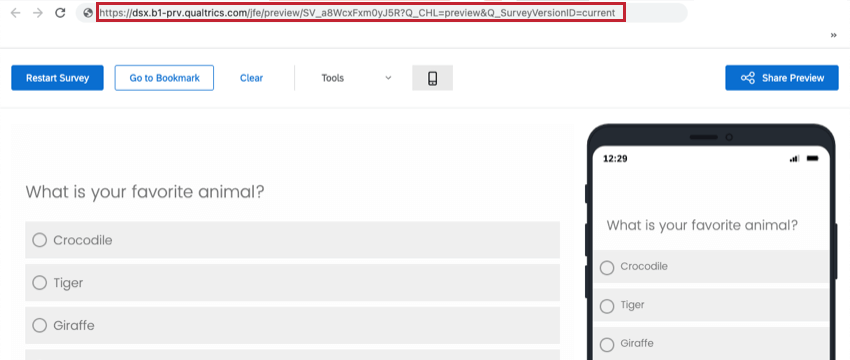
- Décidez des valeurs que vous souhaitez attribuer à vos champs de données intégrées. Dans cet exemple, nous donnerons à Email une valeur de test@qualtrics.com et à Niveau une valeur de 3.
- Ajoutez des chaînes de requête pour chacun de vos champs de données intégrées avec leurs valeurs attribuées. Vous trouverez des instructions détaillées concernant les chaînes de requête sur la page d’assistance Passing Information via Query Strings. Dans cet exemple, l’URL avec les chaînes de requête ajoutées ressemblerait à ceci :https://qaz1.az1.qualtrics.com/jfe/preview/SV_3yENLyfFnpURpvn?Q_SurveyVersionID=current&Q_CHL=preview&Email=test@qualtrics.com&Niveau=3
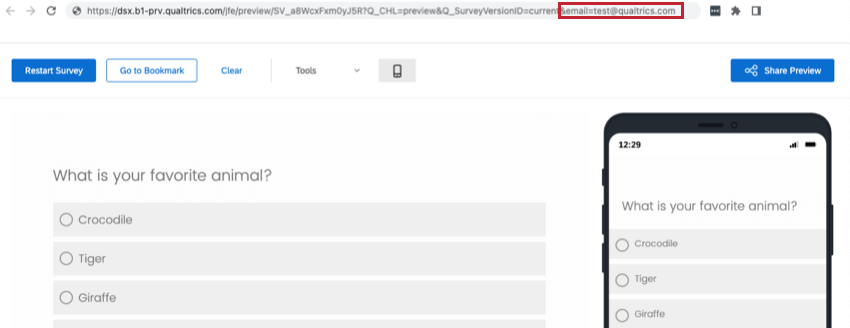
- Cliquez sur enter sur votre clavier lorsque vous êtes dans la barre d’URL pour accéder à l’URL nouvellement créée avec les chaînes de requête ajoutées.
- Les valeurs de vos données intégrées sont maintenant définies et vous pouvez procéder à l’aperçu de votre enquête comme d’habitude.
Code QR (QR Code) est une marque déposée de DENSO WAVE INCORPORATED.
Prévisualisation des différents types de projets
De nombreux types de projets vous permettent d’obtenir un aperçu de votre enquête avant de la publier. Les options décrites sur cette page sont disponibles dans les types de projet suivants :
- Projets d’enquête
- Solutions XM
- Engagement
- Cycle de vie
- Recherche ponctuelle sur les employés
- Pulse
- Analyse conjointe
- Différence maximum
Pour les projets 360, voir l’Aperçu de l’Enquête (360).