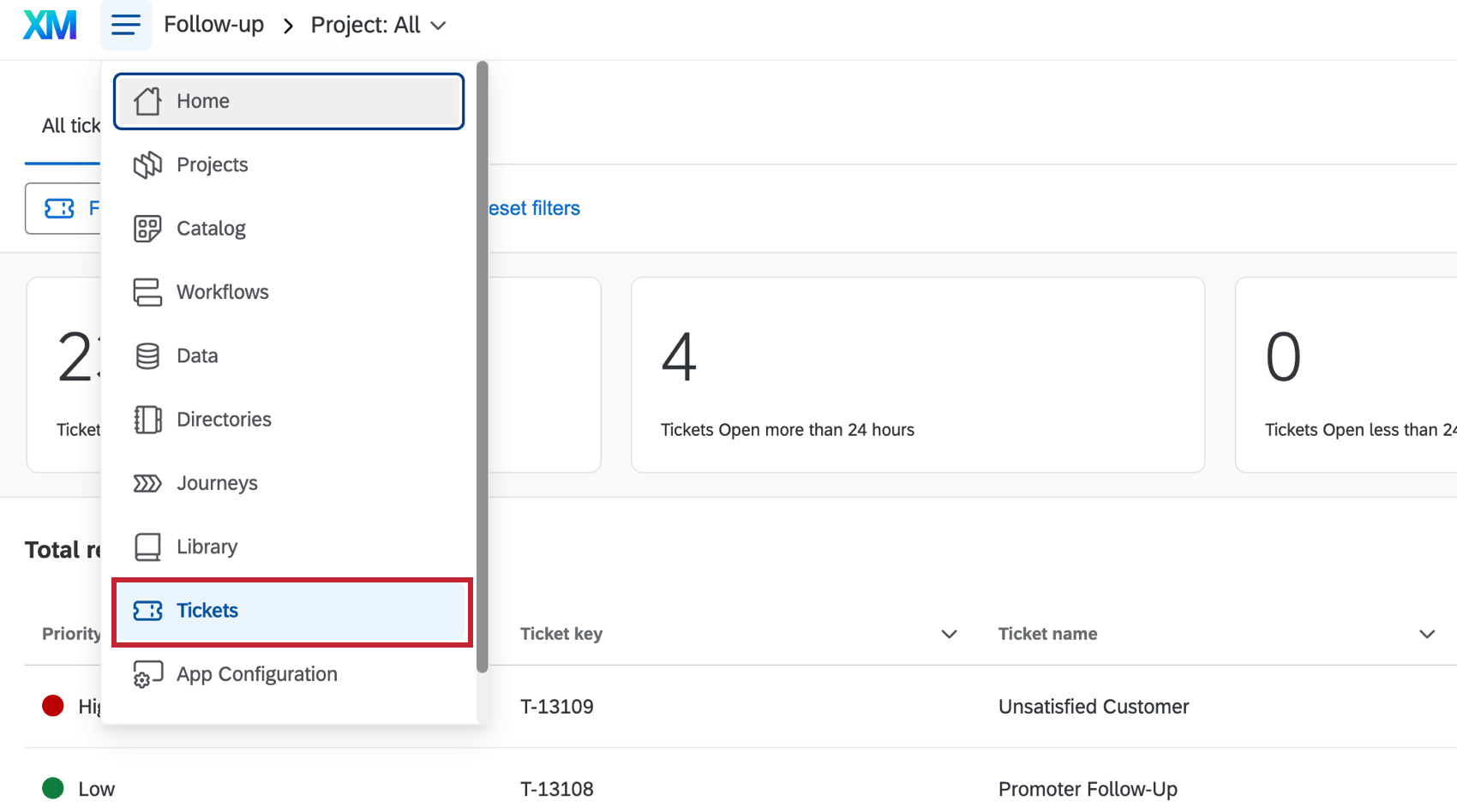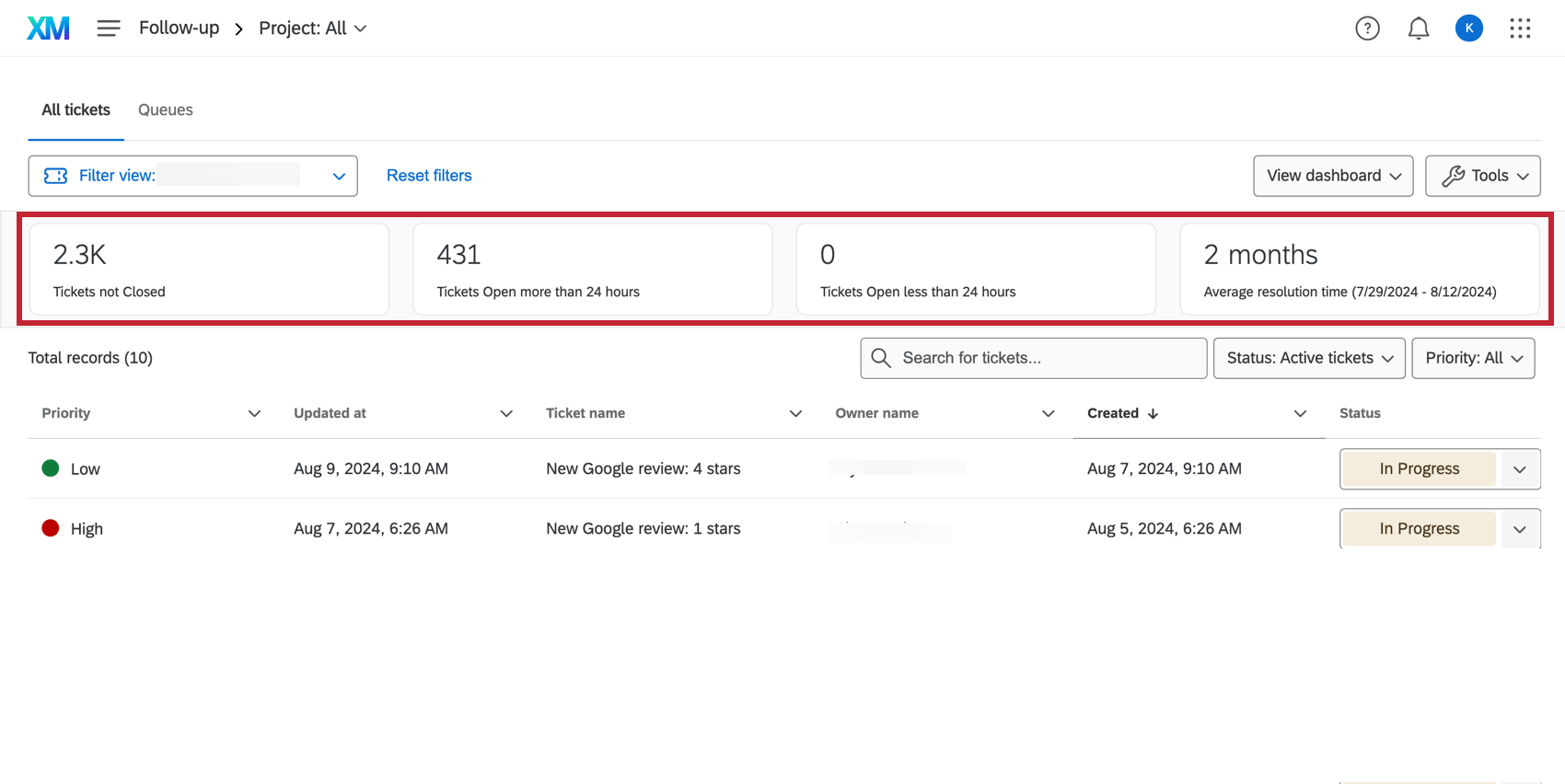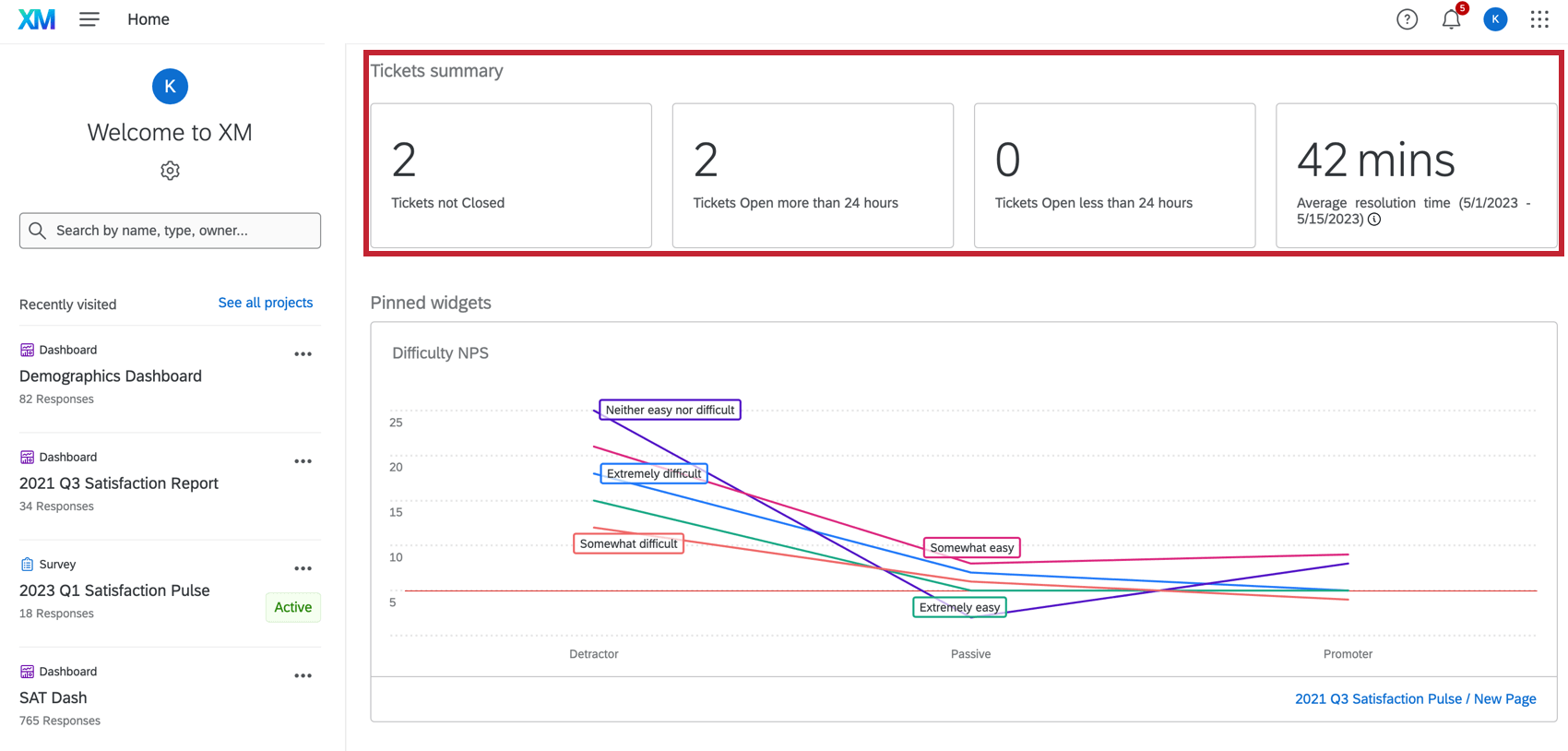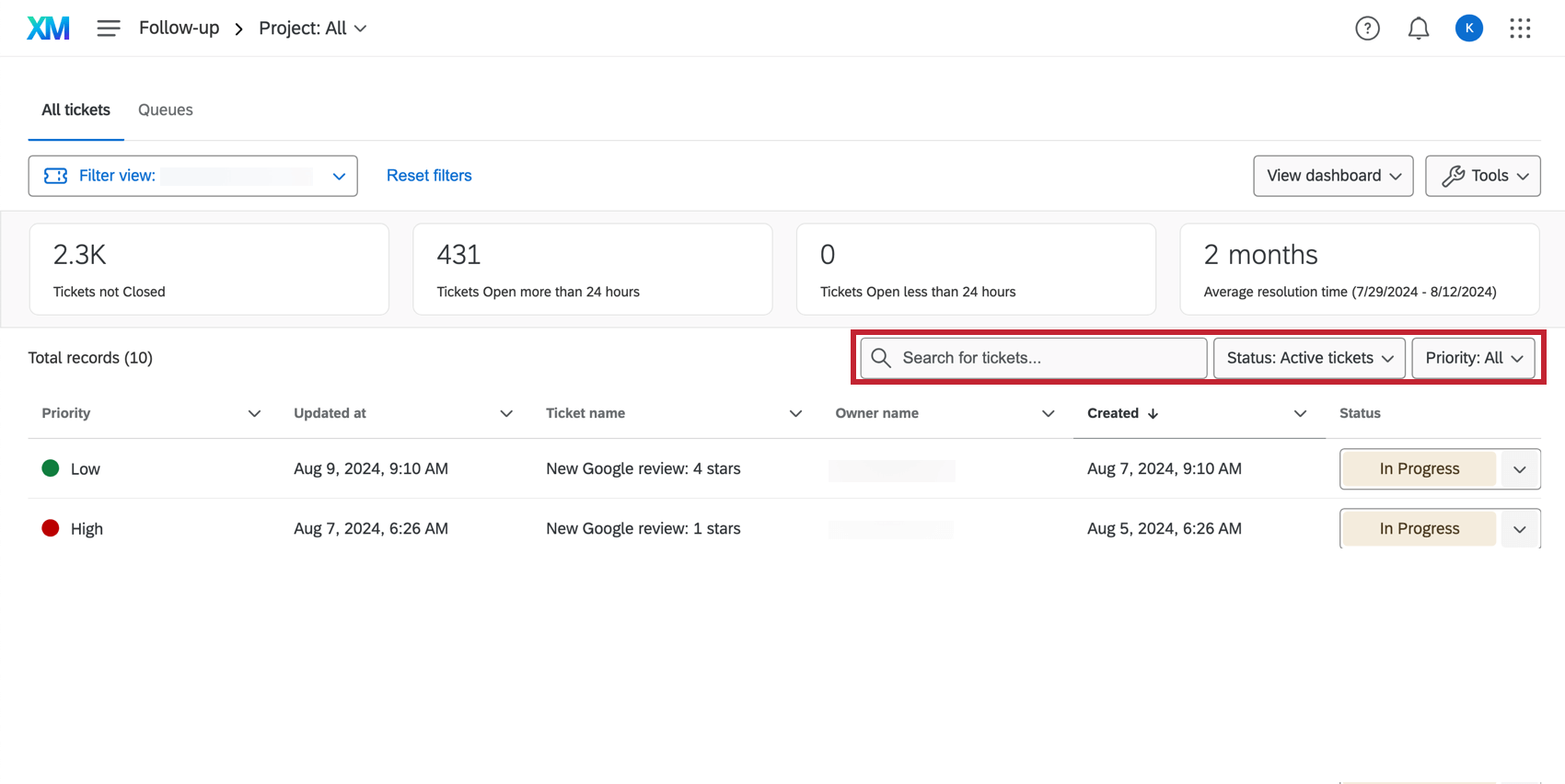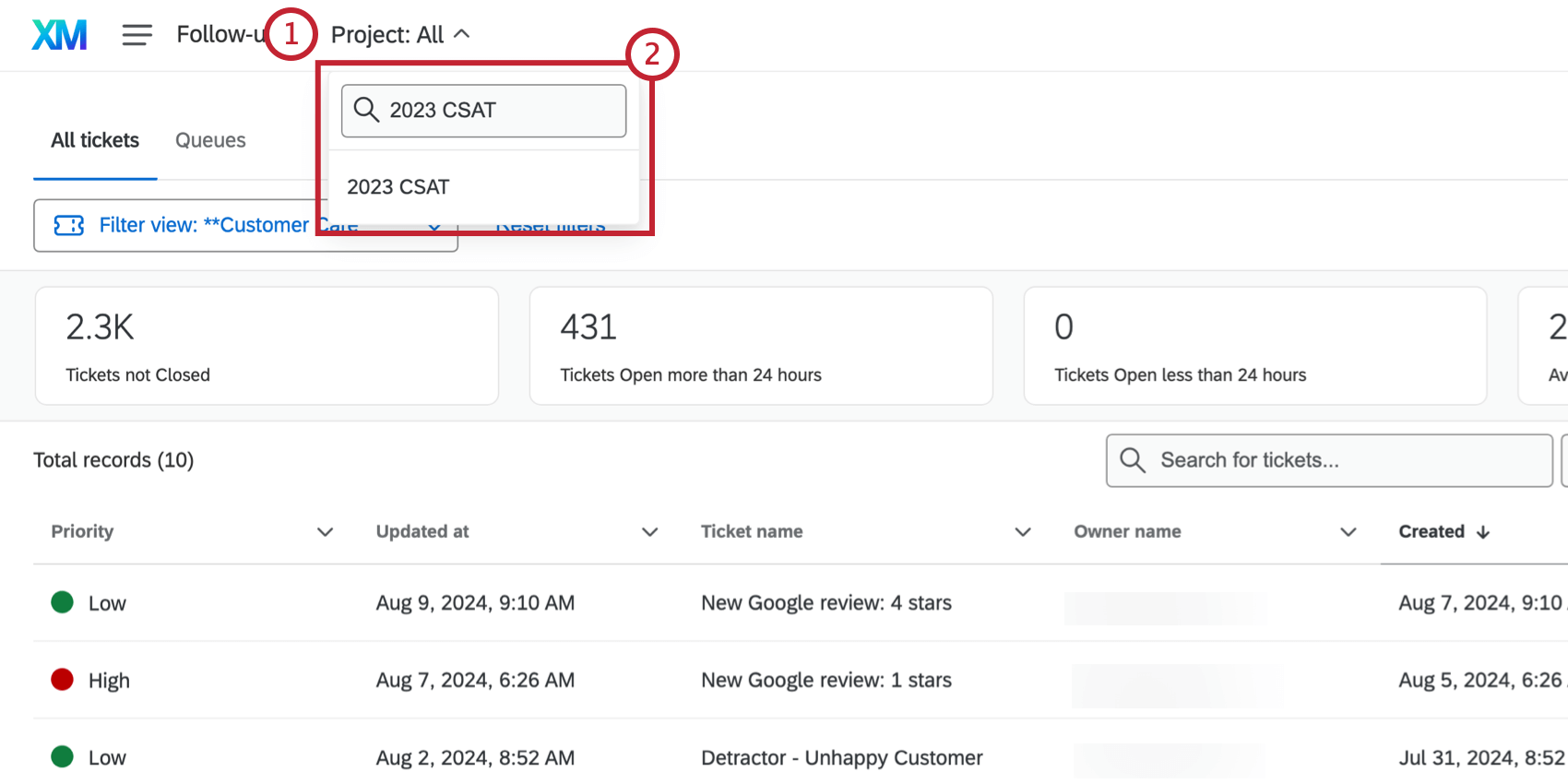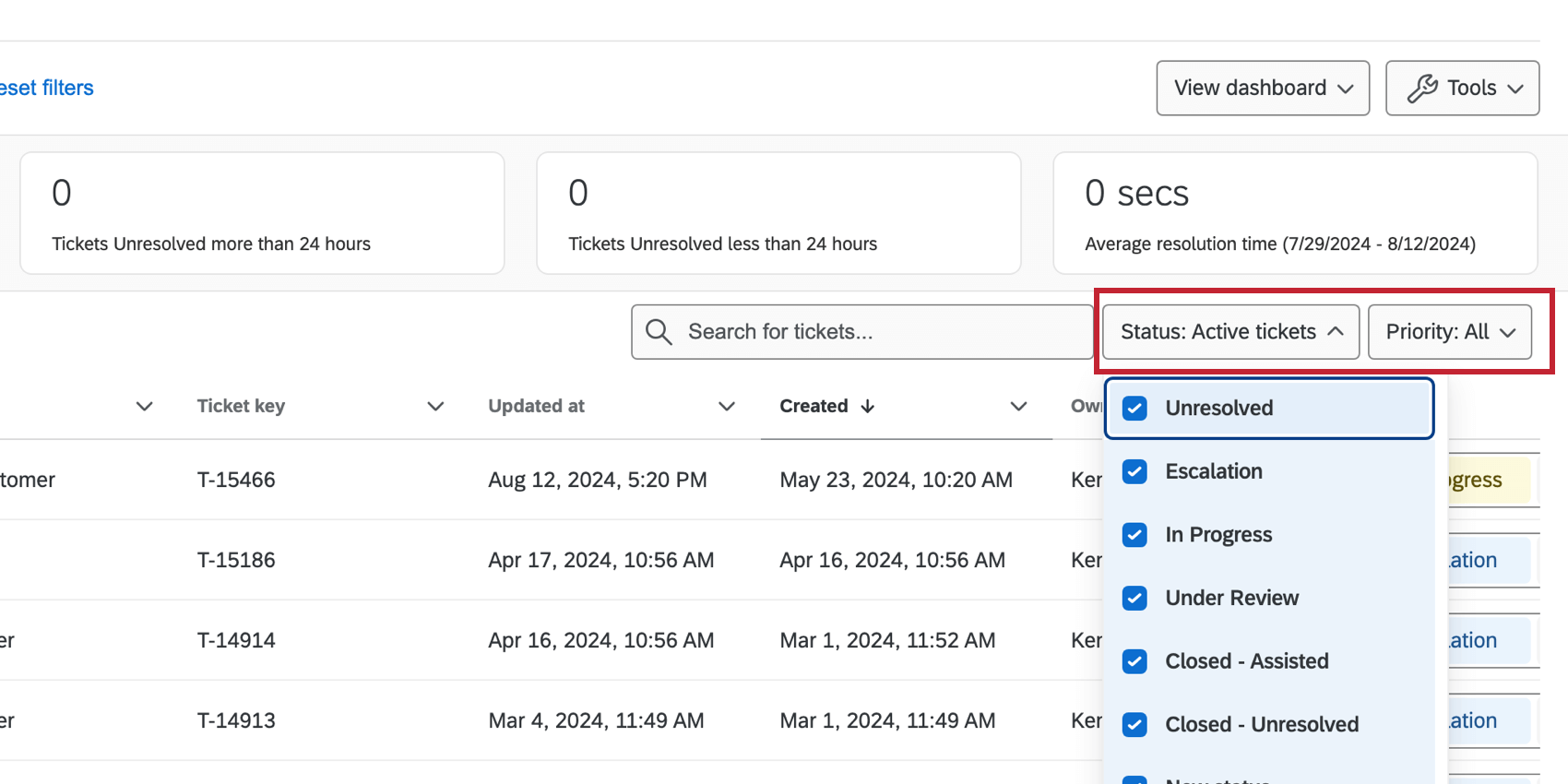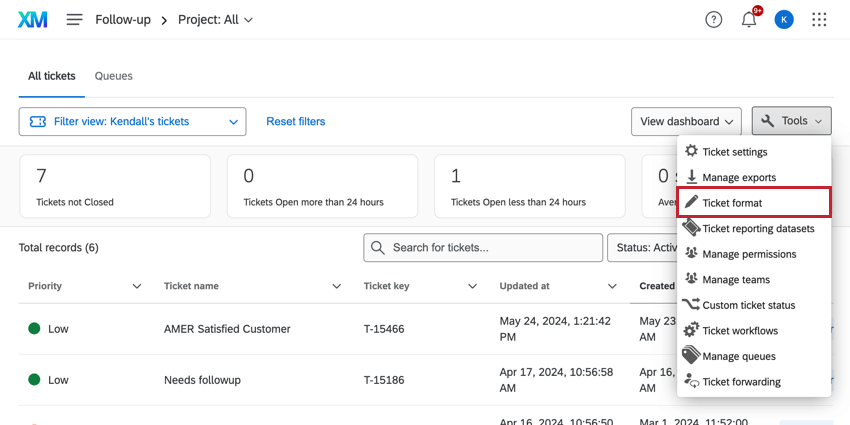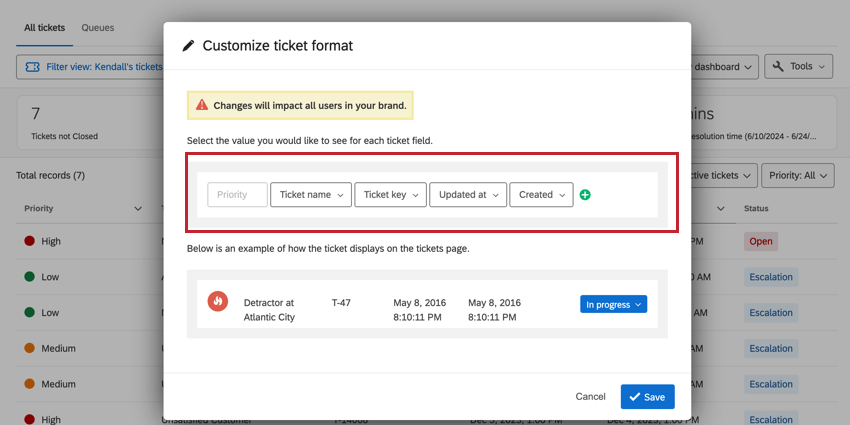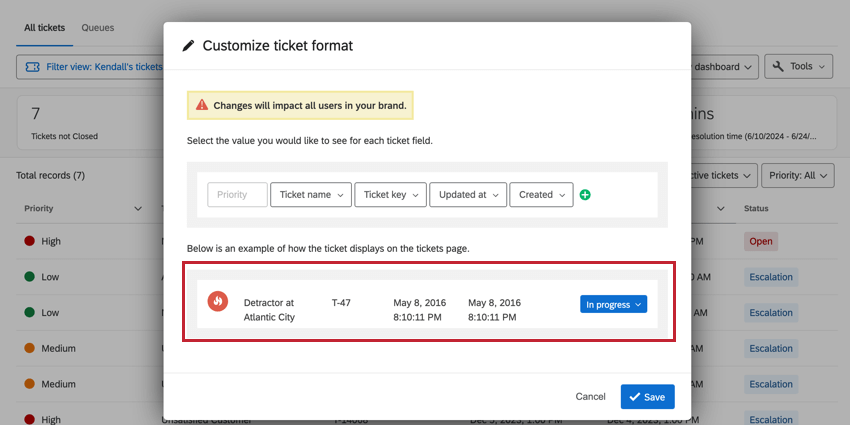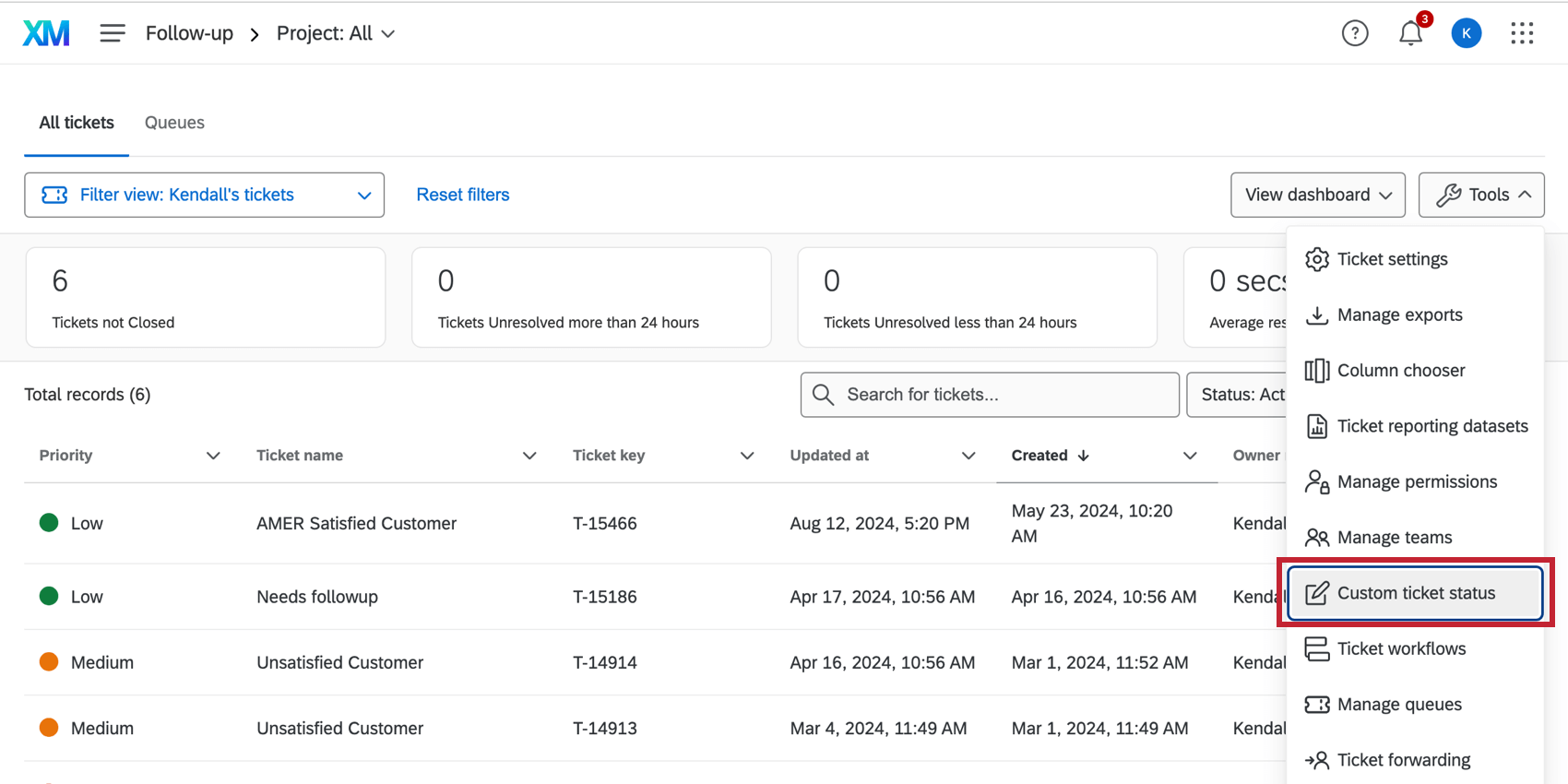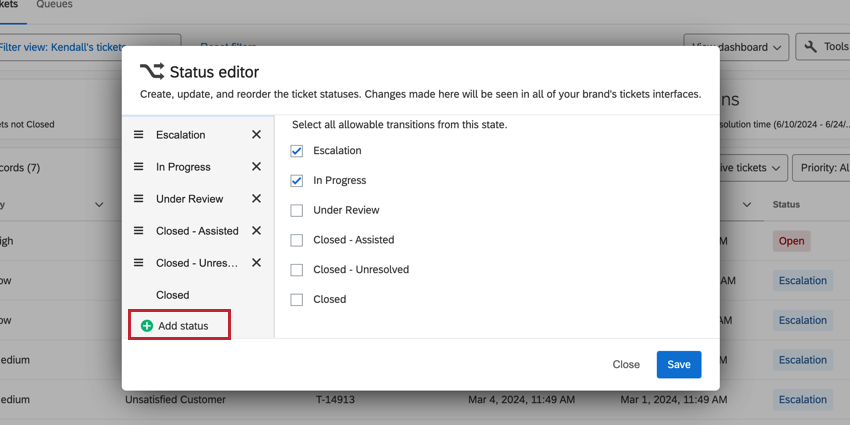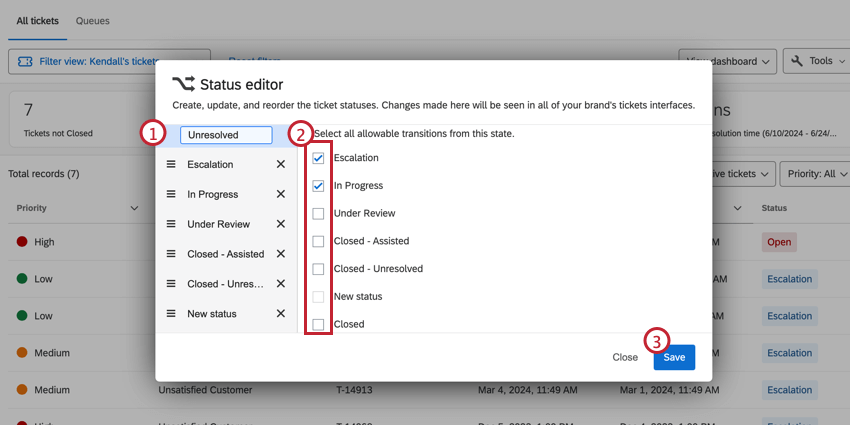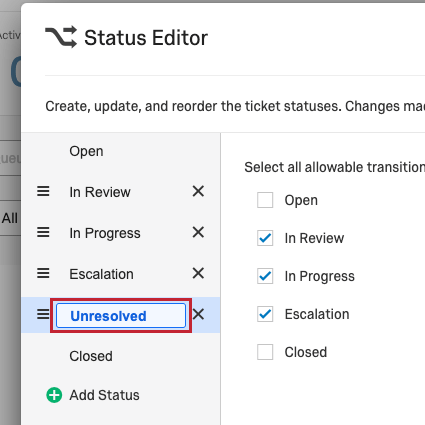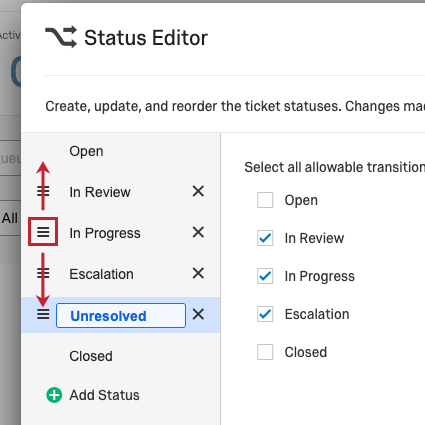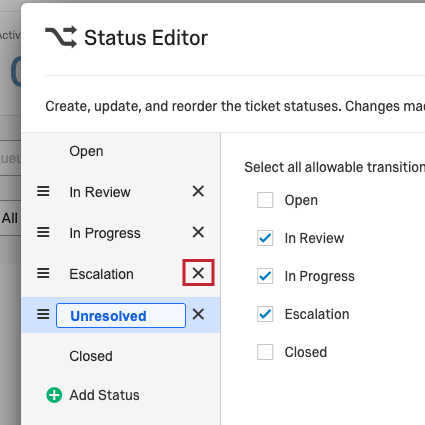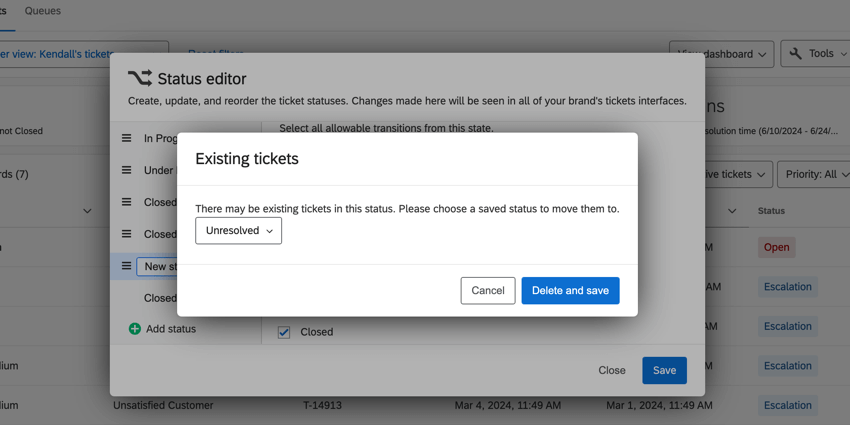Options de la page de suivi
À propos des options de la page de suivi
La page Suivi contient tous les tickets qui vous ont été attribués, ainsi qu’à l’équipe à laquelle vous appartenez. Vous pouvez y accéder en sélectionnant Tickets dans le menu de navigation.
  ;
En plus de vous permettre de suivre les tickets, la page Suivi contient également des options de création de tickets, d’exportation, de modification du format d’affichage, et bien plus encore.
Création de tickets
En haut de la page Suivi, vous verrez un en-tête avec une série d’indicateurs.
- Tickets non clôturés: Tickets dont la création a été marquée d’un statut autre que “Fermé”.
- Tickets ouverts depuis plus de 24 heures: Tickets dont le statut est autre que “Fermé” depuis plus de 24 heures.
- Tickets ouverts depuis moins de 24 heures: Tickets dont le statut est autre que “Fermé” depuis moins de 24 heures.
- Temps de résolution moyen: Technologie de l’information : Le temps moyen nécessaire à la création d’un ticket.
Astuce: Le temps de résolution moyen ne tient compte que des tickets clôturés au cours des deux dernières semaines, et non de l’ensemble des tickets clôturés.
Métriques de la page d’accueil
Pour ajouter des métriques de tickets à la page d’accueil, voir la page Aperçu de base de la page d’accueil.
Manager et suivre les tickets
Sur la page de Suivi, les tickets sont listés sous les mesures. Dans cette section, vous pouvez effectuer un certain nombre d’actions sur chaque ticket, y compris la modification du statut du ticket, l’ajout de tickets secondaires, etc. Pour plus d’informations, voir Création de tickets.
Création de Tickets
Pour rechercher un ticket donné, tapez des termes clés dans la barre de recherche. La barre de recherche prend en compte tout le contenu du ticket, ce qui signifie que vous pouvez taper n’importe quoi, du nom du propriétaire à l’identifiant du ticket.
Création de Tickets par Filtre
Sur la page de suivi, il y a plusieurs façons de filtrer les tickets :
FILTRES POUR LES PROJETS
Ce champ affiche tous les projets de votre organisation qui ont des tickets. Pour filtrer la page de suivi par projet, sélectionnez un autre projet dans le menu déroulant.
FILTRES DU PROPRIÉTAIRE
Ce champ n’apparaît que si des groupes de tickets ont été créés pour votre organisation. Vous verrez tous les groupes de tickets qui ont été créés par votre administration, ainsi que les valeurs par défaut Tous les groupes et Non attribué.
Ces options varient en fonction de ce qui a été mis en place pour votre organisation. Les options par défaut sont Moi et N’importe qui, mais vous pouvez également voir les tickets des équipes auxquelles vous appartenez si vous avez été ajouté à l’une d’entre elles par votre administration.
STATUT ET PRIORITÉ
- Statut: Ceux-ci varient en fonction des statuts qui ont été définis pour votre organisation. Les statuts par défaut sont Actif, Ouvert, En cours et Fermé, mais des statuts supplémentaires peuvent être ajoutés dans l’éditeur de statut de ticket personnalisé.
- Priorité: Ce champ indique les options de priorité : faible, moyenne et élevée. Si aucun n’est sélectionné, la valeur par défaut de ce champ est “Tous”.
QUEUES
Ce qui est disponible dans la page Files d’attente dépend de ce que votre administrateur a configuré, mais vous pouvez voir des noms d’équipe, des types de problèmes ou tout autre élément que votre organisation a choisi de séparer dans les files d’attente des tickets.
Création de tickets
Les paramètres des tickets ne sont accessibles qu’aux administrateurs de l’Organisation. Ici, vous pouvez faire un certain nombre de choses, y compris :
- Création de tickets avec le bouton “Envoyer un email”
- Déterminer la manière dont les tickets doivent être transmis lorsque leur propriétaire n’est pas au bureau
- Activer les notifications par courriel à chaque fois qu’un ticket est attribué à quelqu’un
- Modifier le statut des tickets à l’arrivée des courriels
- Envoi de notifications par courriel lorsqu’un courriel est créé dans le ticket
Pour en savoir plus, consultez la page d’assistance sur les créations de tickets.
Création de Tickets au format CSV ou TSV
- Accédez à la page de suivi.
- Cliquez sur Outils.
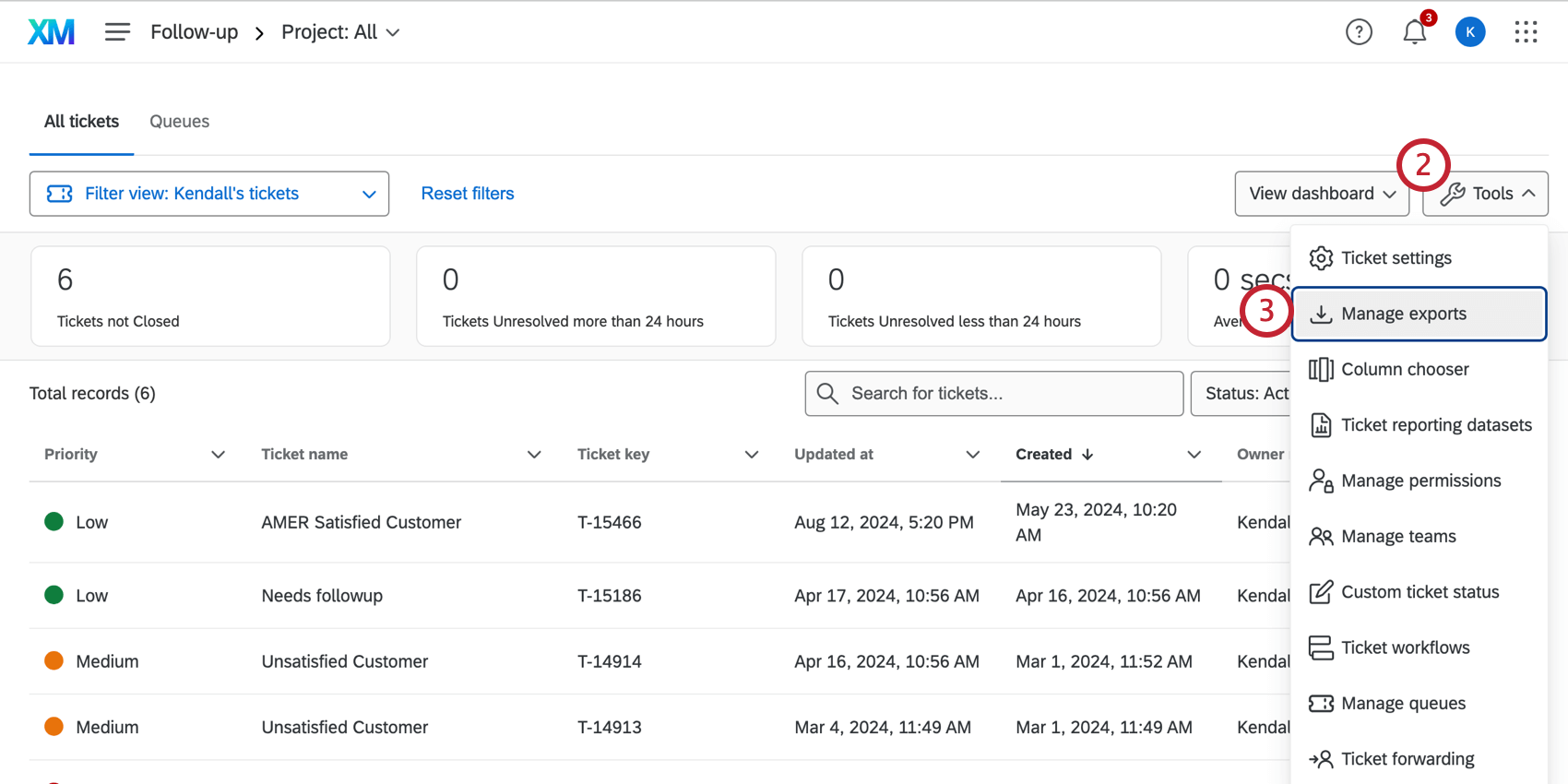
- Sélectionnez Manager les exportations.
- Cliquez sur Exporter les données du ticket.
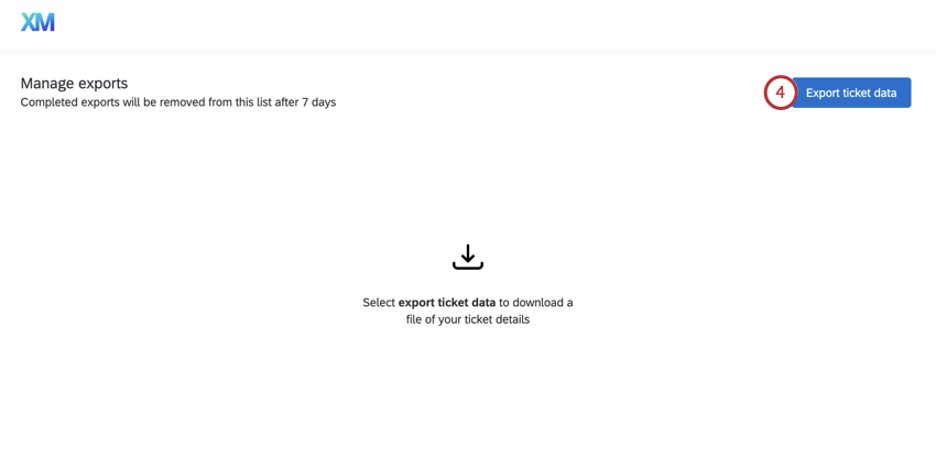
- Si vous le souhaitez, indiquez un nom de fichier.
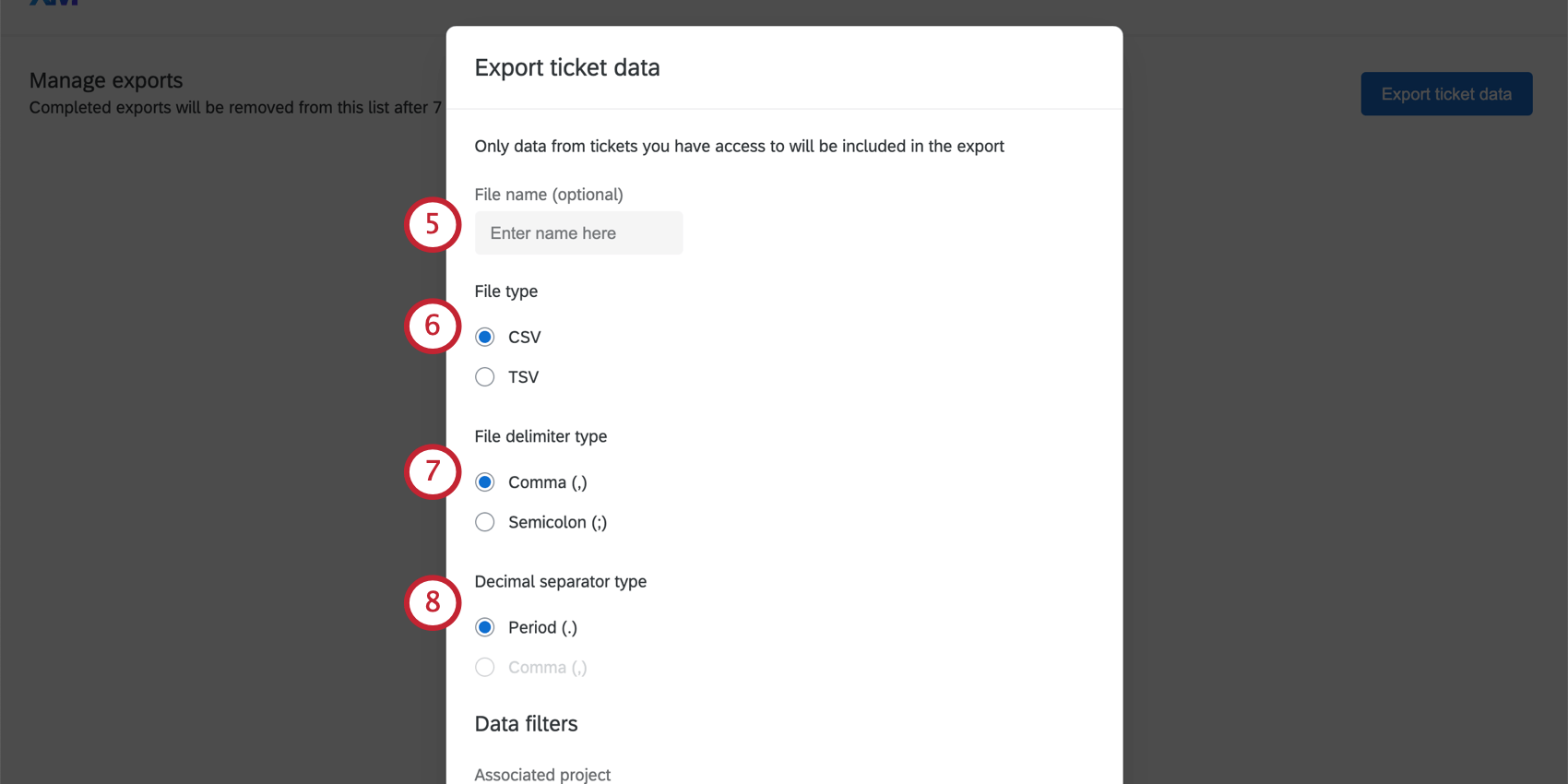
- Choisissez un type de fichier.
- CSV : Valeurs séparées par des virgules.
- TSV : valeurs séparées par des tabulations. Nous recommandons ce format si les données de vos tickets ou de vos cessionnaires comportent des caractères autres que des chiffres et l’alphabet anglais.
- Si vous avez choisi CSV, vous avez le choix entre les délimiteurs suivants :
- Virgule ( , ): Format standard.
- Point-virgule ( ; ): Nous le recommandons si les données de votre ticket peuvent contenir des virgules.
- Choisissez comment séparer les valeurs décimales dans votre fichier. Vous pouvez choisir entre un point (par exemple, 23.45) ou une virgule (par exemple, 23,45).
- Sélectionnez le projet d’enquête à partir duquel les tickets ont été créés. Vous pouvez sélectionner tous les projets ou une seule enquête.
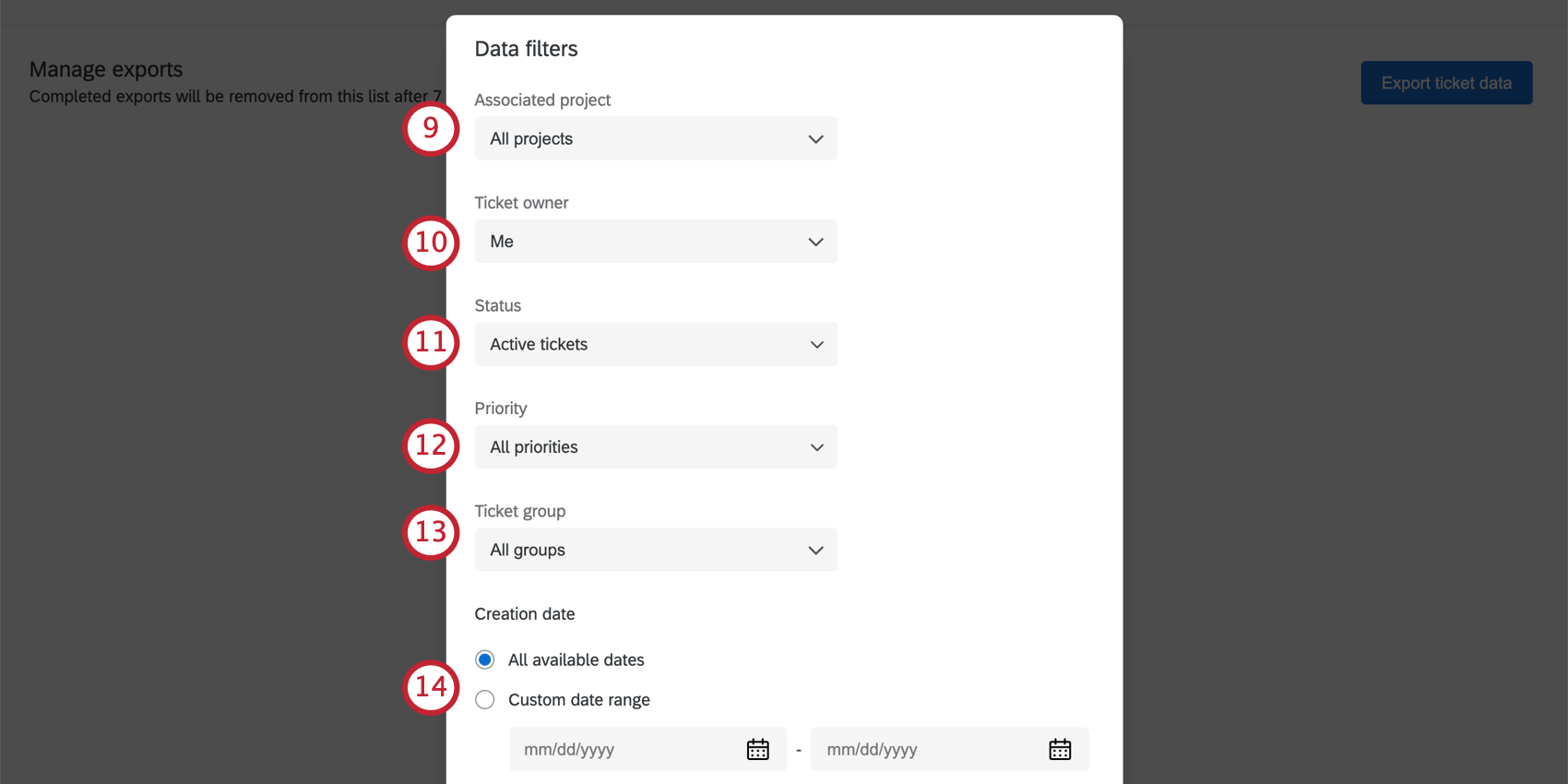
- Filtrez le propriétaire des tickets que vous exportez. Le propriétaire peut être vous, ou n’importe qui dans l’organisation. C’est le cas, que l’utilisateur qui exporte les données soit un administrateur de ticket ou non.
- Sélectionnez le statut des tickets que vous souhaitez exporter. Vous pouvez en sélectionner plusieurs.
- Sélectionnez la priorité des tickets que vous souhaitez exporter. Vous pouvez en sélectionner plusieurs.
- Filtrez le groupe de tickets des données que vous exportez. Vous pouvez sélectionner un groupe ou tous les groupes.
- Filtre la date de création des tickets.
- Filtre la date de la dernière création des tickets.
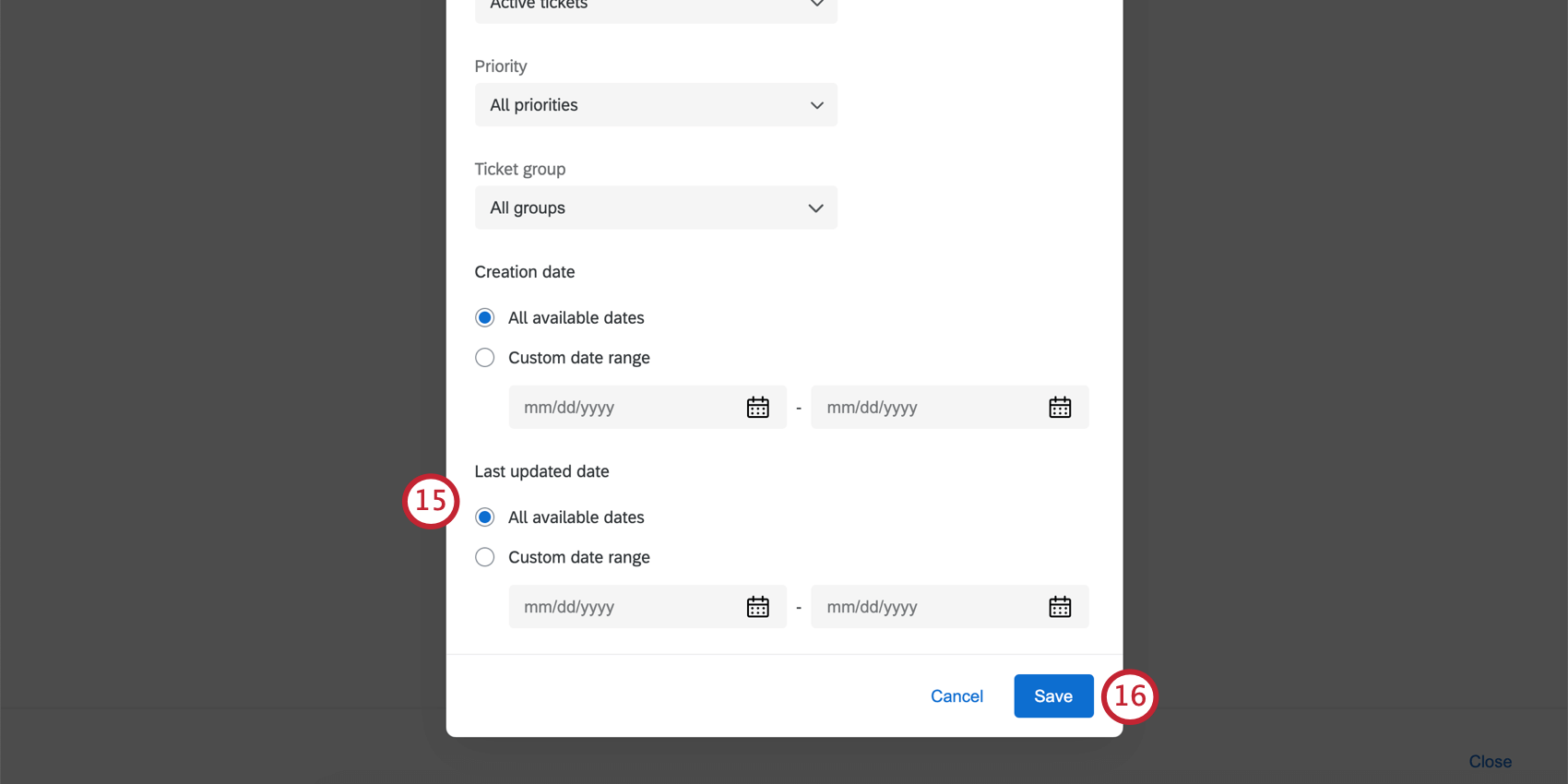
- Cliquez sur Enregistrer.
- La préparation du dossier peut prendre un certain temps. Le statut de l’exportation, le nom du fichier, la date à laquelle elle a été effectuée et les filtres appliqués aux données seront listés dans le tableau.
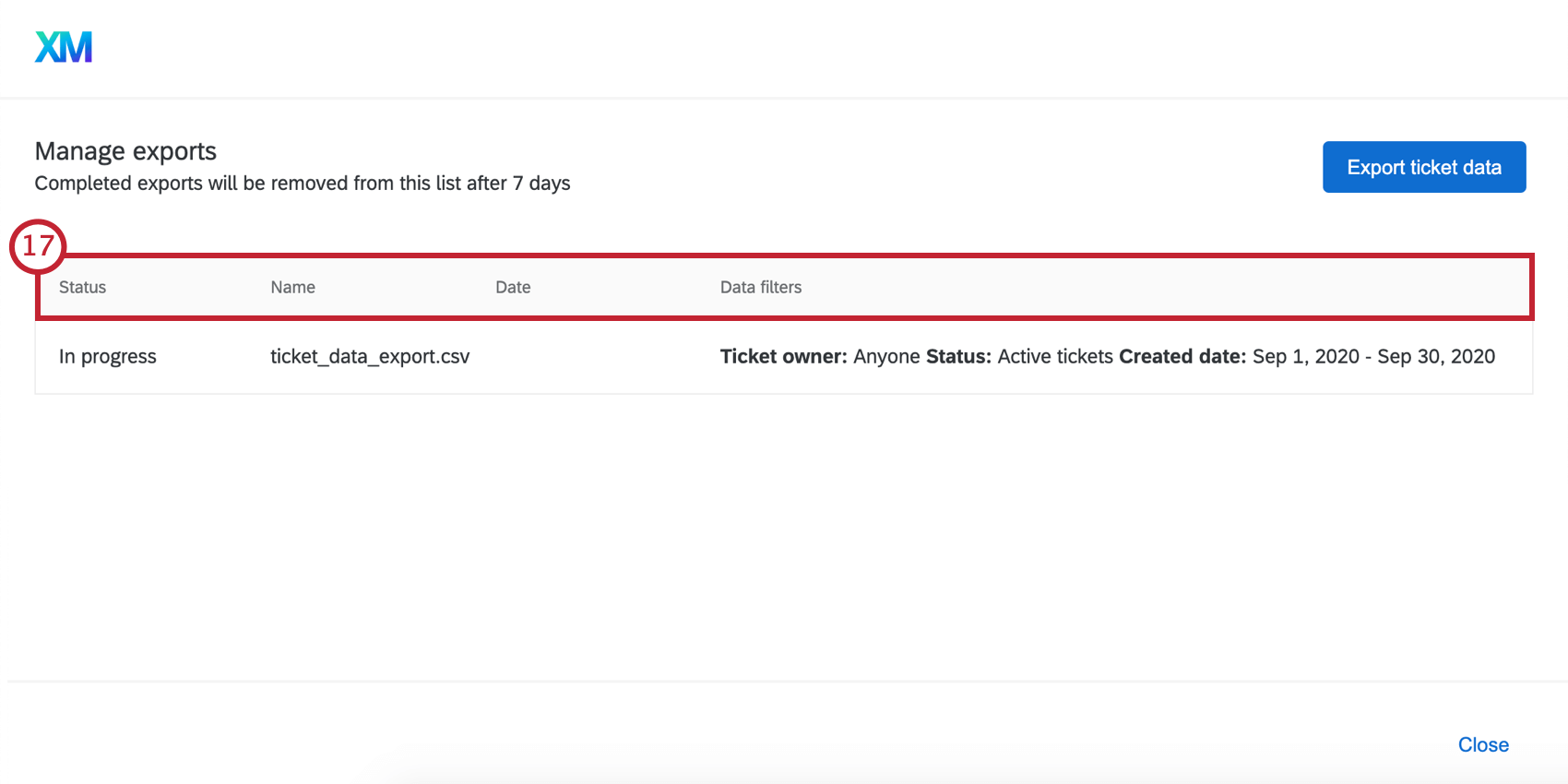 Astuce : Les exportations terminées seront retirées de la liste après 7 jours.
Astuce : Les exportations terminées seront retirées de la liste après 7 jours. - Lorsque le fichier est prêt, cliquez sur Terminé pour le télécharger.
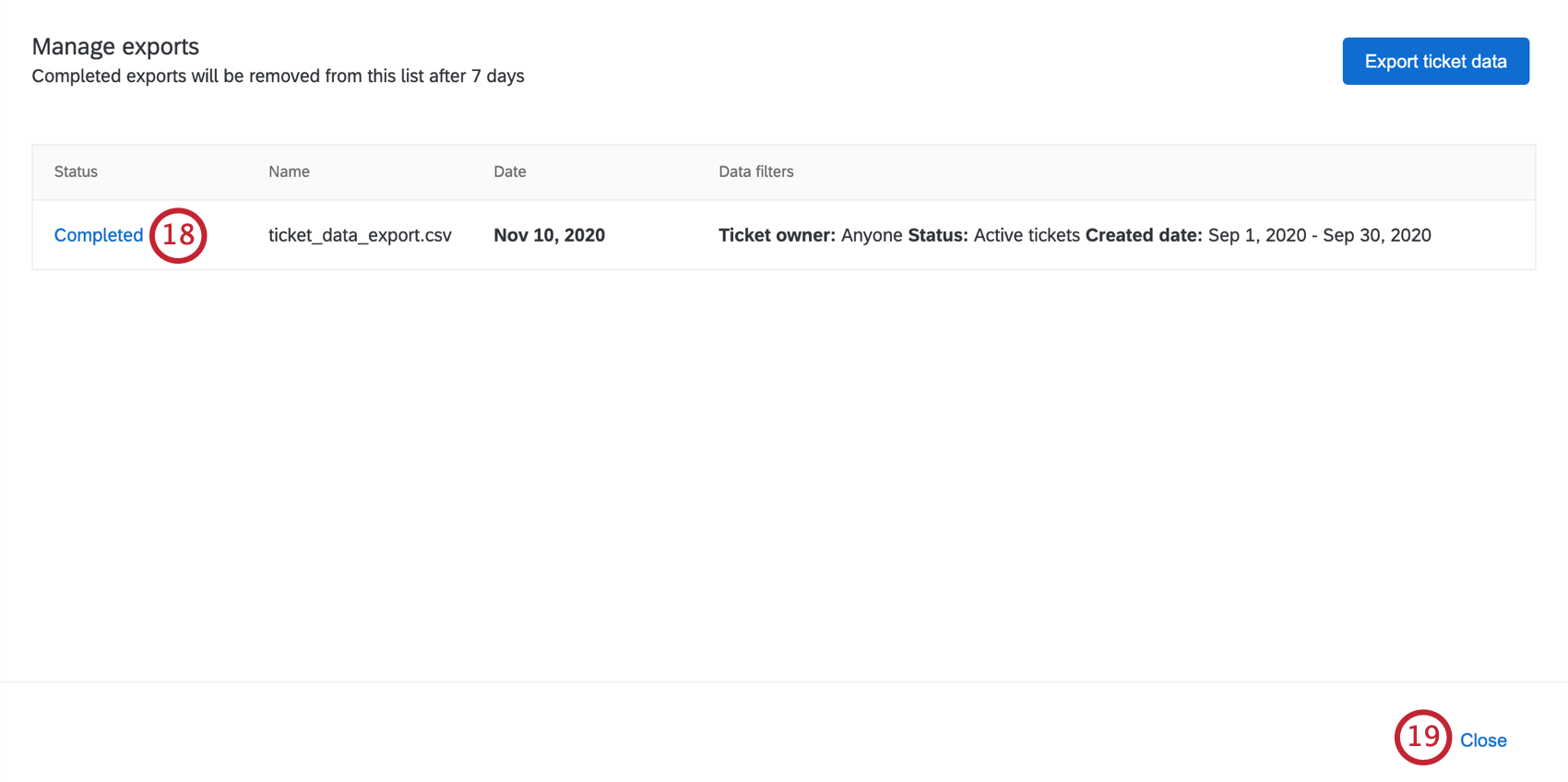
- Cliquez sur Fermer pour revenir à la page de suivi du ticket.
Colonnes de fichiers
Toutes les colonnes de dates correspondent au fuseau horaire que vous avez défini sur votre compte et sont au format (AAAA-MM-JJ HH:MM:SS).
- Création de ticket : Le numéro d’identification du ticket. Par exemple, T-345.
- Création de ticket : Le nom du ticket.
- Priorité : Indique si le ticket est de priorité faible, moyenne ou élevée.
- Statut : Le statut du ticket.
Astuce : Les administrateurs de l’organisation peuvent créer des statuts de ticket personnalisés.
- Date de création : La date de création du ticket.
- Date de mise à jour : La date de la dernière création du ticket. Par exemple, la dernière fois qu’un utilisateur a commenté le ticket ou que le statut a été modifié.
- Date de clôture : La date à laquelle le ticket est passé au statut fermé. Le nom de cet état peut varier en fonction de vos paramètres d’état personnalisés.
- Fuseau horaire : Il s’agit du fuseau horaire que vous avez défini sur votre compte.
- Temps de résolution : Technologie de l’information qui a été nécessaire pour que le ticket soit marqué comme étant résolu. Par défaut, ce statut est appelé “fermé”, mais il peut varier en fonction de vos paramètres de statut personnalisés.
- Nom de l’équipe : L’équipe affectée à un ticket.
- Nom du propriétaire : L’utilisateur affecté à un ticket.
- ID de la réponse : L’ID de la réponse est l’ID généré en interne par Qualtrics pour une réponse à une enquête. La technologie de l’information peut être utilisée pour effectuer des recherches dans les réponses enregistrées ou dans une exportation de données.
- ID de la source du ticket : Si le ticket est lié à une enquête, l’ID de l’enquête. Il s’agit d’un identifiant Qualtrics interne que vous pouvez rechercher sur la page de vos projets.
- Type de source du ticket : La source du ticket. En général, il s’agit d’une enquête, mais la valeur sera vide si le ticket est créé via une API externe.
- Cause fondamentale : Si des causes profondes peuvent être sélectionnées sur votre tâche de ticket, celles sélectionnées pour le ticket apparaîtront ici.
- Détails de suivi : Si votre tâche de ticket comporte des détails de suivi, chacun d’entre eux aura sa propre colonne et affichera la réponse sélectionnée.
- Lien : Un lien direct vers le ticket.
- Création de tickets : Toute création de ticket ajoutée apparaîtra dans des colonnes séparées.
- Historique des activités : Résumé de toute l’activité sur un ticket. Chaque nom d’évènement commence par [Activité], comporte une date et contient le nom de la personne qui a effectué l’activité. Les entrées sont séparées par le caractère pipe ( | ).
Exemple :
[Activité] Barnaby Smith a changé le statut en En cours (Wed Jul 01 2020 18:31:59 GMT+0000 (Coordinated Universal Time))|[Activité] Jane Doe a réassigné ce ticket à l'équipe 2 (Tue Jul 07 2020 17:27:53 GMT+0000 (Coordinated Universal Time))Astuce : les activités sont généralement aussi précises que possible. Par exemple, si un statut a été modifié, l’historique des activités indiquera le statut spécifique auquel il a été modifié. Les seules exceptions à cette règle concernent les courriels et les informations de suivi. Pour les courriels, il est indiqué que le client A nous a envoyé un courriel ou que la personne A a envoyé un courriel au client B, mais le contenu du courriel n’est pas mentionné. Pour les informations de suivi, la technologie de l’information indique que la personne A a mis à jour les informations de suivi.
En outre, pour chaque statut de ticket, il y aura une première entrée, une première sortie, une entrée la plus récente et une sortie la plus récente.
- Chronomètre : La première fois qu’un ticket a été créé dans ce statut.
Exemple : Votre organisation permet aux propriétaires de tickets de rouvrir d’anciens tickets si un client rappelle pour le même problème. Cela signifie qu’un ticket peut avoir le statut Ouvert plusieurs fois au cours de son existence. Cependant, il arrive que vous ne souhaitiez connaître que la première fois qu’un ticket a été ouvert. Dans ce cas, vous utiliseriez la première fois que vous l’avez saisie : Ouvert
- Chronomètre : La première fois qu’un ticket qui avait ce statut est passé à un autre statut.
Exemple : Votre organisation dispose d’un statut personnalisé appelé “Escalade” Vous voulez garder une trace de la désescalade destickets, c’est-à-dire du moment où ils quittent le statut d'”escalade” Cependant, les tickets peuvent être escaladés plusieurs fois, et vous ne vous intéressez qu’au temps qu’il faut pour qu’ils soient désescaladés la première fois. Vous pouvez consulter le champ First time exited : Champ d’escalade pour l’identifier.
- Chronomètre le plus récent : La dernière fois que ce statut a été appliqué.
Exemple : Contrairement aux exemples précédents, les champs “les plus récents” ne tiennent pas compte du fait qu’un statut a été appliqué plusieurs fois et se concentrent sur les données les plus récentes. Ainsi, un ticket peut être “ouvert” lors de sa création, puis rouvert par la suite ; la date la plus récente est alors indiquée : Ouvert correspondrait à la deuxième création de ce ticket.
- Chronomètre le plus récent : La dernière fois que ce statut a été supprimé d’un ticket.
Format de ticket
Pour accéder au format du ticket, sélectionnez Format du ticket dans la liste déroulante des options.
Chaque utilisateur peut sélectionner jusqu’à six en-têtes de colonne à afficher sur ses tickets. Pour ce faire, ils cliqueront sur l’icône plus(+) ou sélectionneront les nouveaux champs dans la liste déroulante.
Un aperçu sous les champs vous permet de voir la création des tickets. Si vous êtes Administrateur de l’Organisation, les modifications apportées au format du ticket seront modifiées pour tous les utilisateurs de votre organisation.
Cliquez sur Enregistrer pour sauvegarder les modifications.
Gérer les équipes
Accessible uniquement aux administrateurs de l’Organisation, la fonction Manage Teams permet d’ajouter ou de supprimer une équipe, ainsi que d’ajouter et de supprimer des utilisateurs de ces équipes. Pour plus d’informations sur cette option, consultez la page Création de Tickets &.
Statut de ticket personnalisé
La personnalisation de l’état des tickets est une option qui n’est disponible que pour les administrateurs de l’organisation et les utilisateurs disposant de l’autorisation Ticket Admin. Vous créez des statuts de ticket personnalisés, déterminez les statuts vers lesquels chacun peut basculer, et renommez et modifiez les statuts disponibles. Pour y accéder, cliquez sur Personnaliser le statut du ticket dans le menu déroulant des options.
Création d’un nouveau statut de ticket
Pour créer un nouveau statut de ticket, cliquez sur Ajouter un statut. Un nouveau statut nommé Nouveau statut apparaîtra dans le menu de gauche au-dessus du statut Fermé (ou équivalent).
Transitions de statut
Vous pouvez personnaliser la création des tickets d’un statut à l’autre.
- Sélectionnez le statut dont vous souhaitez personnaliser les transitions.
- Sélectionnez un statut pour autoriser la transition. Désélectionnez l’état pour désactiver la transition.
- Cliquez sur Enregistrer lorsque vous avez terminé.
Dans la capture d’écran ci-dessus, un ticket marqué Non résolu ne peut pas être modifié en Ouvert ou Fermé. Cela ne signifie pas pour autant que les tickets ouverts ou fermés ne peuvent pas être marqués comme non résolus. Vous devez modifier les transitions pour Ouvert et Fermé afin de définir ce comportement.
Renommer, réorganiser et supprimer des statuts
Cliquez sur un statut de ticket à gauche pour le renommer.
Cliquez sur l’icône de déplacement à gauche d’une information pour la faire glisser et la déposer à sa place. Cela modifie l’ordre dans lequel les statuts des tickets apparaissent lorsque les utilisateurs modifient le statut.
Cliquez sur le X à droite d’une information pour la supprimer.
Lors de la suppression d’un statut, le système vous demandera de déplacer les tickets du statut que vous supprimez vers un autre statut.
FLUX DE TRAVAIL DE TICKETS
L’option Ticket Flux de travail vous permet de créer des flux de travail pour les tickets. Cela signifie que vous pouvez escalader les tickets en temps voulu en les réaffectant, en changeant le statut du ticket ou en envoyant un rappel de ticket.
Manager les files d’attente
L’option Manager les files d’attente permet de créer des files d’attente de tickets. Ceux-ci permettent à vos employés de tirer des tickets pertinents au hasard, éliminant ainsi le risque que des personnes saisissent le même ticket.
Création de tickets
L’option Création de tickets vous permet de réaffecter automatiquement les nouveaux tickets attribués à une personne à un autre utilisateur lorsque la première personne est absente.