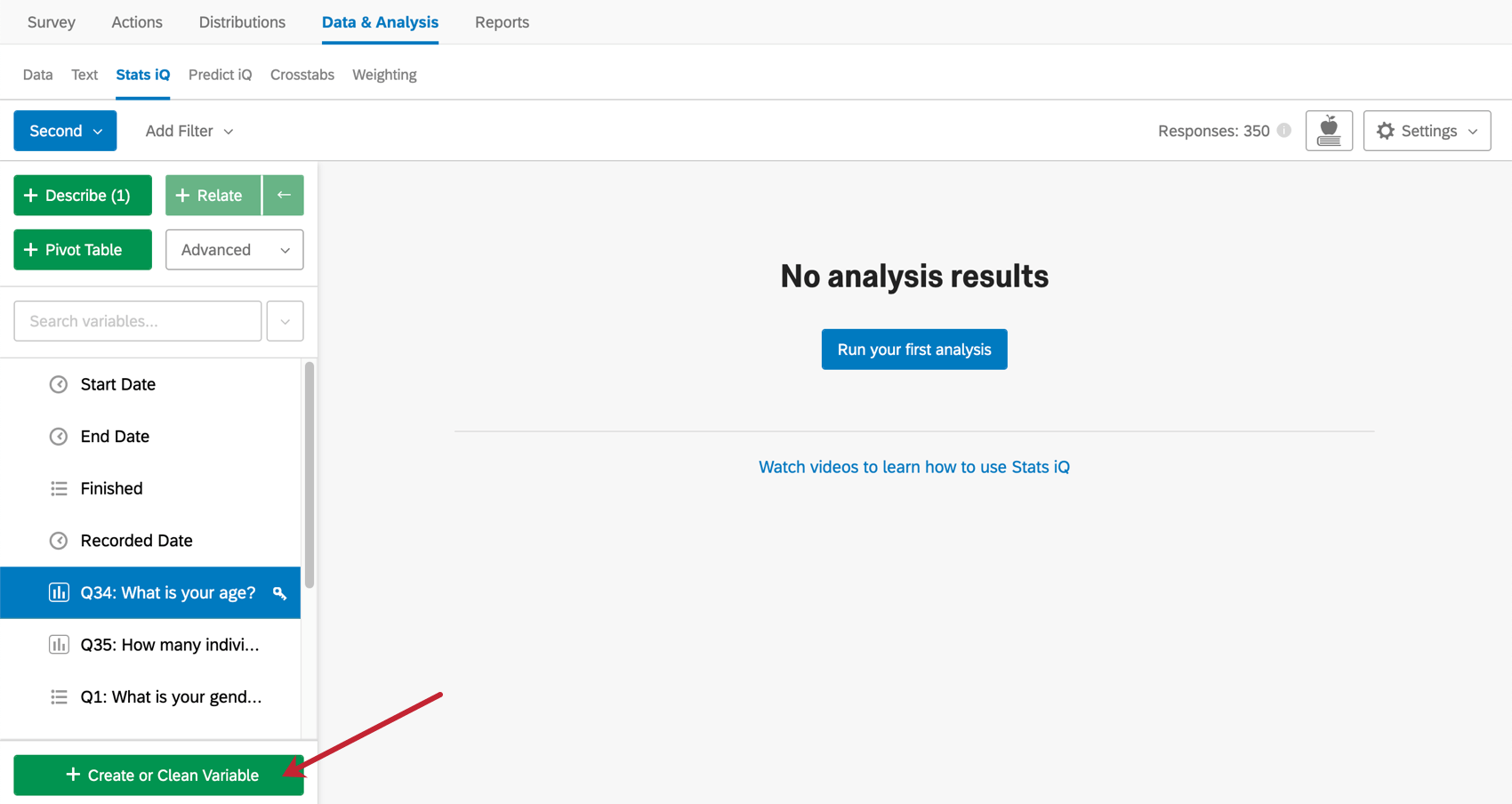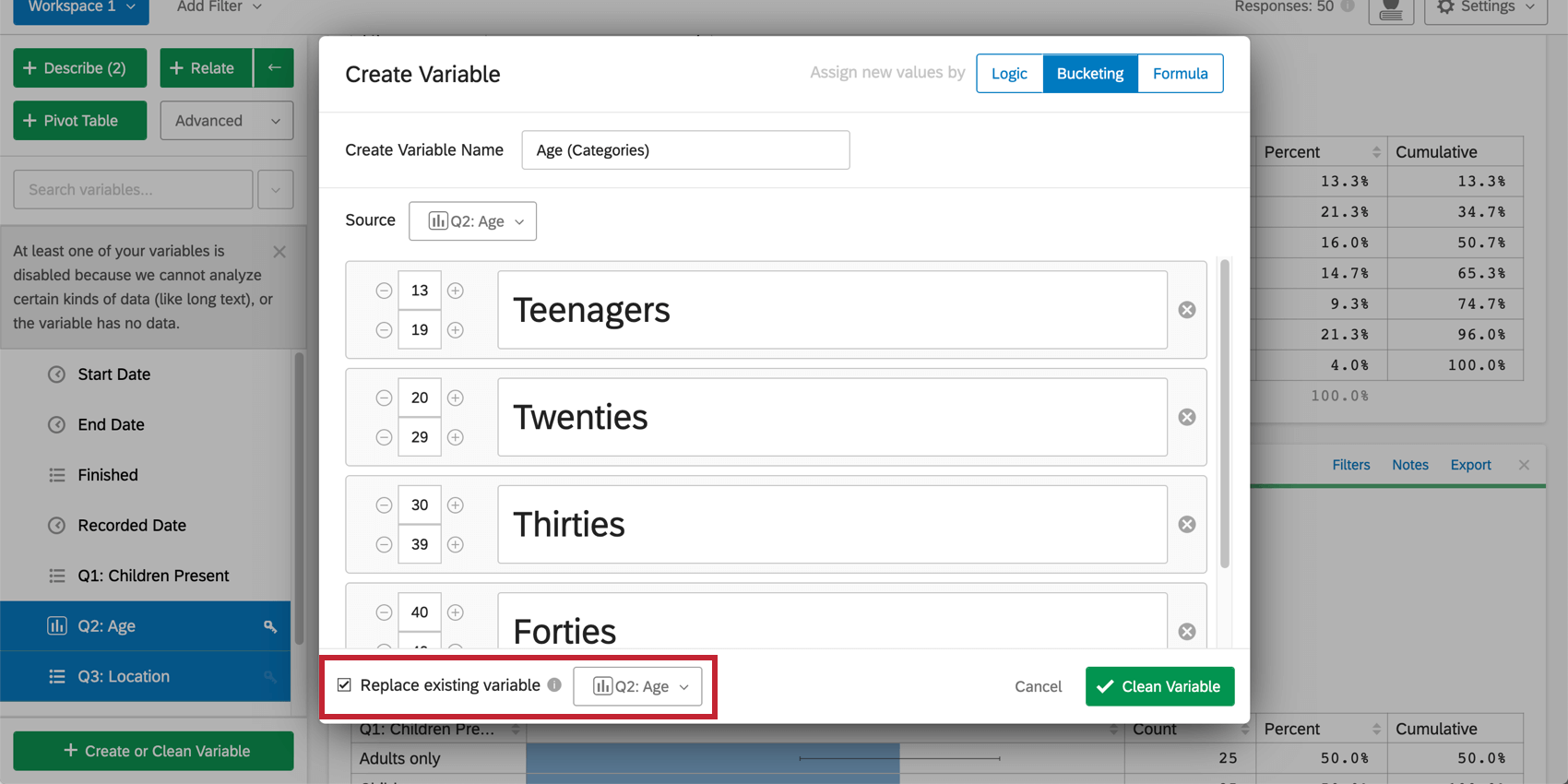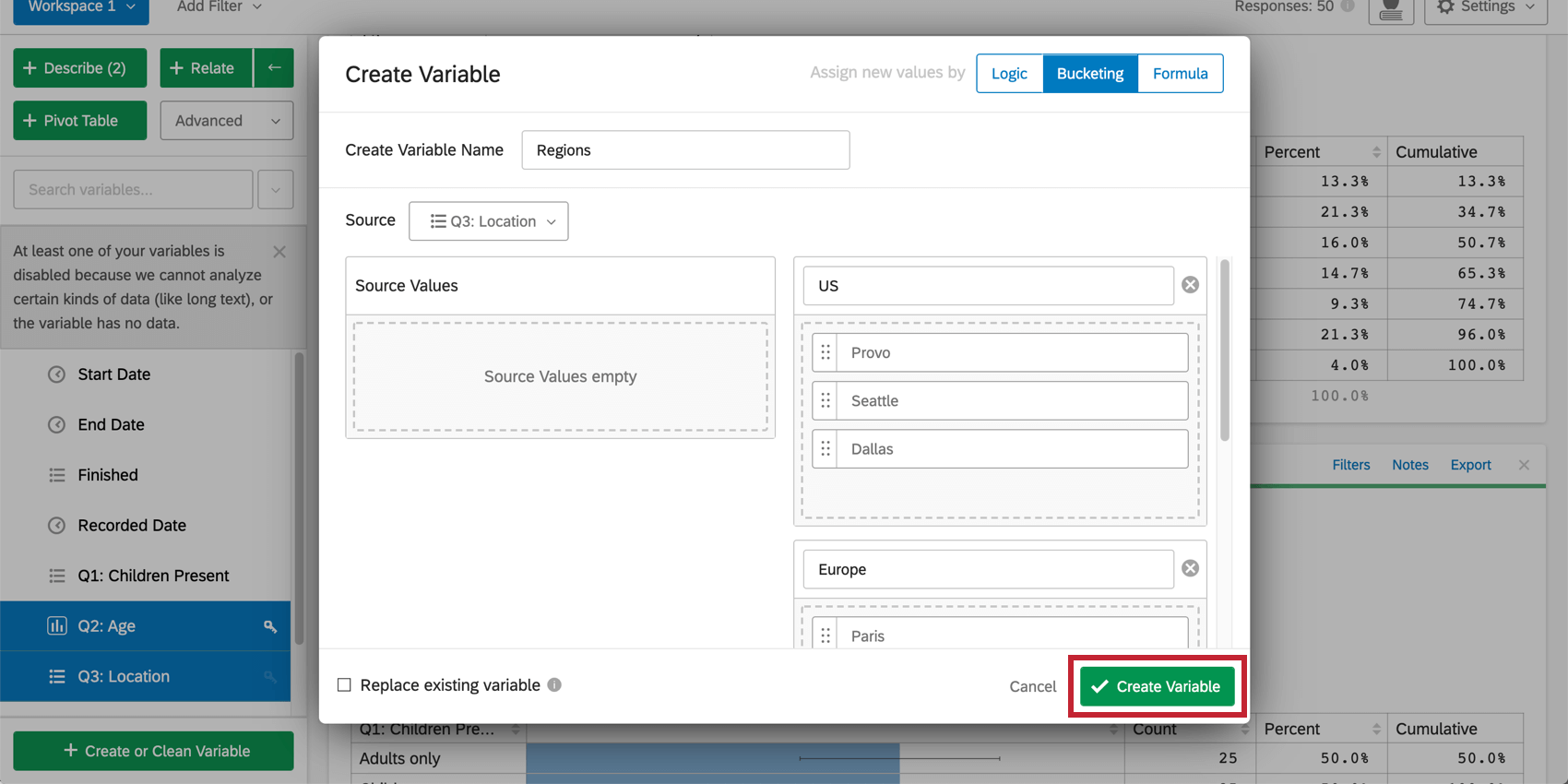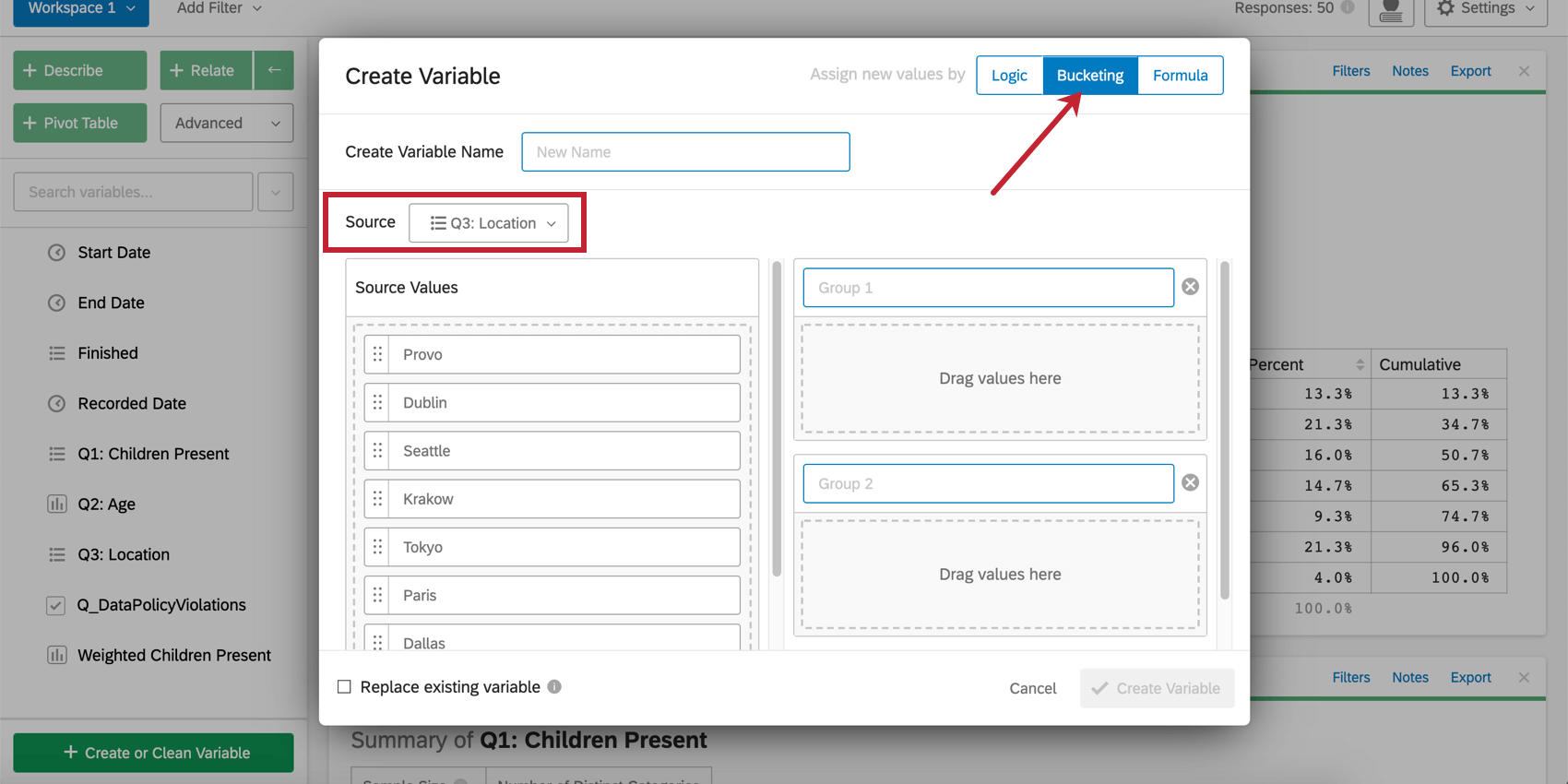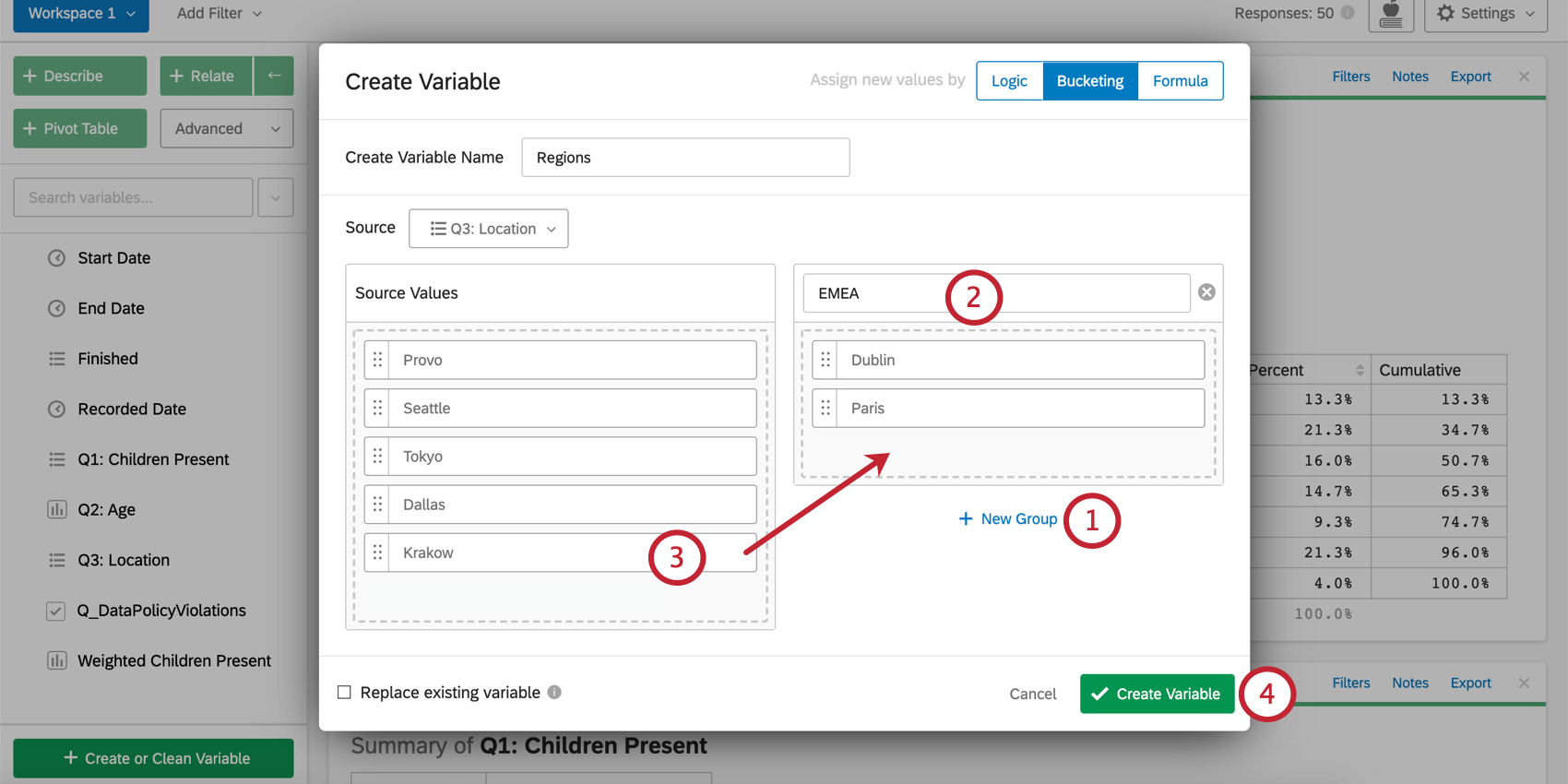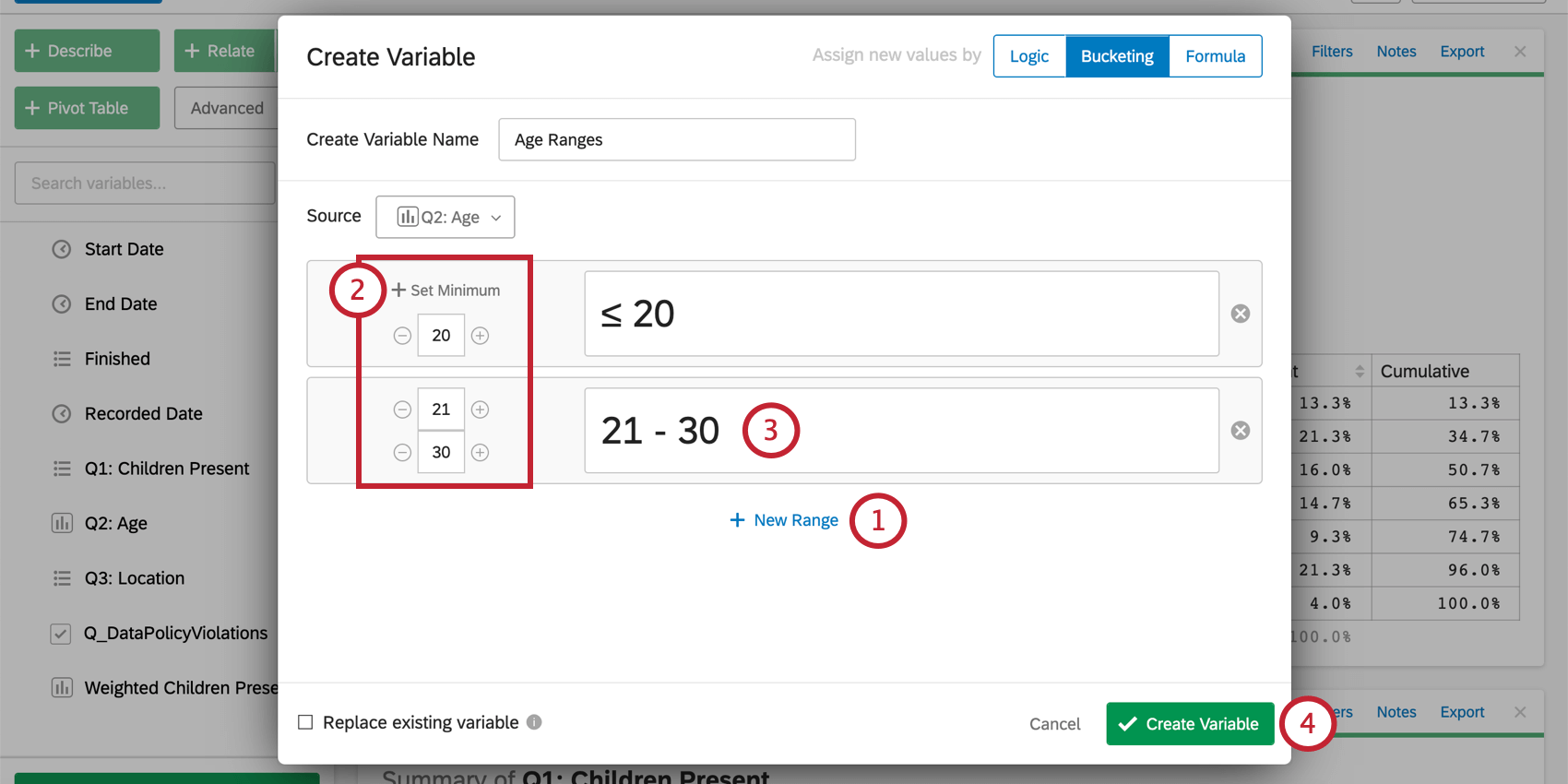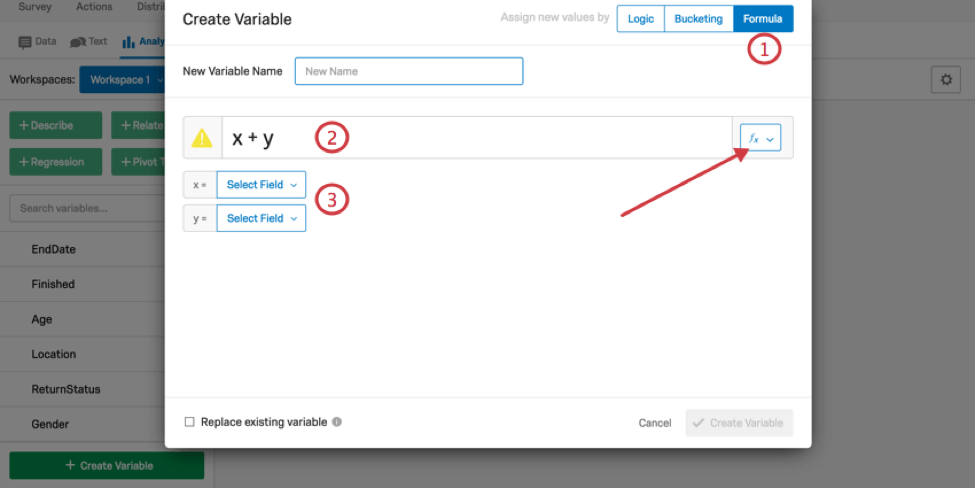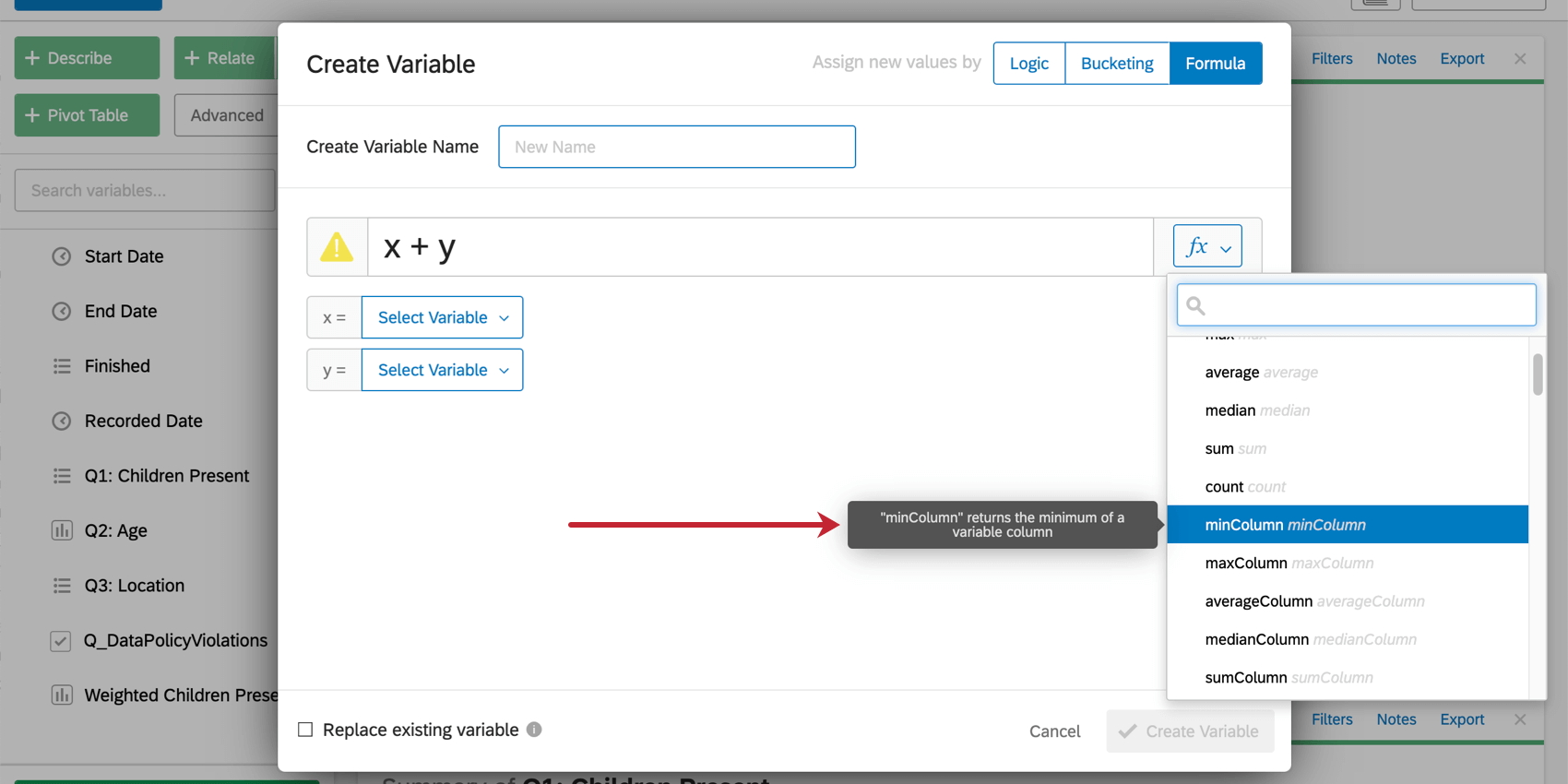Création de variables par Stats iQ
À propos de la création de variables
Pour créer une nouvelle variable dans Stats iQ, cliquez sur Créer ou nettoyer une variable dans le coin inférieur gauche. Un menu s’ouvre alors, dans lequel vous pouvez choisir parmi plusieurs méthodes de création de nouvelles variables.
Vous pouvez également utiliser ce menu pour mettre à jour une variable existante. Pour ce faire, cochez la case Remplacer la variable existante dans le coin inférieur gauche et choisissez la variable que vous souhaitez remplacer par la version mise à jour.
Une fois que vous avez nommé la nouvelle variable ou la variable mise à jour et que vous avez établi les conditions dans lesquelles sa valeur sera attribuée, cliquez sur Créer une variable (ou “Nettoyer une variable”). La nouvelle variable apparaît dans le volet des variables et peut être sélectionnée pour être utilisée dans l’analyse.
  ;
Logique
La méthode de création de variables logiques permet de créer une nouvelle variable dont les valeurs sont déterminées par des conditions de filtre basées sur d’autres variables de l’ensemble de données. Les filtres détermineront si une valeur particulière est attribuée à la variable. Les valeurs elles-mêmes peuvent être définies à partir de variables existantes dans l’ensemble de données, ou peuvent être spécifiées manuellement.
Pour créer une nouvelle variable à l’aide de Logic :
- Sélectionnez l’onglet Logique dans le menu Créer une variable.
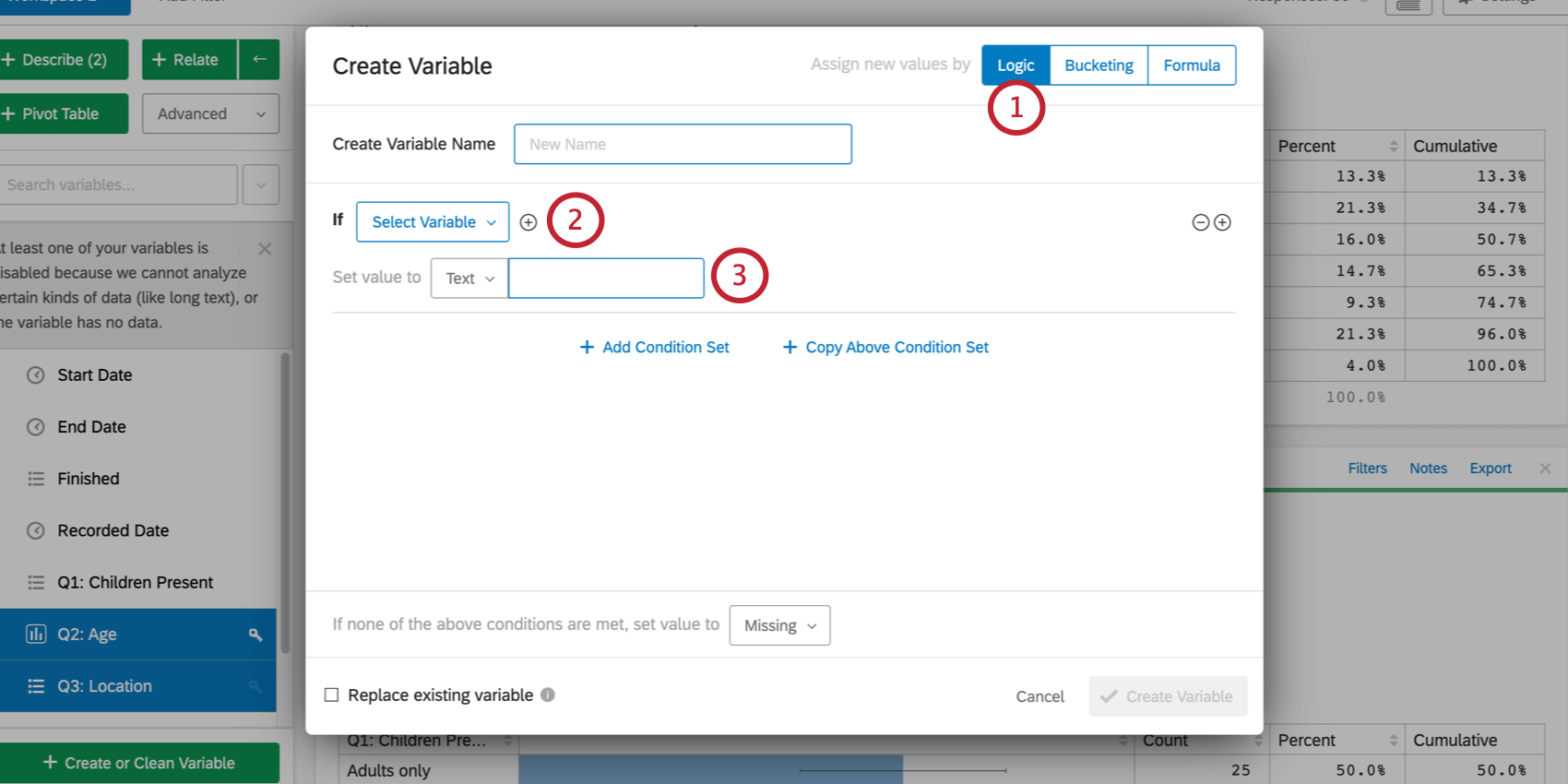
- Créez une condition logique qui spécifie quand la nouvelle variable doit avoir une valeur particulière. Les conditions logiques peuvent être basées sur n’importe quelle variable existante et sont établies de la même manière que les conditions de filtrage de l’espace de travail et des cartes. Vous pouvez ajouter plusieurs conditions en cliquant sur le signe plus ( + ) à droite de la première condition.
- Saisissez la valeur que vous souhaitez que la nouvelle variable contienne lorsque la condition est vraie. Vous pouvez soit saisir une valeur manuellement, soit définir la valeur d’une variable existante en choisissant Variable dans la liste déroulante et en sélectionnant la variable dont vous souhaitez utiliser les valeurs. En choisissant Texte, vous indiquez que vous souhaitez que la valeur soit une valeur de texte. Number spécifie que vous souhaitez que la valeur soit un nombre.
- Cliquez sur Ajouter un ensemble de conditions pour ajouter une autre valeur et une condition logique associée pour la nouvelle variable. Vous pouvez également cliquer sur Copier l’ensemble de conditions ci-dessus si vous avez un grand nombre de conditions similaires à définir et que vous ne voulez pas repartir de zéro à chaque fois.
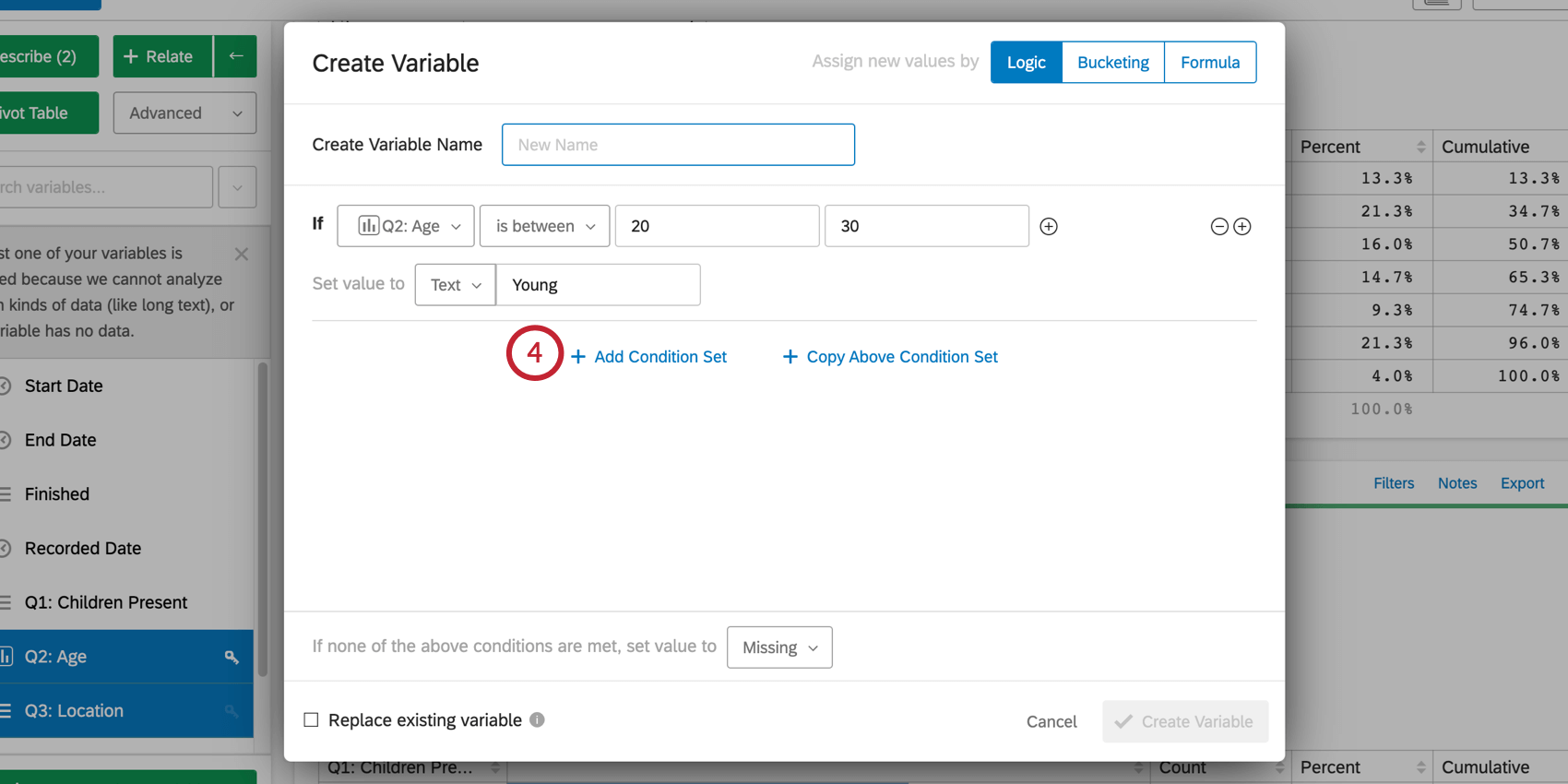
- Répétez ce processus jusqu’à ce que vous ayez ajouté toutes les valeurs possibles pour la nouvelle variable.
Si vous pensez qu’il y aura des cas où les réponses n’entreront pas dans l’une des conditions logiques spécifiées, vous pouvez fixer une valeur spécifique pour ces cas en sélectionnant l’option située à côté de Si aucun des cas ci-dessus, fixer la valeur à au bas du menu. Comme les autres valeurs de la variable, cette valeur peut être définie manuellement ou à partir d’une variable existante. Par défaut, cette variable est réglée sur Manquant, ce qui signifie que les réponses qui ne relèvent pas de l’une des conditions logiques seront laissées en blanc pour cette variable.
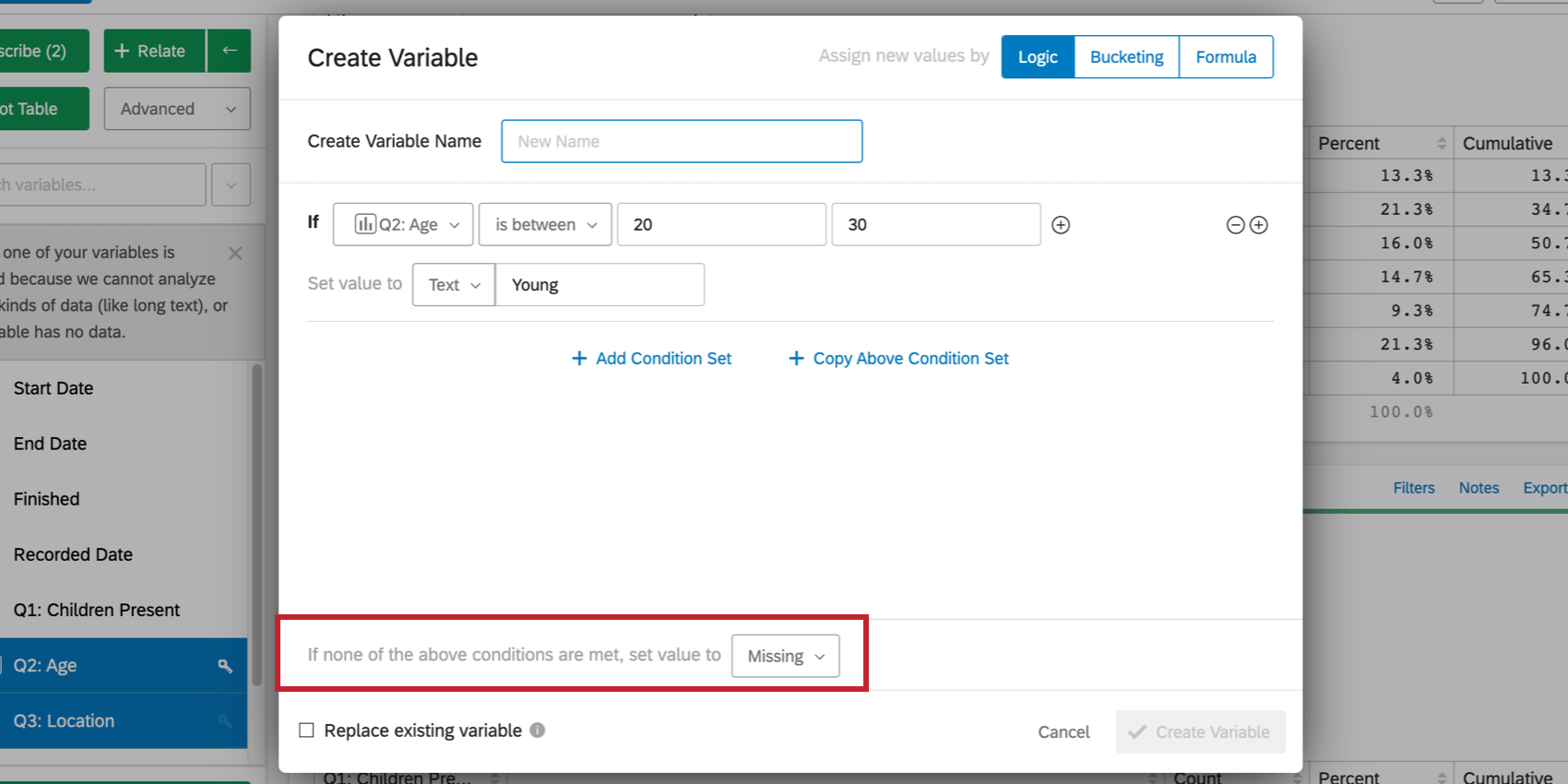
Groupement
La création d’une variable à l’aide de l’option Groupement permet de regrouper les valeurs d’une variable existante. Par exemple, vous pouvez regrouper des tranches d’âge spécifiques dans des catégories, telles que 1-18 = mineur, 18-25 = jeune, etc. Une nouvelle variable contenant ces nouveaux groupes sera créée.
Pour mettre une variable en groupement, sélectionnez Groupement dans le menu. Sélectionnez la variable que vous souhaitez mettre en groupement dans le menu déroulant Source.
Pour les variables de catégorie :
- Ajoutez le nombre de groupements souhaité en cliquant sur Nouveau Groupement. Les Groupements peuvent être retirés en cliquant sur le “x” à droite du groupement.
- Nommez les groupements. Les noms des groupements seront les valeurs de la nouvelle variable.
- Faites glisser les catégories existantes dans les groupes souhaités.
- Lorsque vous avez terminé, cliquez sur Créer une variable. La nouvelle variable apparaît dans le volet des variables.
Pour les variables numériques :
- Ajoutez le nombre de groupements souhaité en cliquant sur Nouveau groupement. Les Groupements peuvent être retirés en cliquant sur le “x” à droite du groupement.
- Définissez la valeur numérique minimale et maximale de chaque groupement.
- Les noms de vos groupements seront ajustés pour correspondre aux plages numériques, mais vous pouvez également saisir le nom de votre choix ici. Les noms des groupements seront les valeurs de la nouvelle variable.
- Lorsque vous avez terminé, cliquez sur Créer une variable. La nouvelle variable apparaît dans le volet des variables.
Formule
La sélection de l’option Formule dans le menu Créer une variable permet de créer ou de mettre à jour des variables sur la base d’une formule mathématique. Par exemple, si vous avez recueilli le poids et la taille d’un participant à une enquête, une formule pourrait être utilisée pour calculer son IMC (indice de masse corporelle).
Pour créer une nouvelle variable basée sur une formule :
- Cliquez sur Formule dans le menu Créer une variable.
- Dans le champ de la formule, saisissez la formule souhaitée (par exemple, pour l’IMC, la formule serait la suivante : X/(Y*Y)). Vous pouvez également cliquer sur le bouton de la fonction f(x) à droite de l’éditeur de formule pour ajouter une fonction intégrée.
- Pour chaque variable que vous avez créée dans votre formule, sélectionnez la variable de votre ensemble de données que vous souhaitez utiliser (par exemple, X = Pondération et Y = Taille).
- Lorsque vous avez terminé, cliquez sur Créer une variable. La nouvelle variable apparaît dans le volet des variables.
Vous trouverez plus de détails sur les fonctions spécifiques disponibles dans Stats iQ dans la section suivante.
Détails sur les formules dans Stats iQ
Outre les fonctions statistiques et mathématiques de base disponibles dans l’onglet Formule de la fenêtre Créer une variable, Stats iQ comprend une série d’autres fonctions spécialisées permettant d’extraire des données spécifiques des variables. Cette section est une référence qui liste et décrit brièvement le fonctionnement de certaines des fonctions les plus avancées sur les données.
- extract: Cette fonction extrait un nombre entier du début de la variable, par exemple “1-Bas” deviendra “1” lorsque cette fonction est appliquée.
- extractInner: Cette fonction permet d’extraire un nombre entier de l’intérieur d’une variable. Par exemple, “Détracteur 5 – Propreté” deviendrait “5” lorsque cette fonction est appliquée.
- extractContinuous: cette fonction extrait un nombre continu du début d’une variable, par exemple “1.53 – Good” devient “1.53” lorsque cette fonction est appliquée.
- extractGreedy: Cette fonction extrait un nombre entier de n’importe quel endroit d’une variable, par exemple “préfixe 1 suffixe” devient “1” lorsque cette fonction est appliquée.
- parseDuration: Cette fonction analyse la durée en secondes d’un horodatage HH:MM:SS. Par exemple, “48:55:33” devient “176,133 secondes” lorsque cette fonction est appliquée.
- fill: Cette fonction renvoie la variable spécifiée où les valeurs vides sont remplacées par une valeur spécifiée, par exemple fill(x,1) remplacera les valeurs vides de x par 1. Les valeurs d’autres variables peuvent également être utilisées en créant un nouvel identifiant, par exemple fill(x,y) remplacera les valeurs vides de la variable x par les valeurs de la variable y.
  ;