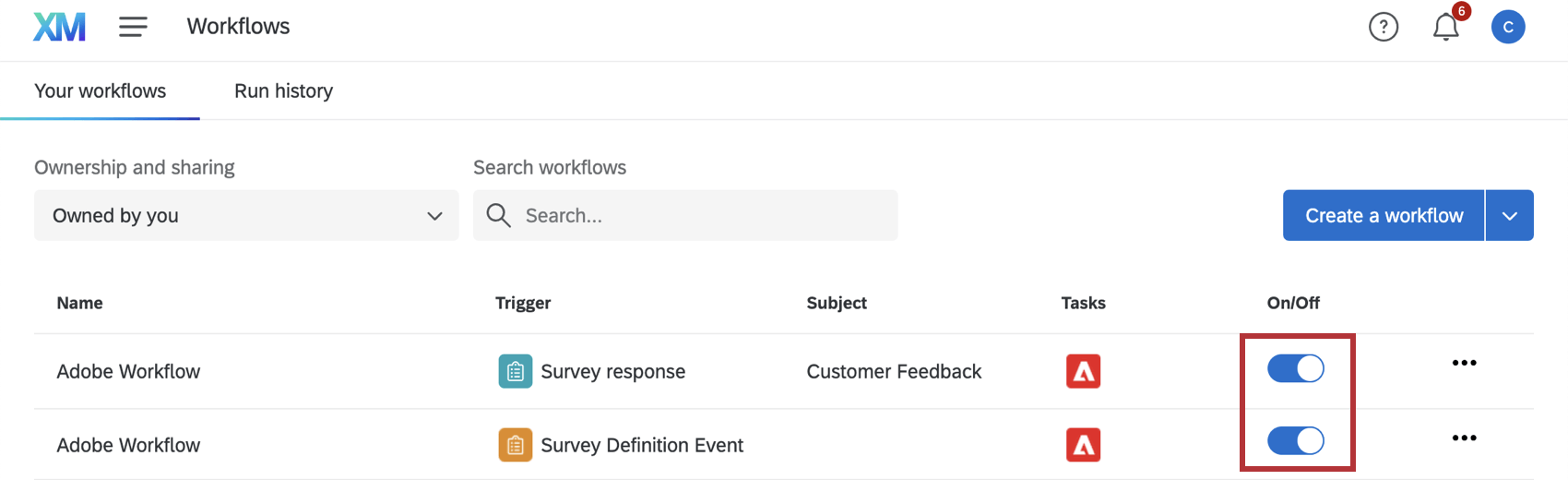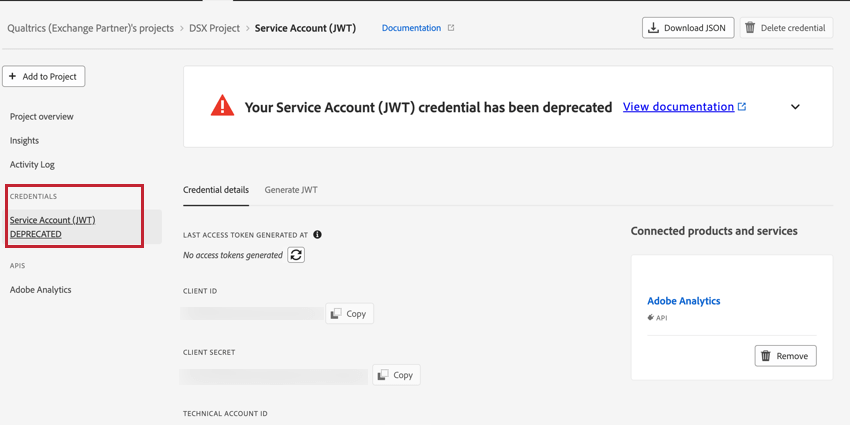Extension Adobe Analytics
À propos d’Adobe Analytics
Adobe Analytics est un outil puissant qui établit des rapports sur les données relatives aux visiteurs du web, telles que les pages vues, le temps passé sur une page, l’historique de suivi de l’utilisateur, etc. L’extension entre Qualtrics et Adobe Analytics offre la possibilité d’augmenter les données que vous avez stockées pour les visiteurs du site web avec des données collectées par le biais d’une enquête Qualtrics – par exemple, en transmettant les données de satisfaction collectées dans Qualtrics à Adobe, vous pouvez créer des rapports sur la différence de comportement sur le web entre les clients profondément satisfaits et ceux qui ne le sont pas vraiment. En outre, vous pouvez intégrer Website Feedback à Adobe Analytics pour baser la logique de ciblage des visiteurs sur vos variables Adobe Analytics et transmettre les valeurs des variables aux ensembles de données Qualtrics.
Utilisation de variables Adobe Analytics dans la logique de ciblage des visiteurs
Utilisez les données d’Adobe Analytics pour déterminer à quel moment vous présentez certains créatifs aux visiteurs de votre site web. Cette section montre comment créer une logique d’ensemble d’actions et une logique d’intercept basée sur des variables Adobe Analytics.
- Au niveau de l’intercept ou de l’ensemble d’actions, ajoutez de la logique.
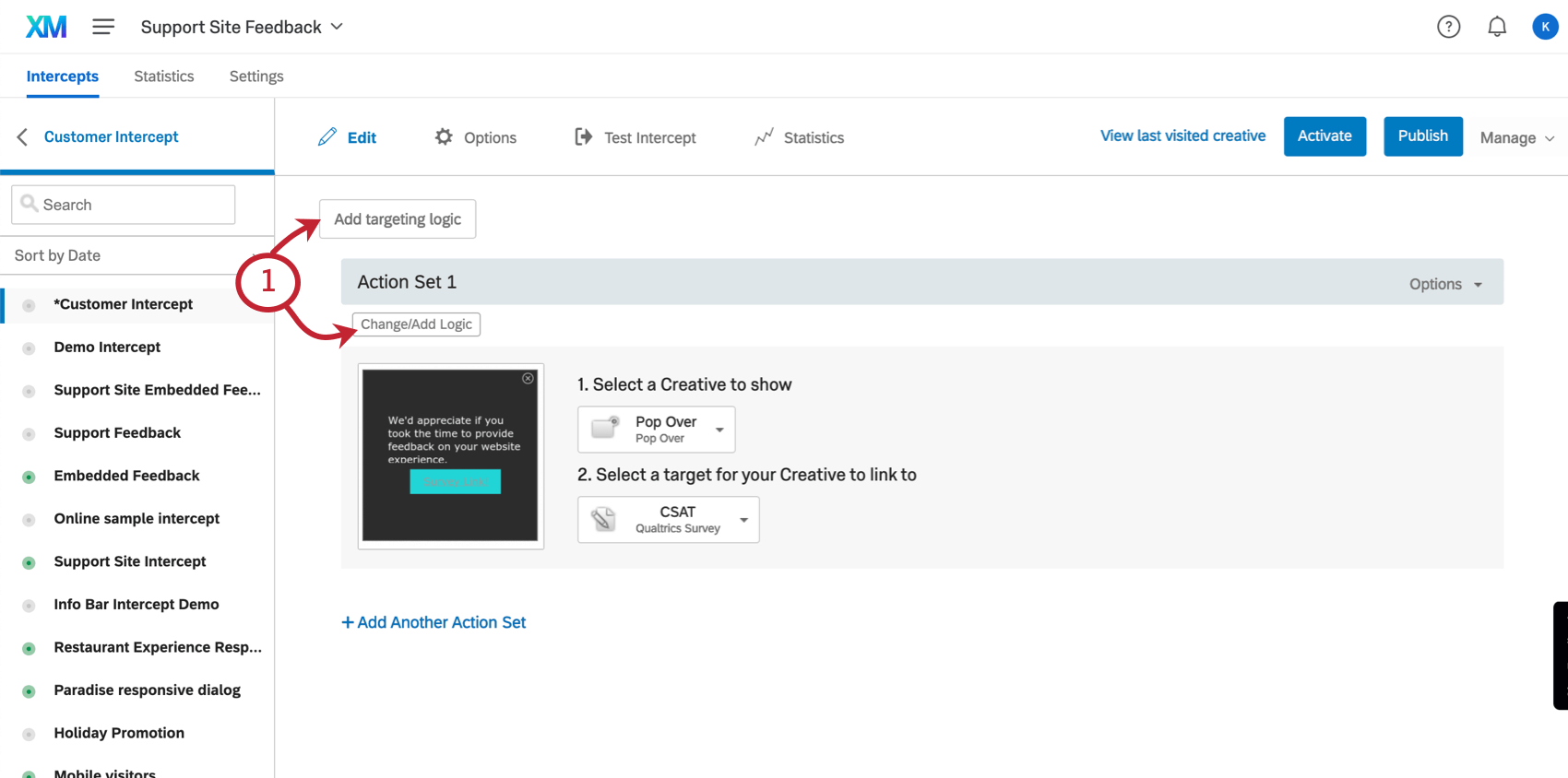
Astuce : En cliquant sur Ajouter la logique d’affichage de l’inter cept, vous ajoutez la logique à l’ensemble de l’Intercept. Vous n’avez donc pas besoin d’ajouter la logique à chaque ensemble d’actions.
- Dans le premier champ déroulant, sélectionnez Site web.
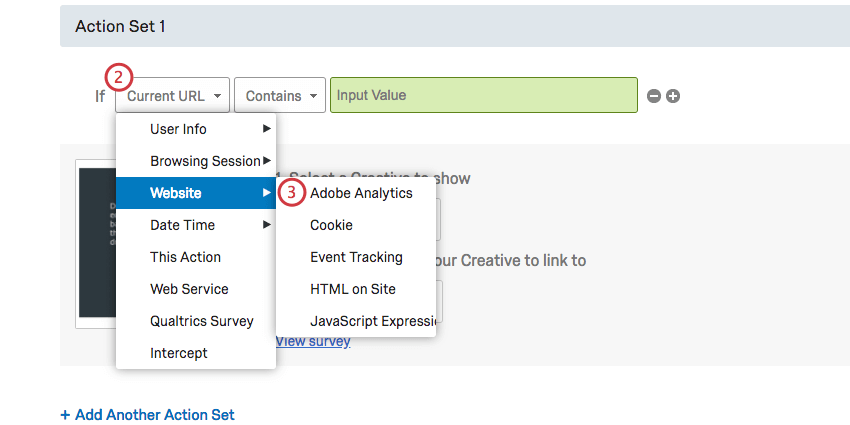
- Sélectionnez Adobe Analytics.
- Sélectionnez le type de variable Adobe Analytics que vous allez cibler dans la liste déroulante (eVar, s.prop, etc.).
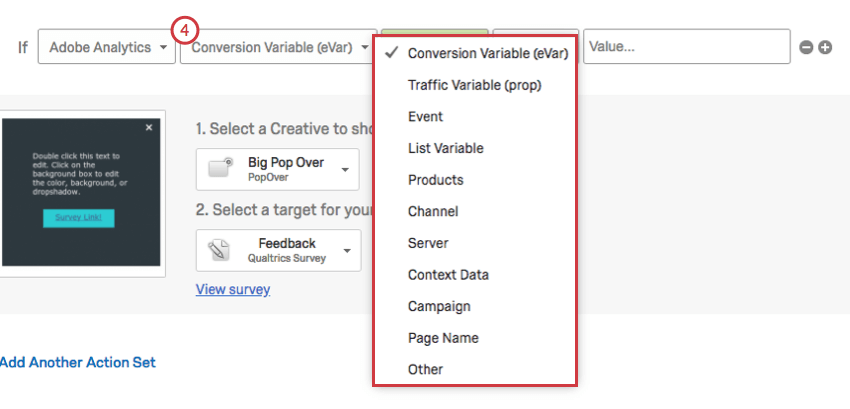
Astuce : pour un guide sur les variables d’Adobe Analytics, consultez la documentation suivante :
- Aperçu des variables
- eVars
- Variables de configuration (certaines des variables analytiques les plus courantes)
- Sélectionnez la variable que vous allez cibler. Si vous utilisez l’extension payante, vous pouvez sélectionner le connecteur de données que vous avez créé.
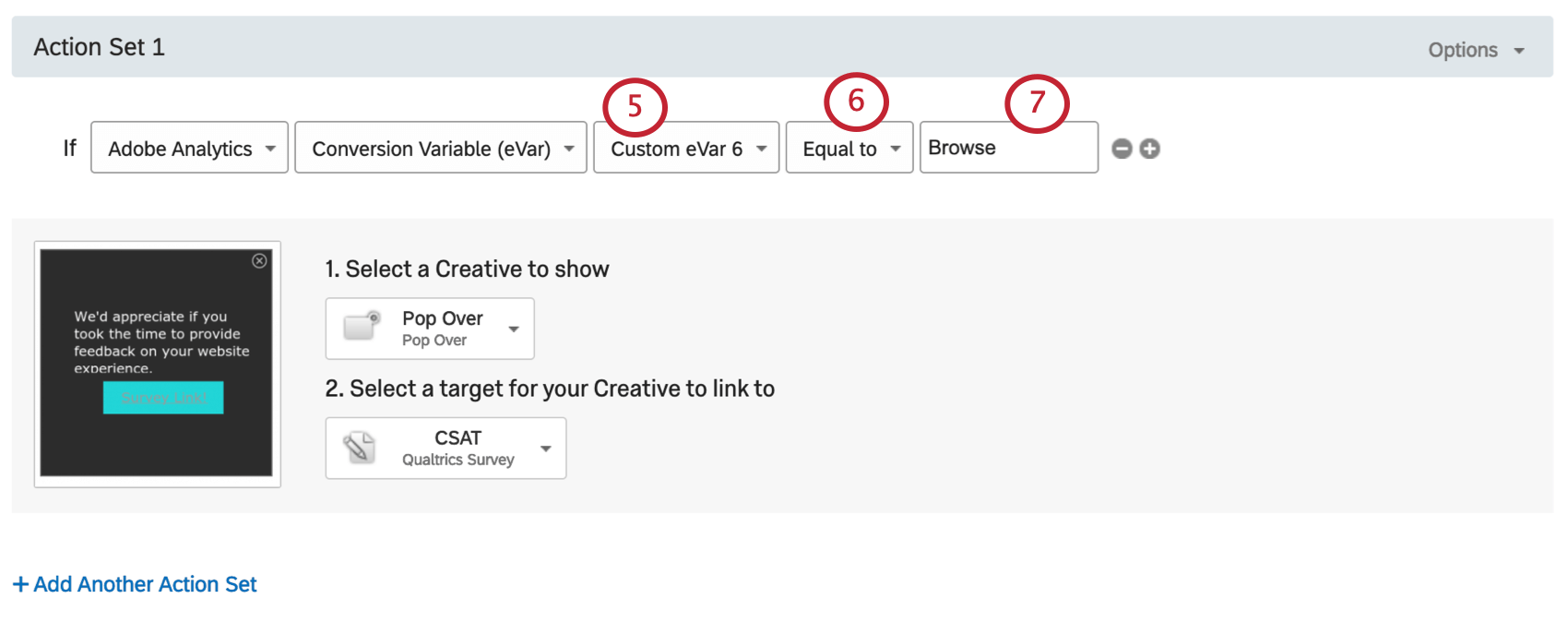 Astuce : Cette liste déroulante est-elle manquante ? Vous n’avez probablement pas activé l’autorisation d’Adobe Analytics. Contactez votre Administrateur de l’Organisation pour l’activer.
Astuce : Cette liste déroulante est-elle manquante ? Vous n’avez probablement pas activé l’autorisation d’Adobe Analytics. Contactez votre Administrateur de l’Organisation pour l’activer. - Indiquez si vous ciblez les visiteurs dont la valeur est égale ou non à la valeur spécifiée à l’étape suivante.
- Saisissez la valeur de la variable.
Transmettre des variables d’Adobe Analytics à Qualtrics
Les données intégrées peuvent capturer les valeurs des variables Adobe Analytics de votre site et les ajouter à votre ensemble de données Qualtrics.
- Sur n’importe quelle action, cliquez sur Options.
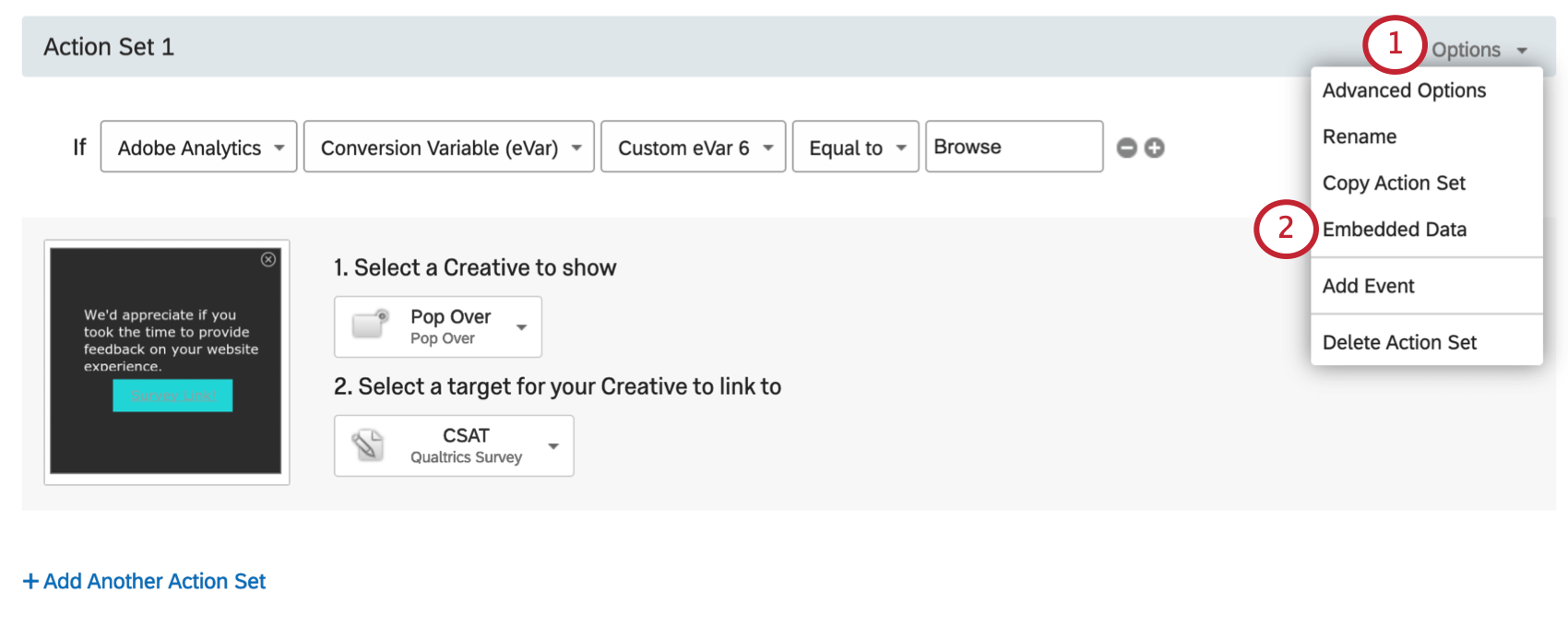
- Sélectionnez Données intégrées.
- Tapez un nom de variable de votre choix. Ce nom de variable apparaîtra comme le nom du champ dans les données de votre enquête Qualtrics.
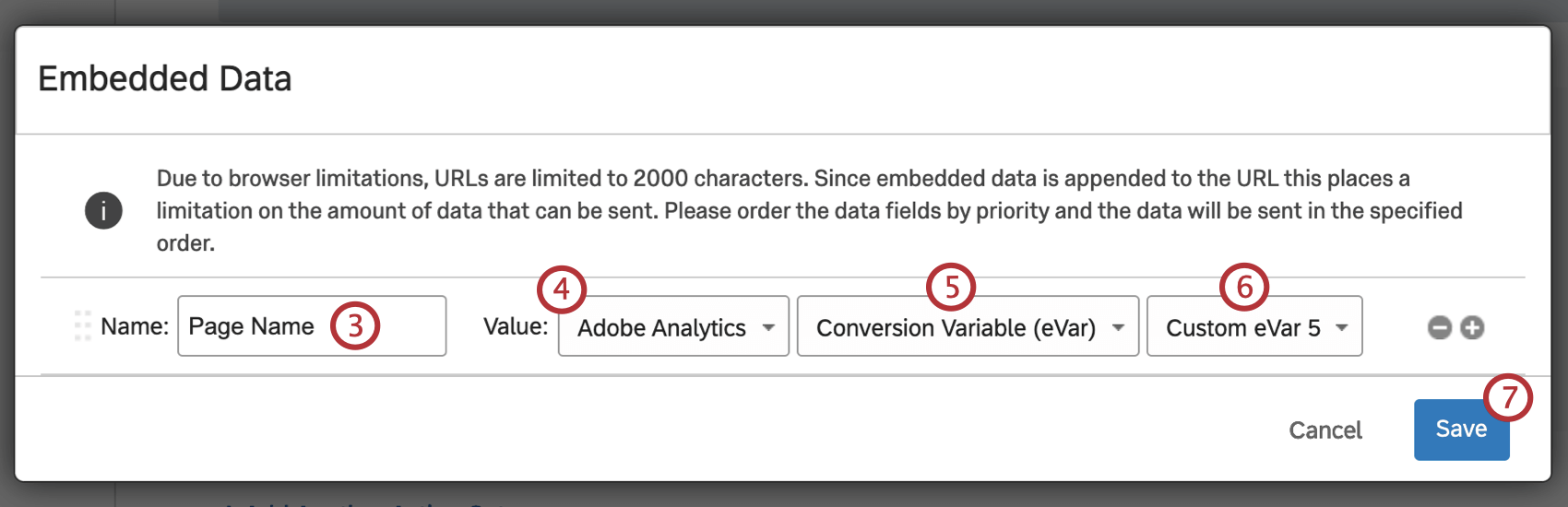 Astuce : si vous avez déjà ajouté des données intégrées, cliquez sur le signe plus ( + ) pour ajouter une autre valeur.
Astuce : si vous avez déjà ajouté des données intégrées, cliquez sur le signe plus ( + ) pour ajouter une autre valeur. - Sélectionnez Adobe Analytics comme valeur.
- Sélectionnez un type de variable Adobe Analytics.
Astuce : si vous ne savez pas quoi choisir, consultez la documentation d’Adobe Analytics sur les variables.
- Sélectionner une variable spécifique.
- Cliquez sur Enregistrer.
- Sélectionnez Voir l’enquête.
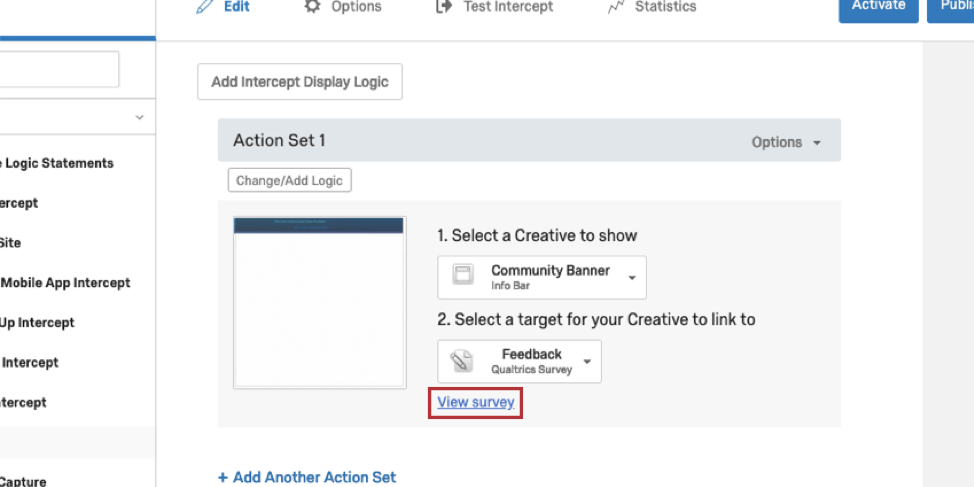
- Vous serez dirigé vers l’enquête sur la cible de l’intercept.
- Ouvrez le flux ENQUÊTE.
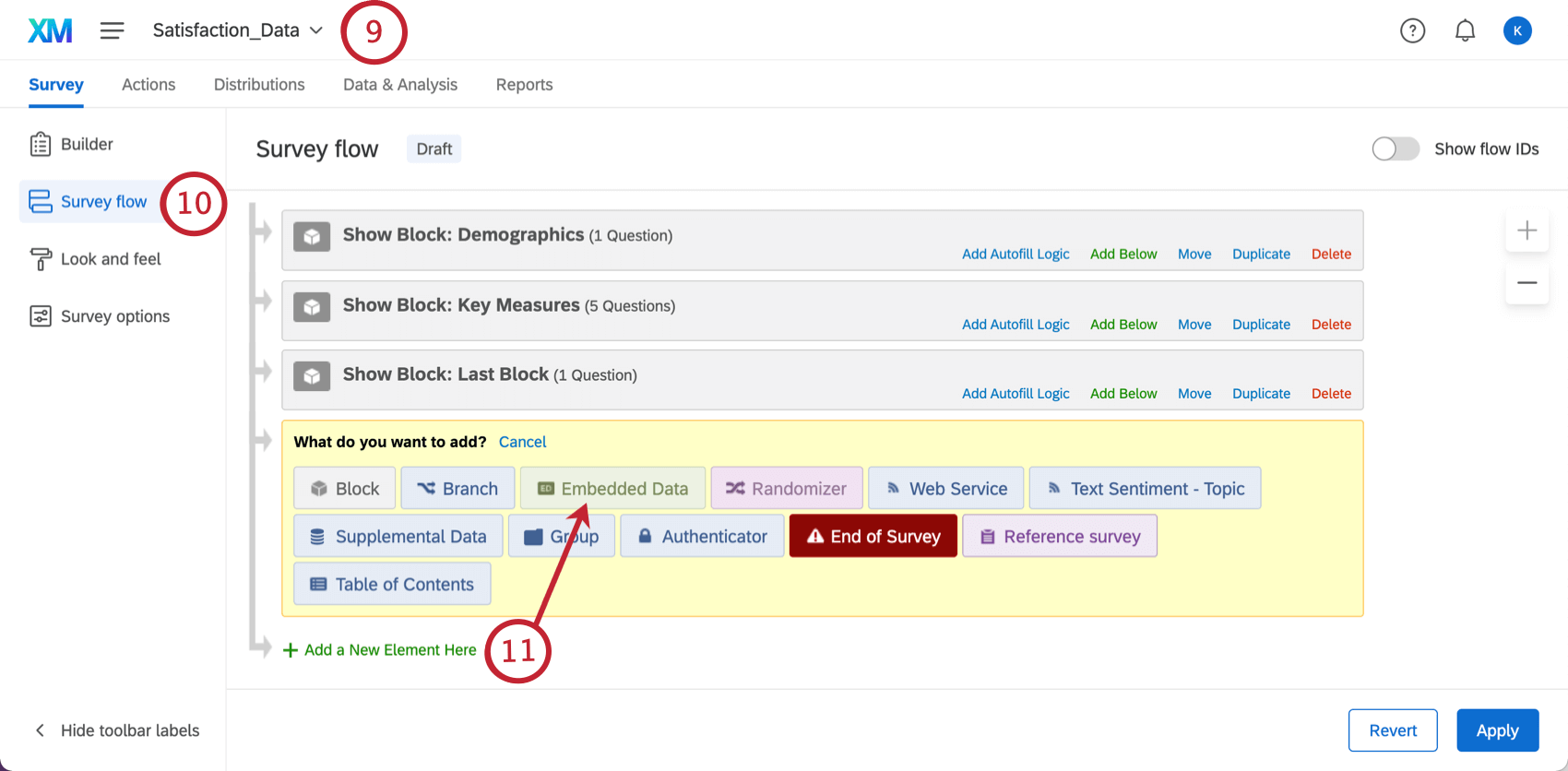
- Cliquez sur Ajouter un nouvel élément et sélectionnez Données intégrées.
- Pour le nom du champ, entrez le nom que vous avez choisi à l’étape 4. Veillez à ce que le formatage du nom du champ soit identique au nom que vous avez défini dans les options d’intercept.
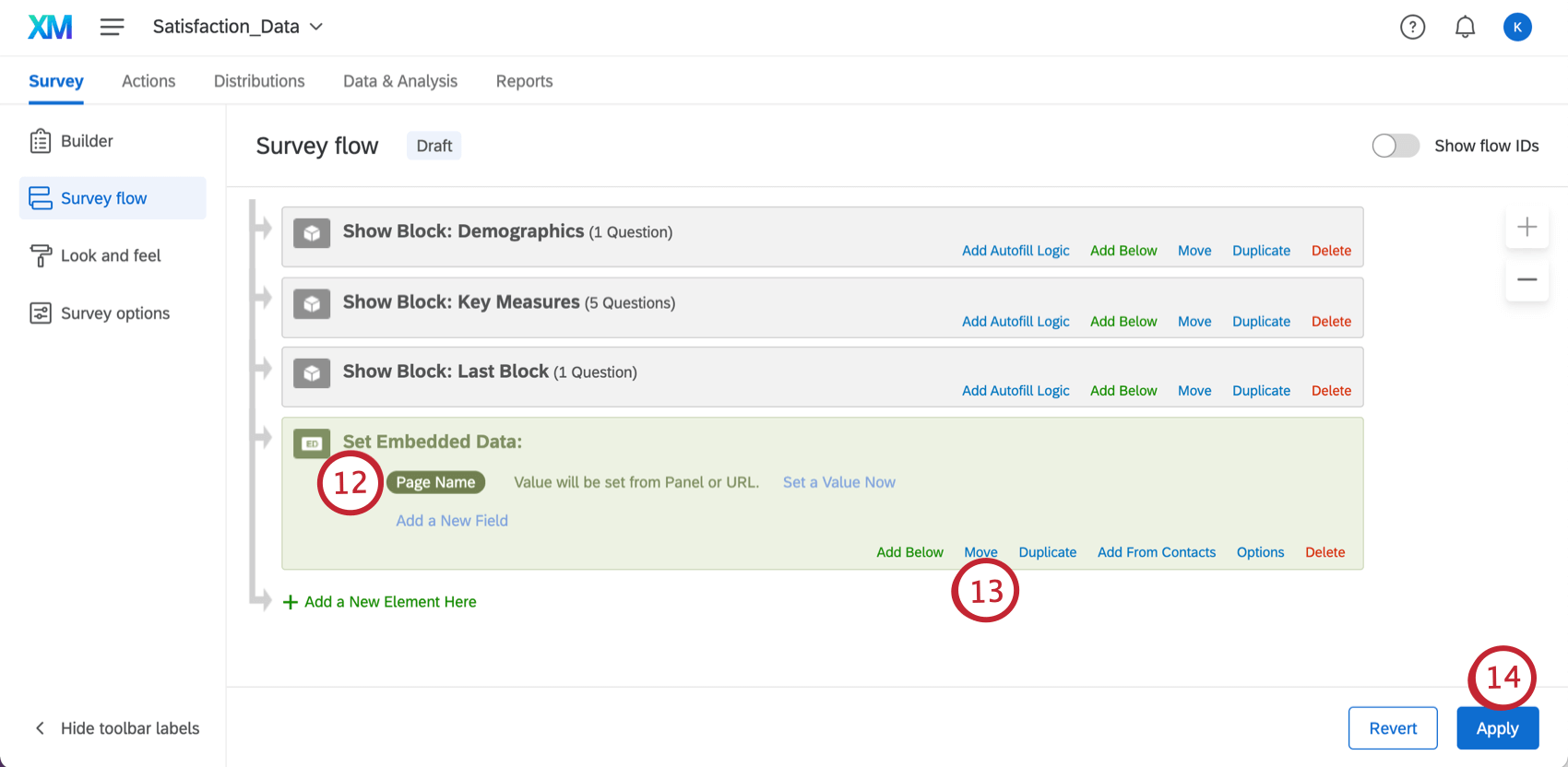
- Cliquez et maintenez enfoncé le bouton Déplacer pour faire glisser l’élément vers le haut du Flux d’Enquête.
- Cliquez sur Appliquer.
Une fois cette procédure mise en place, vous disposerez d’un champ de données dans votre Enquête qui stockera les informations saisies lors de l’Intercept. Vous pouvez utiliser ce champ lors des rapports dans Qualtrics et il sera présent lorsque vous exporterez les données de votre enquête.
Transmission des données Qualtrics à Adobe Analytics
L’extension entre Adobe Analytics et la plateforme d’enquête Qualtrics permet de transmettre les données d’enquête collectées par Qualtrics directement à votre instance Adobe Analytics.
CONDITIONS PRÉALABLES
- L’autorisation d’Adobe Analytics doit être activée dans Qualtrics.
- Doit avoir accès à un compte d’utilisateur administrateur “Produit” d’Adobe Analytics.
- Il doit y avoir 1 variable eVar et 1 variable Liste à utiliser.
AJOUT DE CLASSIFICATIONS DE CONVERSION À ADOBE REPORT SUITE
Vous devrez ajouter des classifications de conversion à votre variable de liste dans votre suite de rapports Adobe afin d’extraire correctement les données de réponses de Qualtrics.
- Connectez-vous à votre compte Adobe Analytics.
- Allez dans l’onglet ” Admin” et sélectionnez ” Suites de rapports”.
- Sélectionnez votre nouvelle suite de rapports, puis cliquez sur Modifier les paramètres, puis sur Conversion, et enfin sur Liste des variables.
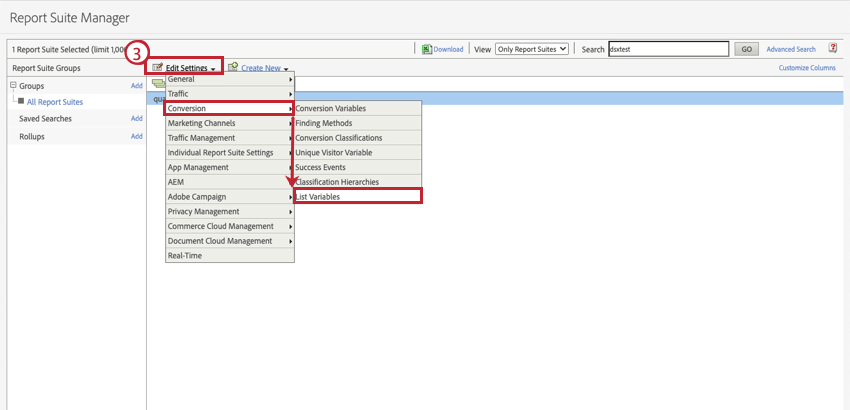
- Créez et activez une variable de liste, puis cliquez sur Enregistrer.
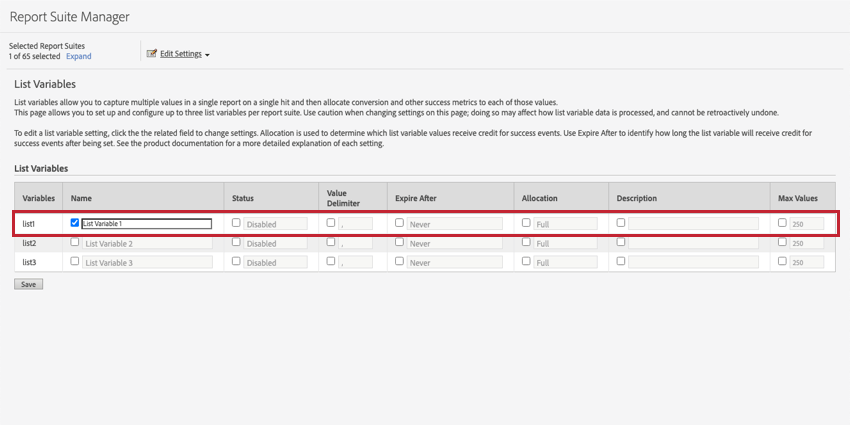
- Cliquez sur Modifier les paramètres, puis sur Conversion, et enfin sur Classifications de conversion.
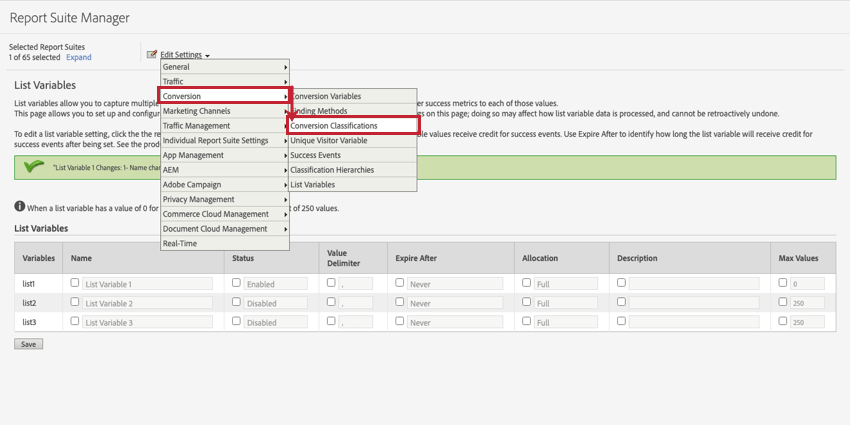
- Survolez votre variable de liste et cliquez sur Ajouter une classification.
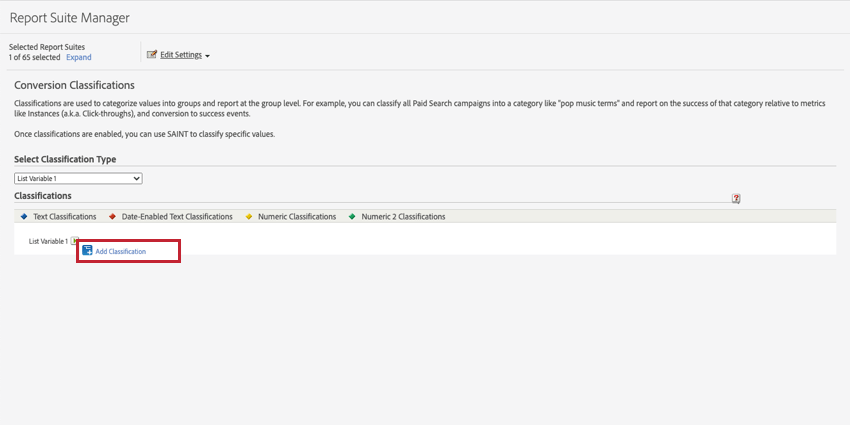
- Saisissez“Enquête” dans le nom de la classification de texte.
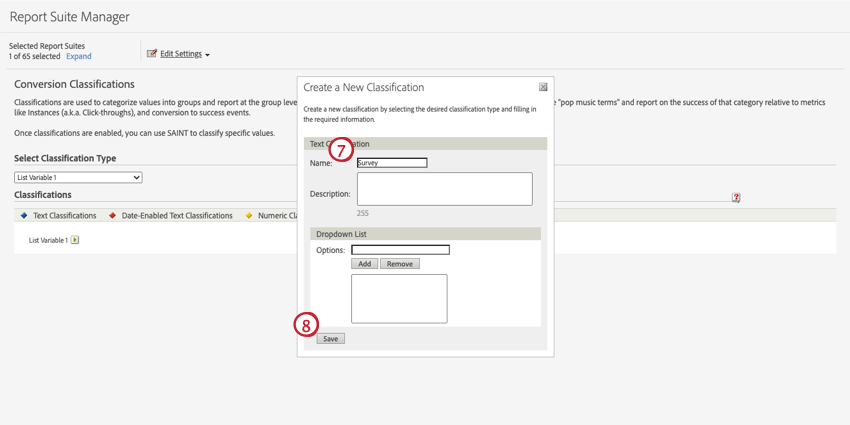
- Cliquez sur Enregistrer.
- Répétez les étapes 6 à 8 pour créer des classifications portant les noms suivants :
“Question“
“Réponse“
“Enquête > ; Question > ; Réponse”
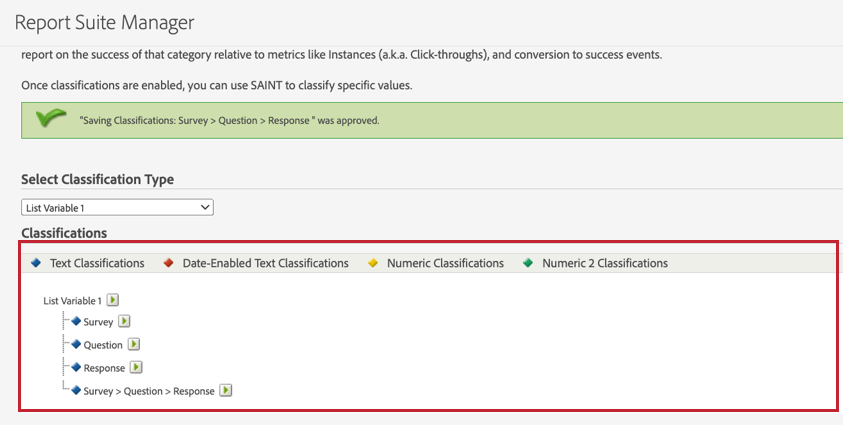 Attention: Vous devez utiliser les noms de classification exacts spécifiés à l’étape 9 pour que les données de réponses aux enquêtes Qualtrics s’affichent correctement dans Adobe Analytics.
Attention: Vous devez utiliser les noms de classification exacts spécifiés à l’étape 9 pour que les données de réponses aux enquêtes Qualtrics s’affichent correctement dans Adobe Analytics.
OBTENIR LES SECRETS D’AUTHENTIFICATION D’ADOBE
Vous devrez fournir les informations d’identification suivantes pour permettre à Qualtrics de s’authentifier auprès de la suite de rapports Adobe Analytics. Ces informations d’identification seront utilisées dans Qualtrics lorsque vous configurerez vos flux de travail Adobe et que vous connecterez un compte pour interagir avec Adobe Analytics.
- Client ID: L’identifiant du client fourni dans la console Adobe dans le cadre des détails de l’identifiant.
- Secret du client: le secret du client fourni dans la console Adobe dans le cadre des détails de l’accréditation.
- Scopes (facultatif): Les champs d’application peuvent être utilisés pour limiter le niveau d’accessibilité.
Pour obtenir les informations d’identification, procédez comme suit dans Adobe Analytics :
- Accédez à la console Adobe Developer.
- Naviguez jusqu’au projet qui est configuré avec Adobe Analytics. Un projet qui peut être intégré à Qualtrics Website Feedback aura besoin d’un “OAuth” dans la section Credentials et d’un “Adobe Analytics” dans la section APIs. Si ces éléments sont manquants, vous devrez créer un nouveau projet en suivant les instructions de la section suivante.
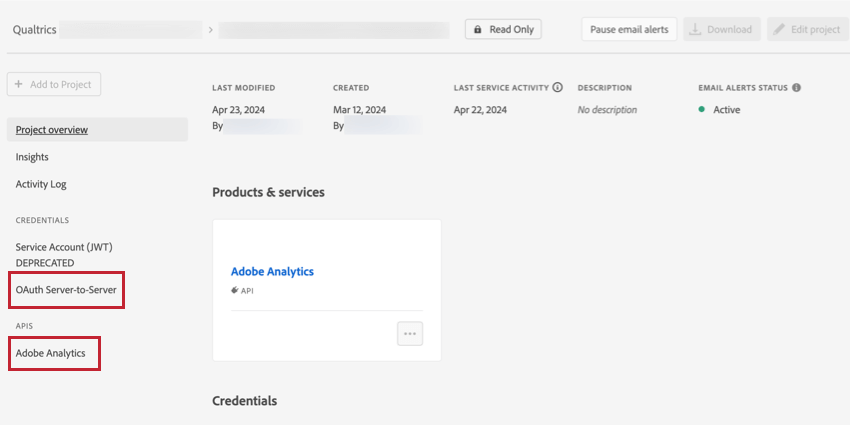
- Dans la section API, sélectionnez Adobe Analytics.
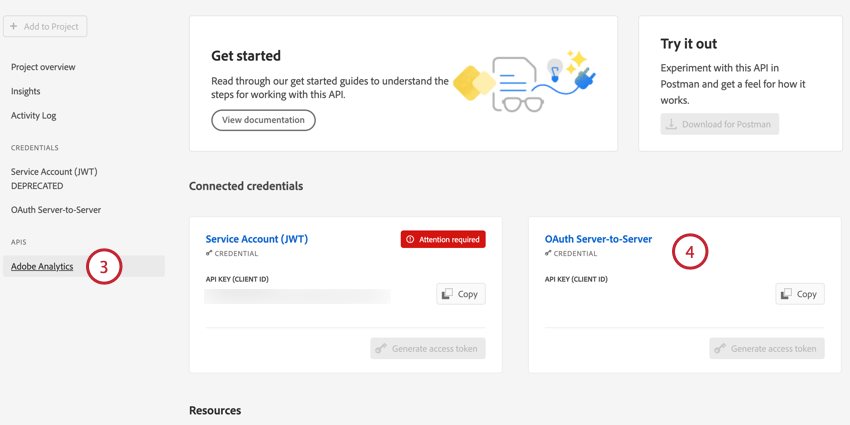
- Choisissez vos informations d’identification OAuth de serveur à serveur.
- Faites défiler vers le bas jusqu’aux détails du justificatif, où vous pouvez copier les valeurs suivantes :
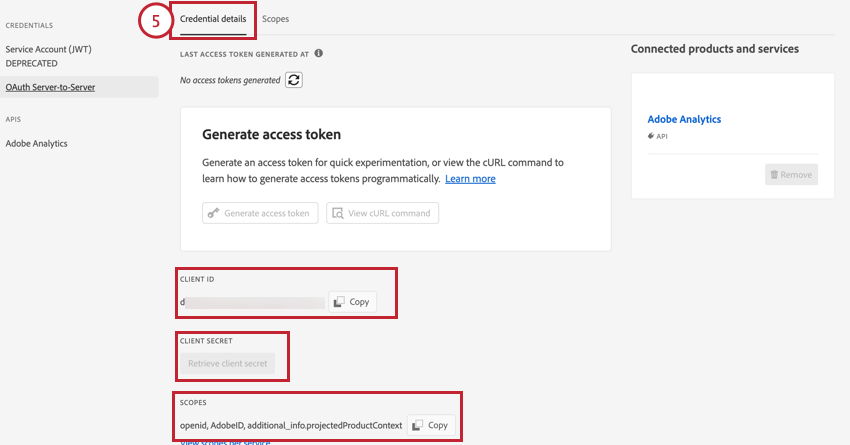
- Identifiant client
- Clé secrète client
- Périmètres
CRÉATION DE SECRETS D’AUTHENTIFICATION ADOBE
Si vous n’avez pas encore de secrets d’authentification, suivez les étapes suivantes pour les créer. Pour plus d’informations, consultez la documentation d’assistance d’Adobe.
- Accédez à la page des projets de votre compte Adobe.
- Cliquez sur Créer un nouveau projet.
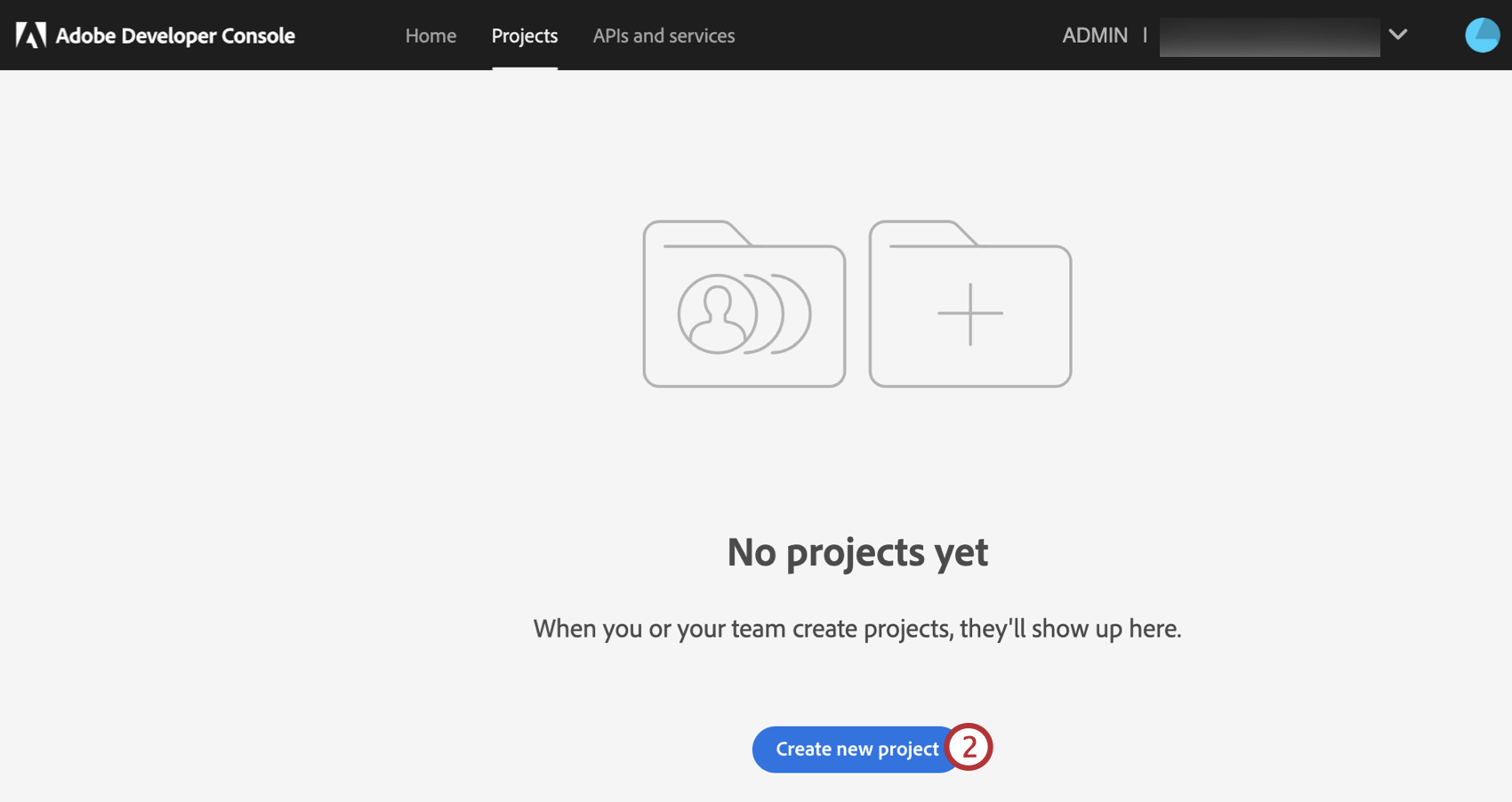
- Cliquez sur Ajouter une API.
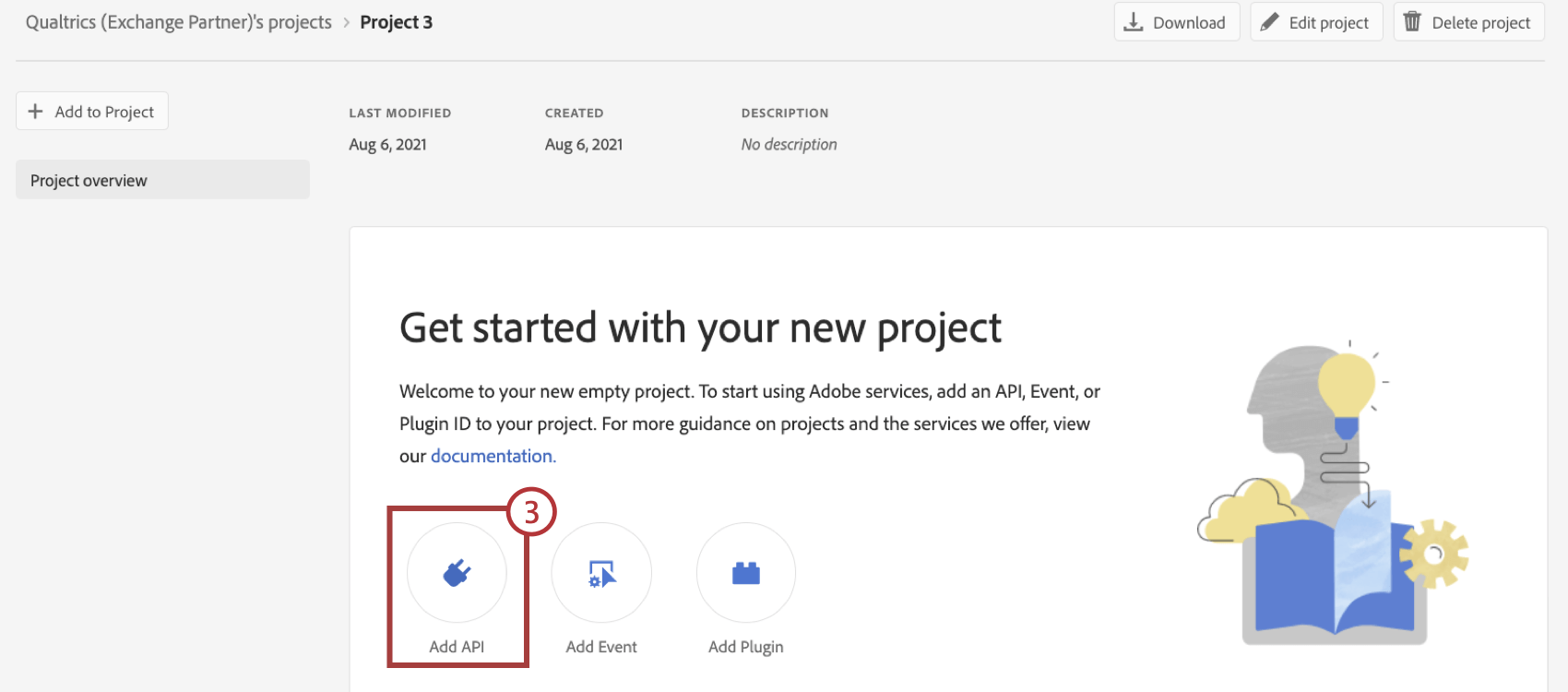
- Sélectionnez Adobe Analytics.
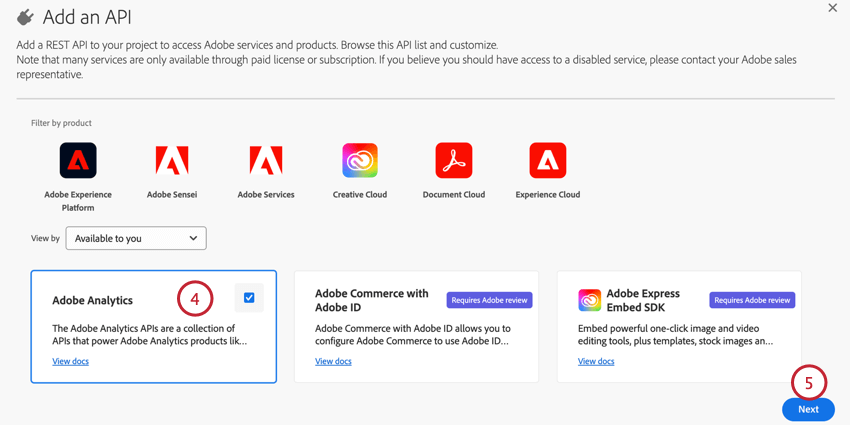
- Cliquez sur Suivant.
- Choisissez OAuth Server-to-Server.
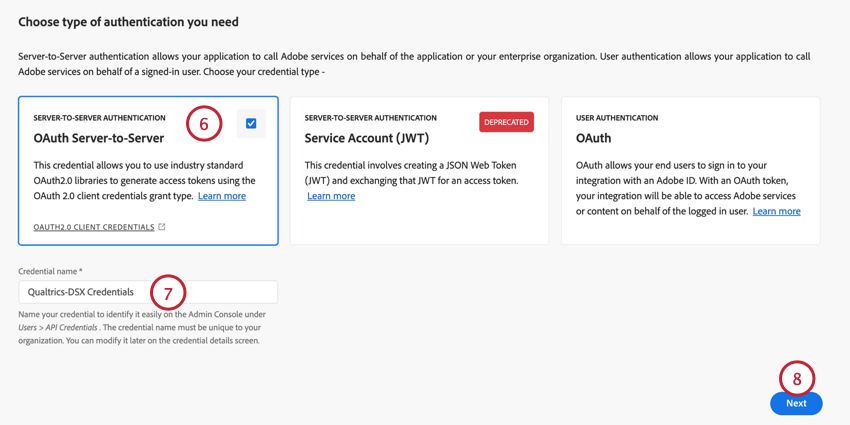
- Donnez un nom identifiable à vos références.
- Cliquez sur Suivant.
- Sélectionnez un profil de produit qui a été configuré pour les autorisations Adobe Analytics. Pour que l’intégration de Qualtrics fonctionne, le profil de produit que vous sélectionnez doit disposer d’autorisations pour les fonctions suivantes :
- Outils d’analyse:
- Services Web
- Espace de travail d’analyse Access ou Rapports & ; Analytics Access.
- Outils de la suite de rapports:
- Classification.
- Outils d’analyse:
- Enregistrez vos informations d’identification pour l’API.
MISE EN PLACE DU FLUX DE TRAVAIL D’ADOBE ANALYTICS DANS QUALTRICS
- Accédez à la page Flux de travail.
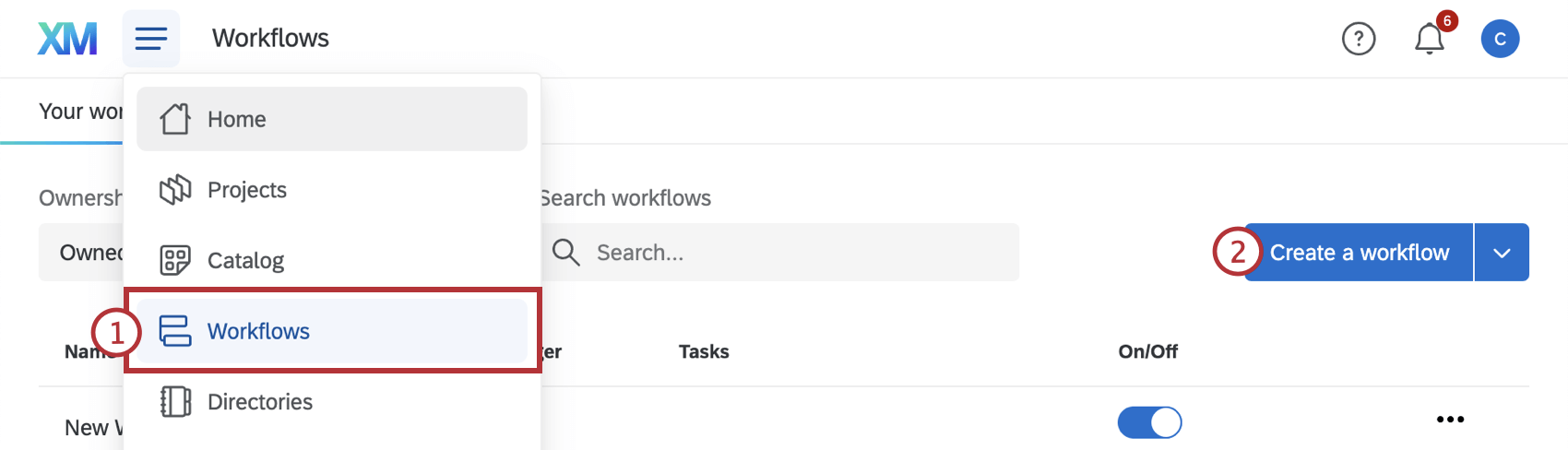
- Cliquez sur Créer un flux de travail.
- Sélectionnez le modèle Envoyer les données Qualtrics à votre Adobe Analytics Report Suite .
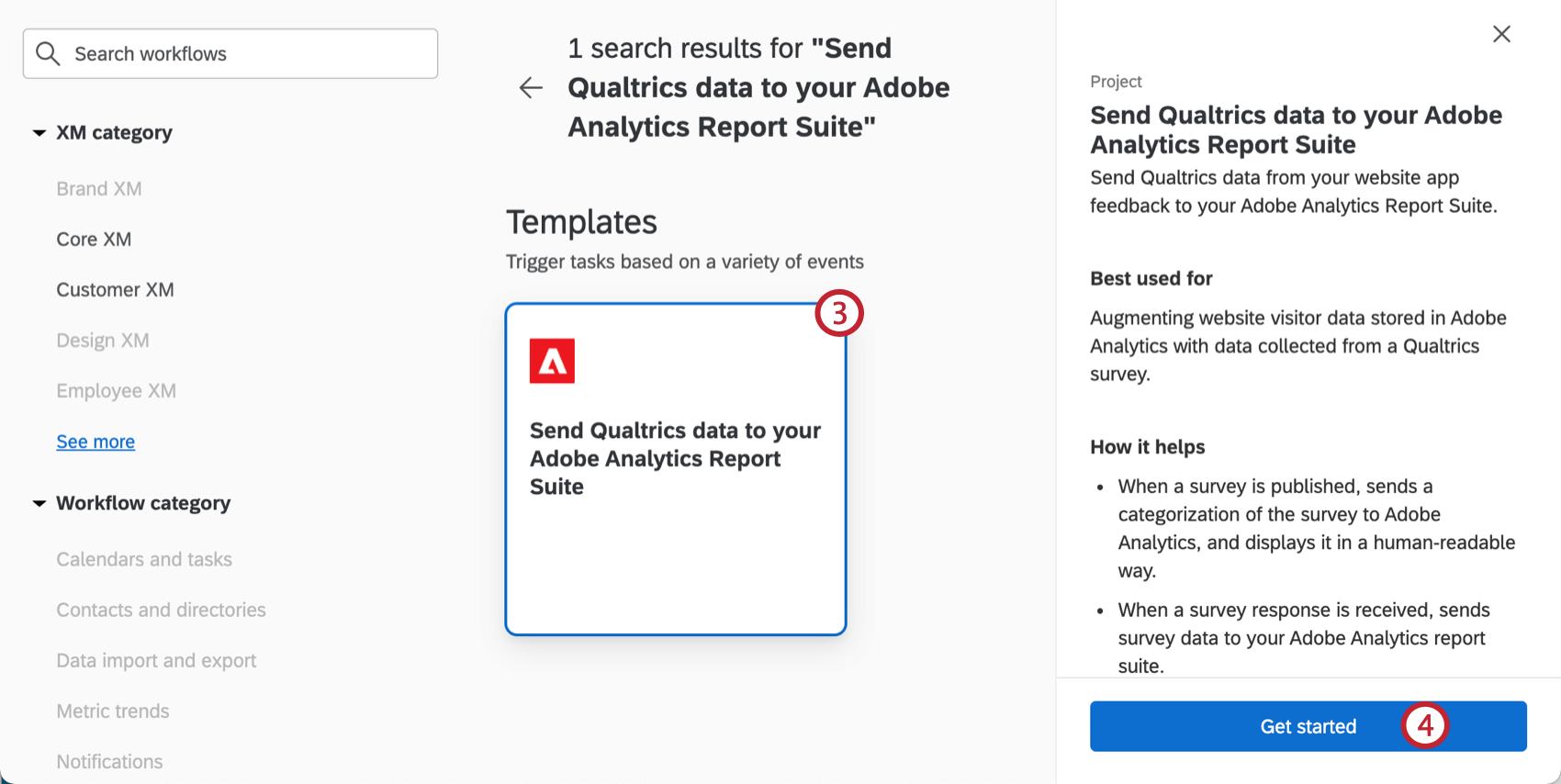 Astuce : Vous pouvez la trouver dans les sections “Recherche stratégique” ou “CustomerXM”, ou vous pouvez utiliser la barre de recherche pour rechercher Adobe Analytics.
Astuce : Vous pouvez la trouver dans les sections “Recherche stratégique” ou “CustomerXM”, ou vous pouvez utiliser la barre de recherche pour rechercher Adobe Analytics. - Cliquez sur Démarrer.
- Dans le champ Nom , tapez un nom pour identifier le flux de travail.
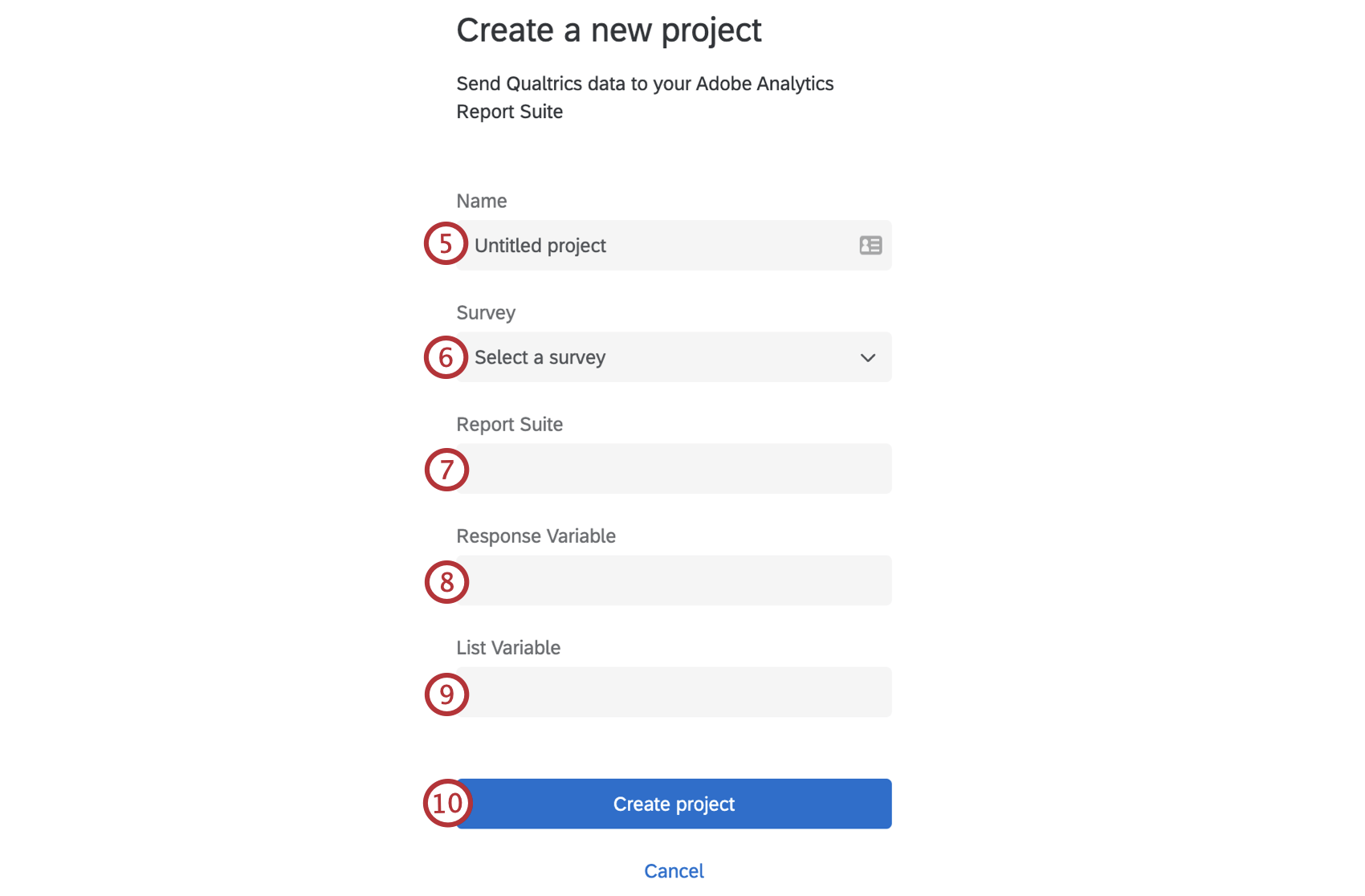
- Dans la liste déroulante Enquête , sélectionnez l’enquête à partir de laquelle vous souhaitez télécharger les classifications et les réponses à l’enquête.
- Dans le champ Suite de rapports , saisissez l’identifiant de la suite de rapports d’Adobe Analytics vers laquelle vous souhaitez télécharger les classifications et les réponses aux enquêtes.
- Dans le champ Variable de réponse , saisissez la variable de conversion Adobe Analytics. La technologie de l’information sera formatée comme “evar#” où le “#” est le numéro de l’evar.
- Dans le champ Variable de liste , saisissez la variable de liste Adobe Analytics. La technologie de l’information sera formatée comme “list#” où le “#” est le numéro de la liste.
- Cliquez sur Créer un projet.
- Une fois votre flux de travail créé, cliquez sur l’évènement Définition de l’enquête.
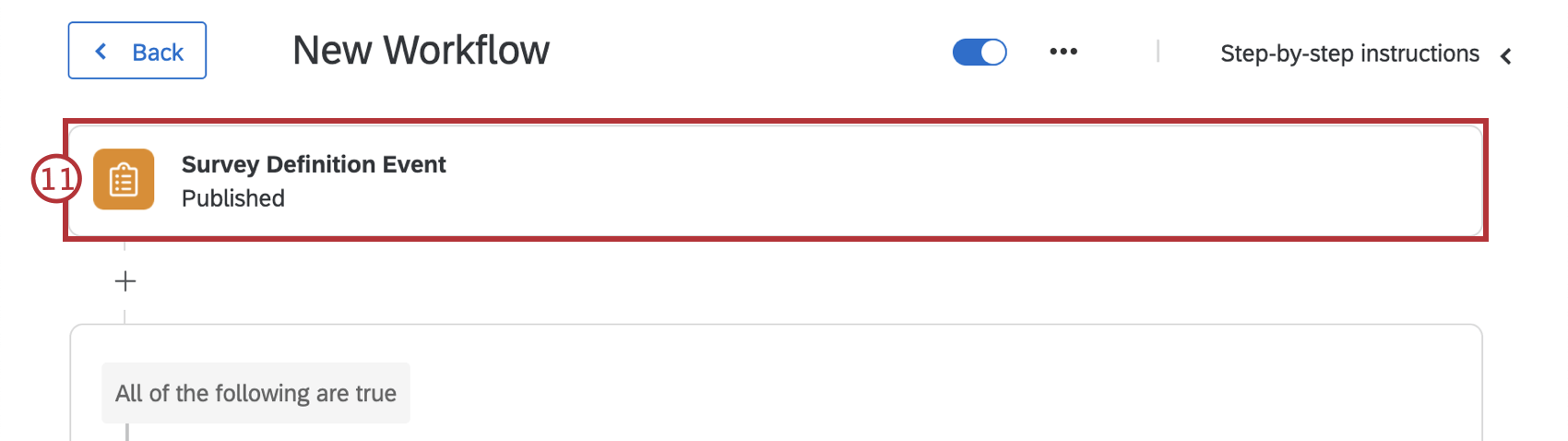 Astuce : Cliquez sur Instructions étape par étape dans le coin supérieur droit pour afficher ces instructions lors de la création de votre flux de travail.
Astuce : Cliquez sur Instructions étape par étape dans le coin supérieur droit pour afficher ces instructions lors de la création de votre flux de travail. - Choisissez de lancer le flux de travail lorsque l’enquête est activée, fermée ou publiée.
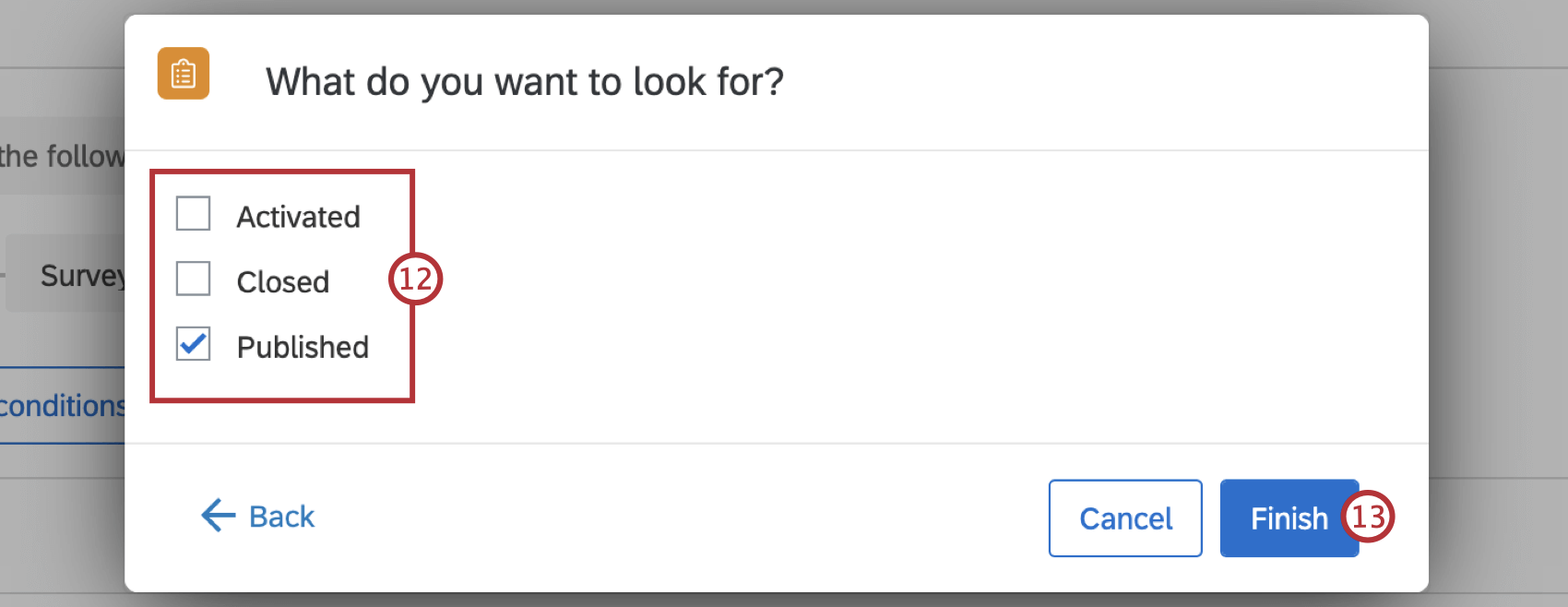 Astuce : Qualtrics recommande de lancer ce flux de travail uniquement lorsque l’enquête est publiée.
Astuce : Qualtrics recommande de lancer ce flux de travail uniquement lorsque l’enquête est publiée. - Cliquez sur Terminer .
- Cliquez sur Modifier les conditions pour ajuster les conditions afin que le flux de travail ne démarre que lorsque l’ID de l’enquête correspond au projet d’enquête correct. Voir Création de conditions pour plus d’informations sur la création et l’ajustement des conditions.
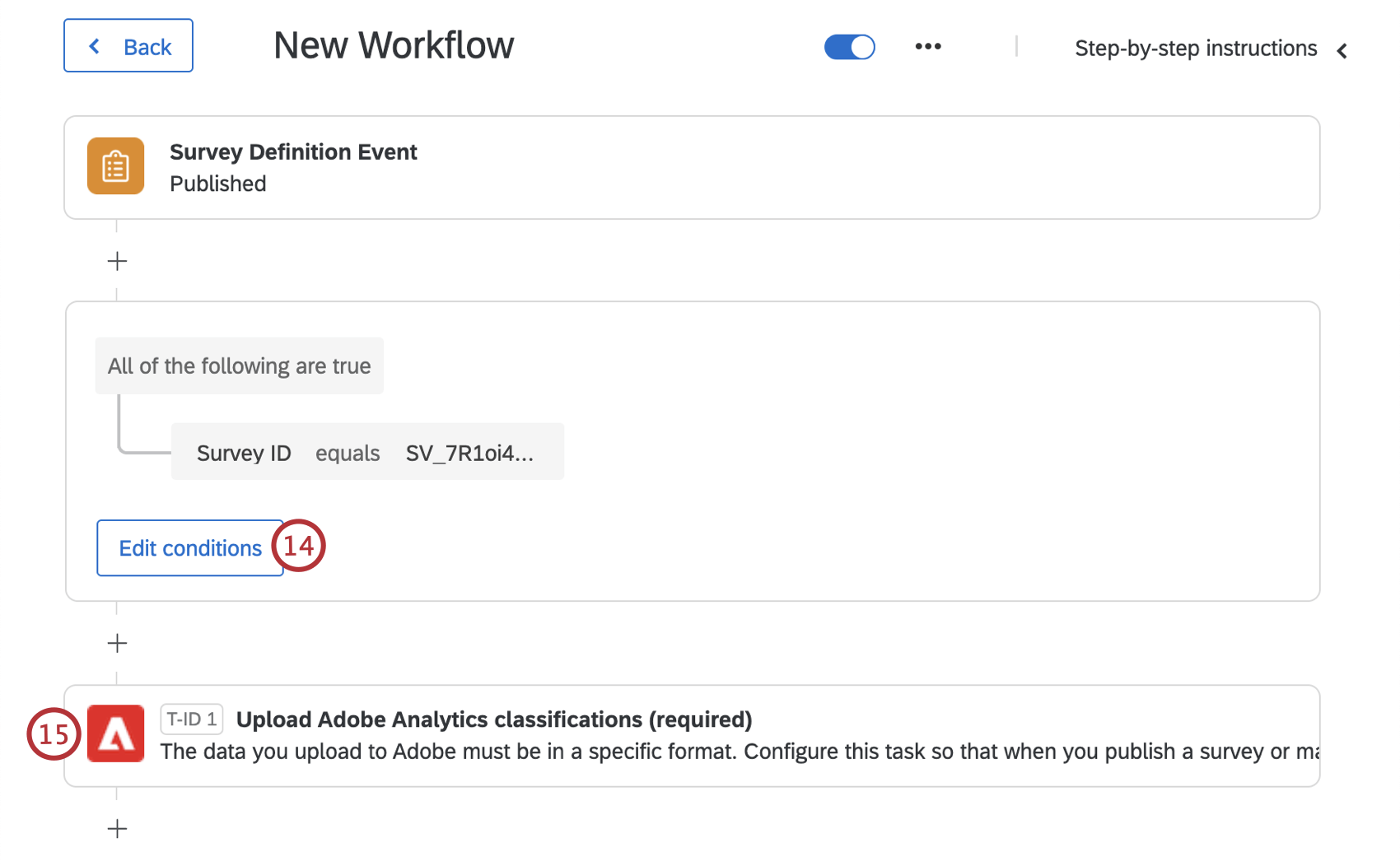
- Sélectionnez la tâche Télécharger les classifications Adobe Analytics .
- Choisissez un compte Adobe existant à utiliser ou cliquez sur Ajouter un compte utilisateur pour en connecter un nouveau.
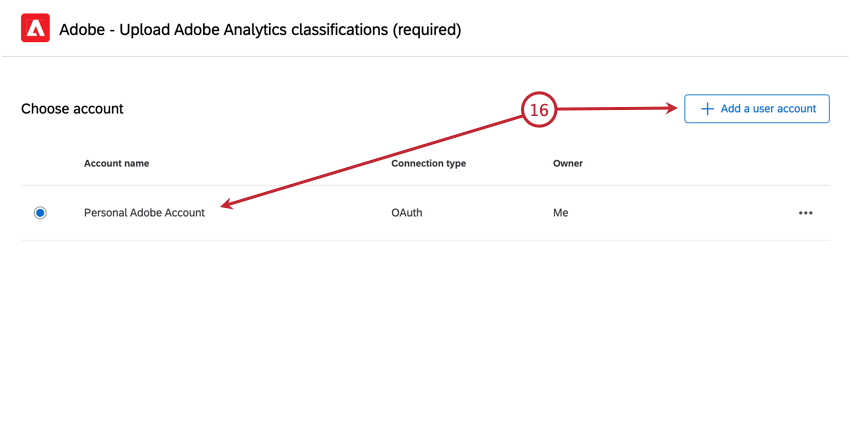
- Lors de l’ajout d’un nouveau compte, choisissez OAuth comme type d’informations d’identification, puis saisissez les informations de compte suivantes :
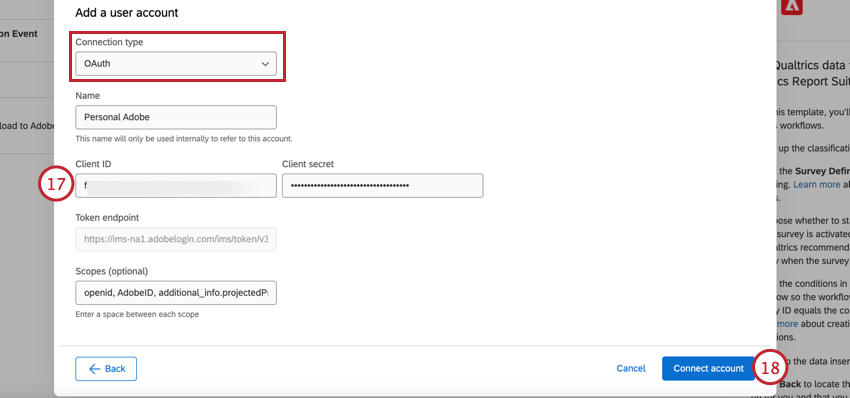
- Nom: Donnez un nom identifiable au compte.
- ID client: L’identifiant du client d’Adobe.
- Secret du client: le secret du client d’Adobe.
- Point de terminaison du jeton: Le point de terminaison de l’authentificateur. Ce champ est rempli automatiquement et ne peut pas être modifié.
- Scopes (facultatif) : Vous pouvez utiliser des champs d’application pour limiter le niveau d’accessibilité. Les champs d’application sont facultatifs, mais s’ils sont inclus dans votre configuration Adobe, vous devez également les inclure ici.
Attention : Les comptes de service (JWT) ne sont plus utilisés par Adobe. Voir Authentificateurs JWT hérités pour plus d’informations sur ce type d’authentification.
- Sélectionnez Connecter le compte.
- Une fois votre compte sélectionné, cliquez sur Suivant.
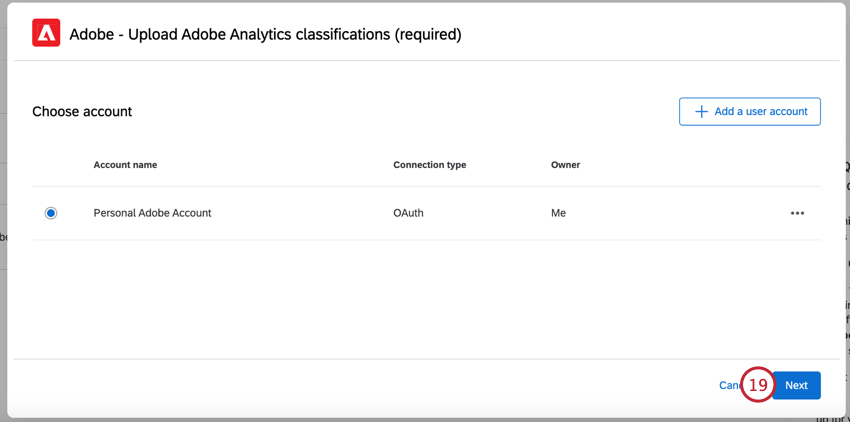
- Vérifiez que l’ID de la suite de rapports et la variable de la liste de réponses sont corrects et correspondent à ce que vous voyez dans votre compte Adobe.
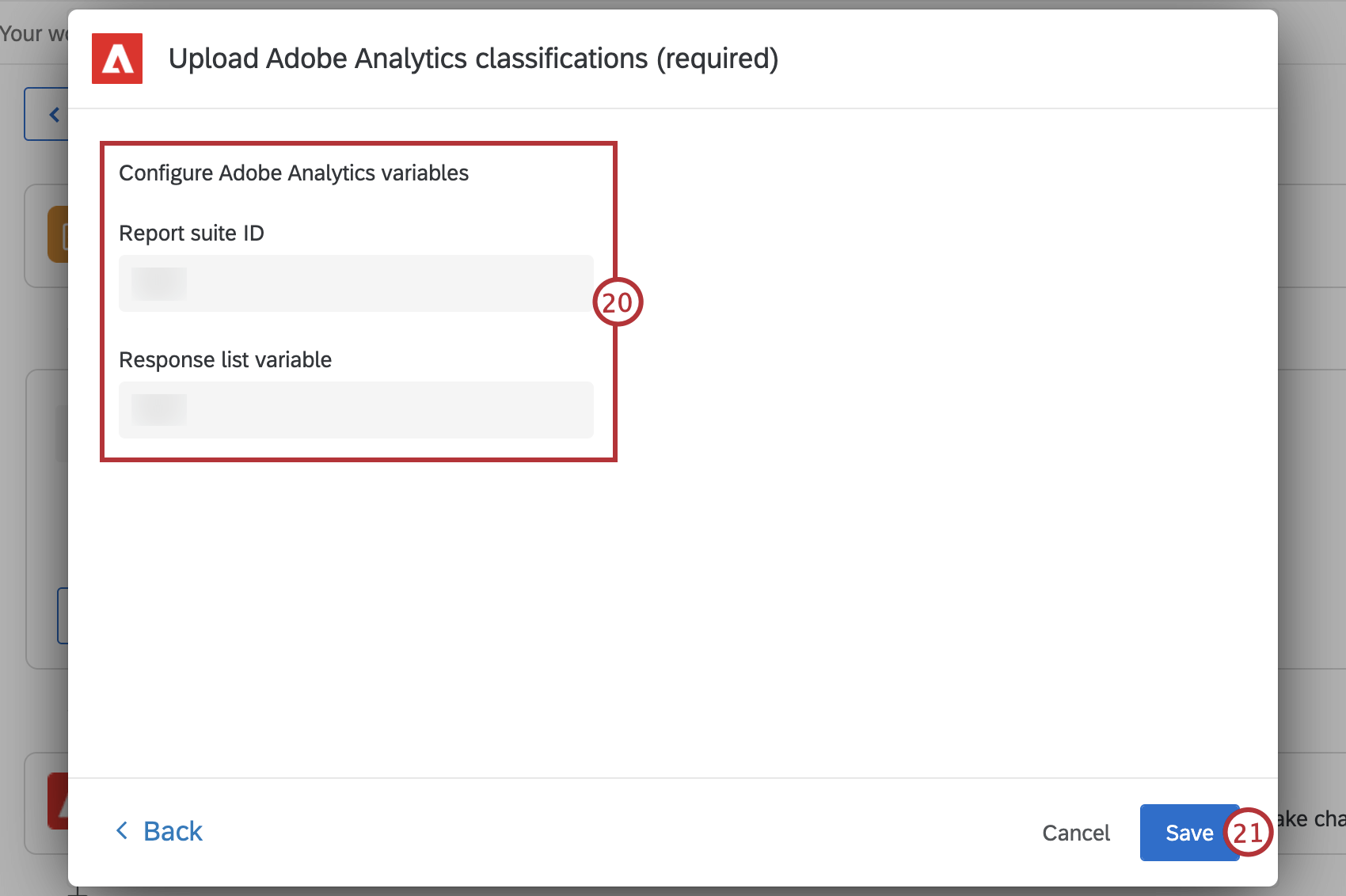
- Cliquez sur Enregistrer.
- Une fois votre flux de travail sauvegardé, cliquez sur Le dos.
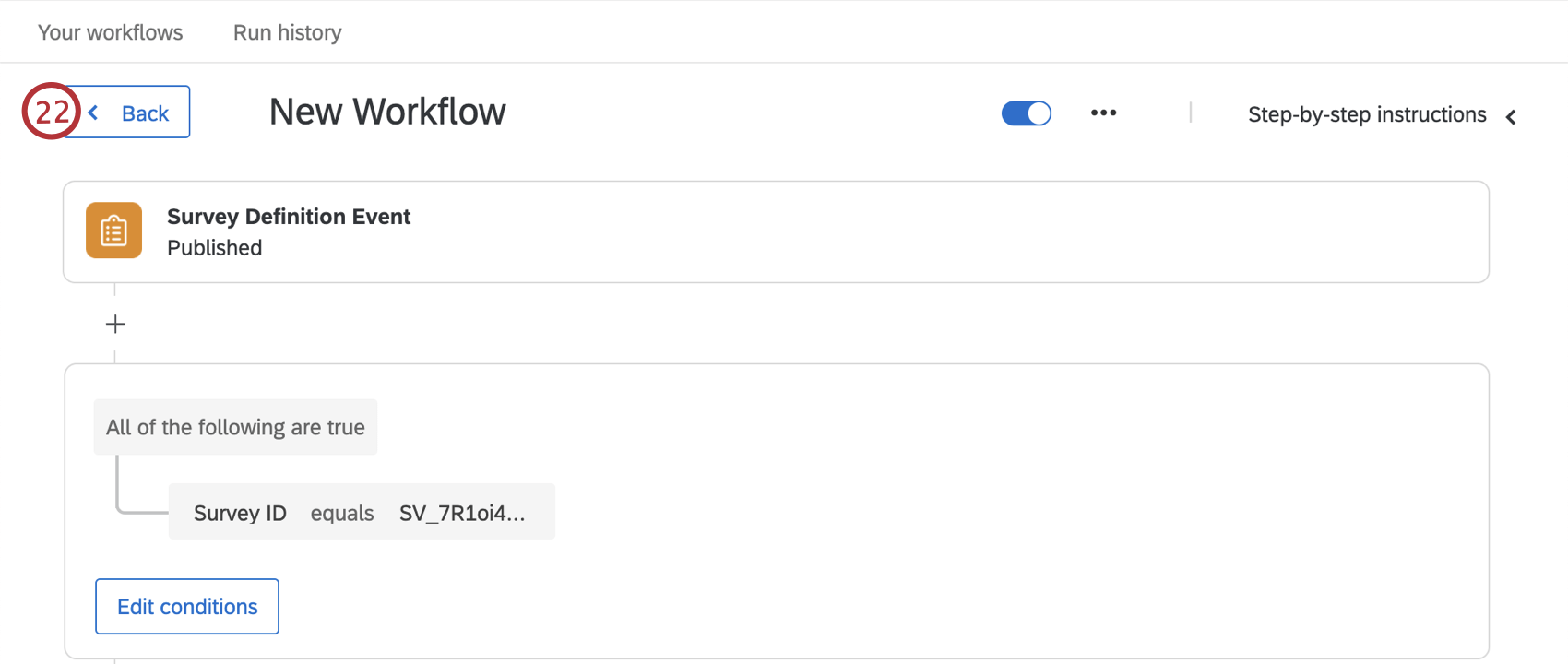
- Sélectionnez la tâche que vous avez nommée à l’étape 5. Cette tâche aura un déclencheur “Réponse à l’Enquête”.
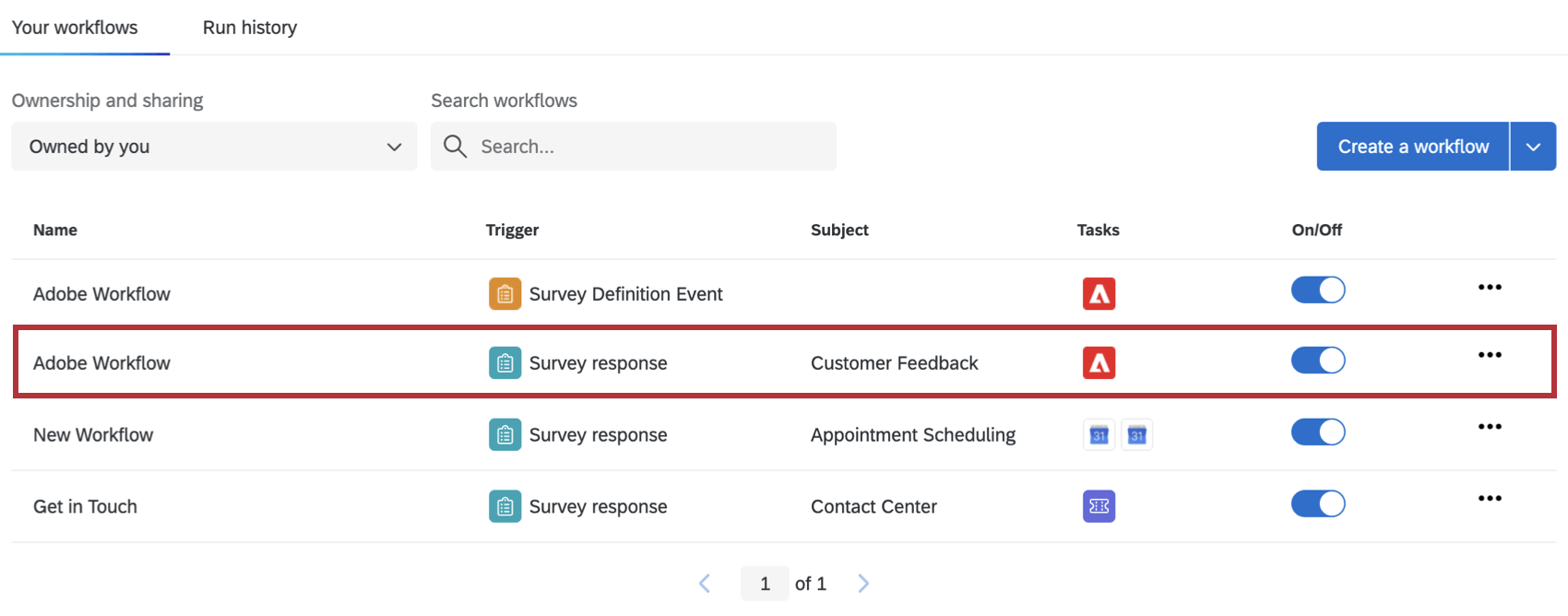
- Sélectionnez la réponse de l’Enquête.
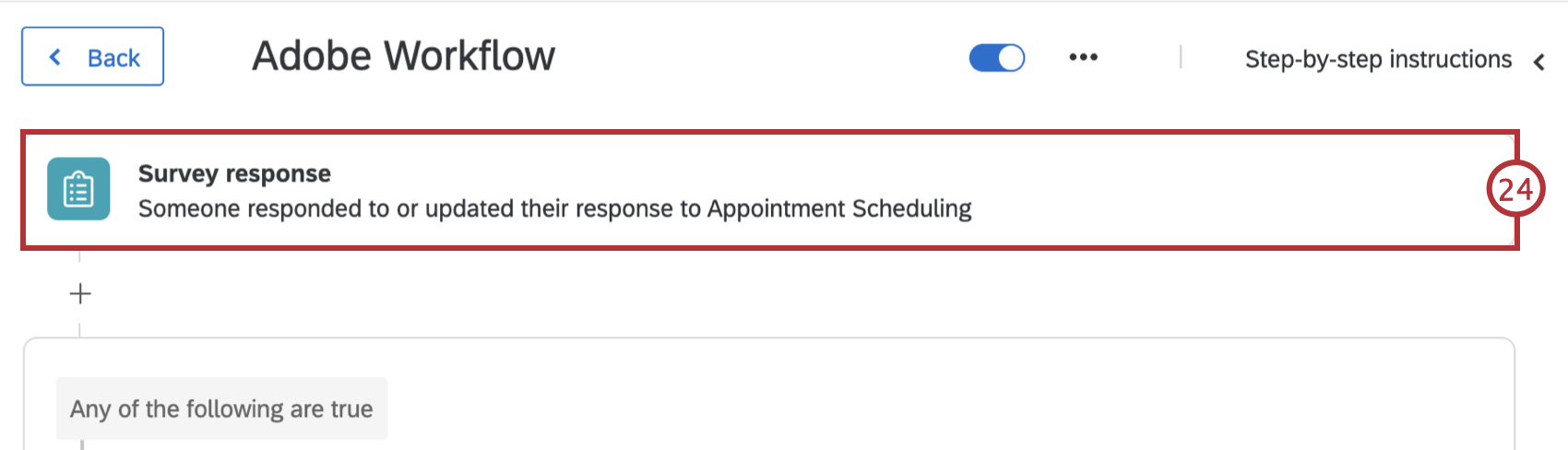
- Confirmez que vous avez sélectionné le bon projet d’enquête dans la liste déroulante.
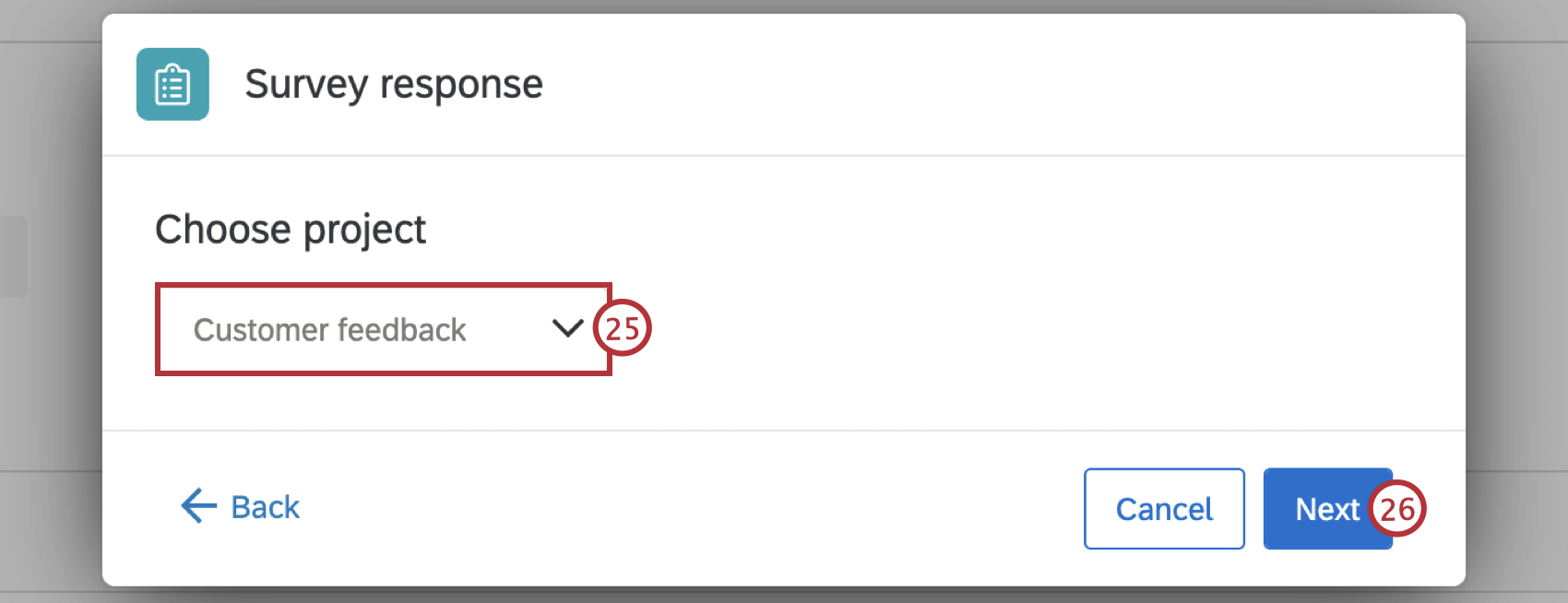
- Cliquez sur Suivant.
- Choisissez de démarrer le flux de travail lorsqu’une nouvelle réponse d’enquête est créée, lorsqu’une réponse existante est mise à jour via l’API, ou les deux.
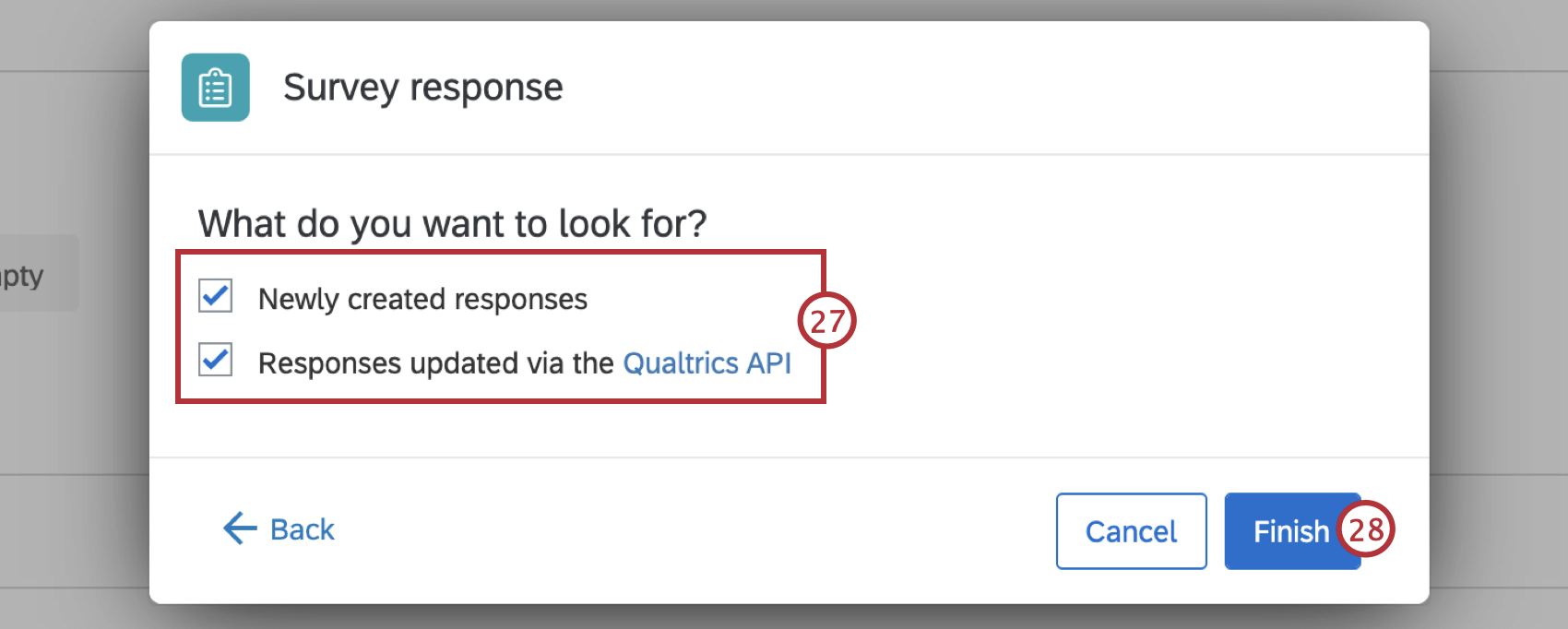
- Cliquez sur Terminer .
- Sélectionnez la tâche Envoyer les données à Adobe Analytics .
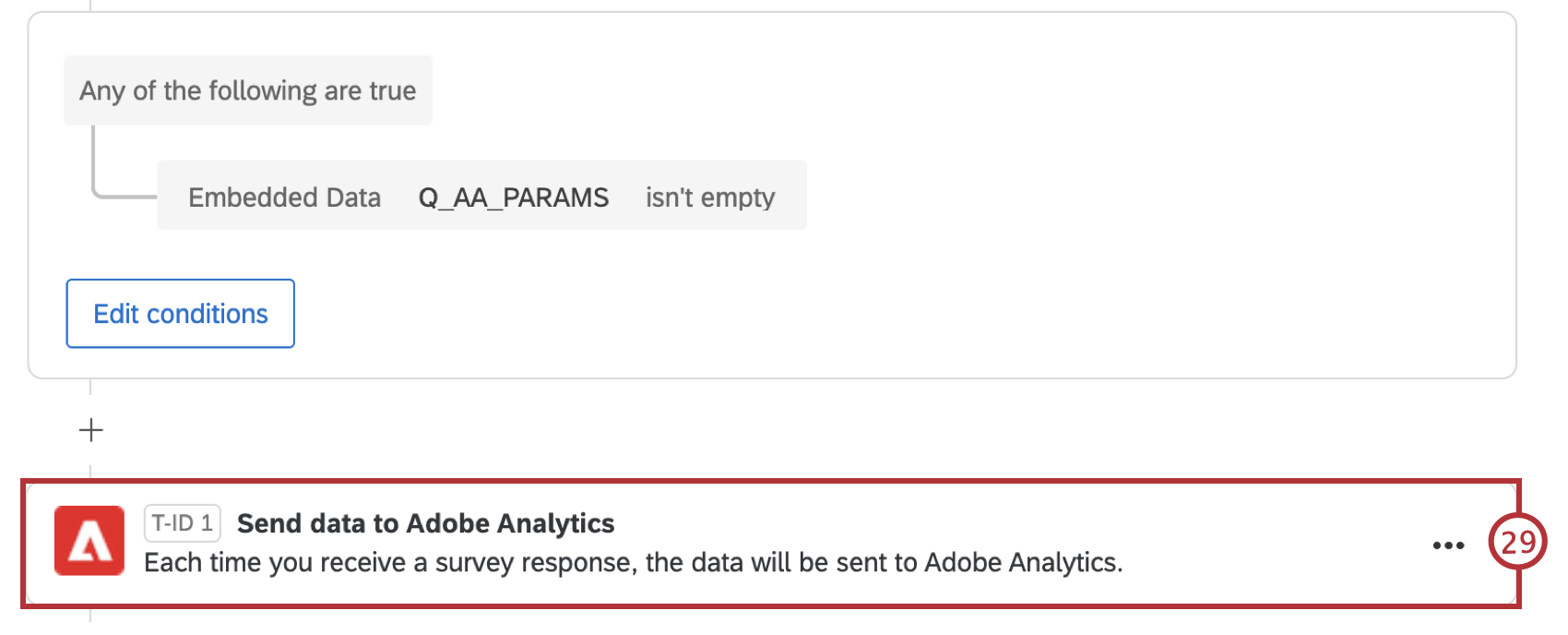
- Sélectionnez votre compte ou cliquez sur Ajouter un compte utilisateur si vous n’avez pas encore ajouté de compte Adobe. Suivez les étapes 17-18 pour connecter un nouveau compte utilisateur.
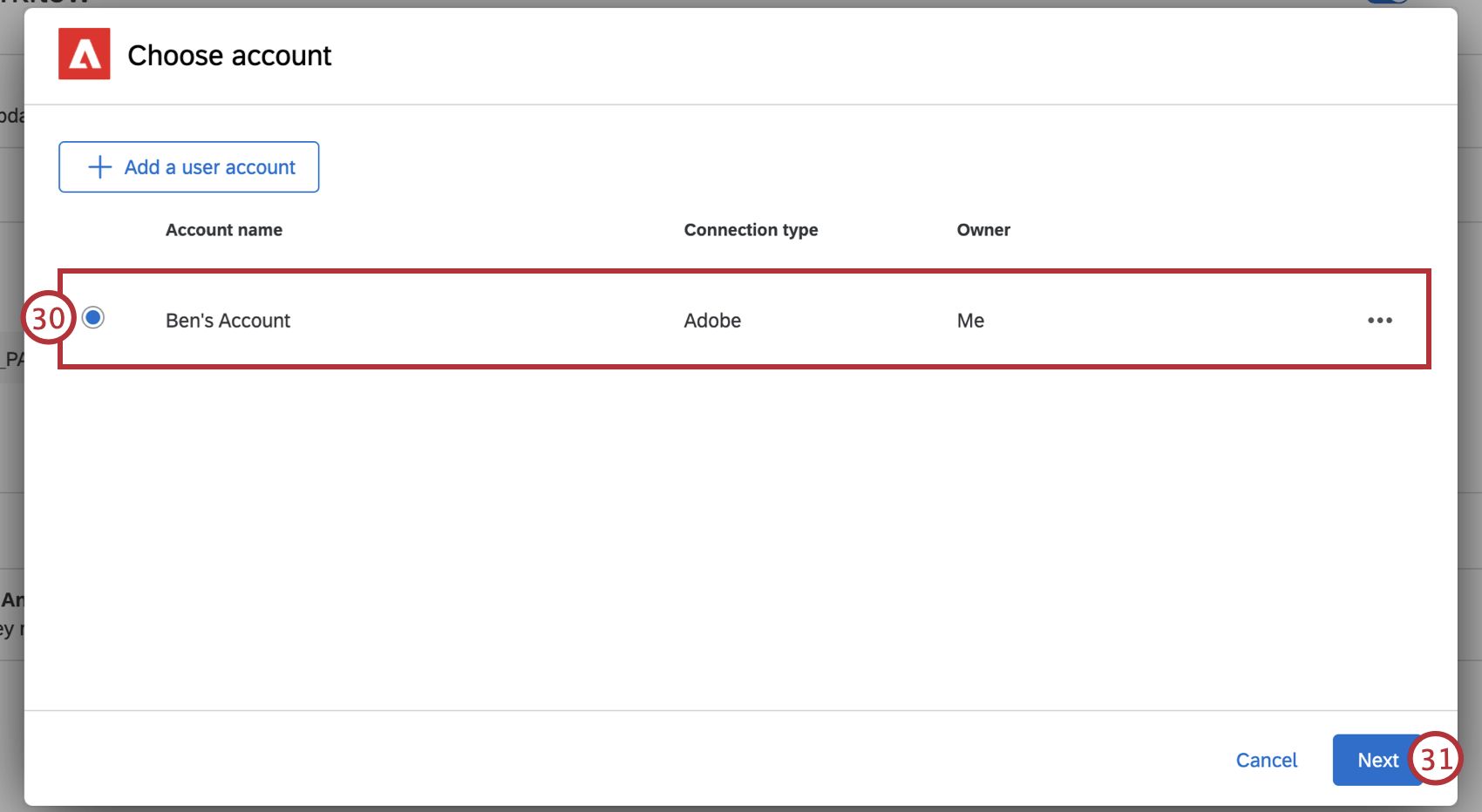
- Cliquez sur Suivant.
- Vérifiez que l’ID de la suite de rapports, la variable de la liste de réponses et la variable de l’ID de la réponse sont correctes et correspondent à ce que vous voyez dans votre compte Adobe.
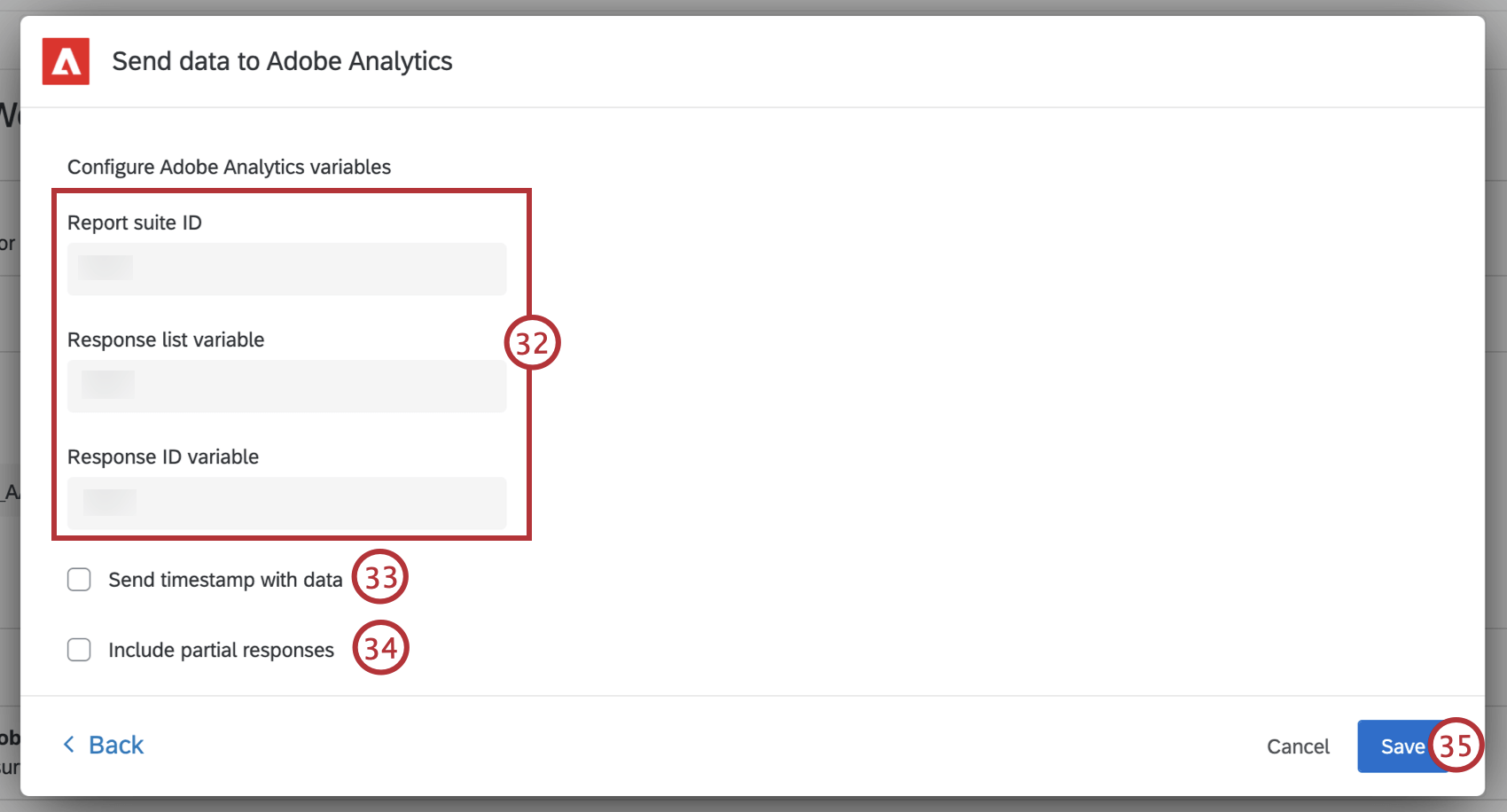
- Cochez la case Envoyer l’horodatage avec les données si le paramètre “Horodatage requis” est activé dans votre suite de rapports. Vous pouvez vérifier ces paramètres dans votre compte Adobe. Pour plus d’informations, voir la documentation d’Adobe sur l’horodatage.
Astuce : Si vos paramètres d’horodatage ne correspondent pas (c’est-à-dire s’ils sont activés du côté de Qualtrics mais désactivés du côté d’Adobe, ou vice versa), les données n’apparaîtront pas dans la suite de rapports d’Adobe. Dans l’exemple ci-dessus, les données seraient envoyées avec succès depuis Qualtrics mais seraient exclues avant d’apparaître dans Adobe en raison de paramètres d’horodatage non concordants. Veuillez vérifier vos paramètres d’horodatage pour vous assurer que vos données apparaissent dans Adobe.
- Cochez la case Inclure les réponses partielles si vous souhaitez que des réponses partielles soient envoyées à votre suite de rapports. Consultez les événements de réponse à l’enquête pour en savoir plus sur le lancement d’un flux de travail pour les réponses incomplètes.
- Cliquez sur Enregistrer.
Attention : Assurez-vous que les deux flux de travail que vous avez créés sont activés .
L’AJOUT DE DONNÉES INTÉGRÉES
Si vous créez une nouvelle enquête et un nouvel intercept pour transmettre des données à Adobe, vous devrez ajouter des données intégrées à la fois à votre enquête et à l’intercept. Une fois ces données intégrées ajoutées, vous devriez pouvoir configurer avec succès des flux de travail Adobe à l’aide de l’enquête que vous avez réalisée.
Si vous créez un intercept à l’aide d’une configuration guidée:
- Cliquez sur Ajouter des données intégrées lorsque vous arrivez à l’étape “Ajouter des points de données supplémentaires que vous souhaitez collecter” lors de la création de votre intercept.
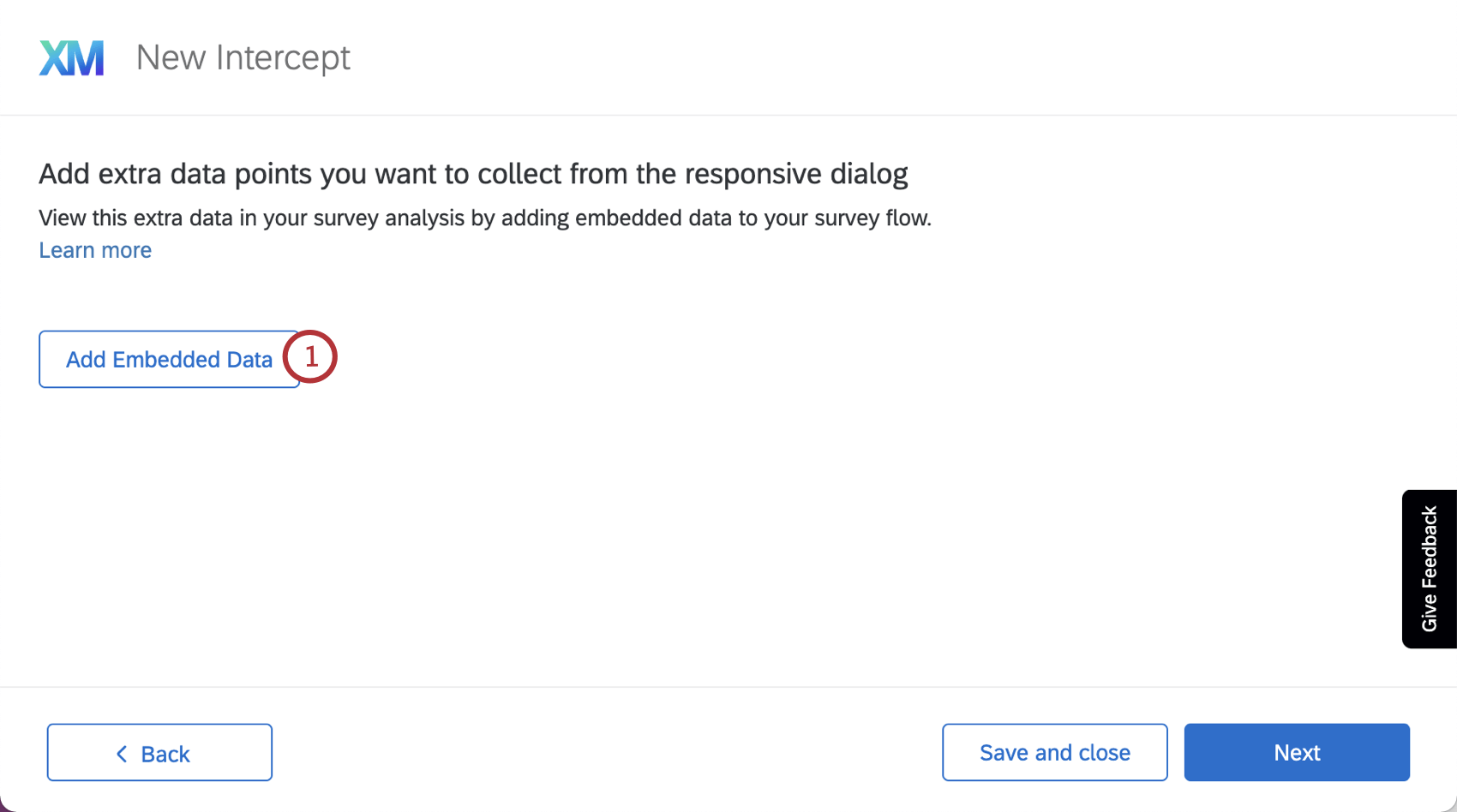
- Dans le menu déroulant “Sélectionner les données”, sélectionnez Adobe Experience id.
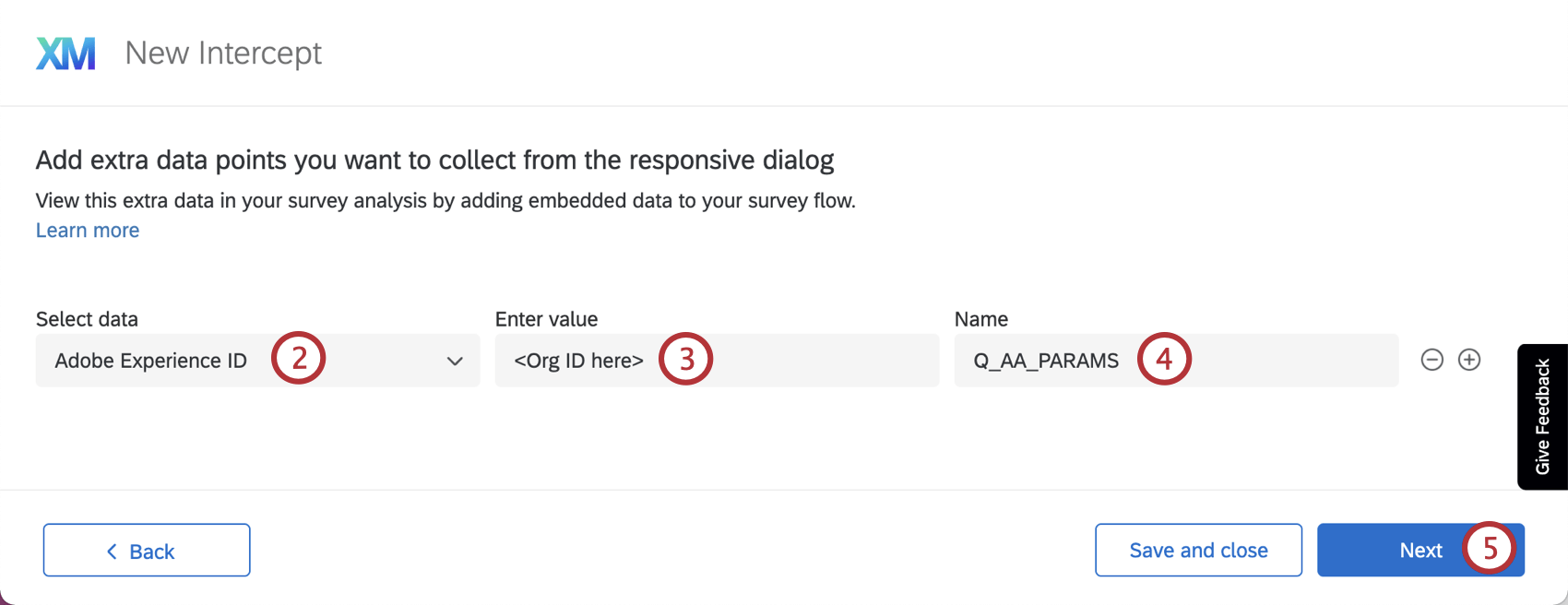
- Dans le champ “Enter value”, tapez votre identifiant d’organisation Adobe. Vous trouverez cette valeur dans le projet Authentificateur que vous avez mis en place pour obtenir les secrets d’authentification d’Adobe.
- Dans le champ “Nom”, tapez “Q_AA_PARAMS”.
- Cliquez sur Suivant.
Si vous créez un intercept à l’aide d’une configuration non guidée :
- Sélectionnez le menu des données intégrées pour chaque ensemble d’actions inclus dans l’intercept. Voir la rubrique Données intégrées dans les commentaires du site web pour des instructions étape par étape.
- Type de champ “Nom” : “Q_AA_PARAMS”.
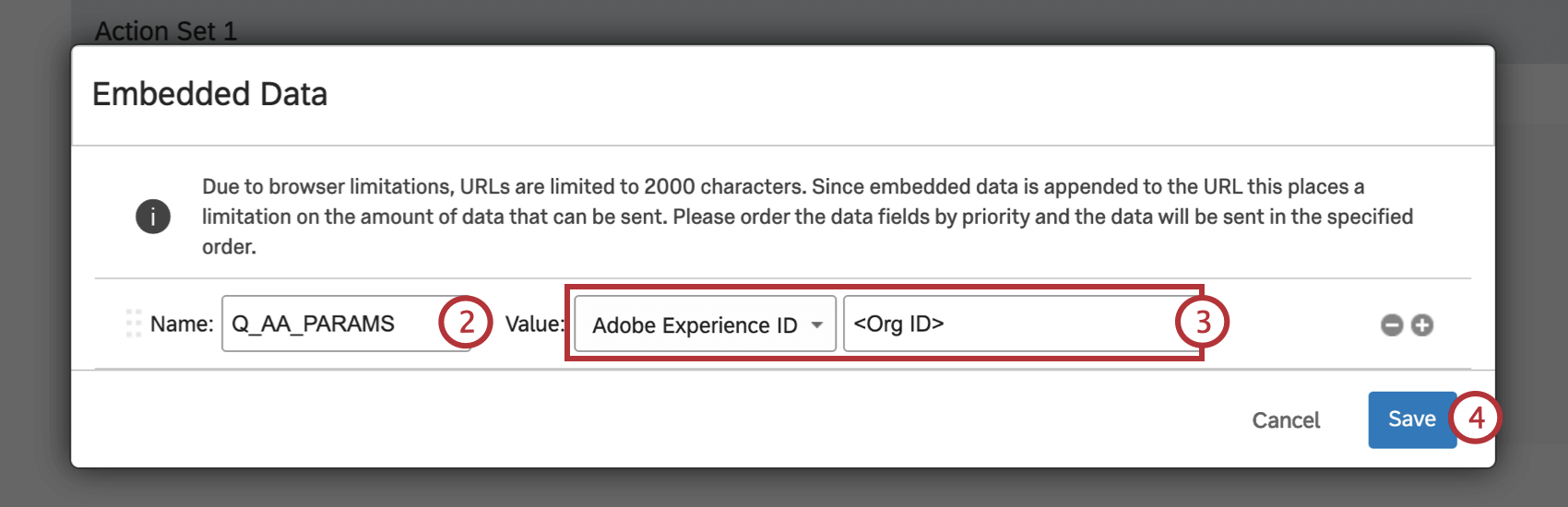
- Pour “Valeur”, sélectionnez Adobe Experience ID dans la liste déroulante et saisissez votre identifiant d’organisation.
- Cliquez sur Enregistrer.
Une fois que les données intégrées ont été configurées dans votre intercept, suivez les étapes suivantes pour les ajouter à votre enquête :
- Naviguez jusqu’à l’enquête que vous utiliserez avec votre intercept.
- Aller à Flux d’enquête.
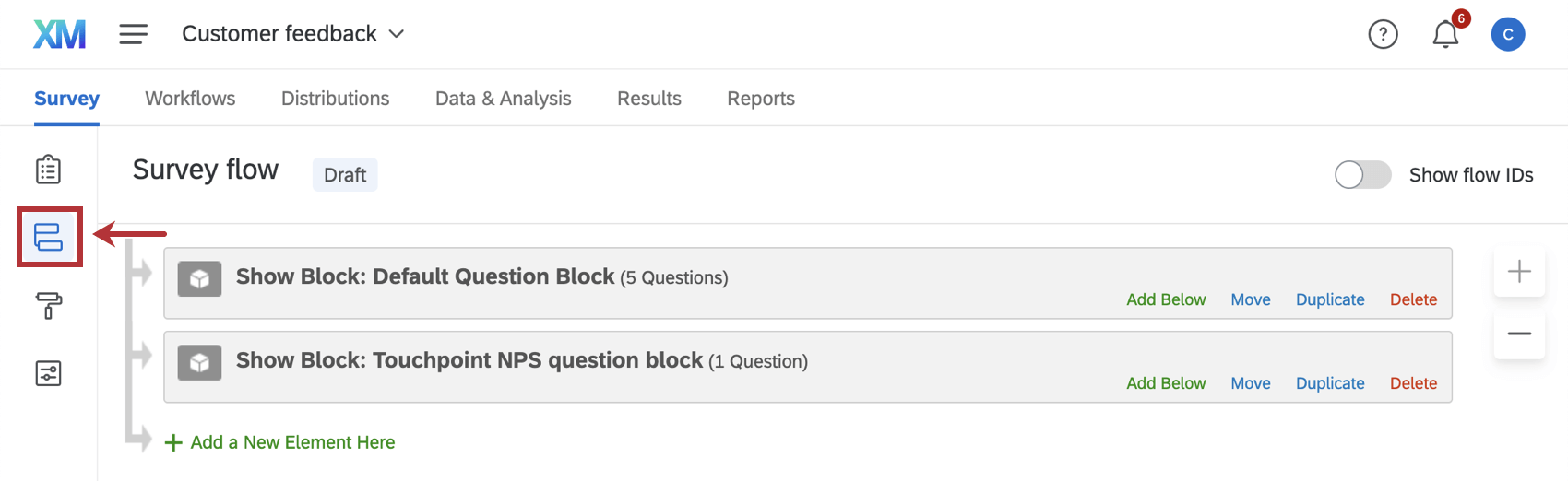
- Cliquez sur Ajouter un nouvel élément ici.
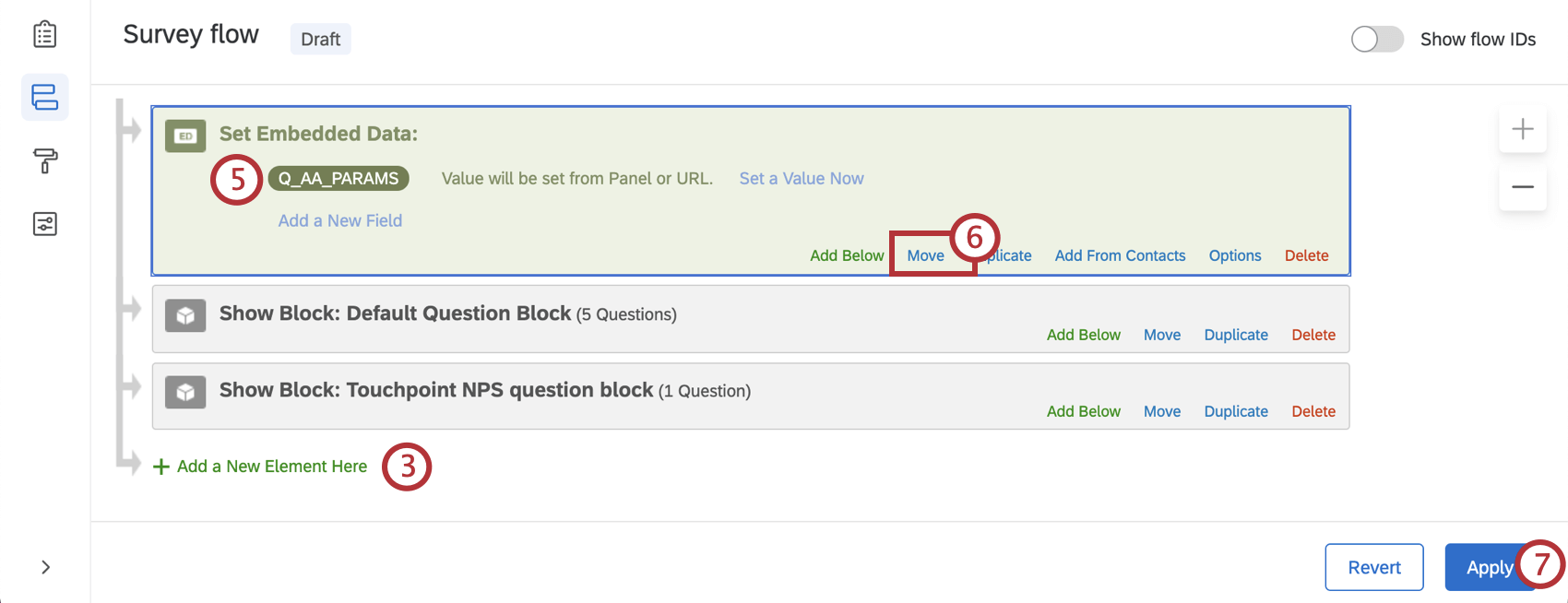
- Sélectionnez Données intégrées.
- Cliquez sur “Create New Field or Choose From Dropdown…” et tapez “Q_AA_PARAMS” comme nom de champ. Laisser la valeur en blanc.
- Cliquez sur Déplacer et déplacez l’élément de données intégré vers le haut du flux d’enquête.
- Cliquez sur Appliquer pour enregistrer vos modifications.
Dépannage de la transmission des données Qualtrics à Adobe Analytics
Quelques erreurs courantes peuvent se produire avec l’extension Qualtrics-Adobe Analytics. Si vous rencontrez un problème, suivez les conseils ci-dessous.
LES RETARDS DANS LA CONSOMMATION DE DONNÉES
En général, il faut compter environ 24 heures pour que les informations apparaissent dans la plateforme Adobe Analytics. Cela signifie que même si vous avez activé l’extension pour l’une de vos enquêtes, vous ne verrez aucun résultat alimenté dans la plateforme Adobe Analytics pendant au moins une journée. Les résultats de l’enquête que vous avez recueillis avec Qualtrics apparaîtront immédiatement dans l’interface de Qualtrics.
Certaines données n’apparaissent pas dans Adobe Analytics
L’extension Qualtrics-Adobe Analytics transmet les informations sur les réponses aux enquêtes à Adobe Analytics sous la forme d’une variable de liste. Toutefois, seuls certains types de données sont transmis :
- Toute donnée pouvant être exprimée comme une valeur recodée ou une valeur de données intégrées passera par le connecteur de données, mais aucune autre donnée ne peut l’être.
- Les réponses aux éléments de l’enquête tels que les questions à choix multiple et les tableaux de la matrice de Likert seront incluses.
- Les informations telles que les réponses aux questions de saisie du texte ne seront pas incluses.
- Seuls les 60 premiers champs de données intégrées peuvent être transmis en tant que “données contextuelles” à Adobe Analytics. Vous devrez ensuite utiliser les “règles de traitement” d’Adobe pour associer ces données contextuelles à une variable Adobe Analytics. Une fois ces étapes franchies, vous pouvez créer des graphiques et des rapports à partir des données intégrées transmises à Adobe Analytics.
Astuce : si vous essayez d’envoyer plus de 60 champs à un moment donné, seuls les 60 premiers champs du flux d’enquête seront envoyés à Adobe.
- Les champs de données intégrées doivent toujours commencer par une lettre. Les caractères pris en charge dans les noms des champs de données intégrés sont les chiffres, les lettres, les traits d’union et les traits de soulignement.
Suivez les étapes ci-dessous pour tester votre intégration et évaluer les champs de données intégrées transmis à Adobe :
- Ajouter des données intégrées à une réponse. Cela peut se faire par le biais de données intégrées sur le contact dans une liste de contacts, un flux d’enquête, etc.
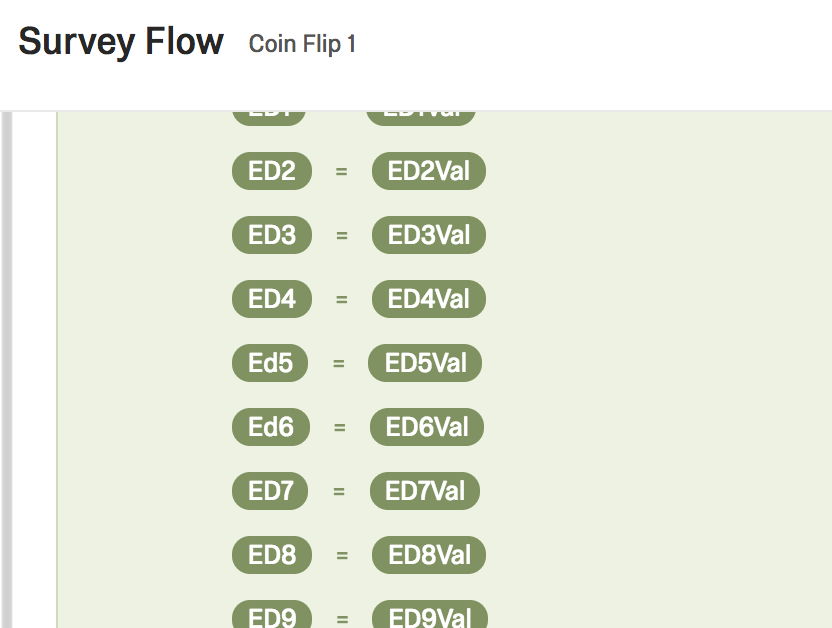
- Choisissez les champs de données intégrées sur lesquels vous souhaitez générer des rapports et des graphiques dans Adobe Analytics. Une fois que vous avez choisi les champs de données intégrées à utiliser, ouvrez la section “Rapport d’administrateur” d’Adobe Analytics.
Astuce : vous ne pouvez transmettre que 60 champs de données intégrés à Adobe Analytics. En outre, les clés et les valeurs des données intégrées seront “tronquées” à 255 caractères en raison d’une limitation d’Adobe Analytics.
- Dans la section Report Suite Manager, naviguez jusqu’à “Edit Settings -> ; General -> ; Processing Rules” (Modifier les paramètres -> ; Général -> ; Règles de traitement)
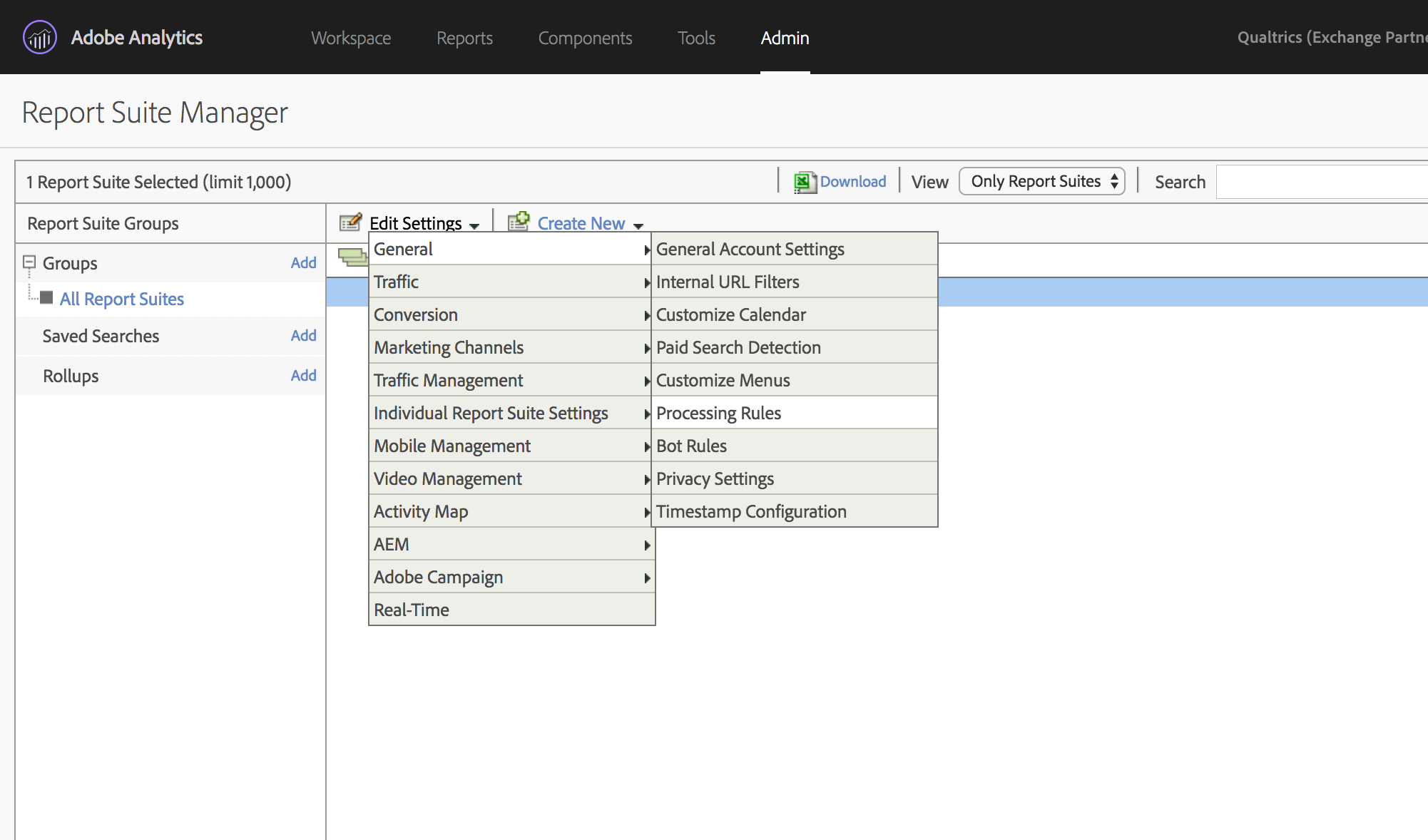
- Créez une nouvelle condition qui associe ED1 (appuyez sur la touche Entrée de votre clavier et “Context Data” sera automatiquement ajouté) à une variable eProp ou eVar. N’utilisez pas de liste var, car cela écraserait la réponse à l’enquête. Dans l’exemple ci-dessous, le champ de données intégrées est mappé à la variable “Prop1” dans Adobe Analytics.
- Remplir un exemple de réponse en utilisant un lien anonyme.
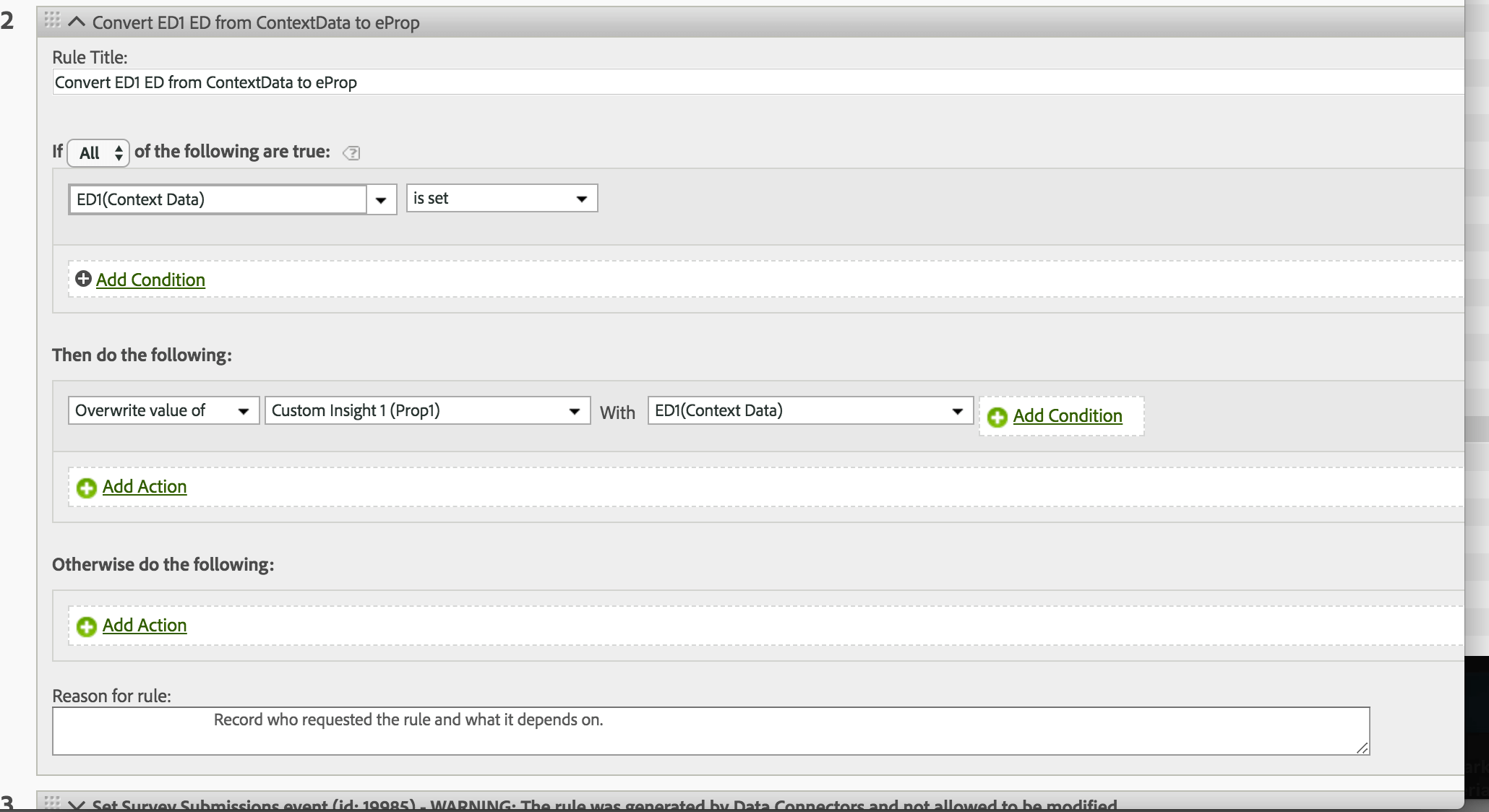 Astuce : l ‘Aperçu de l’enquête n’envoie pas les résultats à Adobe Analytics.
Astuce : l ‘Aperçu de l’enquête n’envoie pas les résultats à Adobe Analytics. - Si tout est configuré correctement, vous pouvez aller dans la section “Rapports” d’Adobe Analytics et cliquer sur “Custom Traffic -> ; Custom Traffic 1-10 -> ; Custom Insight 1” pour afficher le rapport pour la variable prop1 (utilisez “Custom Conversion -> ; Custom Conversion 1-10” si vous avez utilisé une eVar à la place). Ce faisant, vous devriez obtenir un graphique comme celui ci-dessous.
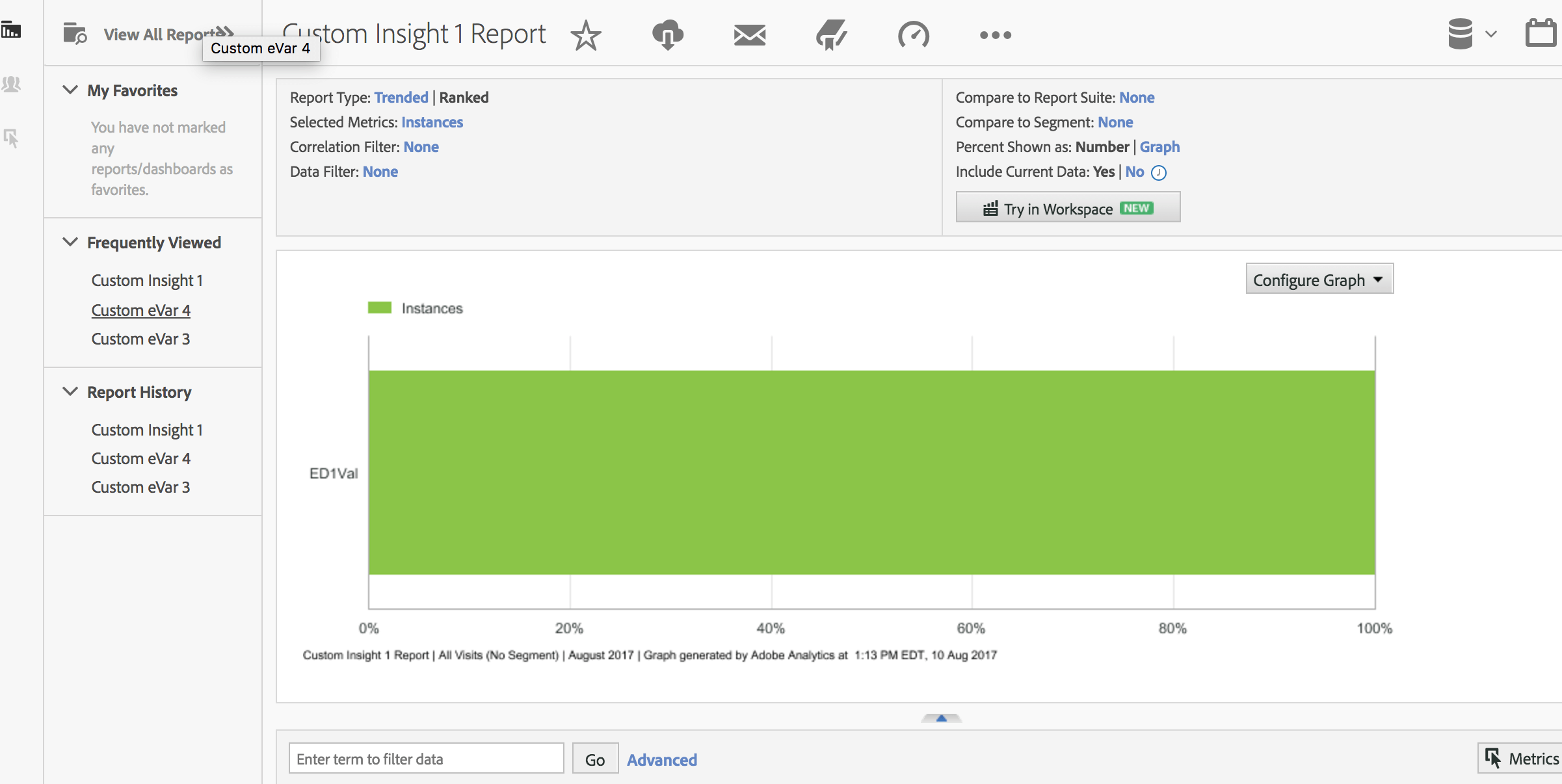
Références JWT héritées
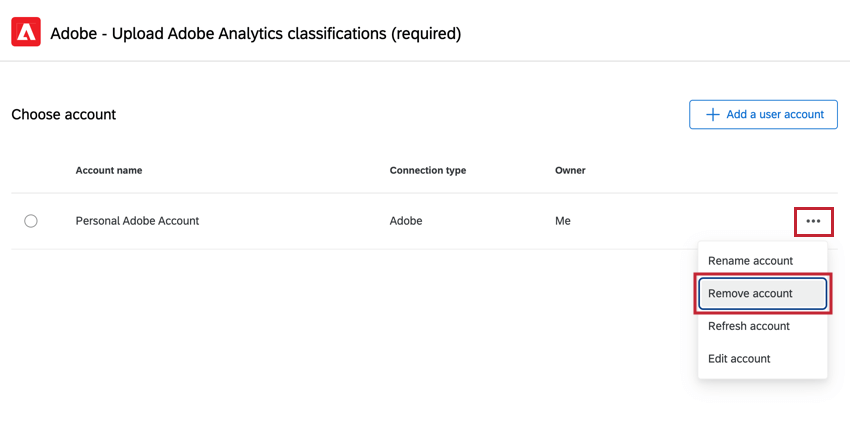
Pour ajouter ou mettre à jour des informations d’identification JWT :
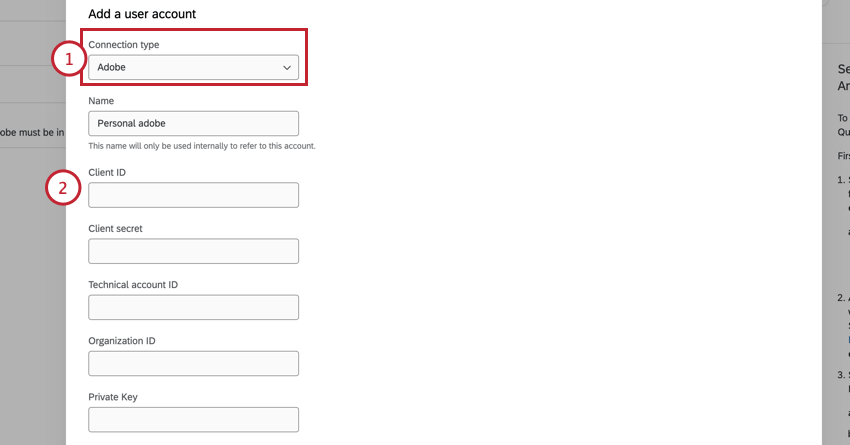
- Sélectionnez Adobe pour le type de connexion.
- Saisissez les informations relatives à votre compte :
- Client ID: L’identifiant du client fourni dans la console Adobe dans le cadre des détails de l’identifiant.
- Secret du client: le secret du client fourni dans la console Adobe dans le cadre des détails de l’accréditation.
- Compte technique: L’identifiant du compte technique fourni dans la console Adobe dans le cadre des détails de l’identifiant.
- Identifiant de l’organisation : l’identifiant de l’organisation fourni dans la console Adobe dans le cadre des détails de l’identifiant. Cet identifiant est une chaîne alphanumérique de 24 caractères, suivie de @AdobeOrg.
- Clé privée: La clé qui correspond à la clé publique attachée à la connexion de votre compte de service.