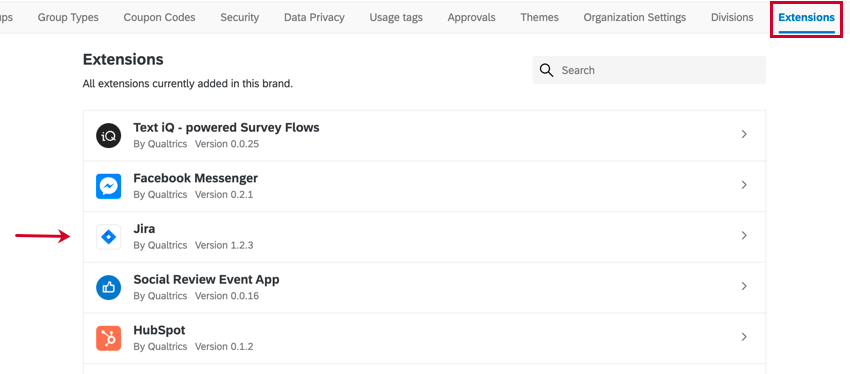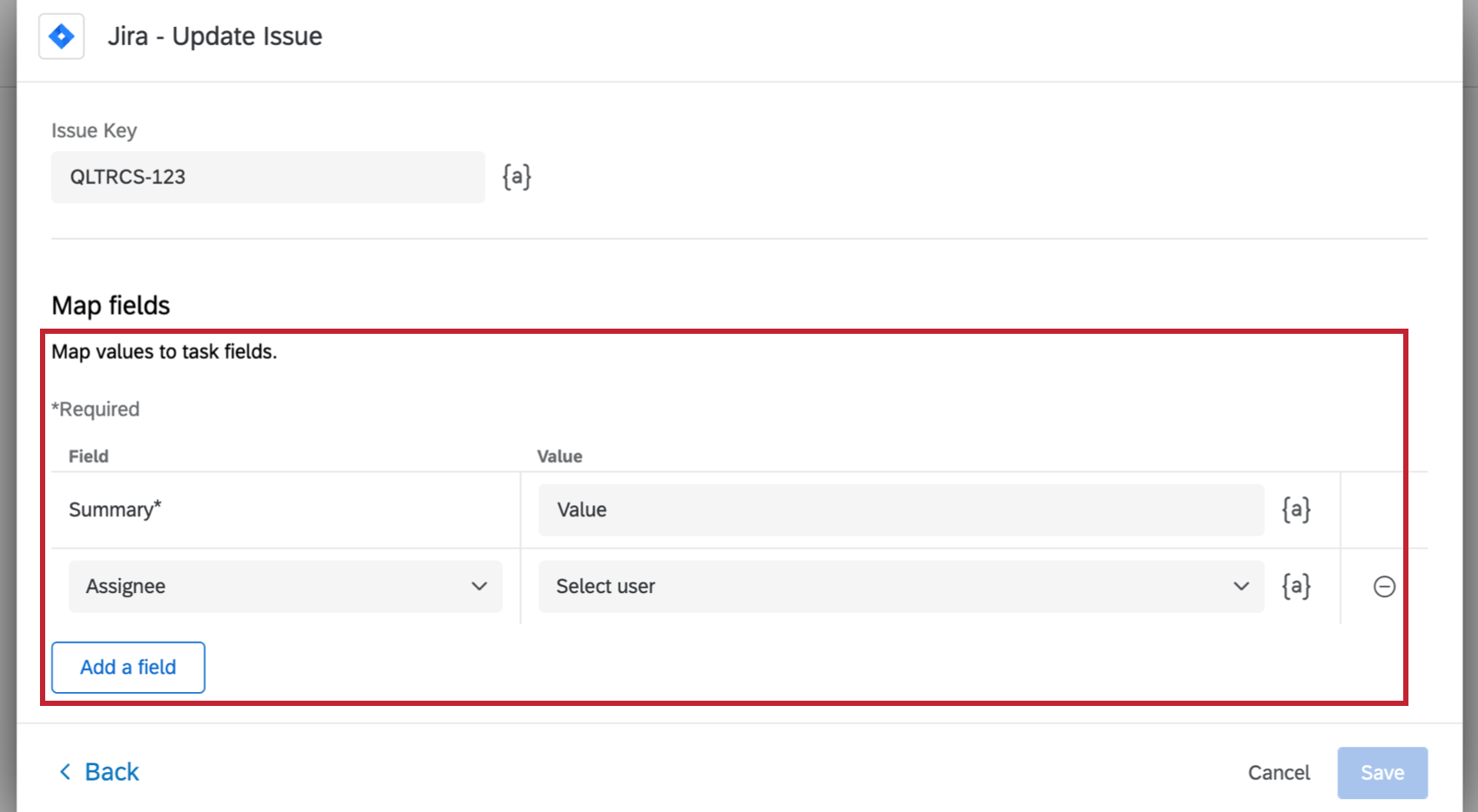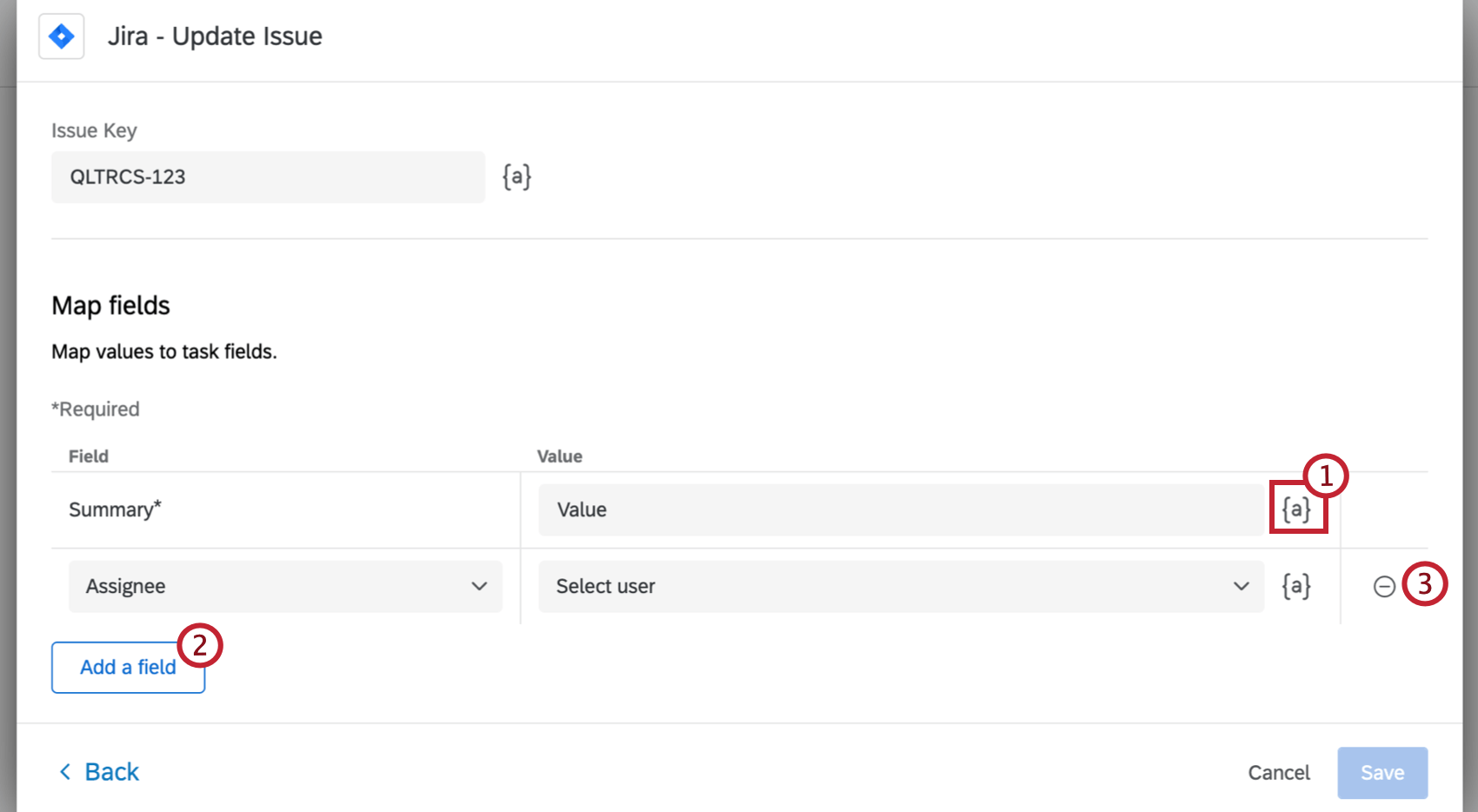Tâche Jira
À propos de la tâche Jira
Qualtrics vous permet de créer ou de mettre à jour des problèmes dans Jira sur la base d’évènements qui se produisent dans Qualtrics. Par exemple, chaque fois qu’un client soumet une évaluation négative d’un produit dans le cadre de votre enquête de satisfaction, vous pouvez créer une question Jira basée sur cette évaluation.
Pour plus d’informations sur l’utilisation des problèmes Jira après leur création ou leur mise à jour, consultez la documentation d’Atlassian.
Connexion des informations d’identification Jira à Qualtrics
Avant de laisser les utilisateurs de l’Organisation utiliser la tâche Jira, vous pouvez spécifier un compte Jira utilisable dans toute l’organisation. Allez dans l’onglet Extensions de la page d’administration et sélectionnez Jira pour commencer.
Une fois les informations d’identification ajoutées ici, toute personne de l’Organisation ayant accès à la Tâche Jira peut utiliser ces informations d’identification pour créer ou mettre à jour des questions dans ce compte Jira.
Si vous n’ajoutez pas d’informations d’identification à l’échelle de l’Organisation, les utilisateurs qui créent des tâches Jira auront toujours la possibilité d’ajouter leur propre compte Jira, qui ne sera disponible que pour eux.
Lorsque vous vous connectez avec vos informations d’identification Jira, vous avez la possibilité d’utiliser un clé API Jira comme méthode d’authentification. Voir la documentation d’Atlassian pour les instructions.
Mise en place d’une Tâche Jira
- Accédez à l’onglet Flux DE TRAVAIL d’une enquête ou à la page autonome Flux DE TRAVAIL.

- Cliquez sur Créer un flux de travail.
- Choisissez si vous souhaitez que votre flux de travail soit programmé ou basé sur des évènements. Voir Flux de travail planifiés vs. Flux de travail basés sur des évènements pour plus d’informations sur chaque option.
- Configurez l’évènement pour votre flux de travail (s’il s’agit d’un évènement) ou déterminez la planification (s’il s’agit d’un évènement planifié).

- Cliquez sur le signe plus ( + ) , puis sur Ajouter une condition pour ajouter des conditions à votre flux de travail. Les conditions déterminent les circonstances dans lesquelles le flux de travail s’exécute. Pour plus d’informations, voir Création de conditions.
- Cliquez sur le signe plus ( + ) , puis sur Ajouter une tâche.
- Sélectionnez Jira.
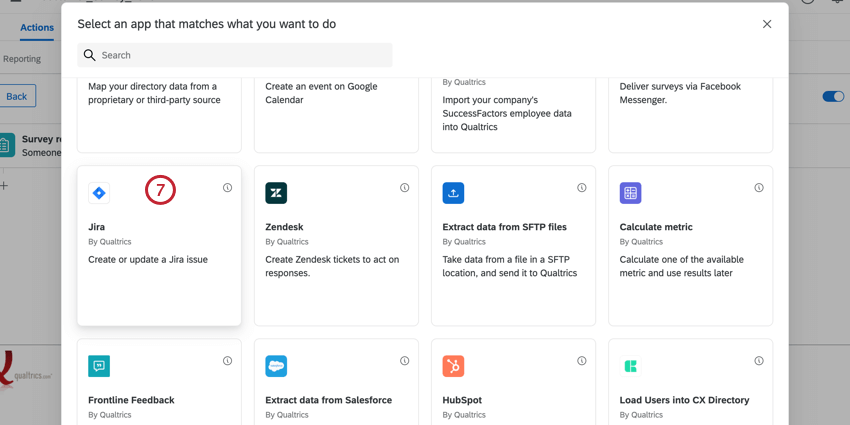
- Déterminez si vous souhaitez mettre à jour la question ou créer une question.
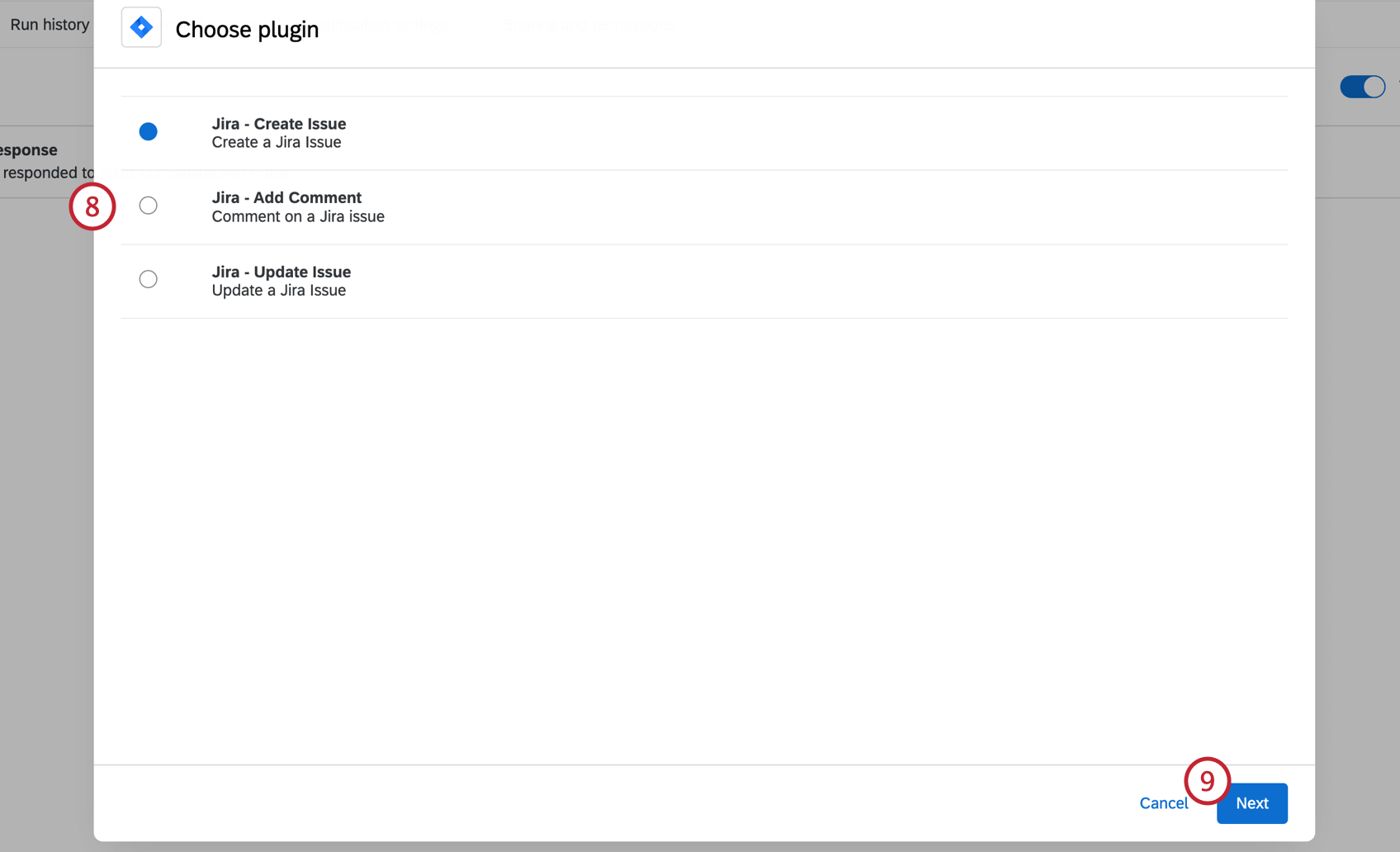
- Cliquez sur Suivant.
- Sélectionnez le compte auquel vous souhaitez vous connecter.
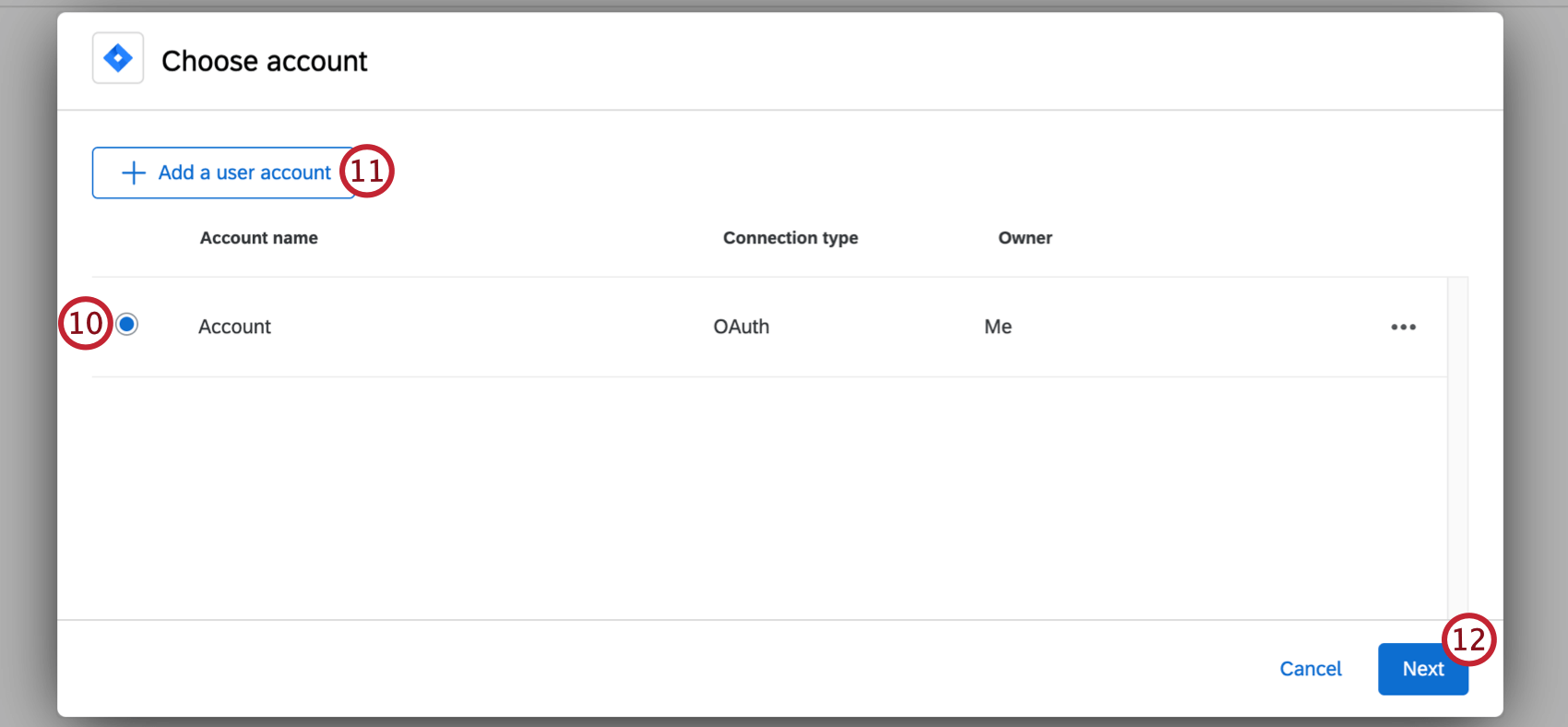
- Cliquez sur Ajouter un compte utilisateur si vous souhaitez lier un compte Jira qui ne figure pas dans la liste. Notez que les comptes que vous ajoutez ici ne seront accessibles qu’à vous ; en revanche, les comptes ajoutés par les administrateurs de l’organisation sur la page Extensions peuvent être utilisés par l’ensemble de la marque.
- Cliquez sur Suivant.
- Sélectionnez l’instance pour laquelle vous souhaitez créer un problème.
CRÉER UN PROBLÈME
- Sélectionnez le projet Jira pour lequel vous souhaitez créer une question.
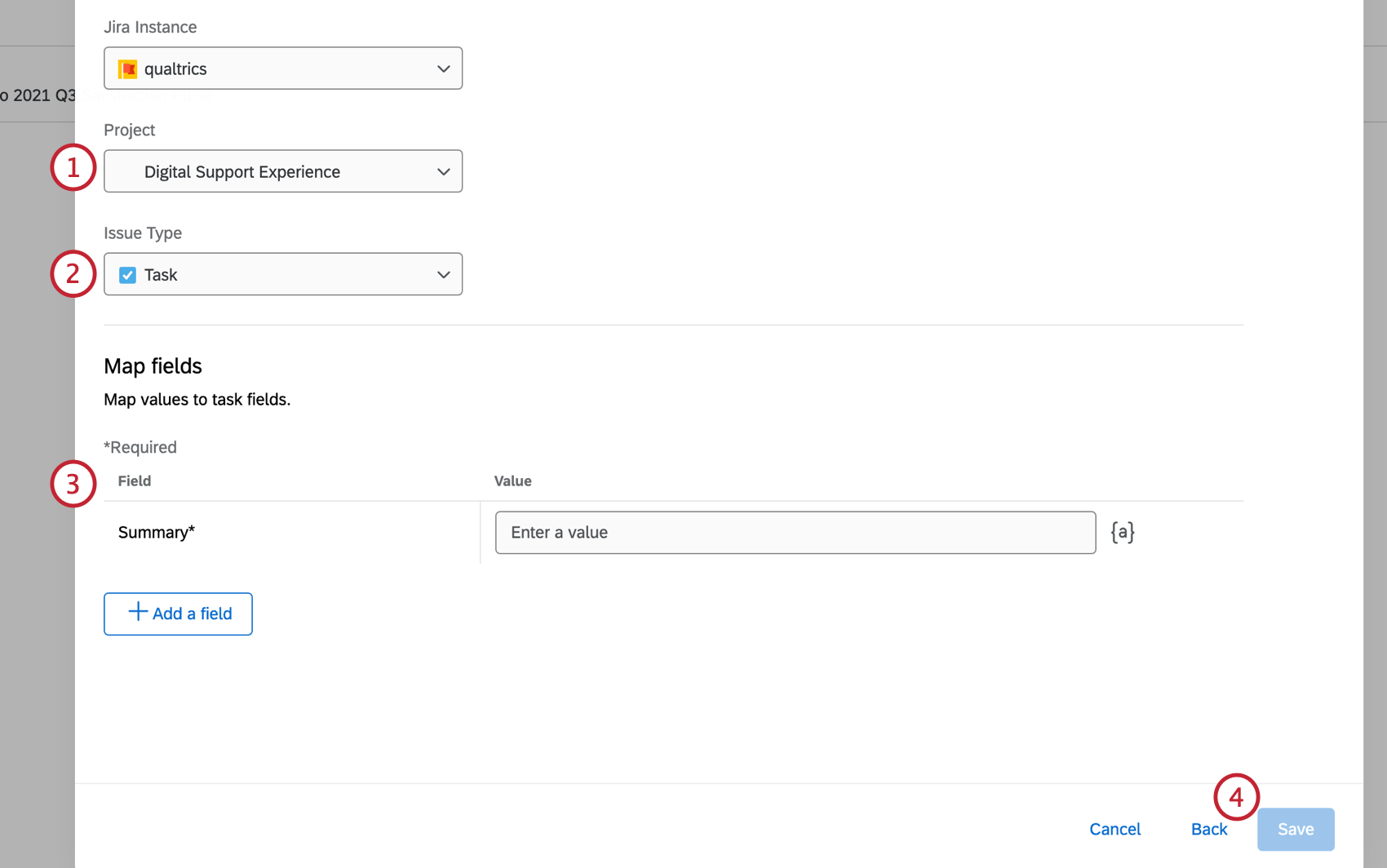
- Sélectionnez le type d’émission que vous souhaitez créer.
- Mettez en correspondance vos champs et vos valeurs. Pour plus d’informations, voir Mapping Issue Fields and Values.
- Lorsque vous avez terminé, cliquez sur Enregistrer.
AJOUTER UN COMMENTAIRE
- Indiquez la clé de la question pour laquelle vous souhaitez ajouter un commentaire. Un exemple de clé de sortie est QLTRCS-123.
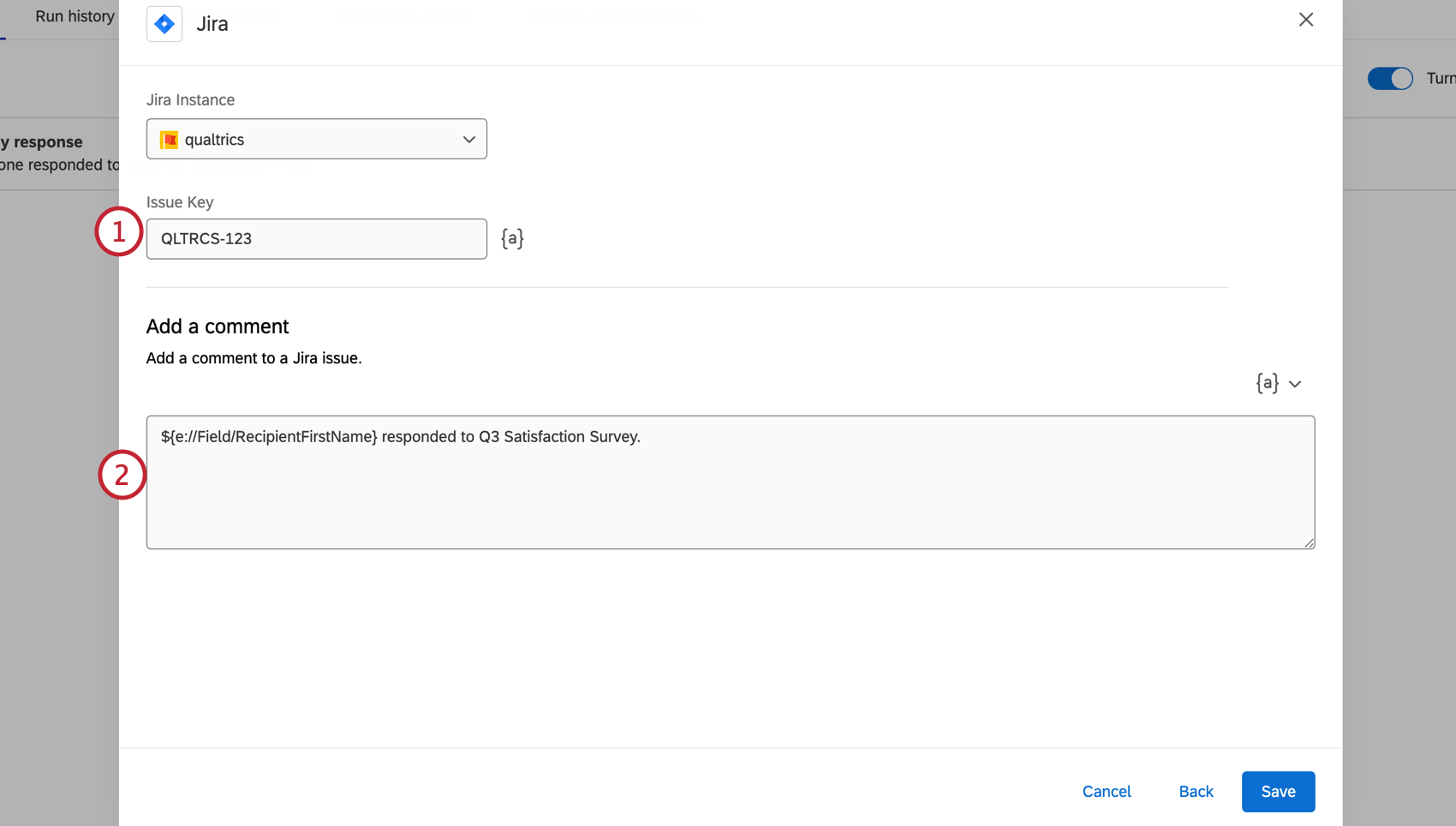 Astuce: Si la clé de la question est enregistrée dans la réponse en tant que données d’enquête, vous pouvez également utiliser le Texte inséré ( {a} ) pour récupérer la clé.
Astuce: Si la clé de la question est enregistrée dans la réponse en tant que données d’enquête, vous pouvez également utiliser le Texte inséré ( {a} ) pour récupérer la clé. - Saisissez le commentaire qui sera joint à cette question. Vous pouvez utiliser le Texte inséré ( {a} ) pour inclure des données de l’enquête dans votre commentaire.
QUESTION DE MISE À JOUR
- Sélectionnez le projet Jira de la question que vous mettez à jour.
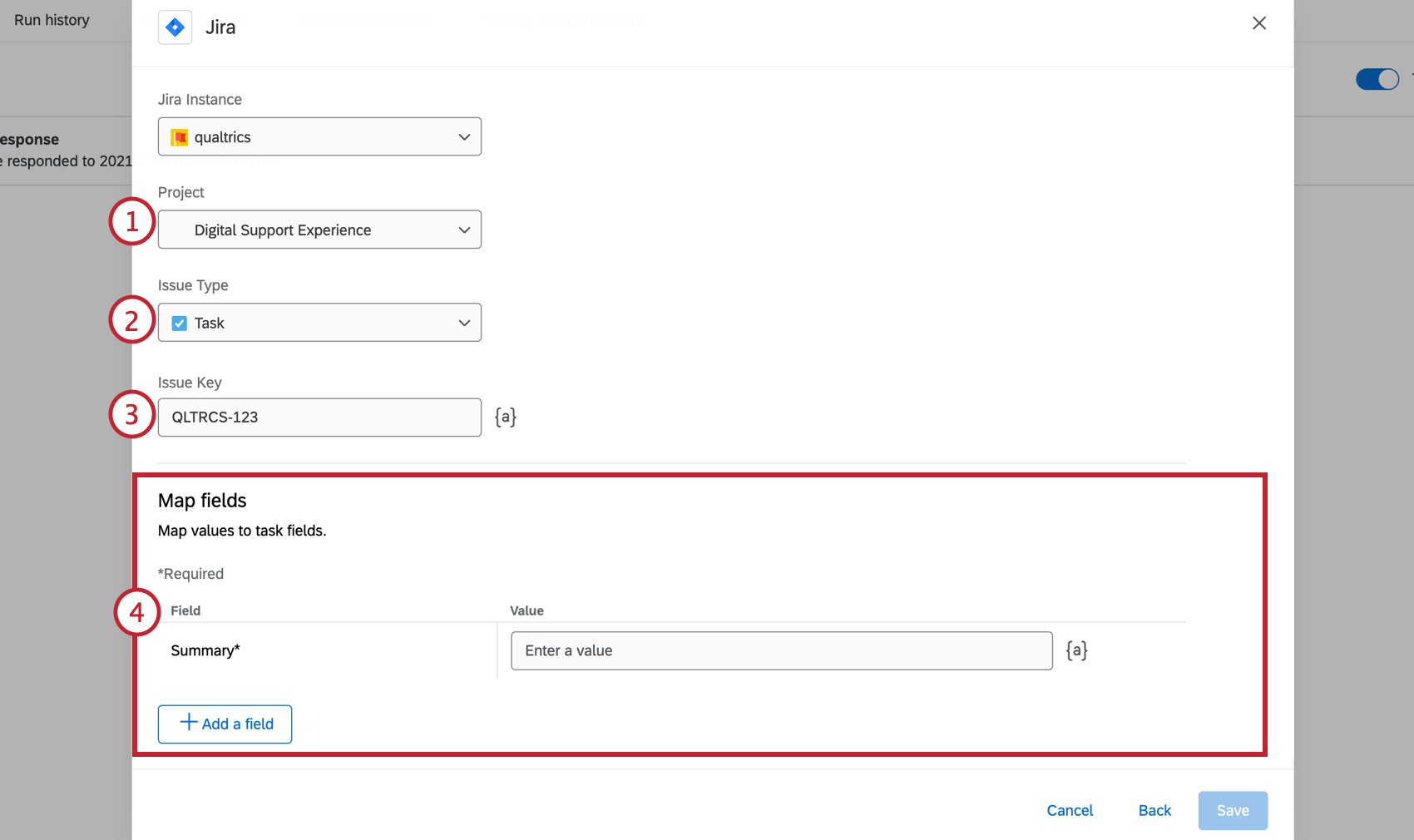
- Sélectionnez le type de question que vous mettez à jour.
- Indiquez la clé de la question que vous souhaitez mettre à jour. Un exemple de clé de sortie est QLTRCS-123.
Astuce: Si la clé de la question est enregistrée dans la réponse en tant que données d’enquête, vous pouvez également utiliser le Texte inséré ( {a} ) pour récupérer la clé.
- Mettez en correspondance les champs et les valeurs que vous souhaitez mettre à jour. Pour plus d’informations, voir Mapping Issue Fields and Values.
Mappage des champs et des valeurs de la question
Les champs obligatoires sont marqués d’un astérisque rouge ( * ). Si vous ne remplissez pas un champ obligatoire, vous ne pouvez pas créer la tâche Jira.
- Champs requis lors de la création d’une question : Tous les types de questions nécessitent un résumé, qui est le nom de la question, ou un titre bref qui explique ce que vous allez accomplir. Les sous-tâches nécessitent également l’ajout d’un parent. Il s’agit de l’ID de la question (et non de la clé de la question) de la tâche à laquelle vous souhaitez ajouter vos sous-tâches.
- Champs requis pour la mise à jour des questions : Vous devez ajouter au moins un champ avec une valeur de votre choix pour pouvoir mettre à jour une question.
Une fois les champs obligatoires remplis, vous pouvez ajouter tous les champs que vous souhaitez à la question. Les champs supplémentaires que vous pouvez mapper varient selon l’instance et le projet. Voici quelques exemples de champs communs fournis par Jira :
- Lien épique : Le lien épique que vous souhaitez ajouter à une question.
- Assigné : L’utilisateur Jira auquel vous souhaitez attribuer la question. Vous pouvez rechercher un utilisateur par son nom et le sélectionner dans la liste déroulante. Vous pouvez également coller l’identifiant du compte de l’utilisateur (accountId), un identifiant unique à 24 chiffres.
- Description : Rédigez une description générale du problème, par exemple le travail à effectuer et les mesures qui seront prises pour le résoudre.
- Problèmes liés: Lier la question à une autre question dans Jira pour garder une trace du travail connexe. Sélectionnez le type de lien que vous souhaitez établir entre les questions, puis sélectionnez la question à laquelle vous souhaitez vous rattacher.
Astuce: Lors de l’utilisation de texte inséré pour référencer les ID Jira créés dans le flux de travail, le texte inséré pour la clé de l’enjeu doit être utilisé.
Ajout de champs
- Utilisez le bouton de texte inséré ( {a} ) pour définir la valeur d’un champ sur la base des informations collectées dans l’enquête.
Astuce : Si l’événement du Flux de travail n’est pas basé sur des réponses à une enquête, les champs de texte inséré seront basés sur la source de votre événement, par exemple, les champs de données de ticket pour les événements de mise à jour de ticket.
- Pour spécifier la valeur d’autres champs dans la question que vous créez, cliquez sur Ajouter un champ.
- Pour supprimer un champ, cliquez sur le signe moins ( – ). Vous ne pouvez pas supprimer les champs par défaut.
Cliquez sur Enregistrer pour terminer la configuration de votre tâche Jira.