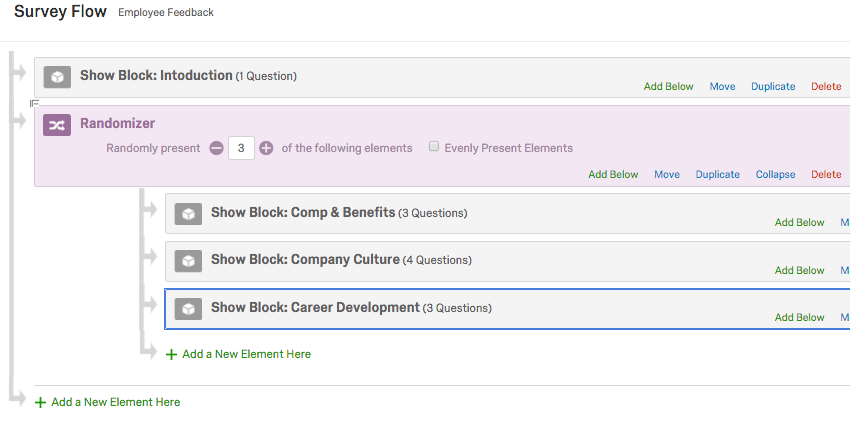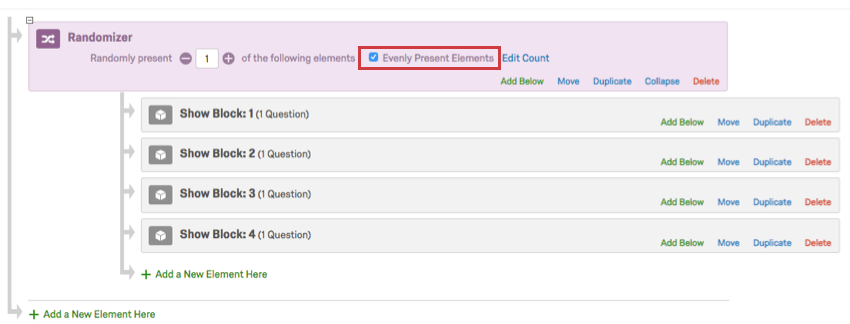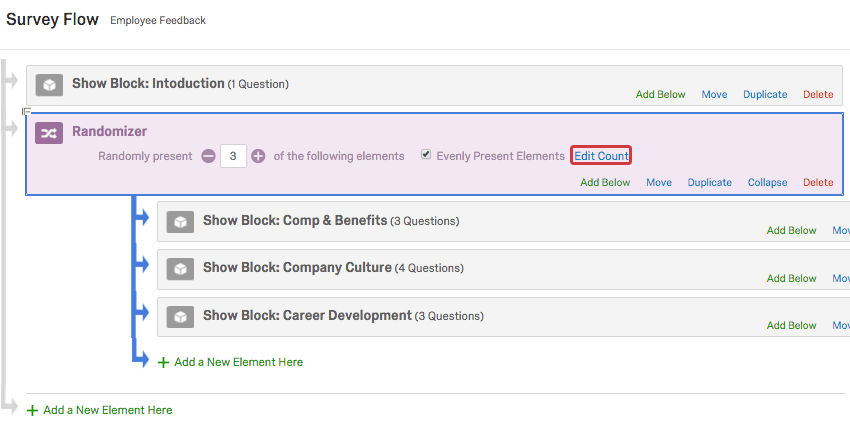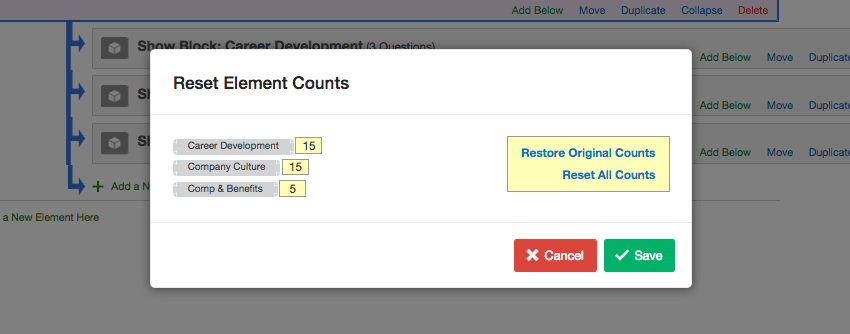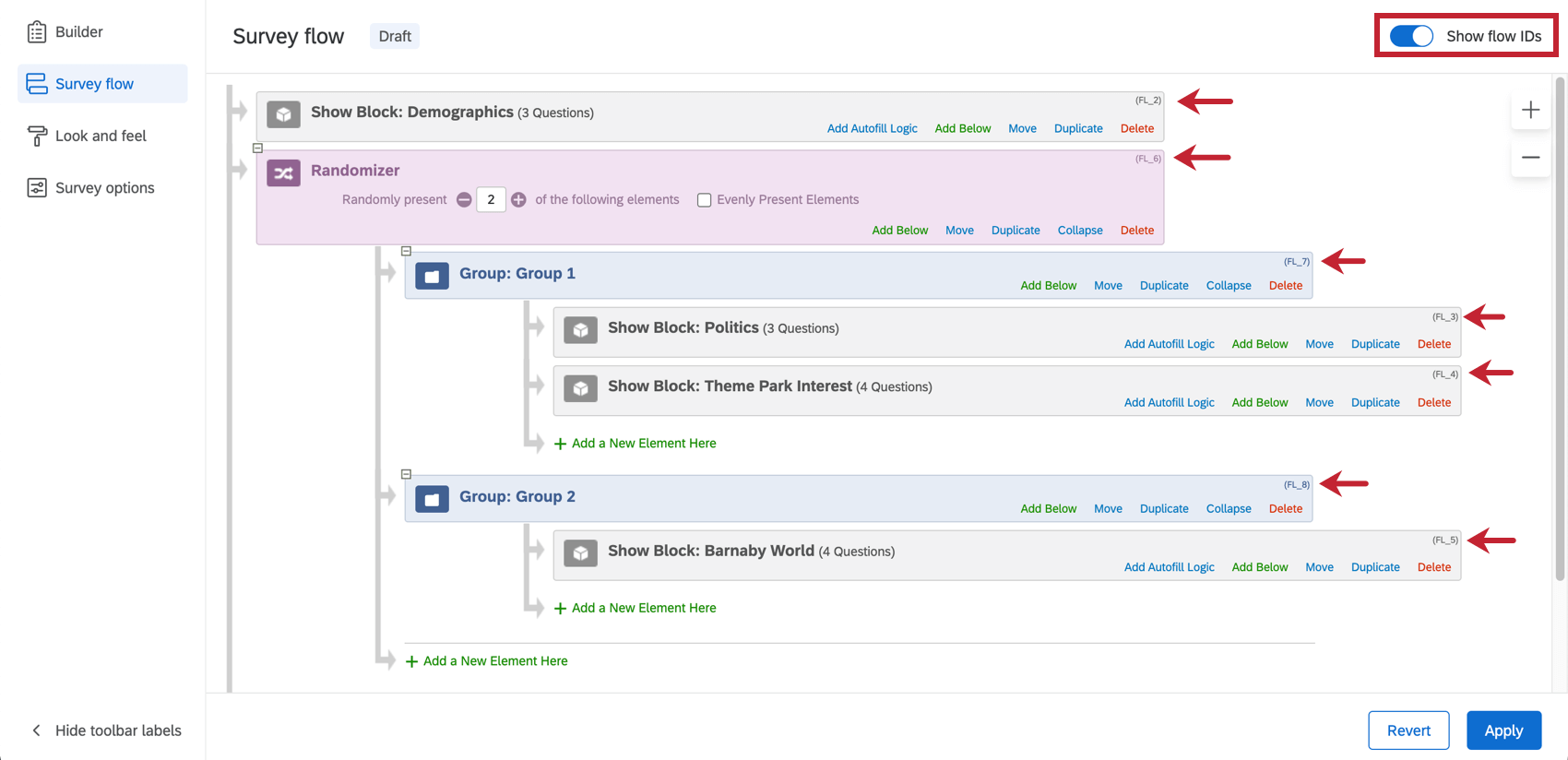Générateur de randomisation
À propos des générateurs de randomisation
Avec un générateur de randomisation dans votre flux d’enquête, vous pouvez présenter de manière aléatoire des blocs de questions , des données intégréeset d’autres éléments du flux d’enquête à vos répondants.
Ajouter un générateur de randomisation
Tous les éléments de votre flux d’enquête peuvent être randomisés. Cette randomisation peut se produire à tout moment du flux.
Pour ajouter un générateur de randomisation
- Accédez à l’onglet Enquête et ouvrez votre Flux d’enquête.
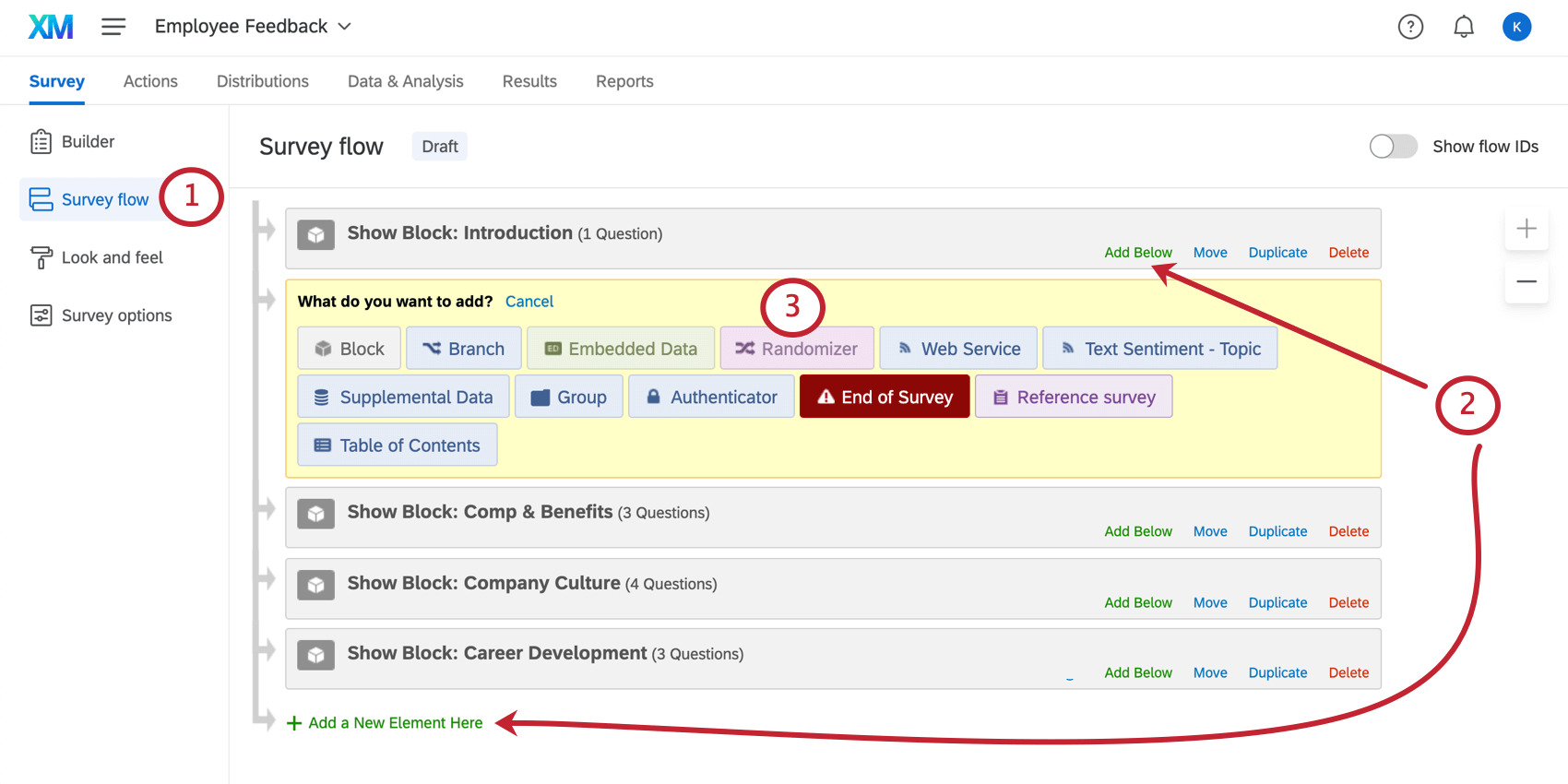
- Cliquez sur Ajouter ci-dessous ou Ajouter un nouvel élément ici.
- Sélectionnez Générateur de randomisation.
Astuce Qualtrics : si le générateur de randomisation n’est pas créé exactement là où vous le souhaitez dans le flux d’enquête, ne vous inquiétez pas. Vous pouvez déplacer des éléments dans le flux d’enquête en sélectionnant l’élément et en appuyant sur ↑ ou ↓ sur votre clavier. Vous pouvez également cliquer et maintenir Déplacer pour glisser-déposer l’élément dans votre flux d’enquête.
- Déplacez les éléments que vous souhaitez randomiser afin qu’ils soient imbriqués sous le générateur de randomisation.
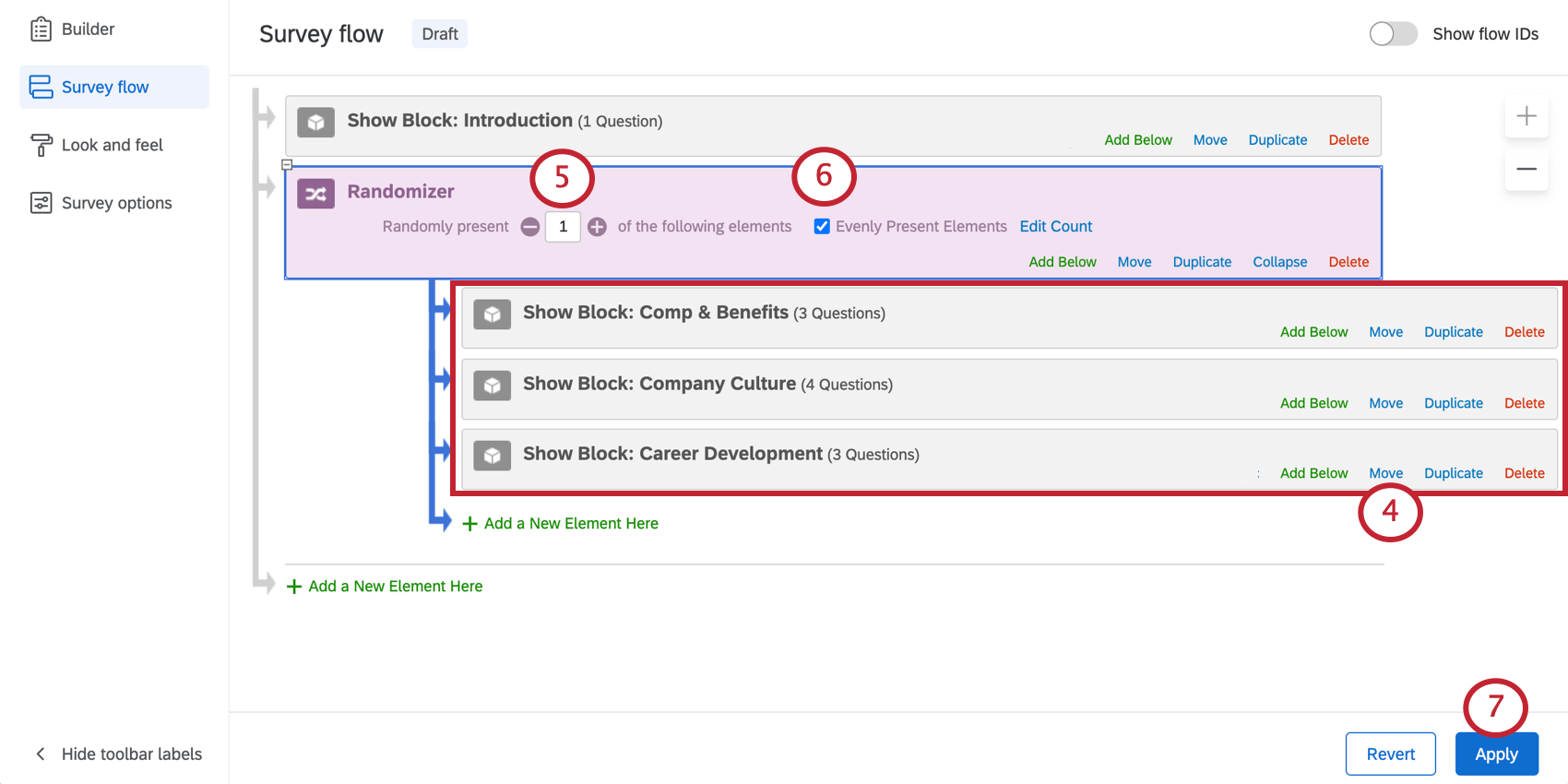 Astuce Qualtrics : les éléments inclus dans un générateur de randomisation sont regroupés, de sorte que le déplacement de votre générateur de randomisation dans le flux d’enquête déplacera également les éléments qu’il contient.
Astuce Qualtrics : les éléments inclus dans un générateur de randomisation sont regroupés, de sorte que le déplacement de votre générateur de randomisation dans le flux d’enquête déplacera également les éléments qu’il contient. - Saisissez le nombre d’éléments que vous souhaitez présenter à vos répondants.
- Si vous le souhaitez, cochez la case Présenter les éléments de manière égale pour présenter chaque élément à peu près le même nombre de fois à tous les répondants.
- Cliquez sur Appliquer.
Présenter les éléments de manière égale
Lorsque cette option est sélectionnée, « Présenter les éléments de manière égale » permet de s’assurer que, même lorsque des éléments sont randomisés, ils sont randomisés de manière égale. Ce paramètre surveille attentivement les décomptes pour s’assurer que chaque élément est présenté un nombre égal de fois.
Lorsque cette fonction est désélectionnée, les éléments sont présentés de façon aléatoire sans qu’aucune attention ne soit accordée pour savoir si le nombre de fois où ils ont été présentés est égal ou non.
Modifier les décomptes
Lorsque l’option Présenter les éléments de manière égale est sélectionnée, vous pouvez cliquer sur Modifier le décompte pour afficher le nombre de fois que chaque élément a été affiché.
Ces chiffres doivent être à approximativement identiques, mais vous pouvez passer outre les décomptes si vous devez donner temporairement la préférence à un élément spécifique. Dans l’exemple ci-dessous, si vous définissez le bloc de questions Rémunération et Avantages sociaux sur « 5 » et les autres sont définis sur « 15 », le bloc Rémunération et Avantages sociaux s’affichera 10 fois de suite pour « rattraper » les autres blocs et assurer une présentation égale.
Vous avez également la possibilité de réinitialiser tous les décomptes à 0 ou de restaurer tous les décomptes à ce qu’ils étaient avant que vous ne les modifiiez.
- Restaurer les décomptes d’origine : cette option rétablira les décomptes à leur nombre initial avant que vous ne les modifiiez.
Avertissement : cette option restaure uniquement les décomptes pour la période pendant laquelle la fenêtre Modifier les décomptes est ouverte. Si vous modifiez vos décomptes, enregistrez les modifications, puis revenez pour modifier les décomptes, l’option Restaurer les décomptes d’origine ne rétablira pas vos décomptes à leur valeur avant vos modifications.
- Réinitialiser tous les décomptes : cette option définira le décompte de tous les éléments sur 0.
Utiliser le générateur de randomisation avec d’autres éléments
En plus des blocs, vous pouvez utiliser le générateur de randomisation pour randomiser d’autres éléments dans le flux d’enquête. Par exemple, vous pouvez utiliser un générateur de randomisation pour attribuer de manière aléatoire des libellés de données intégrées spécifiques à chaque répondant ou pour envoyer au hasard à vos répondants différentes fins d’enquête avec des éléments de fin d’enquête.
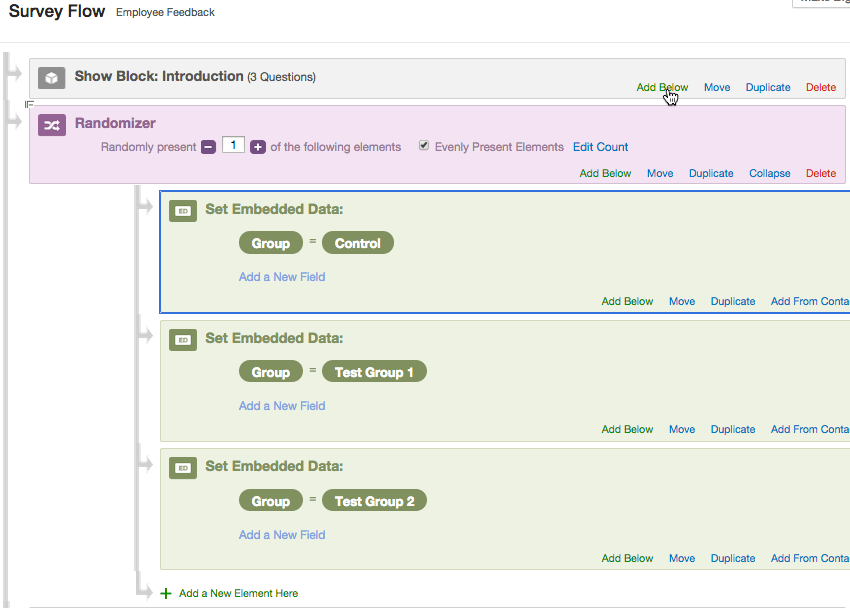
Chaque répondant est affecté à un groupe de manière aléatoire. Plus tard dans le flux d’enquête, cette valeur de groupe peut être utilisée comme critère dans la logique de branche, la logique d’affichage et autre logique.
Vous pouvez également randomiser les branches pour afficher des éléments sous certaines conditions ou regrouper plusieurs éléments (tels que des blocs, des éléments de fin d’enquête et des données intégrées). Même si vous ne souhaitez pas présenter des éléments sous certaines conditions, vous devrez utiliser une branche pour les regrouper.
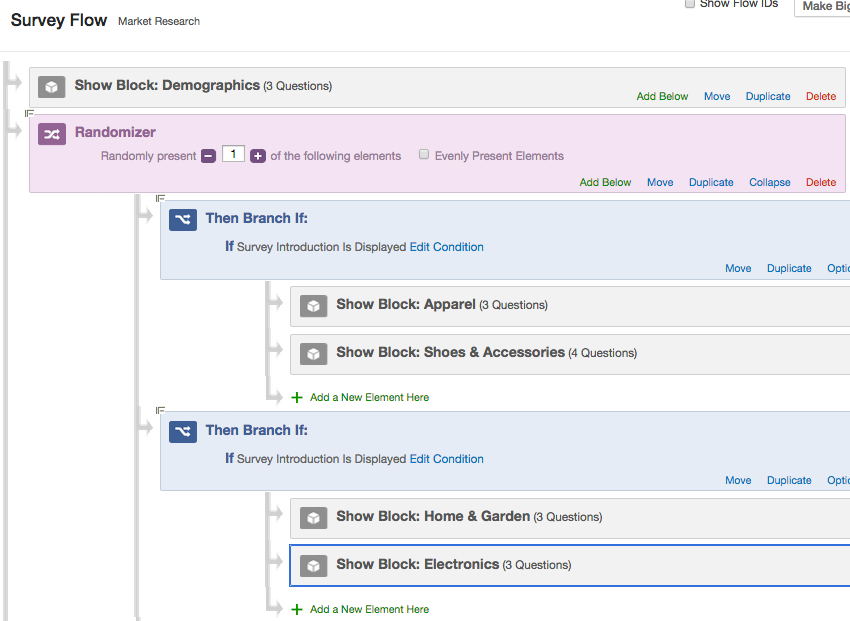
Dans cette enquête, les répondants voient le bloc Données démographiques, puis se voient affecter de manière aléatoire l’une des deux branches. S’ils sont affectés à la première branche, on leur présente Vêtements et chaussures & Accessoires, puis ils sont dirigés vers la fin de l’enquête. S’ils sont affectés à la deuxième branche, on leur présente Maison & Jardin et Électronique.
Pour regrouper plusieurs éléments
Si vous ne prévoyez pas de définir différentes conditions avec des branches, vous pouvez utiliser l’élément de groupe pour conserver les éléments regroupés dans le flux d’enquête.
- Accédez à l’onglet Enquête et ouvrez votre Flux d’enquête.
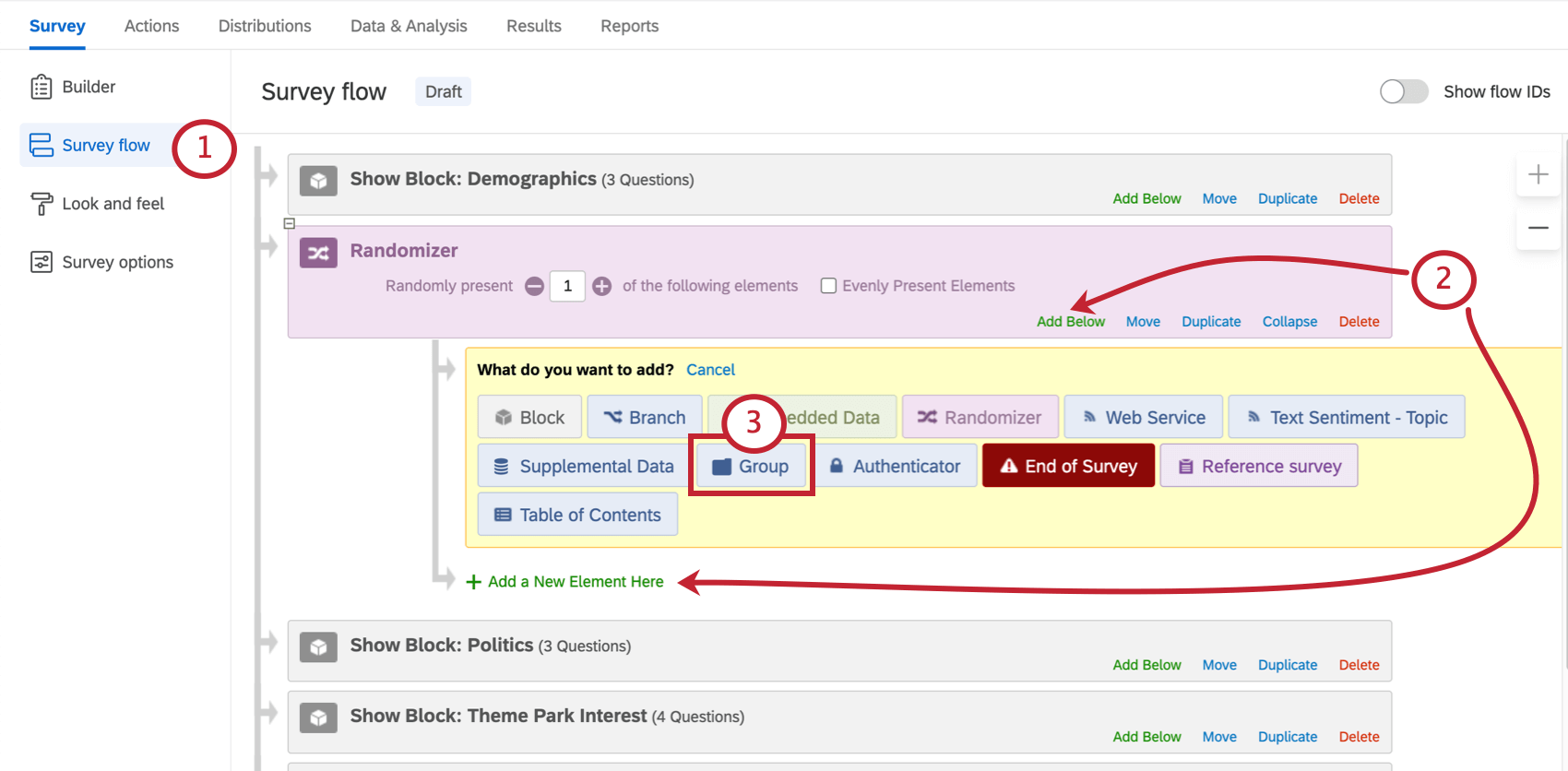
- Cliquez sur Ajouter ci-dessous ou Ajouter un nouvel élément ici sous le générateur de randomisation.
- Sélectionnez Groupe.
- Déplacez les éléments qui appartiennent à un ensemble sous le groupe.
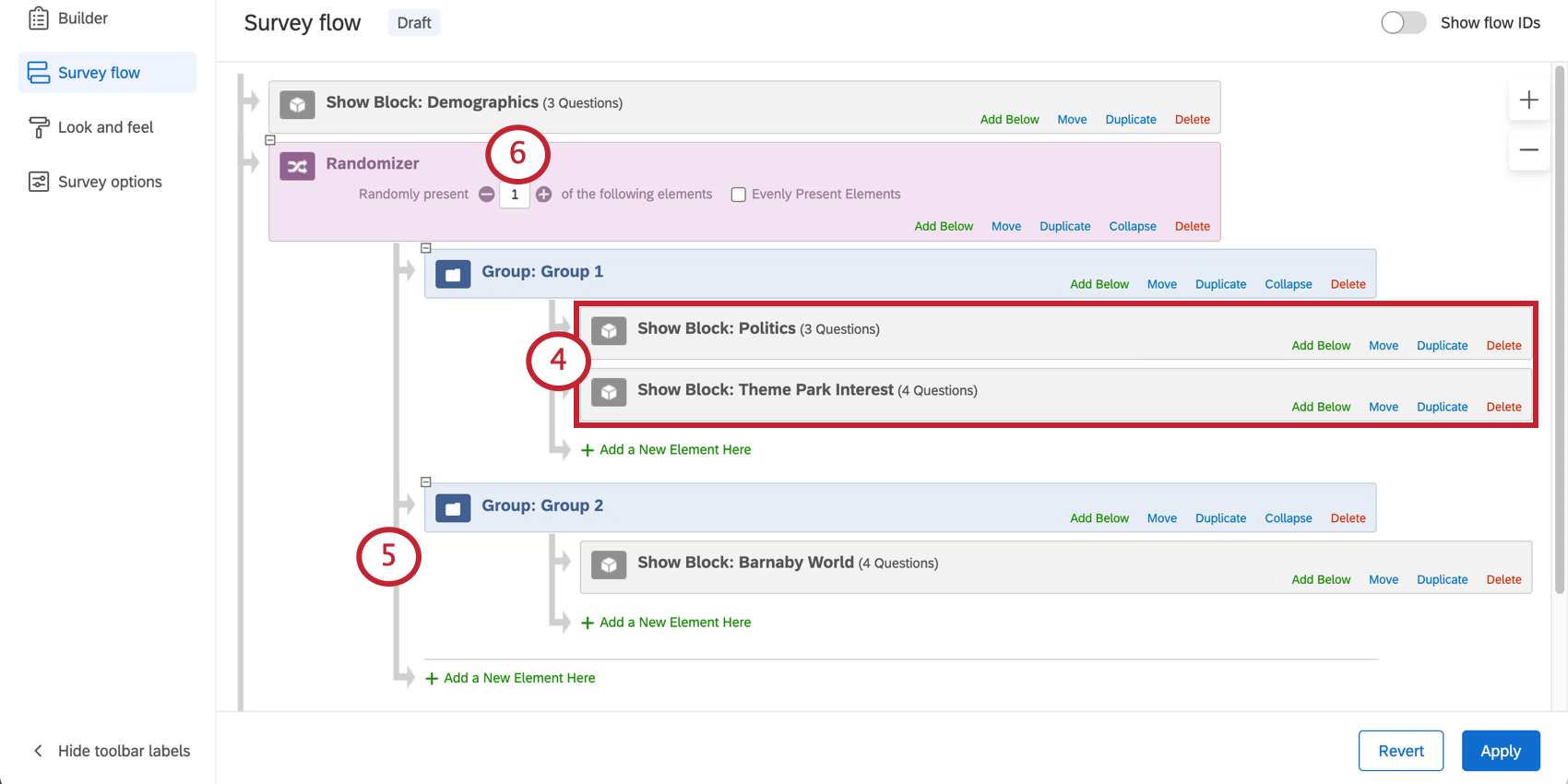
- Répétez les étapes autant de fois que nécessaire jusqu’à ce que tous les groupes et ensembles soient en place.
- Ajustez le décompte de votre générateur de randomisation en conséquence.
Exporter l’ordre d’affichage randomisé
Le téléchargement des données de randomisation vous permet d’afficher l’ordre dans lequel les éléments de votre enquête ont été affichés aux répondants.
Chaque élément de flux d’enquête possède un Identifiant de flux unique, qui peut être affiché lorsque vous ouvrez le flux d’enquête et sélectionnez Afficher les Identifiants de flux.
Ces identifiants sont utilisés dans les données exportées pour identifier quels éléments du générateur de randomisation ont été présentés au répondant. Cette colonne de données apparaît généralement à la fin du fichier de données exporté.
Types de projets dans lesquels cette fonction est disponible
Les générateurs de randomisation sont compatibles avec tous les types de projets qui vous permettent de personnaliser une enquête. Ces types comprennent :