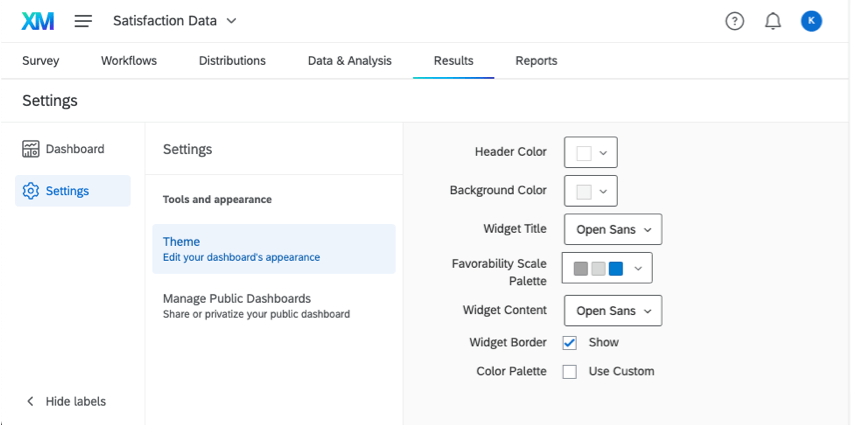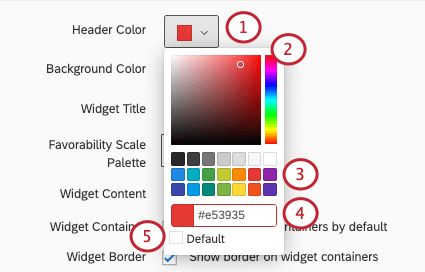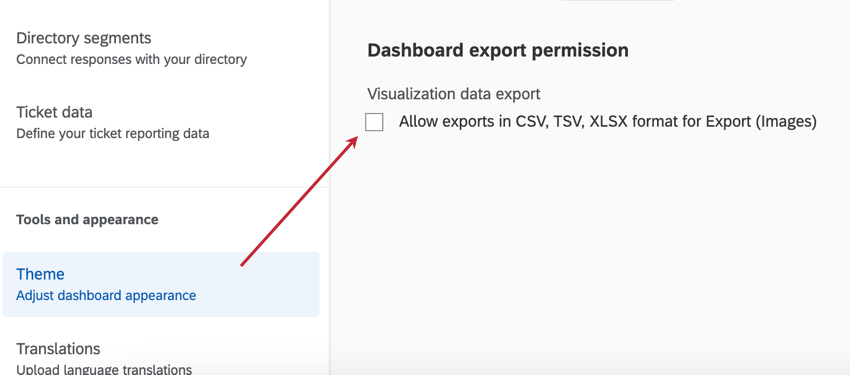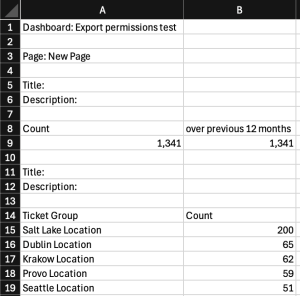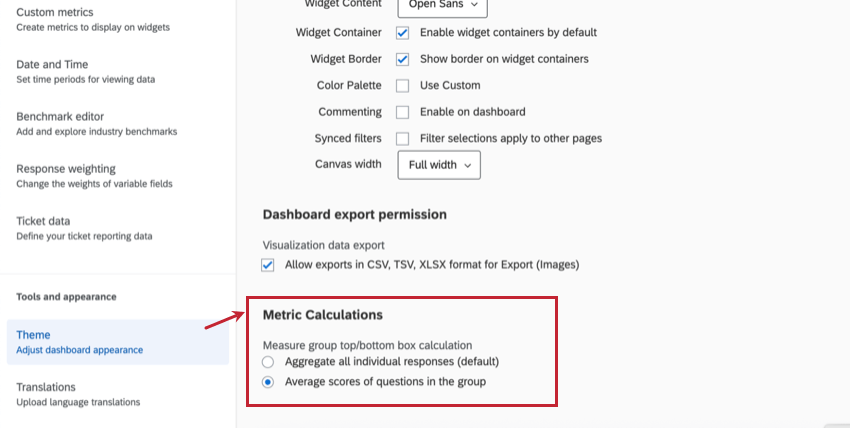Thème du tableau de bord
Accéder à votre thème de tableau de bord
Tableaux de bord CX, EX et BX
Que vous travailliez avec un tableau de bord CX, BX ou EX, vous pouvez accéder aux paramètres du thème de votre tableau de bord en procédant comme suit :
- Cliquez sur l’engrenage pour accéder aux paramètres de votre tableau de bord.

- Sélectionnez Thème sur la gauche.
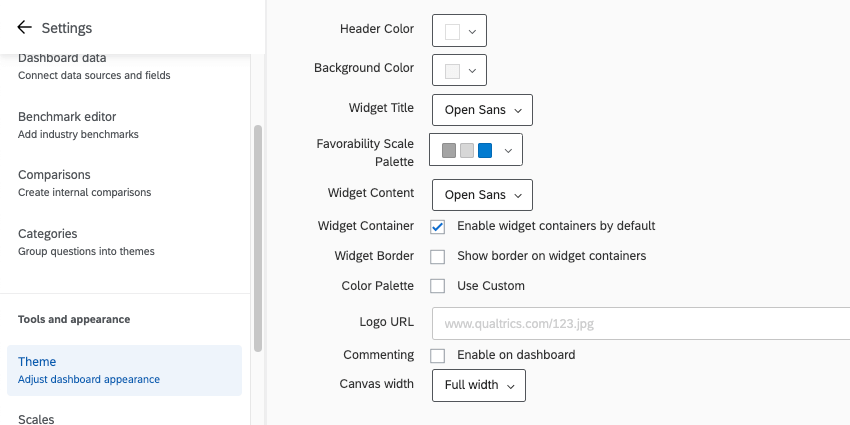
Tableaux de bord des résultats
Si vous souhaitez modifier le thème d’un tableau de bord Résultats, cliquez sur l’engrenage Paramètres, puis sélectionnez Thème.
Modifier votre thème de tableau de bord
Vous êtes autorisé à personnaliser plusieurs aspects de l’apparence de votre tableau de bord. Une fois que vous avez apporté des modifications à l’un de ces paramètres, elles sont enregistrées automatiquement.
- Couleur de l’en-tête : ajoutez une fine ligne de couleur sous l’en-tête supérieur du tableau de bord. Change également la couleur de l’icône des paramètres du compte.

- Couleur de l’arrière-plan : modifiez la couleur de l’arrière-plan du tableau de bord. L’arrière-plan est l’espace entre les widgets, pas la navigation de page le long du haut ou l’arrière-plan des widgets eux-mêmes.
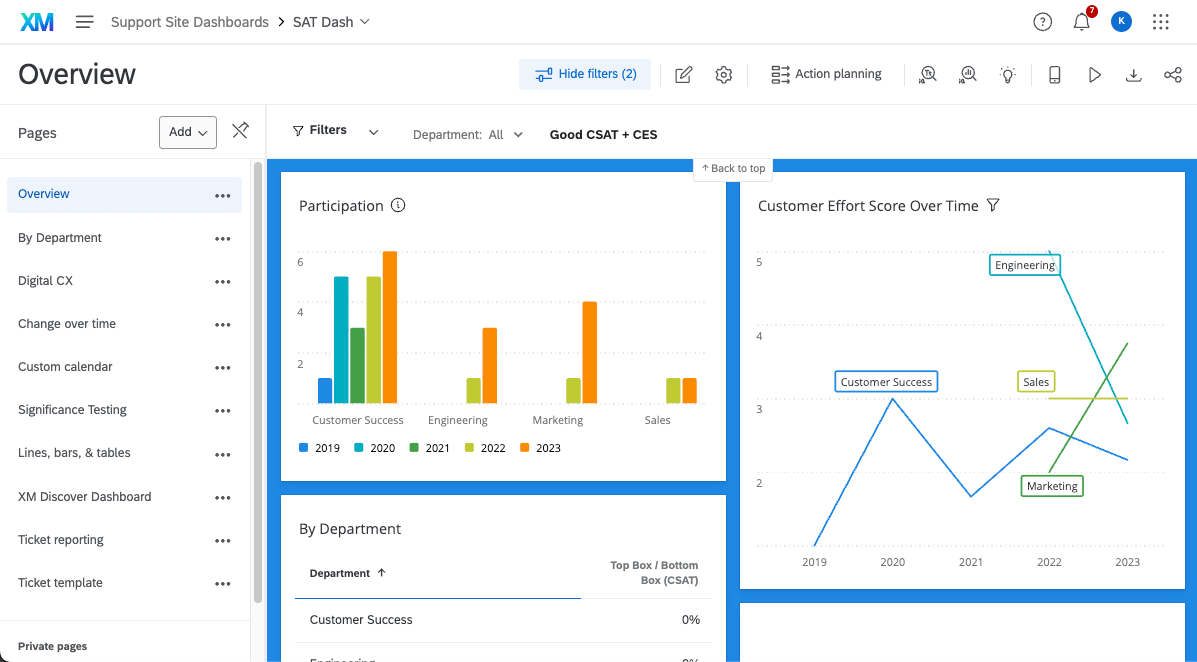
- Titre du widget : Choisissez la police des titres de vos widgets.
- Couleurs de l’échelle de favorabilité : Cette fonction est utilisée dans les tableaux de bord EX et n’affecte pas les widgets des tableaux de bord Cx. Choisissez parmi une liste de palettes de couleurs prédéfinies pour vos balances, ou créez votre propre palette personnalisée. Voir notre page sur les paramètres de l’échelle (EX) pour savoir comment définir les valeurs correspondant à chacune des 3 couleurs. Vous trouverez ci-dessous un exemple d’un des widgets qui utilise les échelles, le widget Résumé de l’engagement (EX).

- Contenu du widget : déterminez la police du texte principal du widget.
- Widget Container : Si cette case est cochée, vos widgets auront des conteneurs. Les conteneurs sont l’espace blanc derrière vos widgets. Cela signifie que si vous choisissez une couleur d’arrière-plan pour le tableau de bord, cette couleur remplit l’arrière-plan de votre Widget, et pas seulement les espaces entre les Widgets.
- Bordure du widget : lorsque cette case est cochée, vos widgets auront des bordures grises fines.
- Palette de couleurs : Lorsque l’option Utiliser les couleurs personnalisées est sélectionnée, vous pouvez choisir la palette de couleurs par défaut pour vos widgets. Les widgets sélectionneront les couleurs dans l’ordre dans lequel elles sont disposées dans la palette. Cliquez et faites glisser les couleurs pour les réorganiser. Cliquez sur une couleur et cliquez sur Supprimer pour la retirer de la palette.
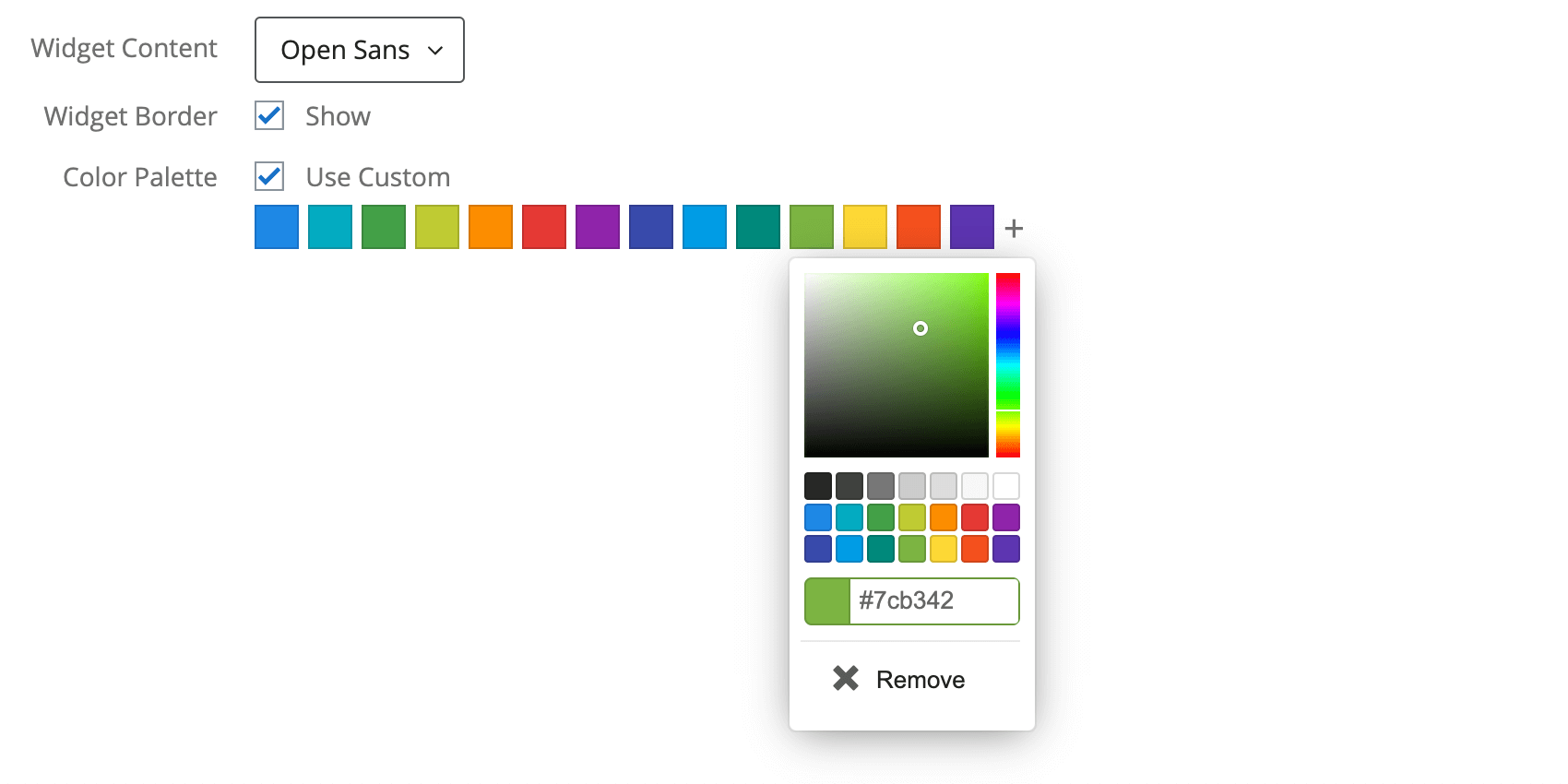 Astuce : Si vous avez déjà modifié les couleurs de votre widget, les changements apportés à la palette de couleurs par défaut n’affecteront pas ce widget.
Astuce : Si vous avez déjà modifié les couleurs de votre widget, les changements apportés à la palette de couleurs par défaut n’affecteront pas ce widget. - Commentaire : Si cette case est cochée, les commentaires seront activés sur le widget de l’Affichage des réponses.
- Largeur du tableau : déterminez la largeur de votre tableau de bord.
Paramètres uniquement inclus dans les tableaux de bord EX
- URL du logo : Collez l’URL d’un logo. Celle-ci apparaîtra en haut à gauche de votre tableau de bord.
Changer les couleurs
- Cliquez sur le menu couleur.
- Sélectionnez une couleur personnalisée en déplaçant votre curseur le long de l’échelle arc-en-ciel à droite et du dégradé de couleurs au milieu.
- Ou sélectionnez une couleur dans une liste de couleurs par défaut.
- Ou saisissez le code hexadécimal pour la couleur souhaitée.
- Sélectionnez Défaut pour revenir à la couleur par défaut.
Types de tableaux de bord
Le thème peut être adapté en quelques types de tableau de bord. Cela comprend notamment :
Autorisation d’exportation du Tableau de bord
Par défaut, lors de l’exportation de pages et de widgets sous forme de CSV ou de TSV, les données ne sont présentées que dans un seul format, sans possibilité de passer d’un tableau plus synthétique à des données brutes de réponses individuelles. Toutefois, vous pouvez ajuster ce paramètre à l’aide d’un paramètre situé sur la page Thème, sous l’autorisation d’exportation du Tableau de bord.
Lorsque vous activez l’option Autoriser les exportations au format CSV, TV, XLSX pour l’option Exporter (Images), les types d’exportation suivants sont disponibles :
- XLSX : Données visualisées dans un fichier compatible avec Microsoft Excel. Par exemple, si vous avez créé un diagramme à barres qui montre le NPS moyen au fil du temps par mois, le fichier XLSX affichera ces mêmes données dans un tableau à la place.
- CSV et TSV: fichiers séparés par des virgules et des tabulations, compatibles avec de nombreux logiciels, tels que Microsoft Excel, Google Sheets et Qualtrics. Ces fichiers de feuilles de calcul se déclinent en deux types d’exportation:
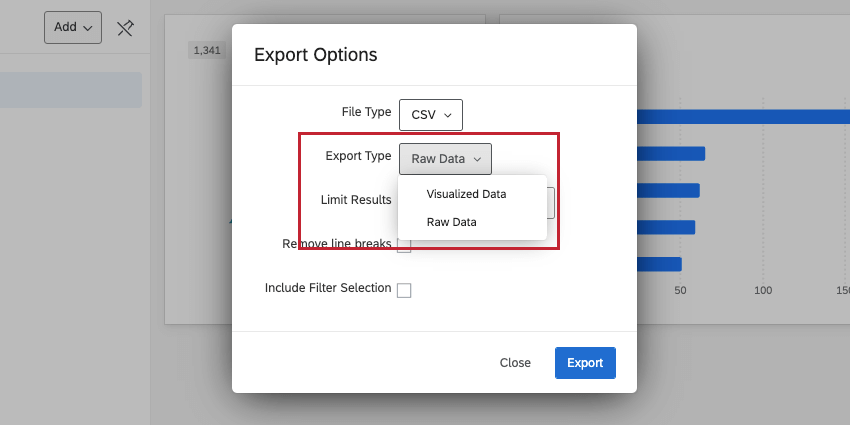
- Visualisation des données: Les données sont présentées sous forme de métriques agrégées, chaque widget se trouvant dans un tableau distinct. Par exemple, si vous avez fait un diagramme à barres qui montre le NPS moyen au fil du temps par mois, vous verrez exactement ces données dans un tableau à la place.
- Données brutes : Au lieu d’exporter des données agrégées, cette version donne chaque enregistrement individuel / réponse enregistrée dans les données. Chaque colonne représente un champ et chaque ligne représente un enregistrement/une réponse. Le type d’exportation brute est plus proche du type d’exportation que vous obtenez à partir d’une enquête dans Données et analyse.
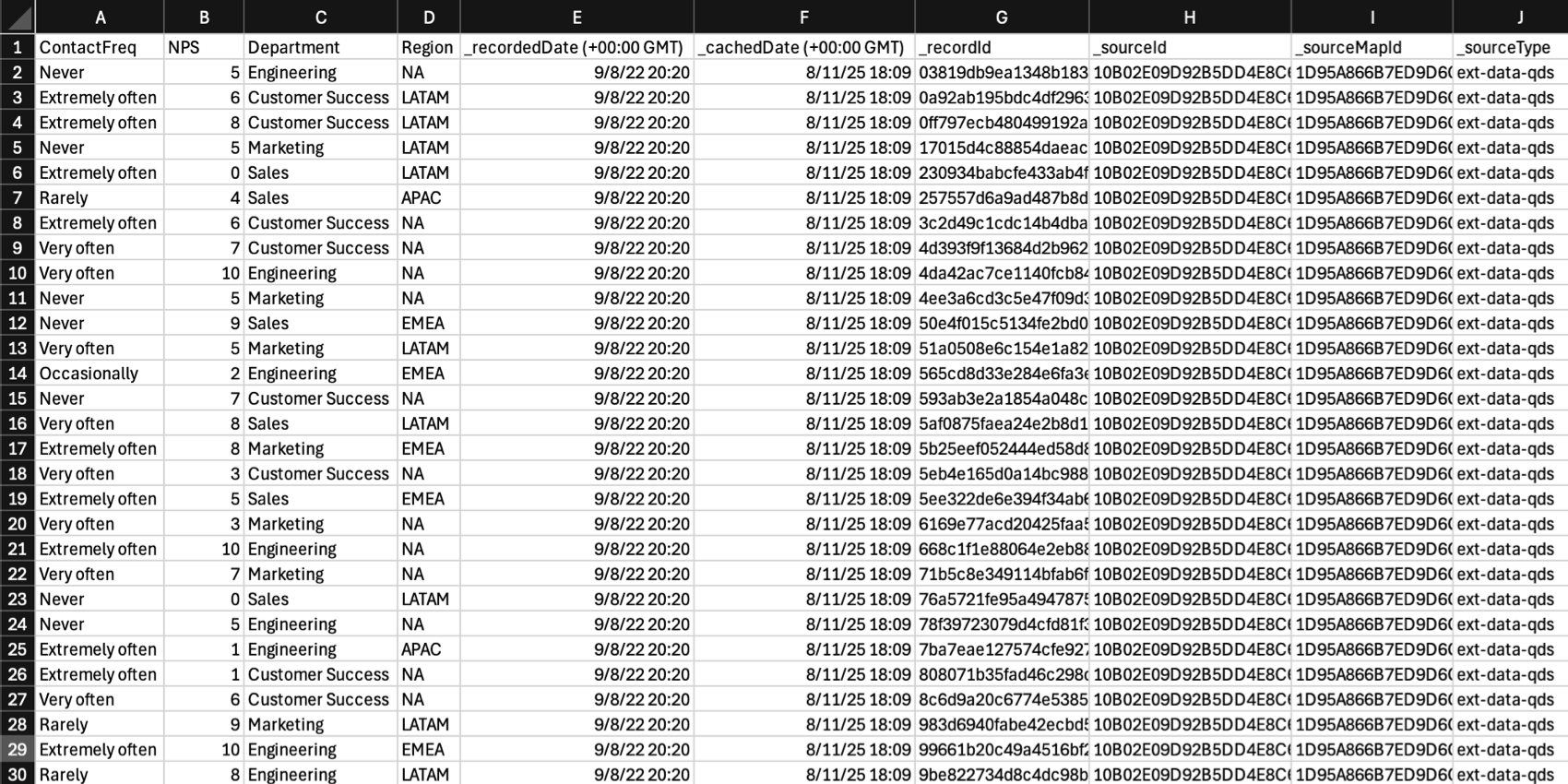
Interaction entre les autorisations de rôle et les paramètres du thème
Lorsque vous activez l’option Autoriser les exportations au format CSV, TSV, XLSX pour l’exportation (Images) dans les paramètres du thème du tableau de bord, celui-ci se comportera différemment en fonction des autorisations appliquées à l’utilisateur / de son rôle.
- Autoriser l’accès à la vue: Aucune exportation n’est possible, quel que soit le niveau d’autorisation d’exportation du tableau de bord sur la page Thème.
- Autoriser l’exportation (Images), Thème désactivé: Certains formats d’images sont disponibles, mais pas les formats CSV, TSV et XLSX, qu’il s’agisse de données visualisées ou brutes.
- Autoriser l’exportation (Images), Thème activé: Outre certains formats d’image, vous pouvez exporter des images en XLSX, CSV et TSV. Les fichiers CSV et TSV ne se présentent que sous une forme visualisée
- Autoriser l’exportation (Tous), Thème désactivé: Outre certains formats d’image, vous pouvez exporter des images en XLSX, CSV et TSV. Les fichiers CSV et TSV ne se présentent que sous une forme visualisée
- Autoriser l’exportation (Tous), Thème activé : Tous les formats d’exportation sont disponibles, y compris XLSX et les versions brutes et visualisées des données CSV et TSV.
- Autoriser l’accès à la modification: Tous les formats d’exportation sont disponibles, quel que soit le réglage de l’autorisation d’exportation du tableau de bord sur la page Thème.
Voici les combinaisons de thèmes et d’autorisations du tableau de bord sous forme de tableau :
| Autoriser l’affichage de l’accès | Autoriser l’exportation (Images) | Autoriser l’exportation (Tout) | Autoriser la modification d’accès | |
| Thème désactivé | Pas d’exportations disponibles | Exportation d’images, pas de CSV, TSV ou XLSX | Exportation d’images, de XLSX et de CSV et TSV visualisés | Tous les formats d’exportation sont disponibles (y compris XLSX, CSV et TSV bruts et visualisés) |
| Activation du thème | Pas d’exportations disponibles | Exportation d’images, de XLSX et de CSV et TSV visualisés | Tous les formats d’exportation sont disponibles (y compris XLSX, CSV et TSV bruts et visualisés) | Tous les formats d’exportation sont disponibles (y compris XLSX, CSV et TSV bruts et visualisés) |
Calculs des mesures
Par défaut, les widgets regroupent toutes les réponses individuelles pour calculer la mesure de la boîte du haut / boîte du bas. Si vous souhaitez calculer cette mesure en utilisant les notations moyennes des questions du groupe au lieu de toutes les réponses individuelles, sélectionnez Notations moyennes des questions du groupe sous Calculs des mesures dans les paramètres du thème.
- Agréger toutes les réponses individuelles (par défaut): Calcule le nombre de réponses à l’enquête figurant dans la case supérieure pour chaque question, divisé par le nombre total de réponses à ces questions.
- Notation moyenne des questions du groupe: Calcule une “moyenne des moyennes” pour les questions du groupe de mesures. Par exemple, la case supérieure de la question 1 + la case supérieure de la question 2 + la case supérieure de la question 3, divisée par le nombre de questions dans le groupe de mesure.
Exemple: L’ensemble de données suivant donnera lieu à deux versions différentes de la métrique boîte supérieure / boîte inférieure en fonction du calcul de la métrique sélectionné. Chaque calcul métrique est indiqué sous le tableau :
| Question 1 | Question 2 | Question 3 | |
| Répondant 1 | 4 | 2 | |
| Répondant 2 | 4 | 4 | 4 |
| Répondant 3 | 4 | 2 | 3 |
| Répondant 4 | 4 | ||
| Répondant 5 | 1 | 2 | |
| Nombre de boîtes supérieures (4s) | 3 | 1 | 2 |
| Nombre de réponses (sans les blancs) | 3 | 4 | 4 |
Cumul de toutes les réponses individuelles (par défaut) = (3 + 1 + 2) / (3 + 4 + 4) = 54,
55%Notations moyennes
des questions du groupe = ( (3/3) + (1/4) + (2/4)) / 3 = 58.33%