Organisation des demandes de retour d’information
À propos de l’organisation des demandes de retour d’information
L’onglet Onglet d’ensemble de votre projet de feedback Frontline contient un tableau de chaque demande de feedback avec des filtres intégrés pour que les utilisateurs puissent facilement trier les demandes. En outre, les administrateurs de projets peuvent fusionner des demandes, ajouter des demandes à des collections et supprimer des demandes de retour d’information à partir de cette page.
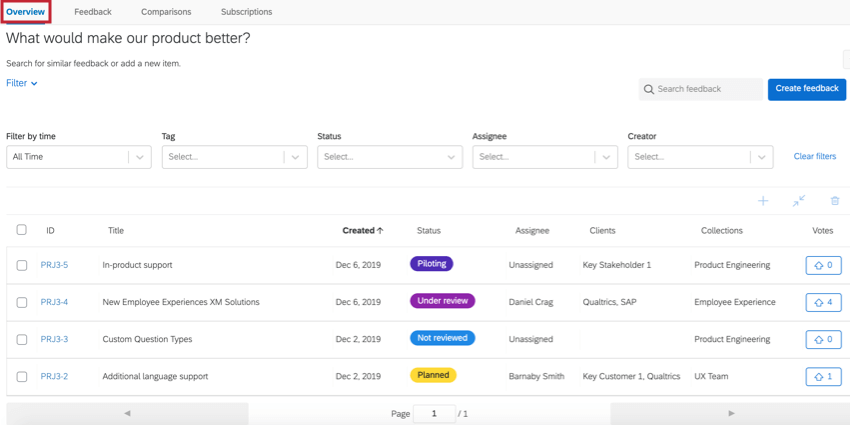
Rechercher & ; Filtrer les demandes de retour d’information
Tous les utilisateurs ayant accès au projet Onglet d’avis en première ligne pourront consulter, rechercher et filtrer les demandes d’avis à partir de l’onglet d’avis.
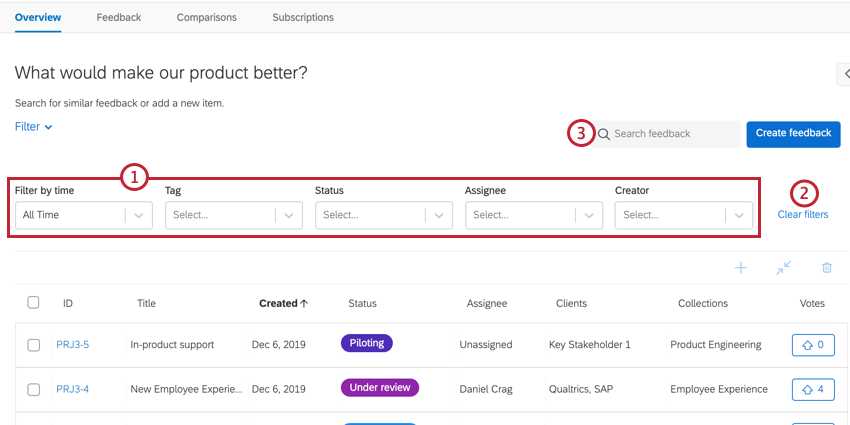
- Utilisez les filtres pour filtrer vos demandes de retour d’information en fonction de différents champs. Vous pouvez filtrer par :
- Filtre par temps: Filtrez en fonction du temps écoulé depuis la date de création de la demande de retour d’information.
- Tag: Filtre sur les balises éventuelles des demandes de retour d’information.
- Statut: Filtre sur le statut de la demande de retour d’information.
- Destinataire : Filtre sur l’utilisateur listé en tant que destinataire de la demande.
- Créateur: Filtre sur l’utilisateur qui a créé la demande de retour d’information.
Astuce : Vous pouvez appliquer plusieurs filtres pour affiner vos résultats. Les filtres sont additifs, ce qui signifie qu’il y a un “et” implicite entre les filtres. - Cliquez sur Effacer les filtres pour désélectionner tous les filtres appliqués.
- Utilisez la barre de recherche pour rechercher des demandes de retour d’information ; cette barre de recherche recherchera les demandes de retour d’information dans le titre et la description.
Une fois que vous avez trouvé la demande qui vous intéresse, cliquez sur l’identifiant de la demande pour la consulter dans son intégralité.
Tableau des demandes de retour d’information
Les demandes listées en bas de l’onglet Vue d’ensemble seront ajustées en fonction des filtres que vous appliquez. Ce tableau contient les informations suivantes sur les demandes de retour d’information :
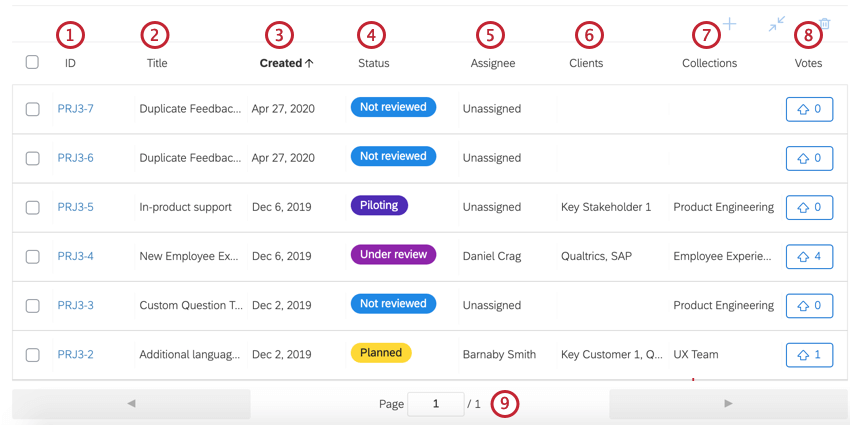
- ID: Il s’agit de l’ID de la demande de retour d’information.
- Titre: Il s’agit du titre de la demande de retour d’information.
- Créé: Il s’agit de la date à laquelle la demande de retour d’information a été créée.
- Statut: Statut actuel de la demande de retour d’information.
- Assigné: L’utilisateur assigné à la demande de retour d’information.
- Clients: Les clients qui ont été ajoutés à la demande de retour d’information.
- Collection: Les collections auxquelles la demande de retour d’information a été ajoutée.
- Votes: Le nombre de votes positifs que la demande de retour d’information a reçus. Si vous n’avez pas encore voté sur une demande particulière, vous pouvez cliquer sur le bouton “upvote” de ce tableau pour faire remonter une demande.
- Le tableau affiche 10 demandes par page. Le nombre de pages est listé sous le tableau et vous pouvez naviguer entre les pages à l’aide des flèches situées en bas du tableau.
Vous pouvez cliquer sur l’un de ces champs en haut du tableau pour le trier. Par exemple, dans l’image ci-dessus, nous avons trié le tableau en fonction du champ Créé, comme l’indique le nom du champ en gras avec une flèche à côté.
Actions supplémentaires de l’Administration
Si vous êtes propriétaire ou modérateur du projet, vous pouvez effectuer des actions supplémentaires sur les demandes d’avis à partir de l’onglet d’avis. Il s’agit notamment d’ajouter des demandes aux collections, de fusionner des demandes et de supprimer des demandes.
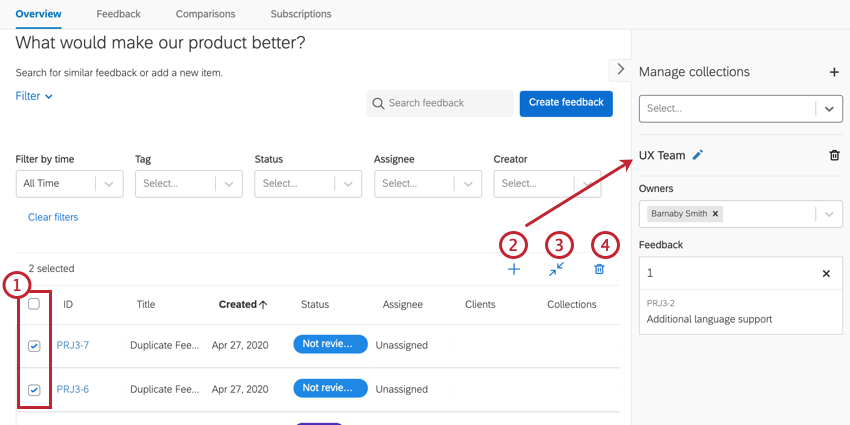
- Utilisez la case à cocher située à côté d’une demande de retour d’information pour la sélectionner. Vous pouvez sélectionner plusieurs demandes de retour d’information à la fois. Utilisez la case à cocher en haut du tableau pour sélectionner toutes les demandes de retour d’information de la page.
- Cliquez sur le + pour ajouter les demandes de retour d’information sélectionnées à la collection actuellement sélectionnée. Vous pouvez voir quelle collection est actuellement sélectionnée dans la fenêtre Manage collections.
Exemple : Dans l’image ci-dessus, la collection “Équipe UX” est sélectionnée.
- Cliquez sur les doubles flèches pour fusionner les demandes sélectionnées en une seule demande. Voir Fusionner des demandes de feedback pour plus d’informations.
- Cliquez sur l’icône de la corbeille pour supprimer les demandes sélectionnées. Une fois qu’une demande est supprimée, elle est irrécupérable !
Fusionner les demandes de retour d’information
Il arrive que vos utilisateurs soumettent des demandes de retour d’information dupliquées. Au lieu de dupliquer les demandes et de risquer de perdre certaines idées avec cette demande, vous pouvez fusionner vos demandes pour regrouper les idées en une seule demande de retour d’information.
Lors de la fusion des demandes, tous les tags, votes, collections et commentaires sont consolidés dans la nouvelle demande fusionnée. Le titre, l’ID, la description, le destinataire et le statut de la nouvelle demande fusionnée seront les mêmes que ceux de la demande cible choisie , qui sert de demande de retour d’information principale dans laquelle les autres demandes fusionnent. Le titre et la description des demandes dupliquées seront commentés sur la nouvelle demande une fois fusionnée.
Comment fusionner les demandes de retour d’information
- Utilisez les cases à cocher pour sélectionner les demandes de retour d’information que vous souhaitez fusionner.
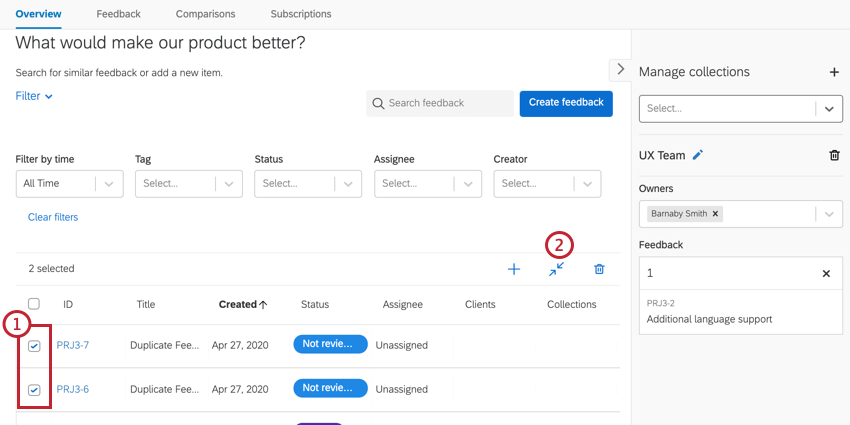 Astuce : Vous devez sélectionner au moins 2 demandes de retour d’information avant de pouvoir utiliser la fonction de fusion.
Astuce : Vous devez sélectionner au moins 2 demandes de retour d’information avant de pouvoir utiliser la fonction de fusion. - Cliquez sur la double flèche pour fusionner vos demandes.
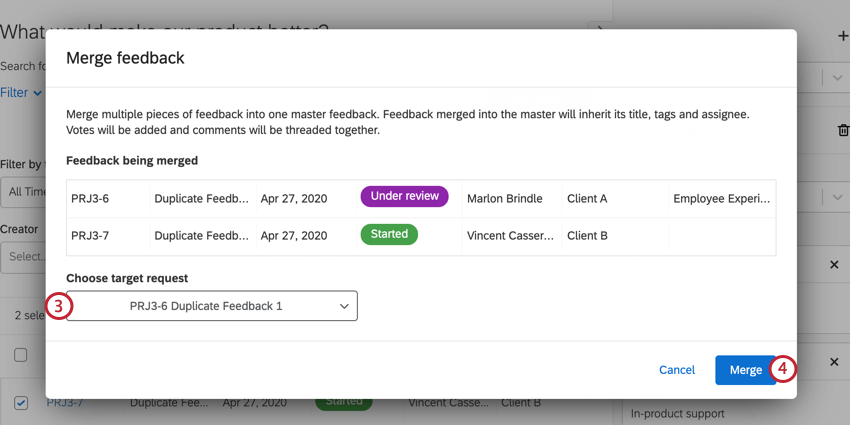
- Sélectionnez la demande cible. Il s’agit de la demande de retour d’information dans laquelle les autres demandes seront fusionnées. La nouvelle demande fusionnée portera le titre de la demande cible, la description de l’identifiant, le destinataire et le statut.
- Cliquez sur Fusionner.