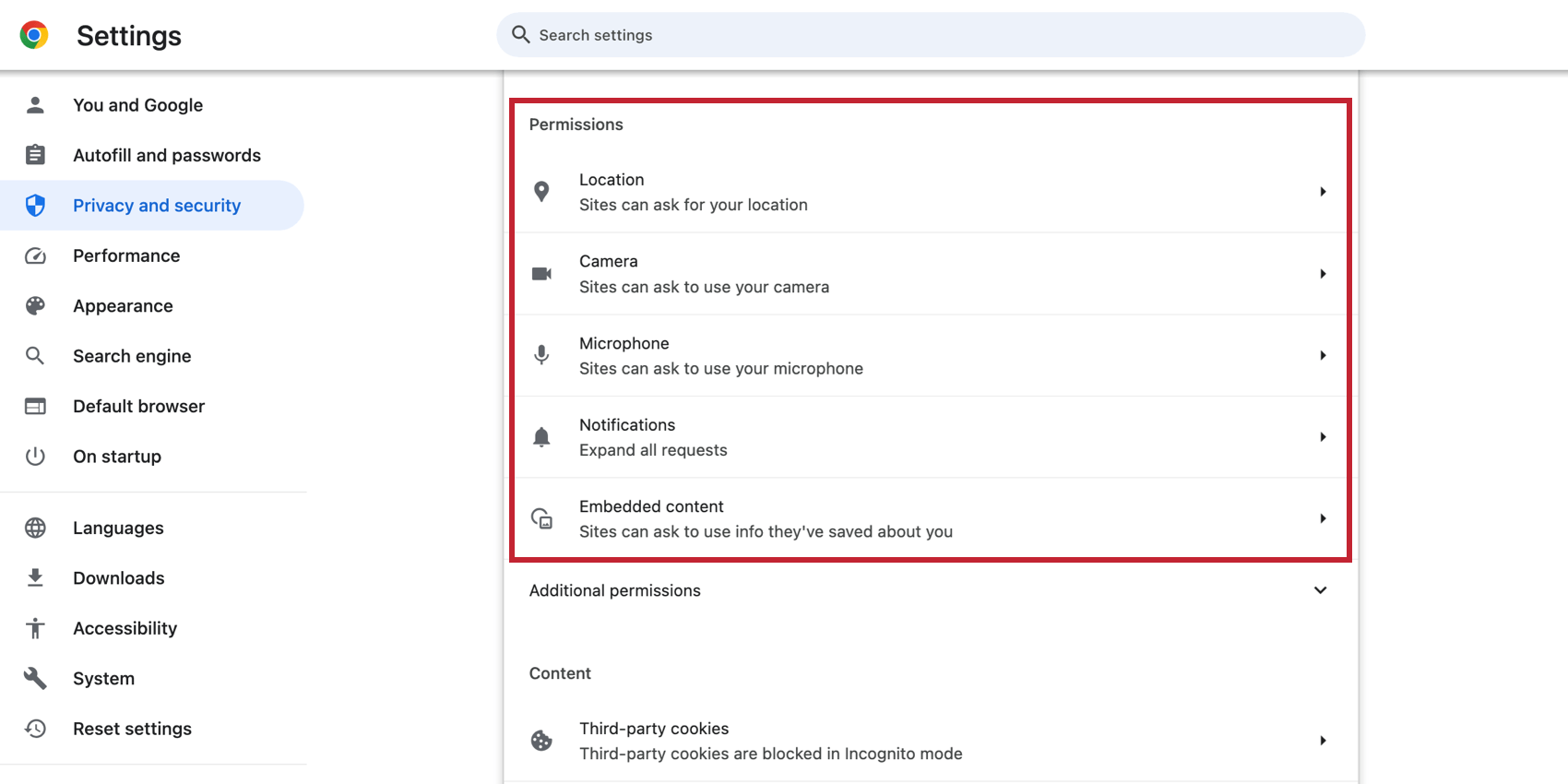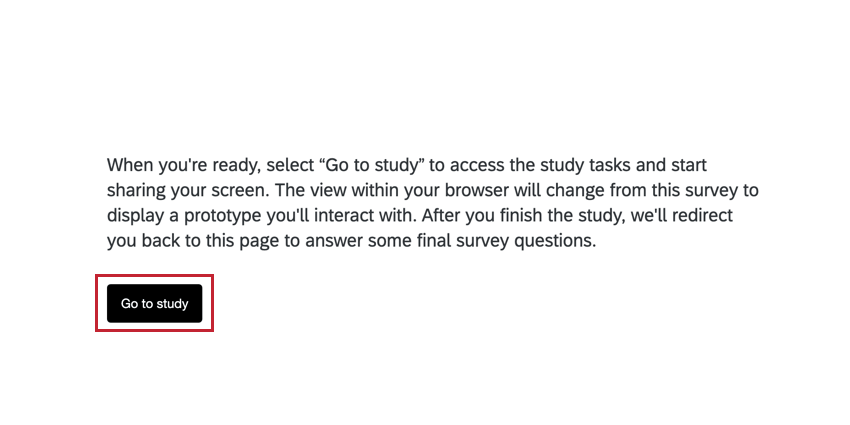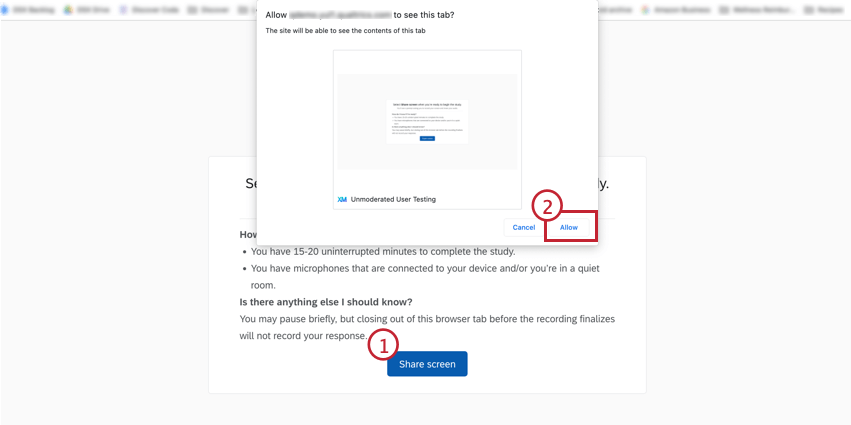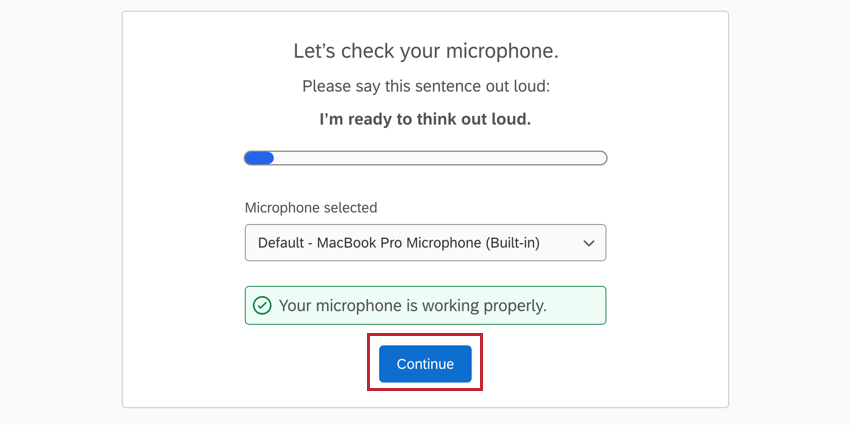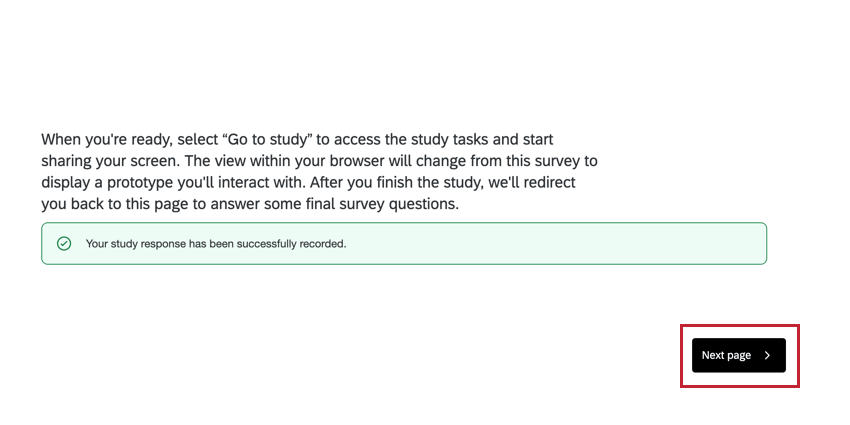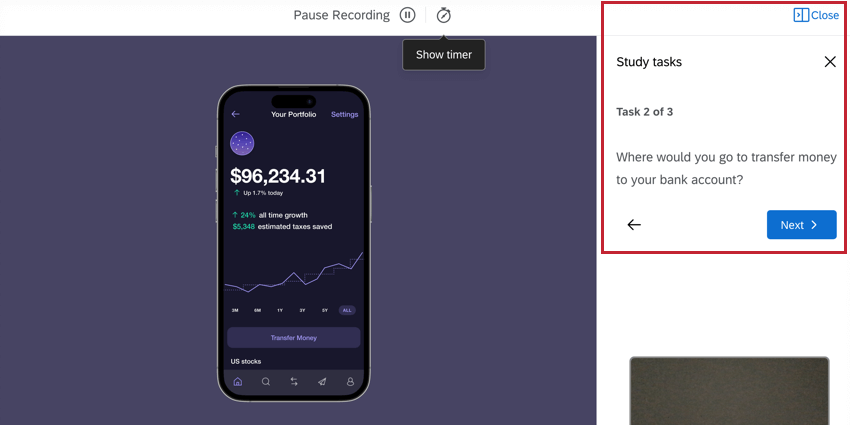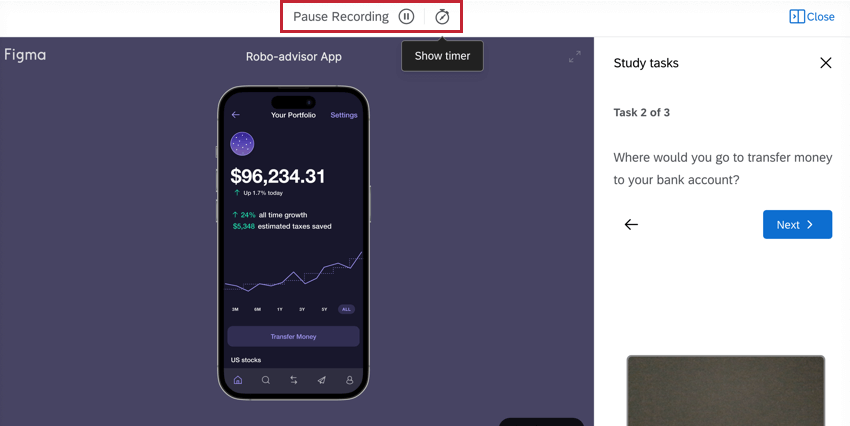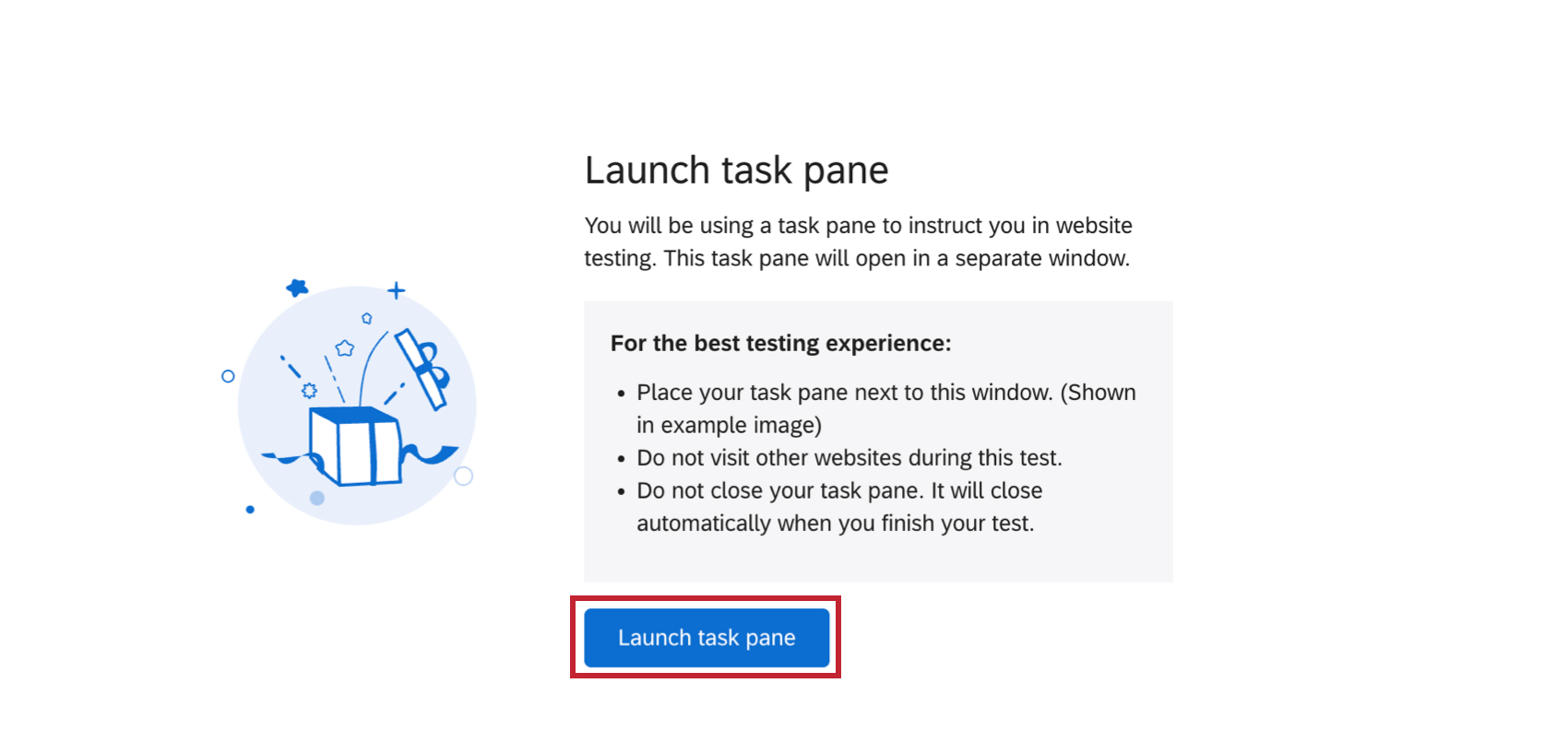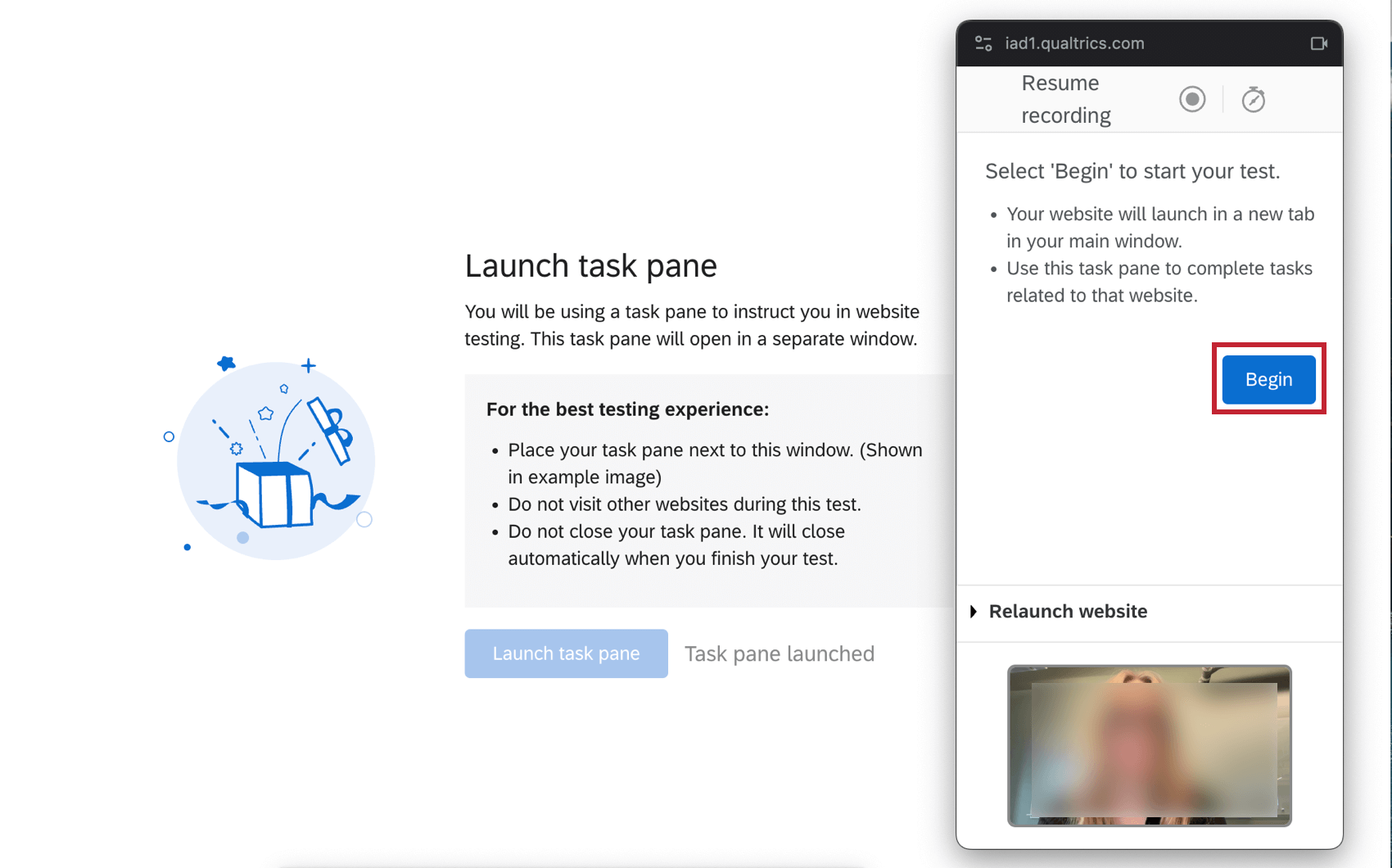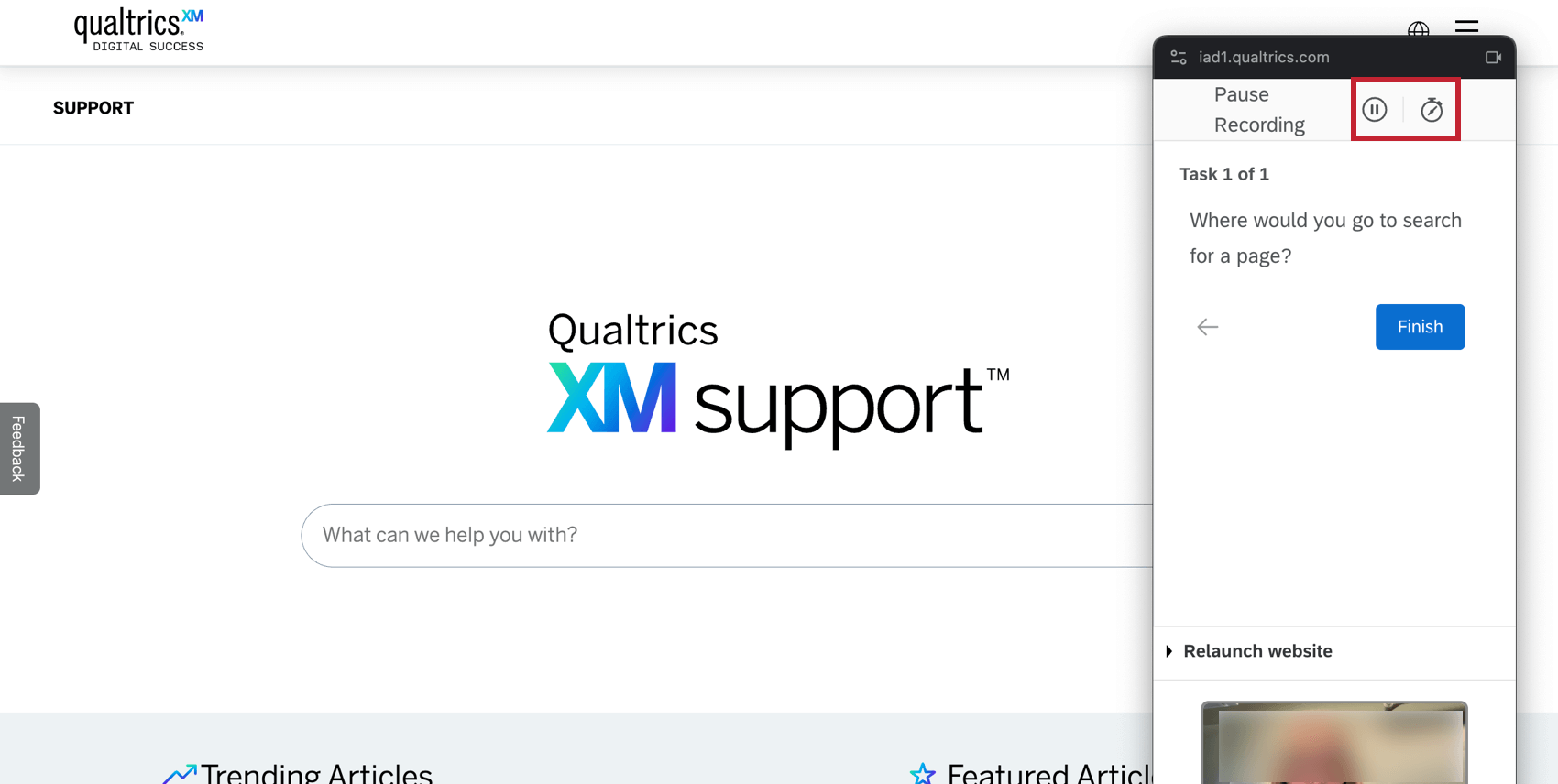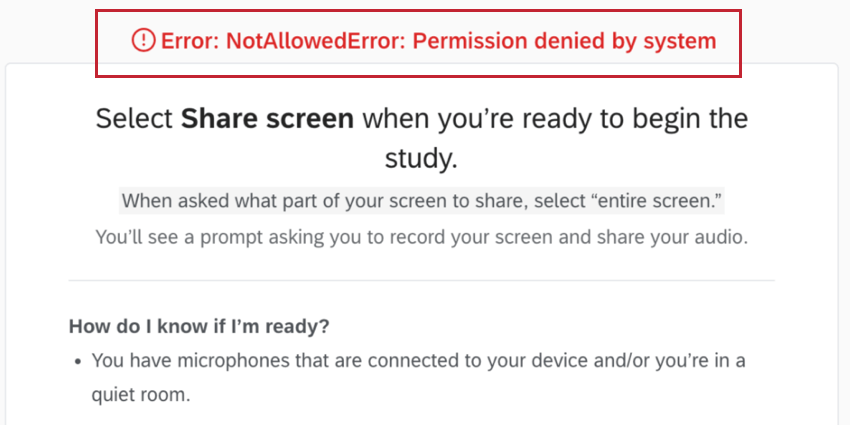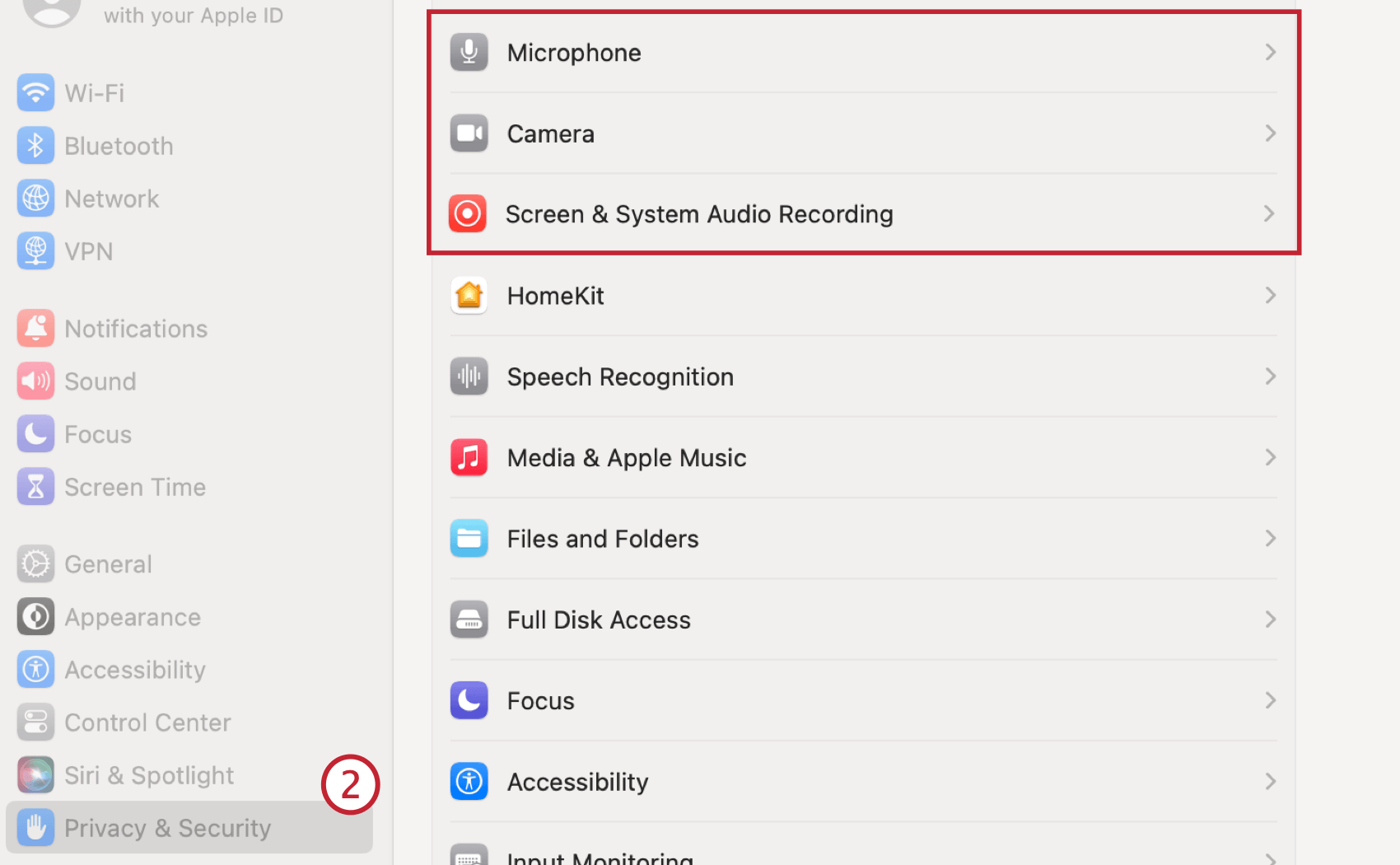Question sur les tests d’utilisateurs sans modération
A propos des questions non modérées sur les tests d’utilisateurs
Le type de question du test utilisateur sans modérateur permet aux participants à l’enquête d’enregistrer et de télécharger un enregistrement vidéo ou audio qui répond à des questions sur le prototype ou le site web en direct qui leur est présenté.
Permettre la question des tests d’utilisateurs sans modération
Avant de pouvoir utiliser ce type de question, vous devez disposer des autorisations nécessaires. Un administrateur de l’organisation peut vous donner les autorisations nécessaires. N’oubliez pas que vous devez disposer d’une licence UX pour pouvoir utiliser cette fonction.
- Vous avez besoin du Permission de tester les utilisateurs sans modération pour créer ce type de question.
- Vous avez besoin du Accessibilité Données et analyse : Permission audio et vidéo afin d’afficher et de modifier les réponses à la question.
  ;
Mise en place d’une question de test utilisateur non modérée
- Ajouter une nouvelle question.
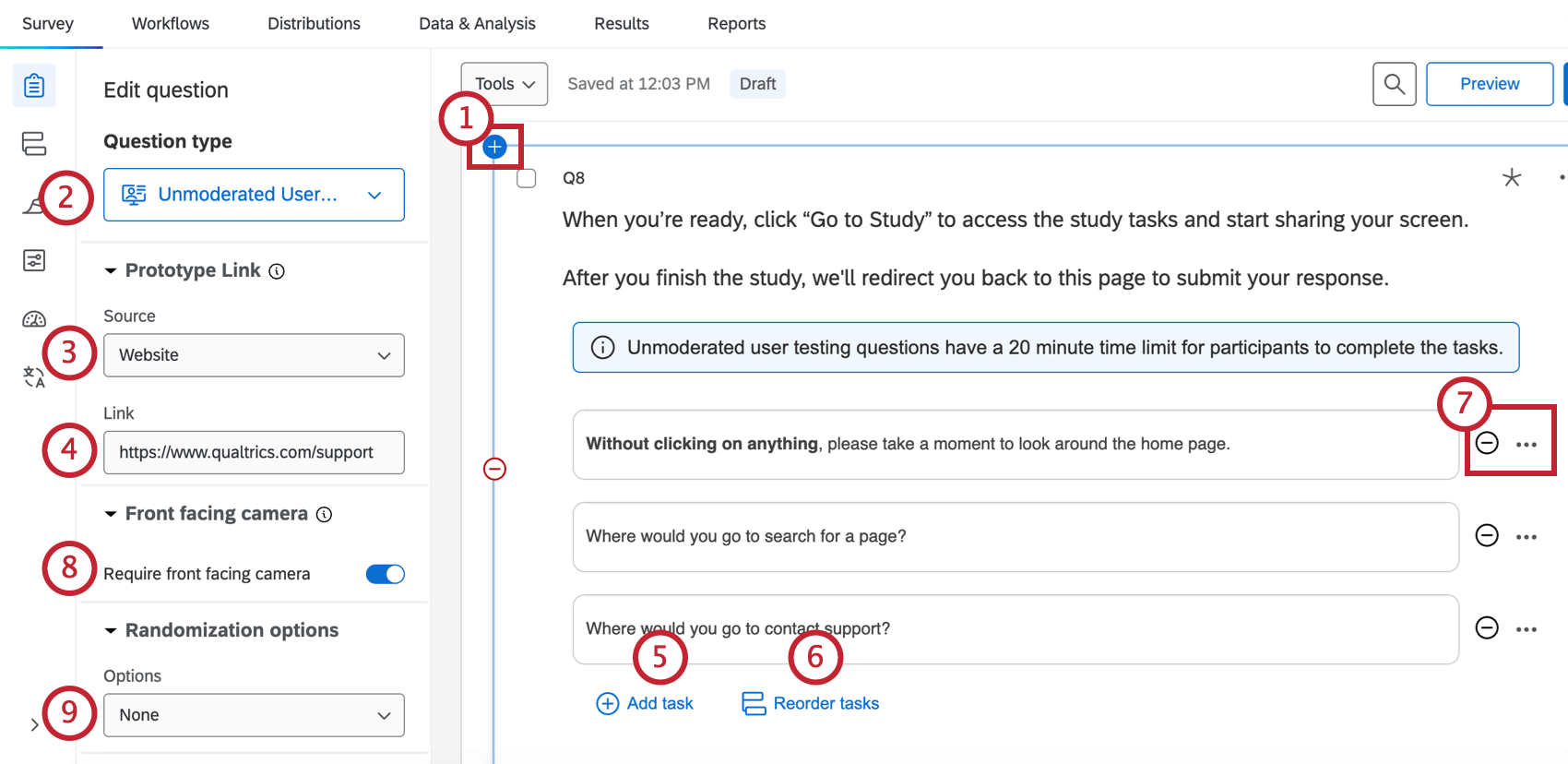 Astuce: ajoutez des sauts de page avant et après la question non modérée du test utilisateur.
Astuce: ajoutez des sauts de page avant et après la question non modérée du test utilisateur. - Sélectionnez Test utilisateur non modéré dans la liste déroulante.
- Sélectionnez la source.
- Prototype.
Astuce: les prototypes peuvent provenir de Figma, AdobeXD ou InVision.
- Site web.
Attention: Lorsque la source est un site web, les répondants doivent utiliser le navigateur Google Chrome ou Microsoft Edge.
- Vidéo Youtube.
- Lien Google Drive.
- PDF.
- Qualtrics.
- Prototype.
- Insérez le lien de votre prototype dans la case Lien. Les liens doivent être complets et commencer par “https://”.
Astuce: Assurez-vous de cacher l’interface utilisateur de Figma en ajoutant la chaîne de requête “&hide-ui=1” à la fin de votre lien Figma. Ainsi, le répondant ne pourra pas accéder au lien vers Figma lorsqu’il participera à l’enquête.
- Ajoutez les tâches que vous souhaitez que le participant accomplisse pendant la question-test.
Attention: Le nombre de tâches n’est pas limité, mais la durée de la session est limitée à 20 minutes. Assurez-vous que le nombre de tâches peut être raisonnablement réalisé dans ce délai.Astuce: il peut être judicieux d’ajouter une tâche d’information à la fin. Par exemple, un message indiquant aux participants d’attendre que leur vidéo soit téléchargée et de revenir ensuite à l’enquête.Astuce : pour supprimer une tâche, cliquez sur le bouton ( – ) à droite de la tâche.
- En option, cliquez sur Réorganiser les tâches pour modifier l’ordre de vos tâches.
- Modifiez vos tâches, si vous le souhaitez.
- Cliquez sur le bouton ( – ) situé à côté de votre tâche pour la supprimer.
- Cliquez sur le menu à trois points pour modifier votre tâche à l’aide de l’éditeur de contenu riche.
Astuce: Certains composants de l’éditeur de texte riche ne sont pas compatibles avec les traductions de l’Enquête dans certaines langues.
- Pour demander aux répondants d’utiliser la caméra frontale pour enregistrer leur réponse, activez l’option Exiger la caméra frontale. Cette fonction est désactivée par défaut.
- Sélectionnez une option de randomisation, si vous le souhaitez.
- Générateur de randomisation de toutes les tâches sauf la première: Générateur de randomisation de toutes les tâches sauf la première.
- Générateur de randomisation: Générateur de randomisation de toutes les tâches.
- Générateur de randomisation sous-ensemble: Générateur de randomisation de certaines tâches. Si vous sélectionnez cette option, vous devrez également sélectionner les tâches que vous souhaitez généraliser par randomisation dans le menu déroulant ci-dessous.
- Naviguez jusqu’aux options de l’enquête.
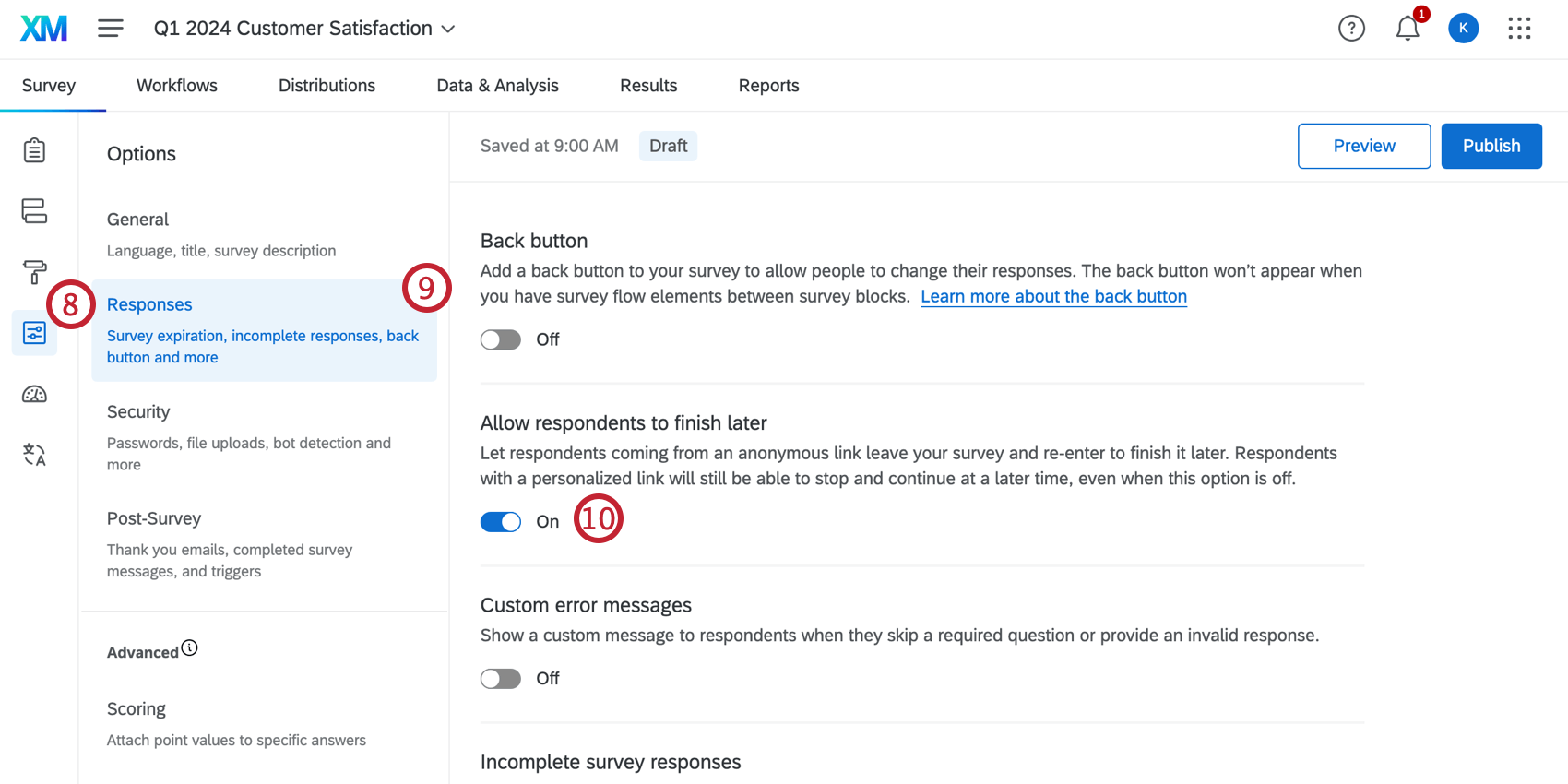
- Entrez dans la section Réponses.
- Activez l’option Autoriser les répondants à terminer plus tard.
Nous recommandons de rendre obligatoire le type de question “Test de l’utilisateur sans modérateur” afin de s’assurer que les répondants complètent cette partie de l’étude. Personnalisez les autres conditions requises pour les réponses et le comportement des questions, si vous le souhaitez.
Expérience du répondant
Lorsque vous arrivez à la question du test utilisateur non modéré, vous verrez une invite à la question ainsi qu’un bouton “Aller à l’étude”. Cliquez sur ce bouton pour commencer.
Évaluez les instructions et confirmez que vous êtes prêt à partager votre écran. Lorsque vous êtes prêt, cliquez sur Partager l’écran. Votre navigateur vous demandera également l’autorisation.
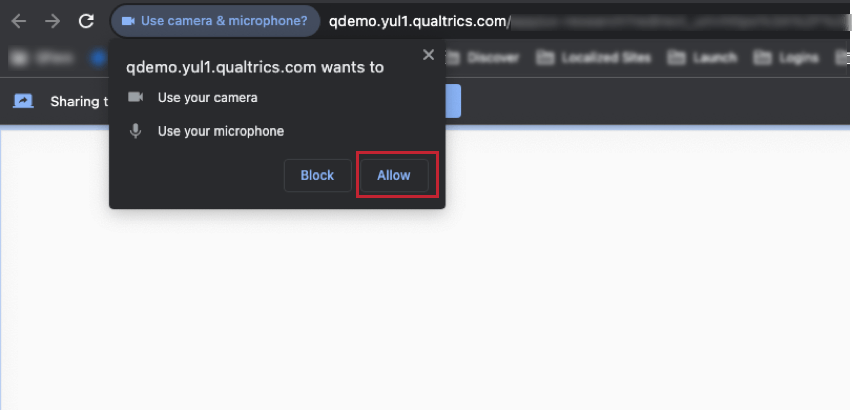
Vérifiez que votre microphone fonctionne correctement avant de cliquer sur Continuer. Si la caméra frontale est utilisée, vous serez également invité à vérifier votre vidéo. Pour modifier le microphone / la caméra par défaut, utilisez le menu déroulant.
Lorsque vous avez terminé vos tâches, vous êtes invité à cliquer sur Terminer. Une fois votre enregistrement sauvegardé, vous retournerez à l’enquête. Cliquez sur la page suivante pour continuer.
L’expérience du répondant est légèrement différente selon le prototype étudié. Pour plus d’informations sur les prototypes spécifiques, voir les sous-sections ci-dessous.
Expérience des répondants pour les prototypes
Les tâches s’affichent à droite sous les tâches d’étude. Suivez les instructions pour chaque tâche en vous engageant dans le prototype. Pour masquer le volet des tâches, cliquez sur l’icône dans le coin supérieur droit.
Cliquez sur le bouton pause pour interrompre l’enregistrement. Pour afficher la minuterie, cliquez sur l’icône du chronomètre.
Expérience des répondants pour les sites web en direct
Cliquez sur Lancer le volet des tâches pour commencer le test utilisateur sans modérateur.
Le volet des tâches apparaît sous la forme d’une fenêtre contextuelle dans l’enquête. Cette fenêtre restera au-dessus de la fenêtre du site web en direct jusqu’à ce que la session soit terminée. Cliquez sur Commencer pour lancer les tâches de test utilisateur sans modérateur.
Cliquez sur le bouton pause pour interrompre l’enregistrement. Pour afficher la minuterie, cliquez sur l’icône du chronomètre.
Données et Analyses
Vos réponses à la question du test utilisateur non modéré se trouvent dans l’éditeur audio et vidéo, dans l’onglet Données et analyse. À partir de là, vous pouvez afficher les transcriptions, créer des vidéos à partir des réponses audio et vidéo, créer des séquences de moments forts et exploiter les informations optimisées par l’IA pour identifier les thèmes dans vos réponses vidéo. Pour en savoir plus, voir l’Éditeur Audio & Vidéo.
Résolution des problèmes
Si vous recevez le message NotAllowedError, c’est que les paramètres de votre navigateur ou de votre ordinateur empêchent Qualtrics d’accéder à votre caméra ou à votre microphone. Activez les autorisations de votre navigateur ou de votre ordinateur avant d’utiliser la question non modérée.
Paramètres de Google Chrome
- Allez dans les paramètres de Chrome.
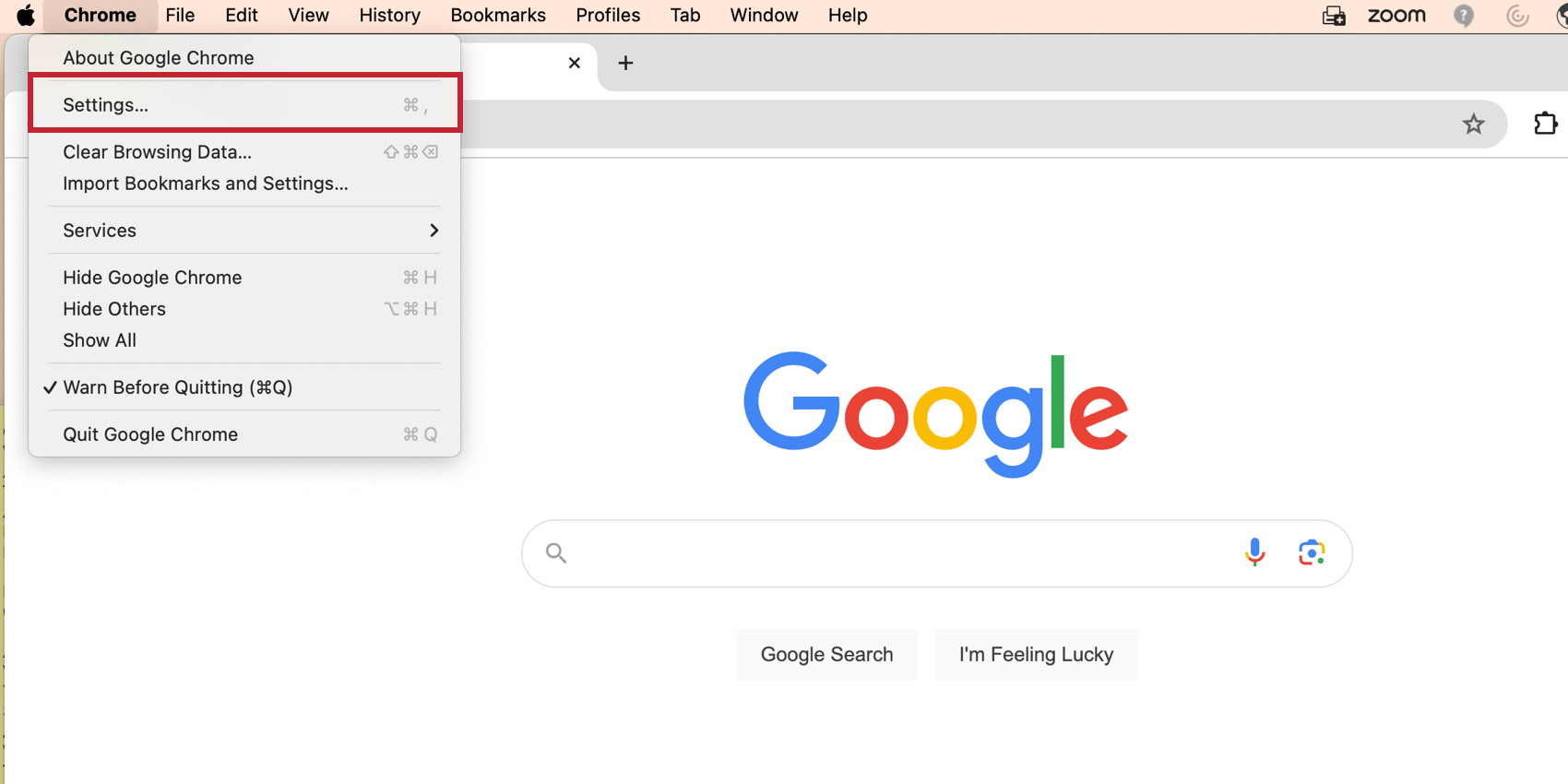
- Allez dans les paramètres de confidentialité et de sécurité.
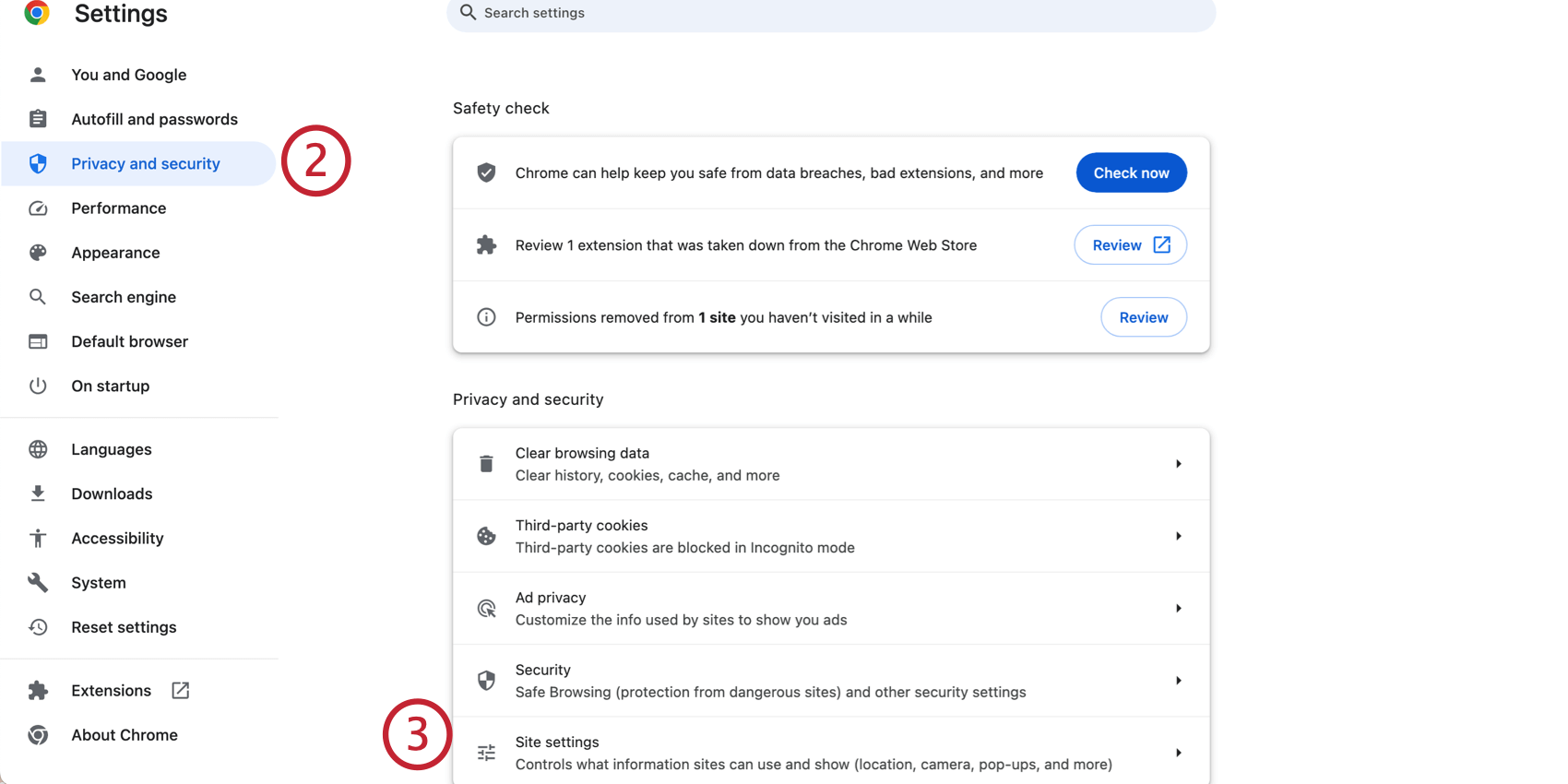
- Cliquez sur Paramètres du site.
- Activer les autorisations de site pour la caméra, le microphone et les fenêtres contextuelles.