Formule de données Tâche
A propos des Tâches de Formule de Données
Les tâches de formule de données dans les flux de travail vous aident à transformer vos données afin qu’elles puissent être plus facilement utilisées ultérieurement dans votre flux de travail. Un exemple courant est le calcul du temps passé par un client sur votre site web en fonction du moment où il a chargé la page pour la première fois et de celui où il l’a quittée. Vous pouvez ensuite utiliser le temps passé calculé dans les conditions de votre flux de travail ou dans les tâches de flux de travail ultérieures.
Avec la tâche de formule de données, vous pouvez :
- Modifier la casse des champs de type chaîne de caractères (par exemple, transformer un texte de minuscules en majuscules).
- Modifier le format des champs de date.
- Calculer la différence entre 2 dates.
Mise en place d’une Tâche de Formule de Données
- Accédez à la page globale des Flux de travail, ou à l’onglet Flux de travail dans une enquête.

- Assurez-vous d’être dans la section Vos flux de travail.
- Cliquez sur Créer un flux de travail.
- Décidez si le flux de travail doit être lancé à la réception d’un évènement ou à un moment précis. Voir Flux de travail planifiés vs. Flux de travail basés sur des évènements pour plus d’informations.
- Renommez votre flux de travail.
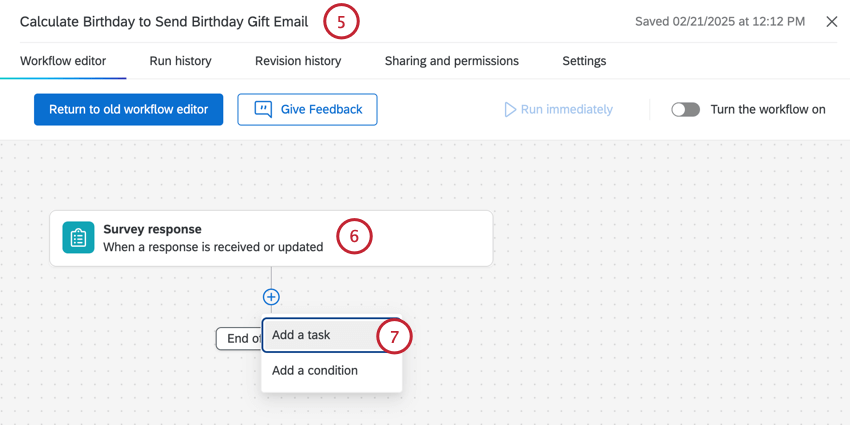
- Choisissez l’événement qui déclenche votre flux de travail (s’il s’agit d’un événement) ou définissez la planification (s’il s’agit d’une planification).
- Cliquez sur le signe plus ( + ) et sélectionnez Ajouter une tâche.
- Sélectionnez la tâche Formule de données .
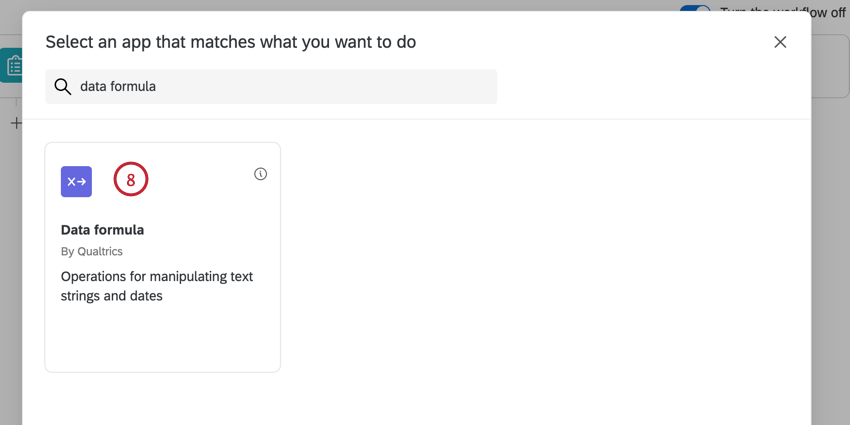
- Pour modifier le formatage d’une chaîne ou d’un champ de date, cliquez sur Ajouter un format. Pour plus d’informations, voir Modifier le formatage des champs de chaîne et Modifier le formatage des champs de date.
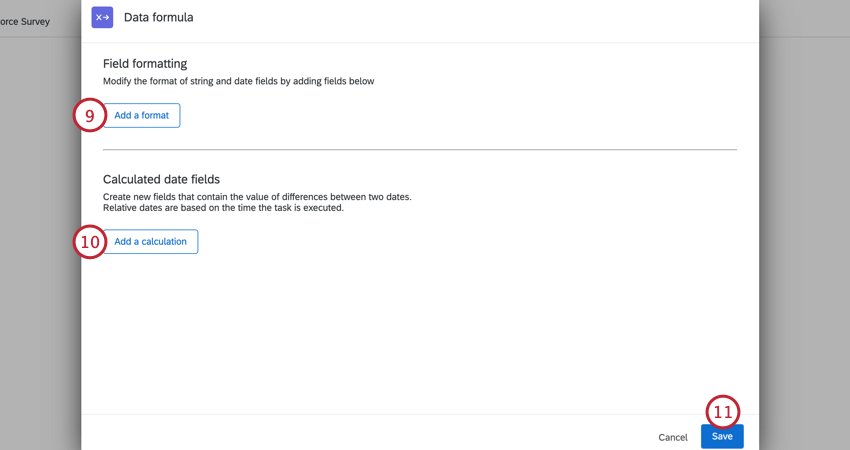
- Pour calculer la différence entre deux dates, cliquez sur Ajouter un calcul. Pour plus d’informations, voir Calcul des différences entre les dates.
- Lorsque vous avez terminé, cliquez sur Enregistrer.
- Continuez à développer votre flux de travail en y ajoutant d’autres conditions et d’autres tâches. Lors de la construction de votre flux de travail, vos champs de données transformés seront disponibles dans le menu de texte inséré.
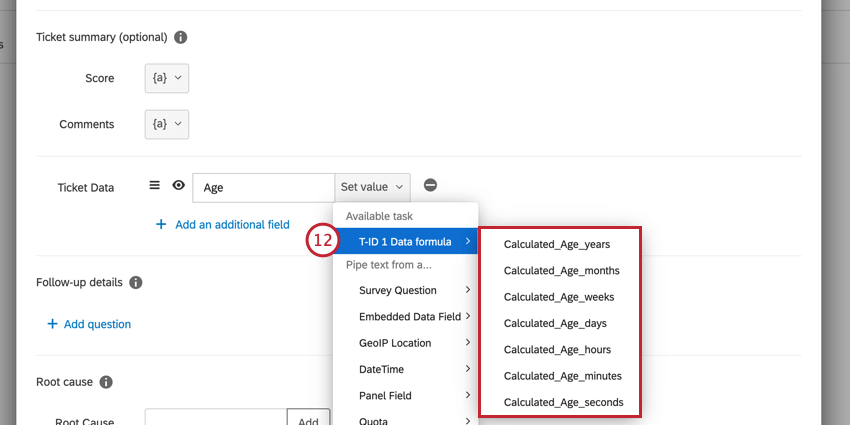
Modifier le formatage des champs de type chaîne
Avec la tâche de formule de données, vous pouvez transformer une chaîne de texte en un autre cas. Par exemple, certains systèmes de données sur les salariés stockent les informations en majuscules. Cependant, lors de l’intégration de ces données dans Qualtrics, vous souhaitez les transformer en title case (seule la première lettre de chaque mot est en majuscule) afin qu’elles soient plus lisibles dans vos tableaux de bord Qualtrics.
- Cliquez sur Ajouter un format.
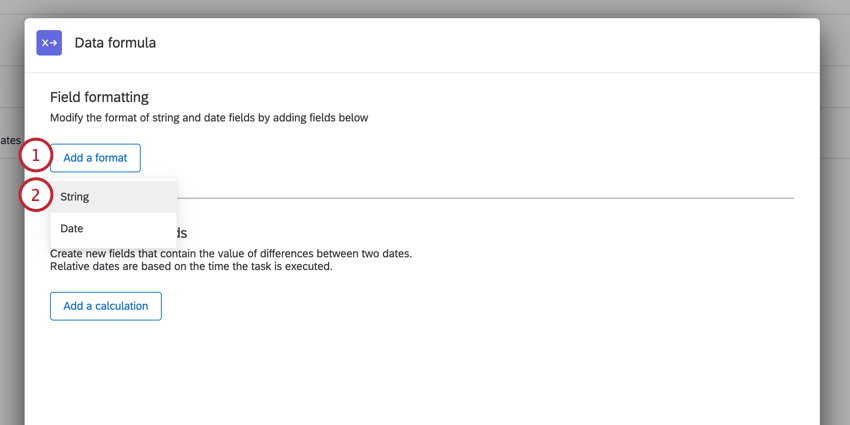
- Choisissez la chaîne de caractères.
- Sélectionnez le format souhaité. Vos options comprennent :
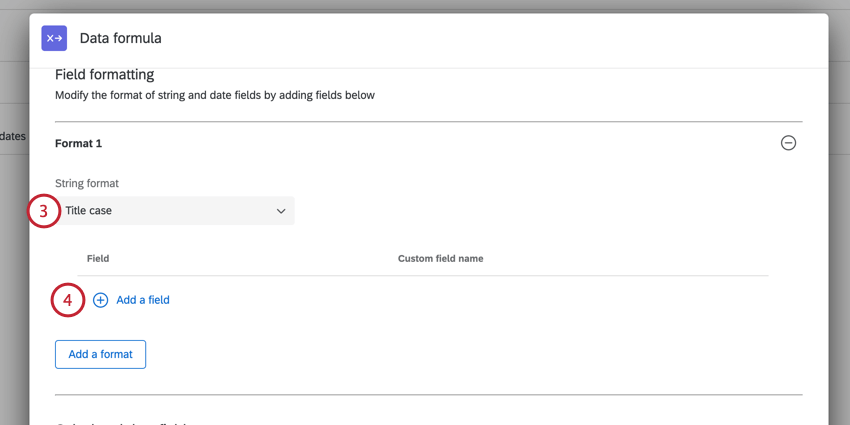
- Cas du titre: La première lettre de chaque mot est en majuscule (par exemple, “Hello World”).
- Majuscules: Toutes les lettres sont en majuscules (par exemple, “HELLO WORLD”).
- Minuscules: Toutes les lettres sont en minuscules (par exemple, “hello world”).
- Cliquez sur Ajouter un champ.
- Utilisez le menu du texte inséré, {a}, pour choisir le champ que vous souhaitez transformer.
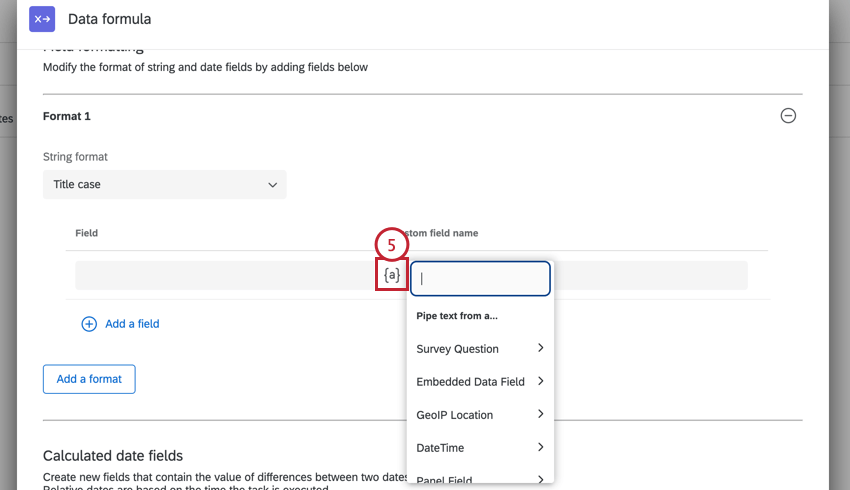
- Saisissez un nom pour votre nouveau champ transformé. Notez que les espaces ne sont pas autorisés et qu’ils seront automatiquement remplacés par un trait de soulignement.
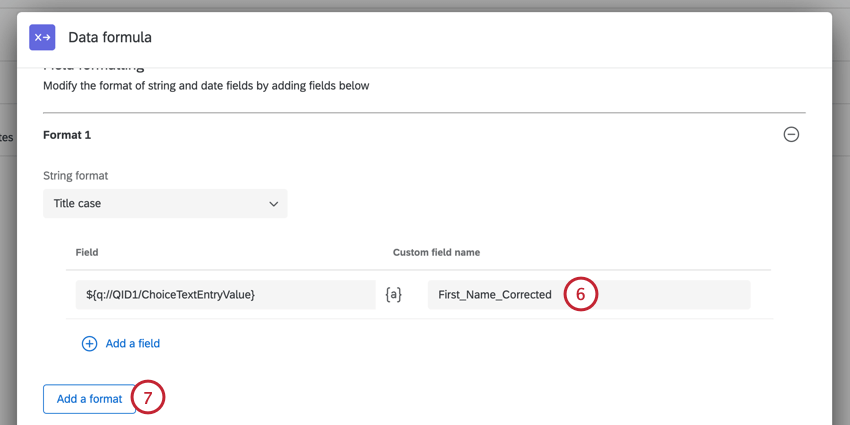
- Vous pouvez transformer plusieurs champs à l’aide de la même tâche. Cliquez sur Ajouter un format pour ajouter des champs supplémentaires.
Modifier le formatage des champs de date
La tâche “Formule de données” permet de modifier le format des champs de données. Pour la transformation des champs de date, le format de la date d’origine doit être le format ISO-8601.
- Cliquez sur Ajouter un format.
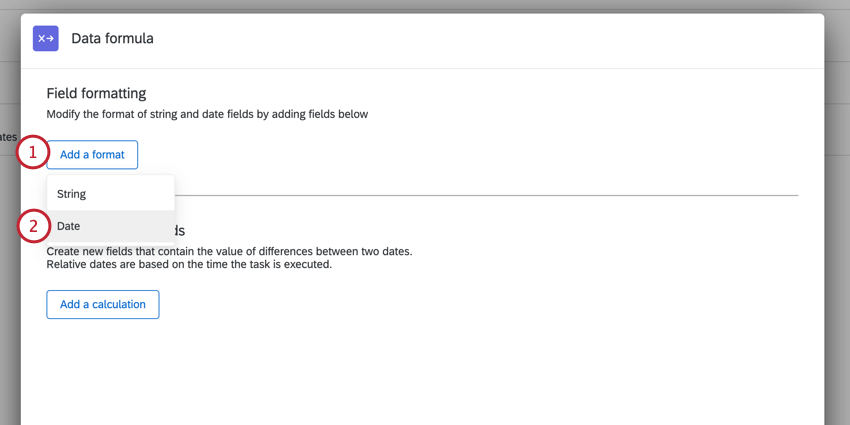
- Choisissez la date.
- Sélectionnez le format de date souhaité.
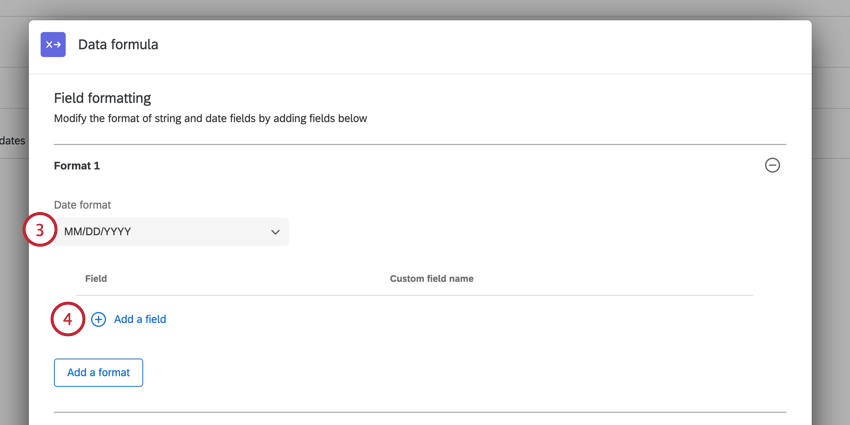
- Cliquez sur Ajouter un champ.
- Utilisez le menu du texte inséré, {a}, pour choisir le champ que vous souhaitez transformer.
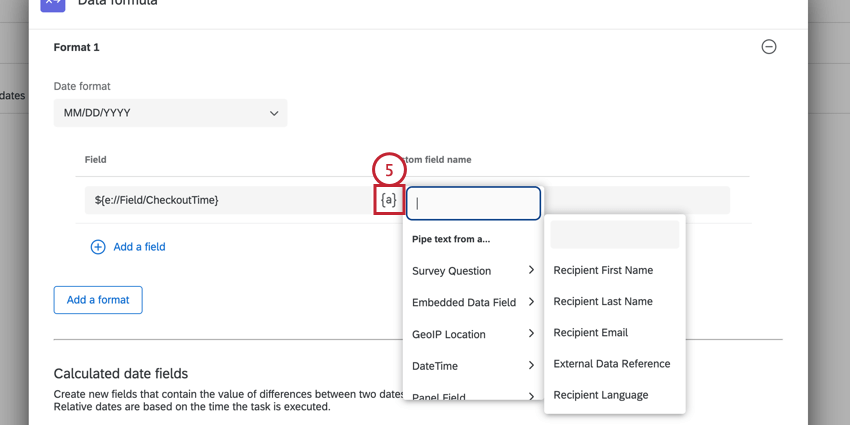
- Saisissez un nom pour votre nouveau champ transformé. Notez que les espaces ne sont pas autorisés et qu’ils seront automatiquement remplacés par un trait de soulignement.
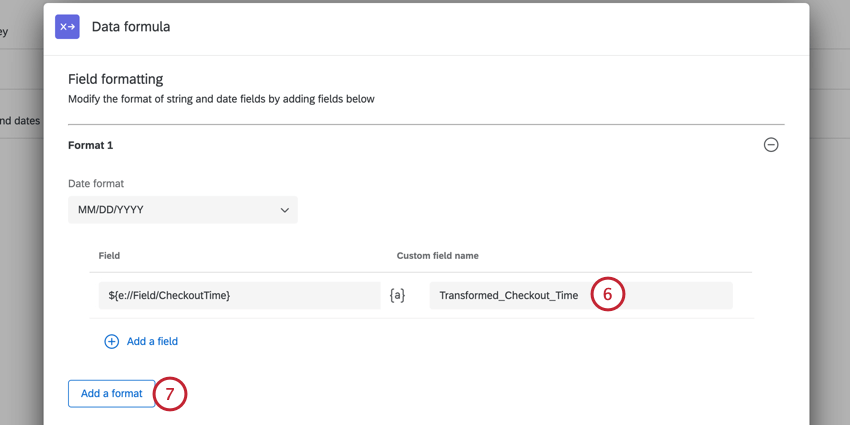
- Vous pouvez transformer plusieurs champs à l’aide de la même tâche. Cliquez sur Ajouter un format pour ajouter des champs supplémentaires.
Calcul des écarts entre les dates
La tâche “Formule de données” vous permet de calculer la différence entre deux dates. La tâche vous renverra la différence dans une variété d’unités, vous permettant de choisir celle qui vous est la plus utile. Les dates doivent être au format ISO-8601 pour calculer la différence entre elles.
- Cliquez sur Ajouter un calcul.
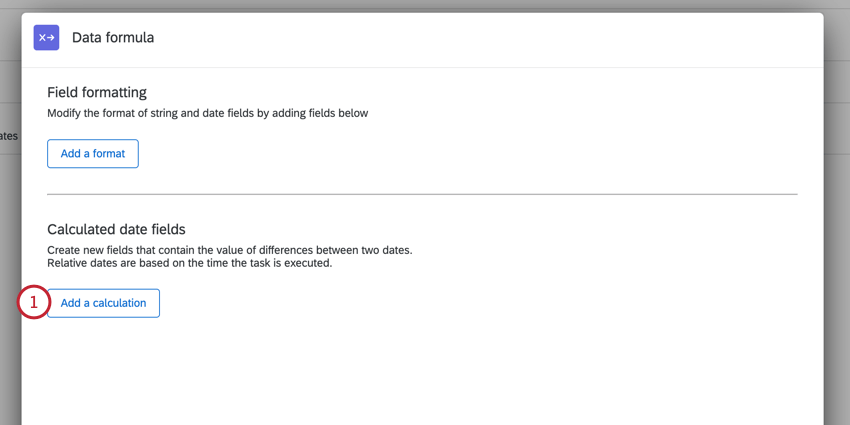
- Donnez un nom à votre date calculée. Notez que les espaces ne sont pas autorisés et qu’ils seront automatiquement remplacés par un trait de soulignement.
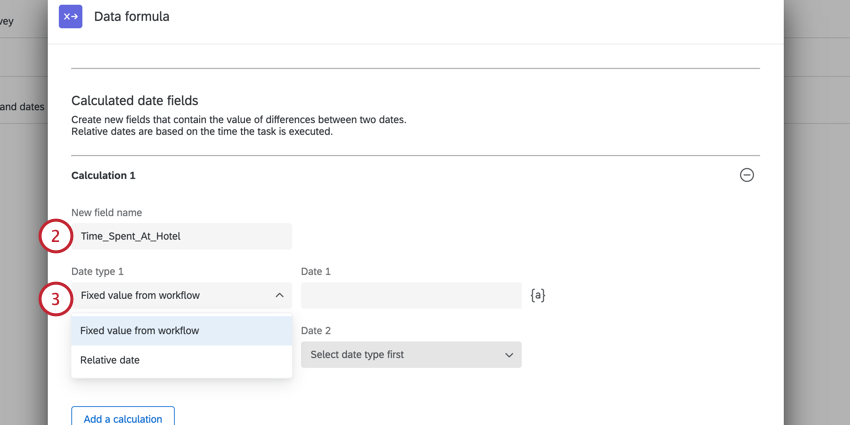
- Choisissez le type de date pour la première date que vous souhaitez utiliser. Vos options comprennent :
- Valeur fixe issue du flux de travail: Choisissez un champ de votre flux de travail à utiliser comme date.
- Date relative: choisissez une date relative à la date actuelle (par exemple, “demain”).
Astuce : Les dates relatives sont calculées lors du traitement de la tâche de formule de données. Par exemple, si la tâche commence à s’exécuter le 2022-01-26T20:14:02.000Z et que vous sélectionnez “demain”, la date utilisée dans le calcul sera le 2022-01-27T20:14:02.000Z.
- Sélectionnez la date que vous souhaitez utiliser pour le premier rendez-vous. La façon dont vous choisissez une date dépend de votre type de date :
- Valeur fixe issue du flux de travail: Utilisez le menu de texte inséré, {a}, pour choisir un champ de votre flux de travail à utiliser comme date.
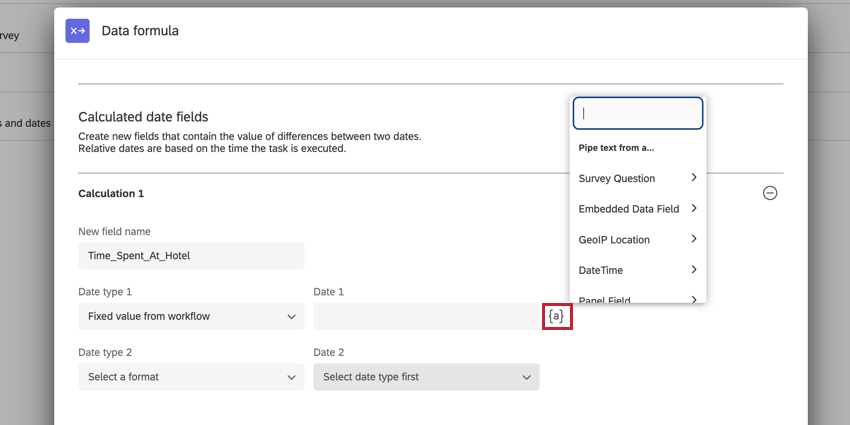
- Date relative: utilisez le menu déroulant pour choisir une date relative.
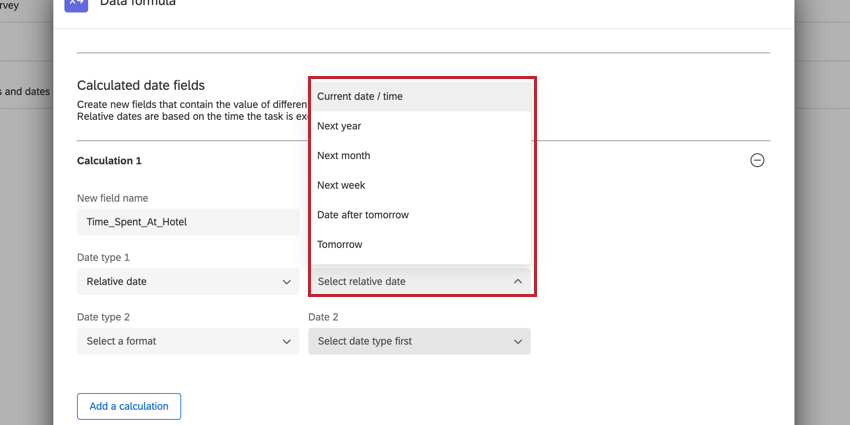
- Valeur fixe issue du flux de travail: Utilisez le menu de texte inséré, {a}, pour choisir un champ de votre flux de travail à utiliser comme date.
- Choisissez le type de date et la date pour la deuxième date de votre calcul.
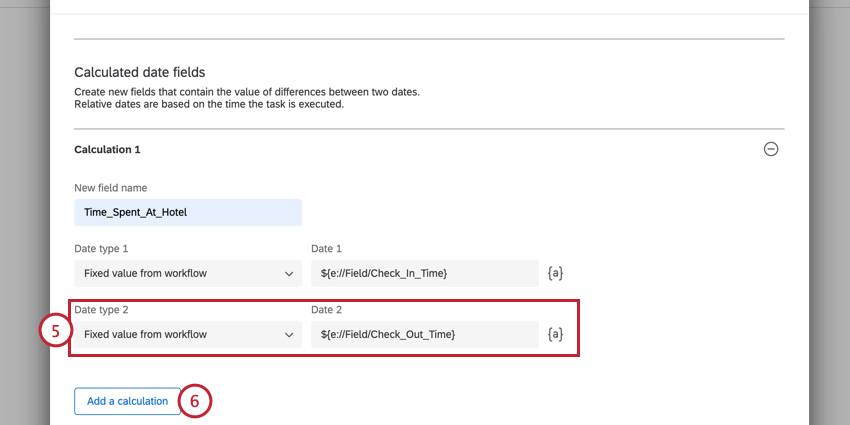
- Vous pouvez calculer plusieurs dates à l’aide de la même tâche. Cliquez sur Ajouter un calcul pour ajouter un autre calcul.