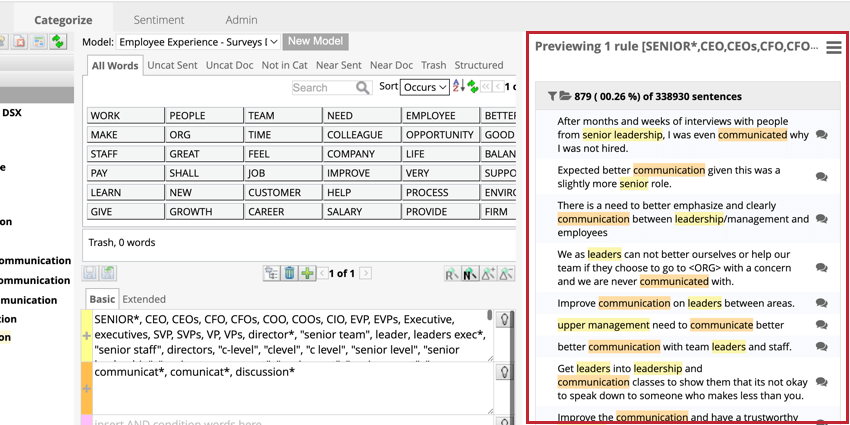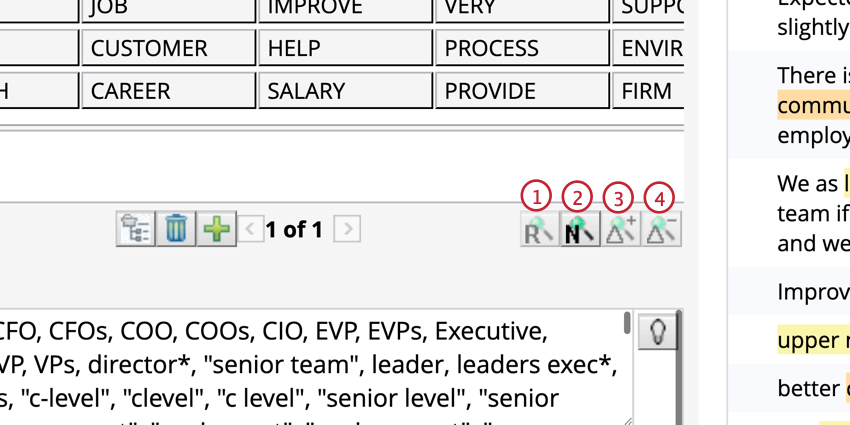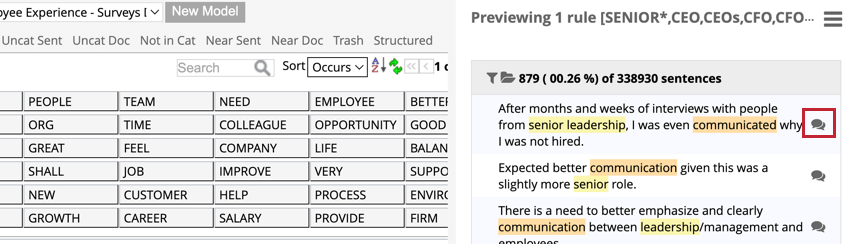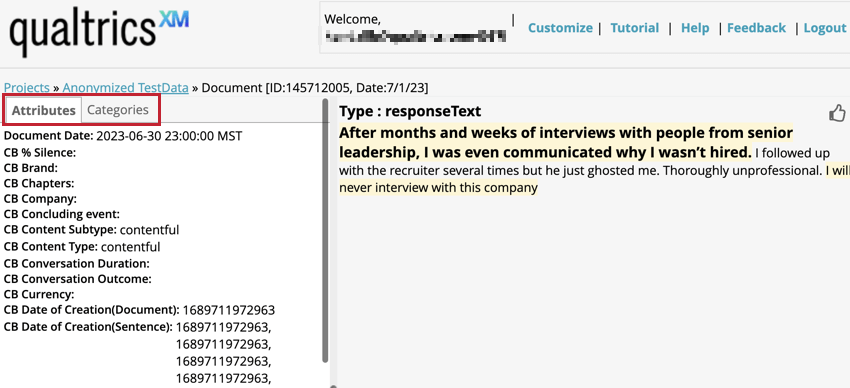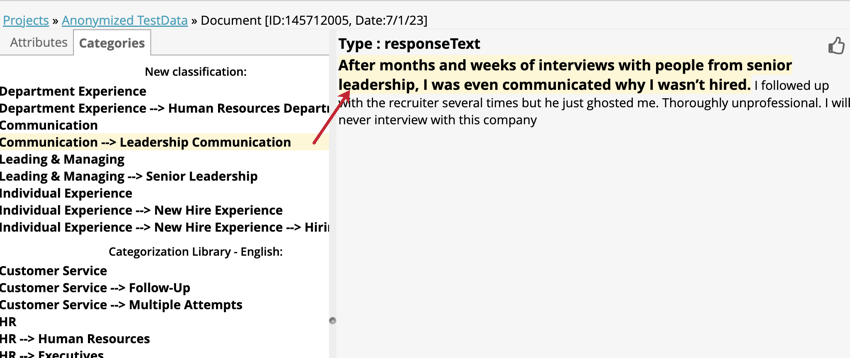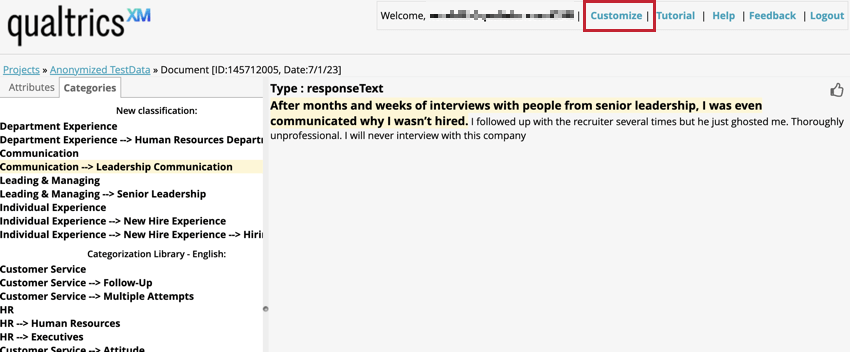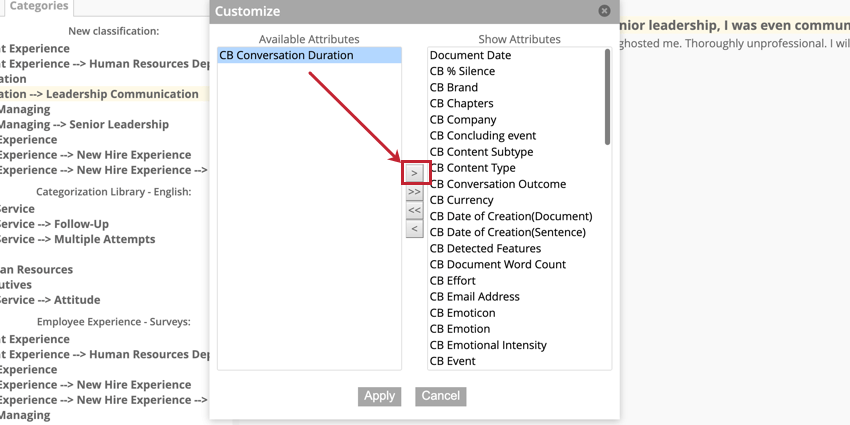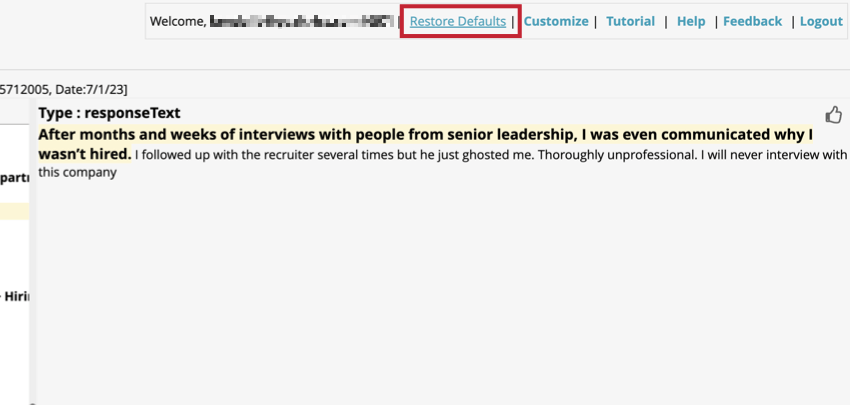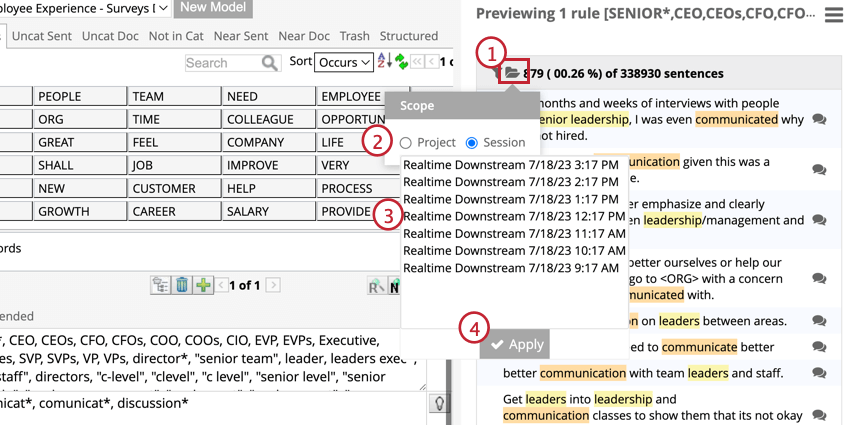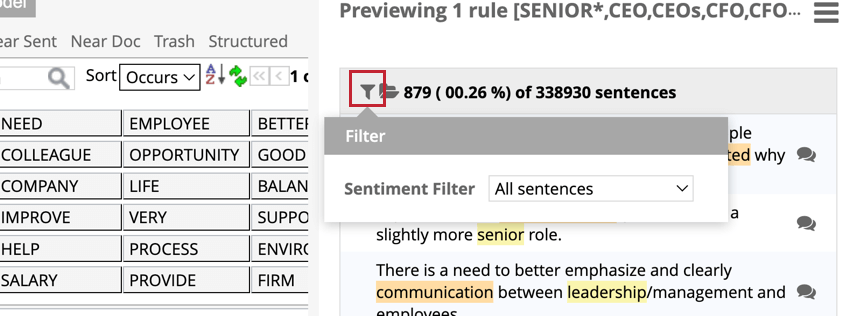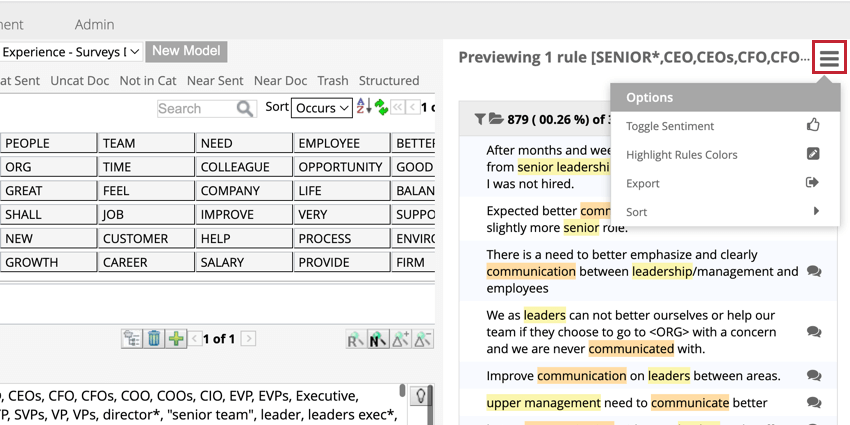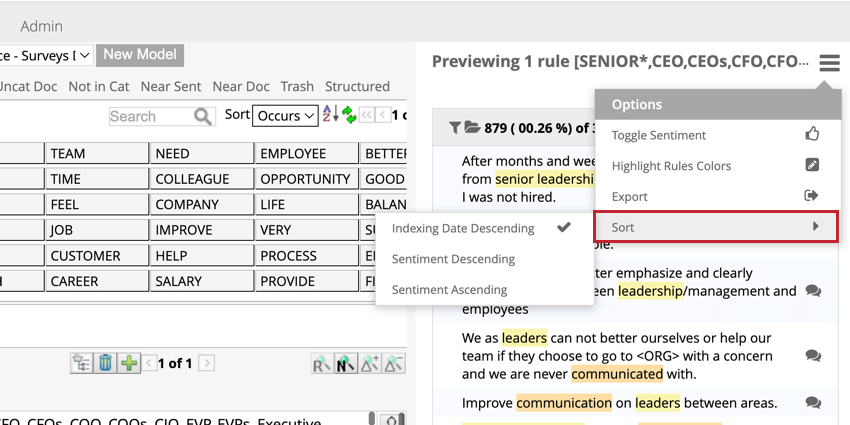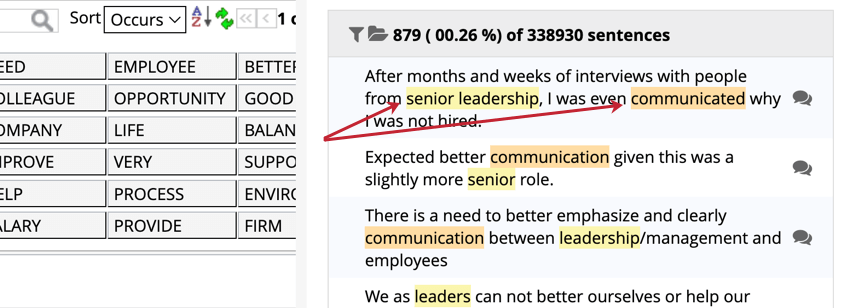Prévisualisation des phrases (Designer)
A propos de la prévisualisation des phrases
Le volet de prévisualisation affiche les résultats des règles utilisées pour créer des rapports, des catégories, des sentiments et des recherches adhoc. L’affichage des phrases de prévisualisation permet de s’assurer que les règles que vous élaborez fournissent les données que vous recherchez. Cela peut s’avérer particulièrement utile lorsque vous modifiez des mots-clés dans vos pistes de règles.
Visualisation des phrases de prévisualisation
Pour prévisualiser les phrases, sélectionnez l’une des options de prévisualisation.
- Prévisualiser la règle: Prévisualiser uniquement la règle actuelle, qui comprend des conditions de base et des conditions étendues. Cette option de prévisualisation ignore les autres règles pour la même catégorie.
- Aperçu de toutes les règles: Aperçu de la catégorie actuelle.
- Prévisualiser les phrases qui ont été ajoutées au nœud sauvegardé: Prévisualisez les phrases qui ont été ajoutées depuis la dernière fois que vous avez sauvegardé votre règle.
- Prévisualiser les phrases qui ont été supprimées du nœud sauvegardé: Prévisualisez les phrases qui ont été supprimées depuis la dernière fois que vous avez sauvegardé votre règle.
Surligner la source de visualisation
La fenêtre du Surligneur de source affiche le document dans lequel les phrases de l’aperçu ont été trouvées, ce qui peut fournir un contexte utile. Cliquez sur le bouton de prévisualisation situé à côté de la phrase que vous souhaitez visualiser pour surligner la source.
Utilisez les onglets à gauche pour passer des Attributs aux Catégories. L’onglet Attributs liste les attributs structurés disponibles pour le document, et l’onglet Catégories liste les catégories auxquelles les phrases de ce document ont été assignées.
PERSONNALISATION DES ATTRIBUTS AFFICHÉS
Vous pouvez sélectionner les attributs à afficher dans le surligneur de source en cliquant sur Personnaliser dans le coin supérieur droit.
Le champ Attributs disponibles d resse la liste des attributs qui ne sont pas surlignés dans le surligneur de source, tandis que le champ Afficher les attributs d resse la liste des attributs qui sont affichés. Pour organiser les attributs, sélectionnez un attribut et cliquez sur les boutons fléchés pour les placer dans l’une ou l’autre des cases. Une fois l’arrangement terminé, cliquez sur Appliquer.
Pour rétablir la liste des attributs par défaut, cliquez sur Rétablir les valeurs par défaut.
Filtrer les phrases par session
Filtrez les phrases pour afficher les résultats d’un téléchargement spécifique ou d’un projet entier. Par défaut, l’aperçu affiche les projets dans leur intégralité, mais vous pouvez modifier l’étendue pour afficher les résultats d’une session de téléchargement spécifique si vous le souhaitez.
Filtrer les phrases par Sentiment
Filtrez les phrases de l’aperçu en fonction du sentiment à l’aide du filtre de sentiment.
- Toutes les phrases: Afficher toutes les phrases, quel que soit le sentiment. Cela inclut les enregistrements avec des verbatim vides.
- Phrases positives: N’afficher que les notations dont le sentiment est positif.
- Phrases négatives: N’afficher que les notations dont le sentiment est négatif.
- Phrases mixtes: Afficher les phrases qui contiennent des mots-clés avec des notations à la fois positives et négatives.
- Palier de non sentiment: Afficher les phrases qui ne contiennent aucune notation positive ou négative. Cela inclut les enregistrements avec des verbatim vides.
- Tous les paliers de sentiment: Afficher les phrases qui contiennent au moins une notation positive ou négative.
Options d’aperçu
Pour plus d’options sur le travail avec les phrases prévisualisées, cliquez sur l’icône de menu en haut à droite.
TRIER LES PHRASES
Les Sentiments peuvent être triés par date d’indexation et par sentiment verbatim.
SURLIGNER LES COULEURS DES RÈGLES
Vous pouvez afficher des phrases de prévisualisation dont les mots-clés sont surlignés par la couleur de la voie de la règle dont ils sont issus. Les surlignes jaunes indiquent que le mot-clé est le résultat de la voie OU, tandis que l’orange et le violet sont le résultat de la voie ET.
Exportation des phrases de prévisualisation
Les phrases de prévisualisation peuvent être exportées et téléchargées sous forme de fichier CSV. Cela peut s’avérer utile pour extraire un sous-ensemble de données dans Excel ou pour partager des données en dehors de Designer. Le fichier CSV contiendra les informations suivantes :
- Date d’exportation
- Exporté par l’utilisateur
- Classification
- Trajectoire du sujet
- Aperçu du champ d’application
- Filtre de sentiment
- Nombre de phrases appariées
- Informations sur les règles de la catégorie
- Filtres appliqués
- Détails de la phrase
- Verbatims (si sélectionné)
- Cliquez sur le menu des options de prévisualisation.
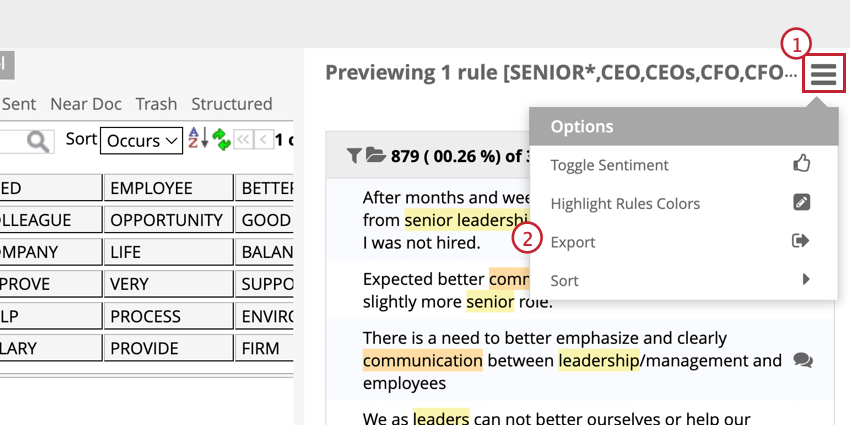
- Sélectionnez Exporter.
- Sélectionnez une option d’exportation.
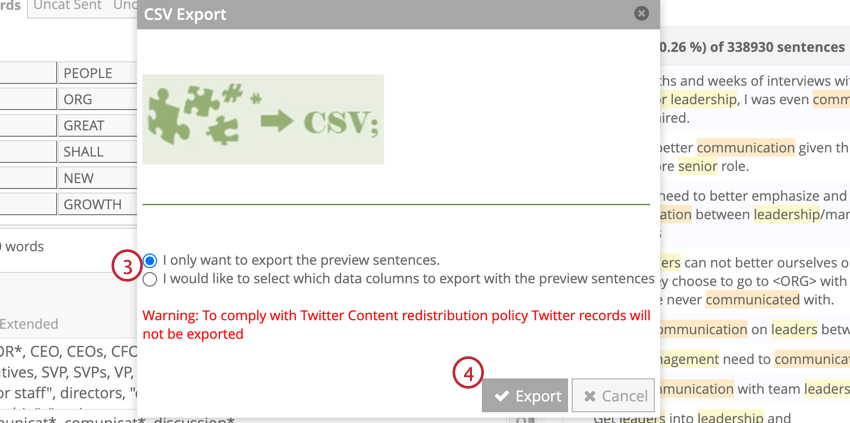
- Je ne veux exporter que les phrases de prévisualisation: exporte les phrases de prévisualisation avec les champs standard : ID du document, ID de la phrase, Source, Texte de la phrase, Sentiment de la phrase.
- Je voudrais sélectionner les colonnes de données à exporter avec les phrases d’aperçu: Sélectionnez les champs de l’aperçu que vous souhaitez exporter.
- Cliquez sur Exporter ou Suivant, en fonction de votre sélection.
- Si vous avez sélectionné J’aimerais sélectionner les colonnes de données à exporter avec les phrases d’aperçu, sélectionnez les champs à exporter en utilisant la flèche ( > ; ) pour les déplacer dans la colonne de droite.
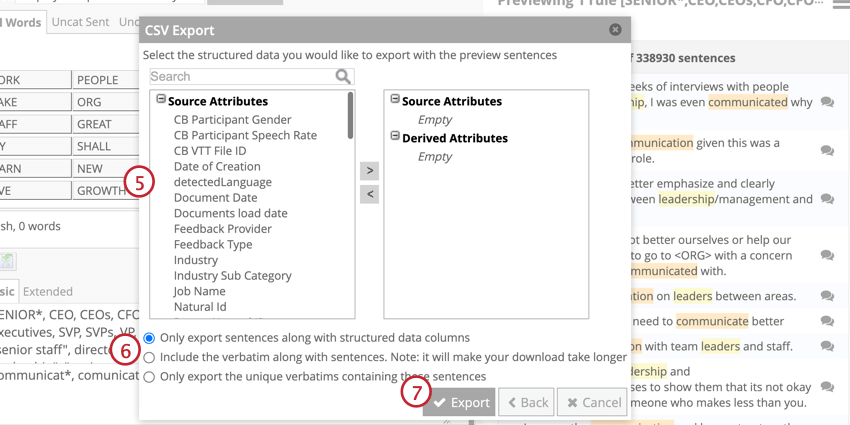
- Sélectionnez une option d’exportation.
Astuce : Pour exclure les verbatims répétés, sélectionnez Exporter uniquement les verbatims uniques contenant ces phrases.
- Cliquez sur Exporter.