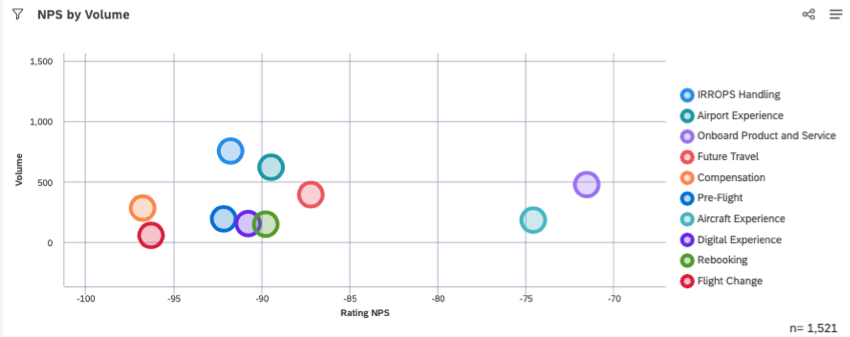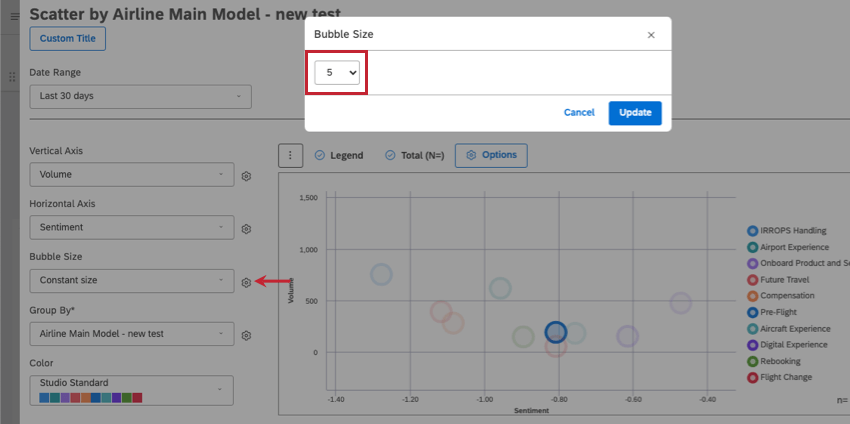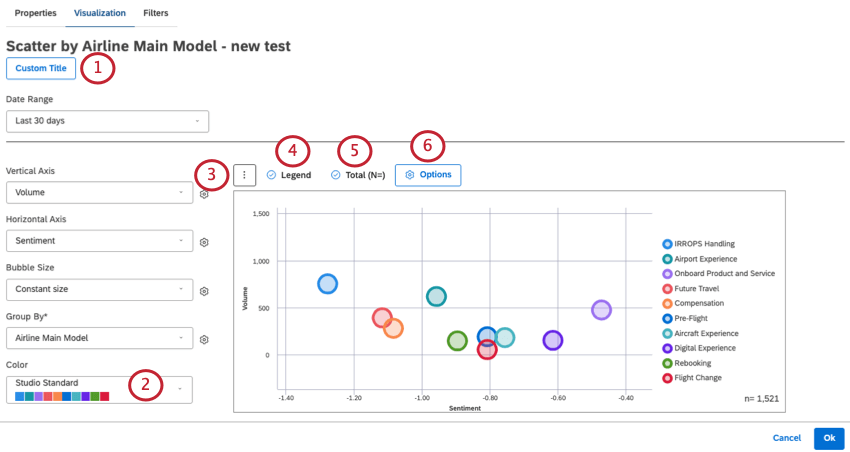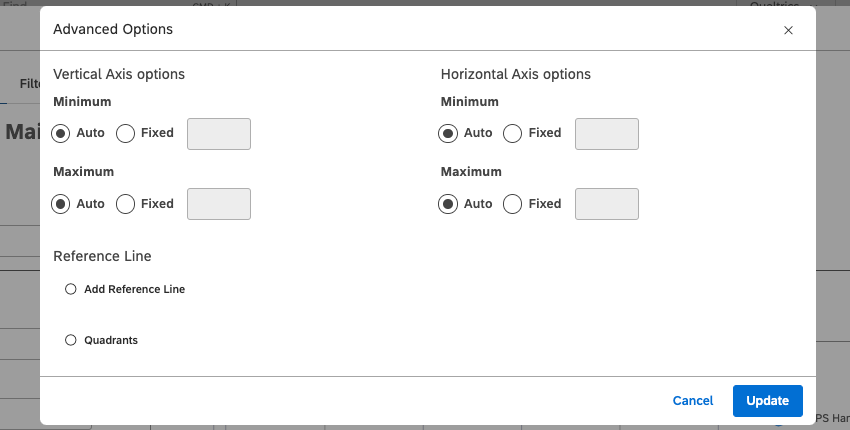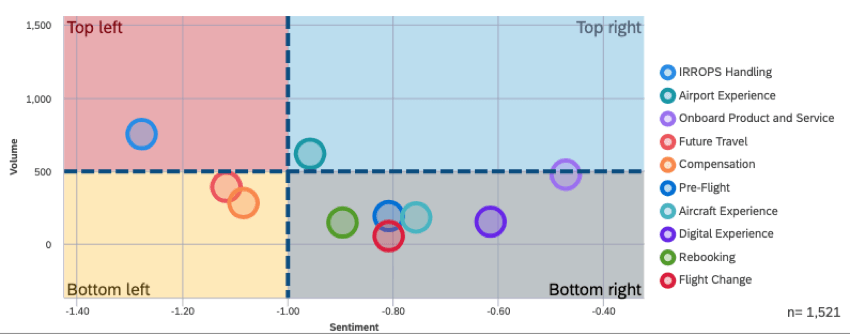Widget de dispersion (Studio)
À propos du Widget Scatter
Le widget de dispersion affiche les points de données sous forme de bulles le long d’un axe horizontal et vertical. Ce type de graphique est aussi communément appelé “nuage de points”
Mise en place d’un widget de dispersion
Dans cette section, nous aborderons les étapes les plus importantes que vous devez accomplir pour créer un widget de dispersion. Nous aborderons plus loin d’autres façons de personnaliser le widget, qui sont facultatives.
- Sélectionner un Plage de dates filtre.
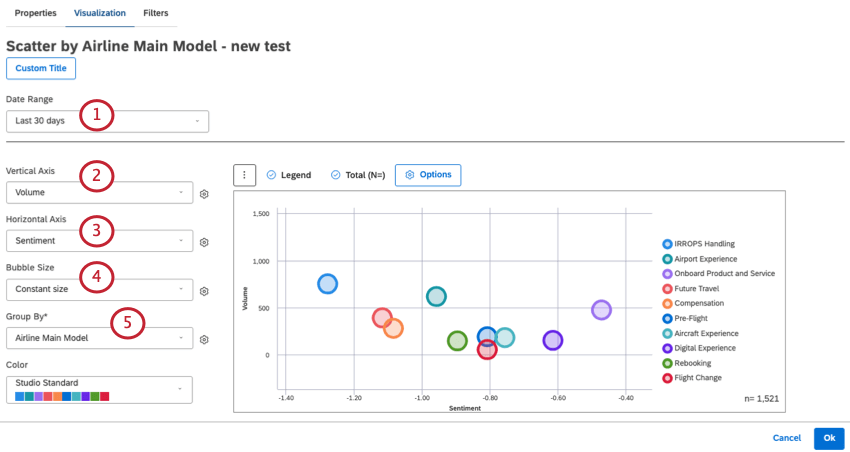 Astuce : À moins que vous ne configuriez votre widget pour qu’il ignore la plage de dates du tableau de bord, la plage de dates du tableau de bord remplace complètement la plage de dates définie ici.
Astuce : À moins que vous ne configuriez votre widget pour qu’il ignore la plage de dates du tableau de bord, la plage de dates du tableau de bord remplace complètement la plage de dates définie ici. - Choisissez le calcul que vous souhaitez représenter sur l’axe vertical (axe des y).
Astuce : pour connaître tous les calculs disponibles, voir Calculs (Studio).
- Choisissez le calcul que vous souhaitez représenter sur l’axe horizontal (axe des x).
Astuce : Les calculs sont grisés lorsqu’ils sont vides ou qu’ils ne contiennent qu’une seule valeur dans le cadre des filtres de widget et/ou de tableau de bord que vous avez appliqués. Cela peut vous aider à vous concentrer sur des mesures plus significatives. Vous pouvez toujours sélectionner les calculs grisés si vous le souhaitez.
- La taille des bulles dans votre widget peut varier. Décidez de la taille de la bulle.
- Standard : Sélectionnez l’une des options suivantes :
- Volume: La taille de la bulle doit être basée sur le nombre de documents de retour d’information connexes.
- Sentiment: La taille de la bulle doit être basée sur le sentiment moyen des phrases des commentaires connexes.
- Taille constante: Toutes les bulles ont la même taille.
- Effort: La taille de la bulle doit être basée sur la note d’effort moyenne des phrases issues des notations connexes.
- Mesures: Baser la taille de la bulle sur la boîte du haut, la boîte du bas, la satisfaction, le filtre ou des mesures mathématiques personnalisées.
- Attributs: Baser la taille des bulles sur un attribut sélectionné.
- Scorecards: Baser la taille des bulles sur les performances dans les catégories de notation intelligentes.
Astuce : pour formater davantage le calcul sélectionné, cliquez sur la roue dentée. Voir Paramètres de calcul du Widget pour plus de détails sur chaque option.
- Standard : Sélectionnez l’une des options suivantes :
- Sous Grouper par, sélectionnez les groupes de données sur lesquels vous souhaitez établir un rapport. Celles-ci deviendront les bulles tracées le long du graphique.
Astuce : pour comparer différents sujets d’un modèle de catégorie sur le NPS par rapport au volume, je définis mon Groupe par sur le modèle de catégorie auquel ces sujets appartiennent.Astuce : pour personnaliser ces groupes, voir Paramètres de regroupement.
Personnalisation d’un widget de dispersion
Dans cette section, nous aborderons quelques moyens facultatifs de personnaliser davantage un widget de dispersion.
Onglet Visualisation
Il s’agit de paramètres qui peuvent être ajustés dans l’onglet Visualisation .
- Titre personnalisé : Donnez un titre personnalisé à votre widget. Sinon, vous pouvez laisser celle qui est attribuée automatiquement.
- Couleur: sélectionnez la palette de couleurs pour le diagramme de dispersion.
- menu à 3 points: Passez à un autre type de widget tout en conservant vos paramètres actuels (le cas échéant).
- Légende: Sélectionnez cette option pour afficher une légende sur votre widget. Désélectionnez cette option pour masquer la légende.
- Total (N=) : Voir Affichage du volume total sur les Widgets.
- Cliquez sur Options pour afficher des options plus avancées :
- Options des axes verticaux et horizontaux: Pour chaque axe, vous pouvez définir les limites inférieure (Minimum) et supérieure (Maximum) à l’aide des paramètres suivants :
- Auto: Définir les limites automatiquement, en fonction des données du rapport.
- Fixe: Spécifier la limite manuellement.
- Ligne de référence : Voir Ajout de lignes de référence aux Widgets.
- Quadrants : Voir la section ci-dessous.
Onglet Filtres
Voir Filtrer les Widgets.
Définition des quadrants des rapports
Vous pouvez diviser visuellement le Nuage de points en 4 quadrants afin d’indiquer clairement les domaines qui nécessitent une attention particulière. Ces quadrants peuvent même être surlignés avec des couleurs différentes.
- Modifiez le widget.
- Restez dans l’onglet Visualisation.
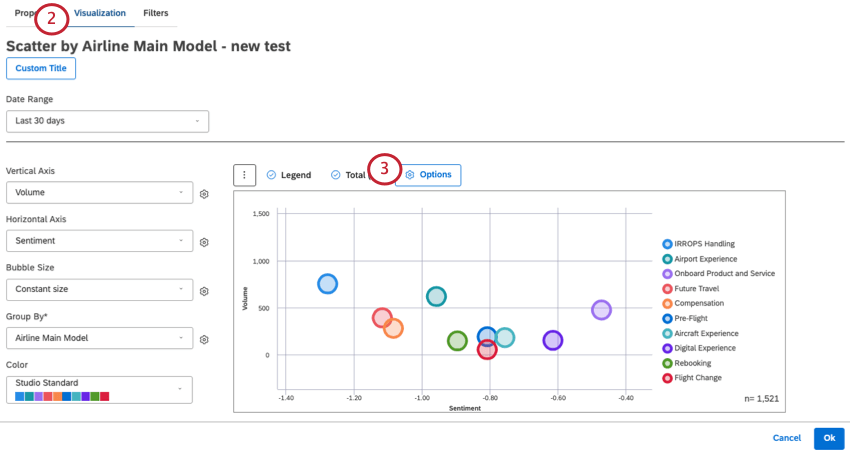
- Options ouvertes.
- Sélectionner les quadrants.
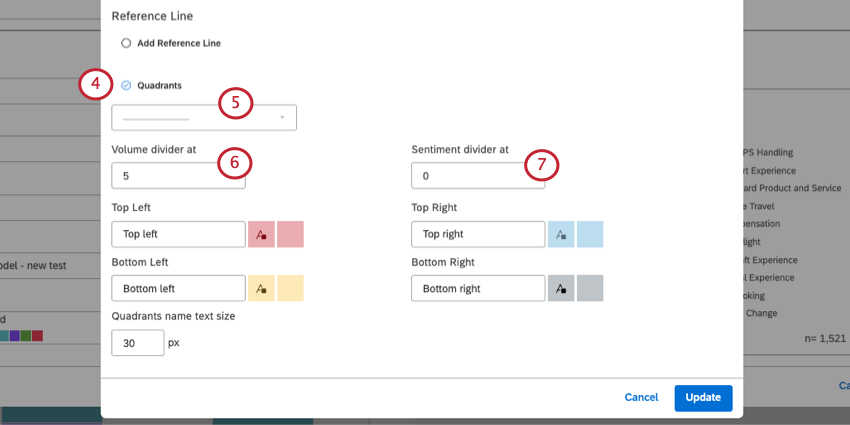
- Sélectionnez un style de ligne.
- À gauche, vous verrez le calcul de votre axe vertical. Décidez de l’emplacement de la ligne séparatrice sur l’axe vertical (axe des y).
- À droite, vous verrez le calcul de votre axe horizontal. Décidez de l’emplacement de la ligne séparatrice sur l’axe horizontal (axe des x).
- Vous pouvez attribuer un nom à chaque quadrant.
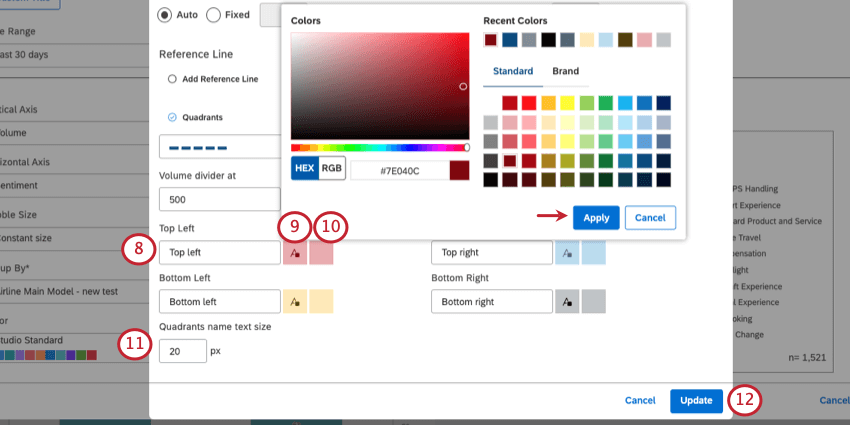
- Pour chaque quadrant, définissez une couleur de police pour le titre.
Astuce : lorsque vous ouvrez la palette de couleurs, vous devez sélectionner Appliquer lorsque vous avez terminé, sinon vos modifications ne seront pas enregistrées.
- Pour chaque quadrant, choisissez une couleur avec laquelle le quadrant entier doit être rempli.
- Sous Nom des quadrants taille du texte, définissez une taille de police en pixels.
- Lorsque vous avez terminé, cliquez sur Mettre à jour.