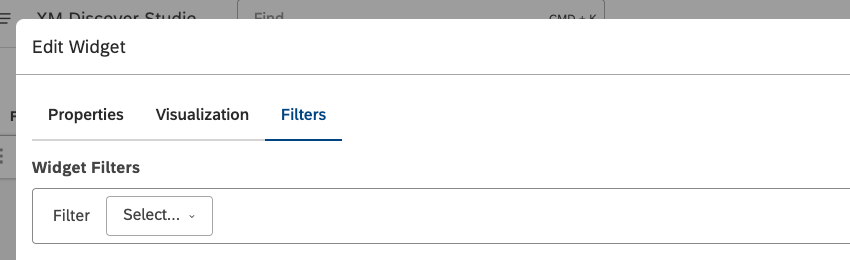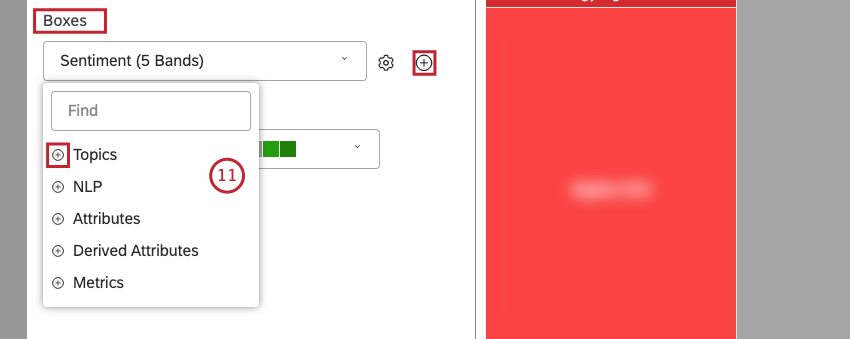Widget de la carte thermique (Studio)
À propos du Widget carte thermique
Vous pouvez afficher les données sous forme de boîtes, dimensionnées et colorées en fonction des mesures que vous sélectionnez, à l’aide du widget de carte thermique. Une carte thermique est un bon moyen d’afficher des données hiérarchiques sous forme de boîtes imbriquées lorsqu’il y a beaucoup de catégories.
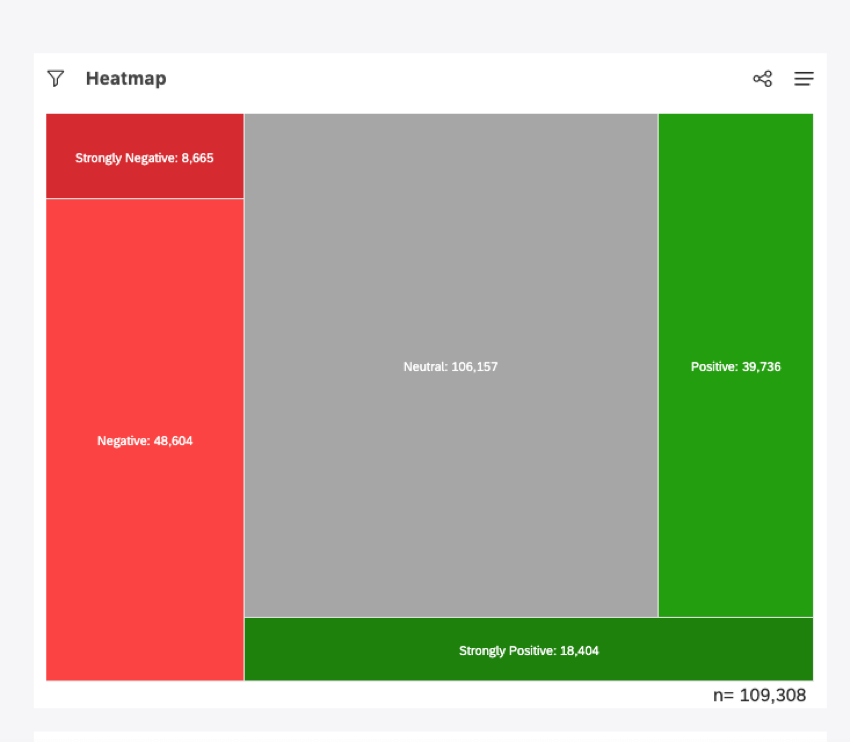
Pour plus d’informations sur la modification des propriétés des widgets, le redimensionnement ou la réorganisation d’un widget, l’utilisation d’un widget en tant que filtre, la création d’une copie d’un widget, l’application de filtres à un widget, etc., veuillez consulter la section Vue d’ensemble des widgets (Studio).
Ajout d’un widget de carte thermique
Onglet Propriétés
Vous pouvez modifier les propriétés du widget du sélecteur dans l’onglet Propriétés. Pour plus d’informations sur l’ajout d’un widget, voir Ajouter un widget.
Onglet Visualisation
Vous pouvez définir les paramètres du rapport dans l’onglet Visualisation .
- Sélectionnez l’onglet Visualisation.
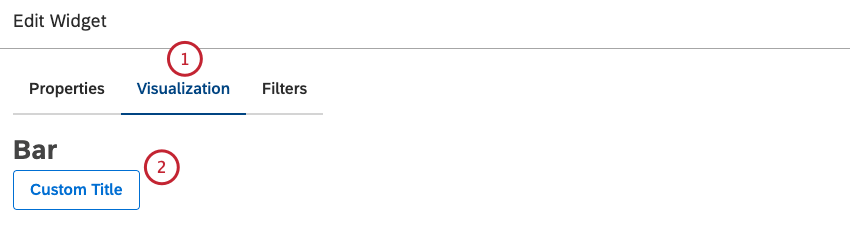
- Pour saisir votre propre titre de widget, cliquez sur Titre personnalisé.
- Saisissez un titre de rapport personnalisé dans la case.
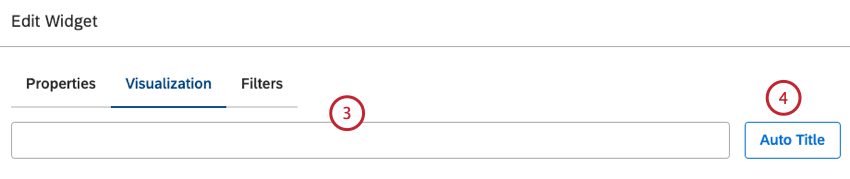
- Vous pouvez également cliquer sur Titre automatique pour conserver le titre du rapport généré automatiquement.
- Sélectionnez la plage de dates pour le rapport. Pour connaître toutes les options disponibles, voir Filtres de plage de dates.
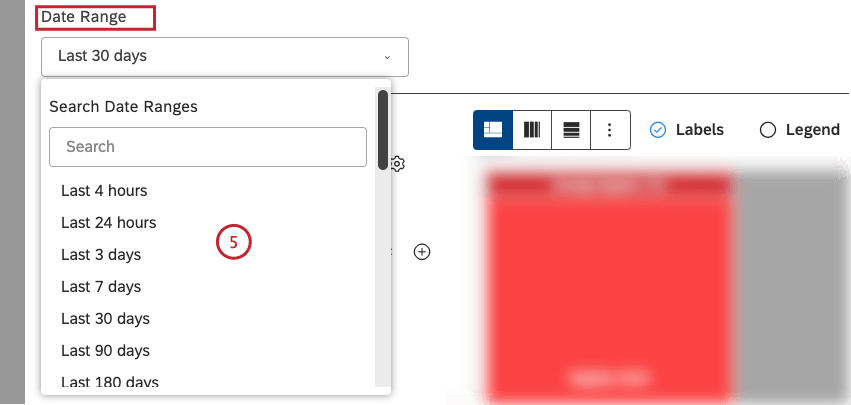 Astuce: À moins que vous ne configuriez votre widget de manière à ce qu’il ignore la plage de dates du tableau de bord, celle-ci remplace complètement la plage de dates définie ici.
Astuce: À moins que vous ne configuriez votre widget de manière à ce qu’il ignore la plage de dates du tableau de bord, celle-ci remplace complètement la plage de dates définie ici. - Sélectionnez l’une des options de calcul suivantes, qui sera reflétée par la taille des cases : Standard, Métriques, Attributs ou Scorecard.
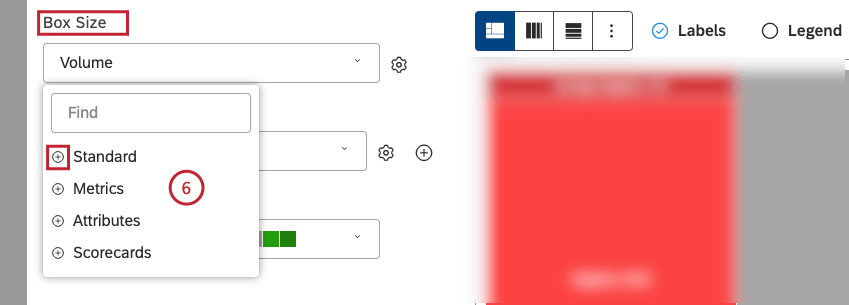
Astuce: pour un aperçu des calculs disponibles, voir Calculs (Studio).Astuce: cliquez sur l’icône plus ( + ) pour afficher d’autres options.Astuce: Les options de calcul qui ne sont pas susceptibles d’être utiles sont grisées. Un calcul est grisé lorsqu’il est vide ou qu’il ne contient qu’une seule valeur dans les filtres actuels (au niveau du Widget et du tableau de bord). Cela devrait vous aider à concentrer vos rapports sur les mesures les plus significatives sans avoir à appliquer la méthode des essais et des erreurs. Vous pouvez sélectionner les calculs grisés si nécessaire. - Vous pouvez trier la métrique standard selon l’une des options suivantes :
- Volume: Trier en fonction du nombre d’enregistrements liés aux groupes sélectionnés.
- Sentiment: Trier en fonction du sentiment moyen des phrases des enregistrements liés aux regroupements sélectionnés.
- Effort: Trier par la note moyenne d’Effort des phrases issues des notations liées aux regroupements sélectionnés.
- Intensité émotionnelle : Trier en fonction de l’intensité émotionnelle moyenne des phrases des documents liés aux groupes sélectionnés.
- % Total: trier par le pourcentage de volume par rapport au total d’un rapport.
- % Parent: trier en fonction du pourcentage de volume par rapport à un élément parent.
- Taille constante : Toutes les cases ont la même taille. Cela vous permet de créer un widget de carte thermique avec des cases de taille égale qui sont utiles pour la fonctionnalité Widget : Utiliser comme filtre.
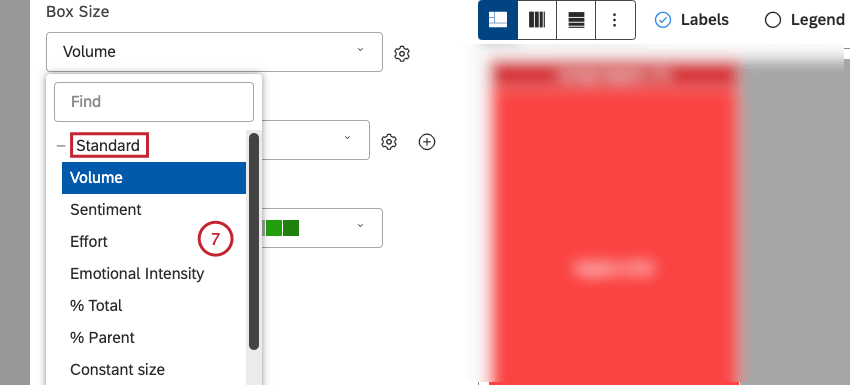
- Après avoir sélectionné un calcul, cliquez sur licône en forme de roue dentée située à côté pour définir des paramètres supplémentaires.

- En fonction du calcul sélectionné, vous pouvez définir différents paramètres. Pour plus d’informations sur les paramètres de calcul, voir Calculs (Studio).
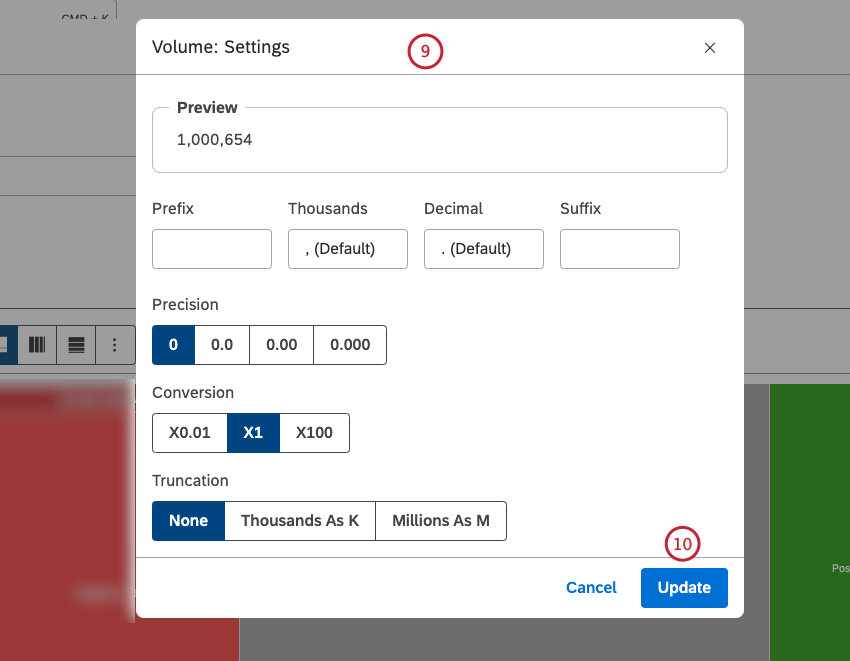 Astuce: Vous pouvez définir des paramètres par défaut pour les calculs basés sur des attributs spécifiques dans la page Projets .
Astuce: Vous pouvez définir des paramètres par défaut pour les calculs basés sur des attributs spécifiques dans la page Projets . - Cliquez sur Mettre à jour.
- Sélectionnez l’option par laquelle vous souhaitez regrouper les données pour votre rapport :
- Après avoir sélectionné une option de regroupement, cliquez sur l’icône en forme de roue dentée.

- Configurez le sous-ensemble de données à inclure dans ce regroupement pour le rapport. Pour une vue d’ensemble des options de regroupement disponibles, voir Options de regroupement.
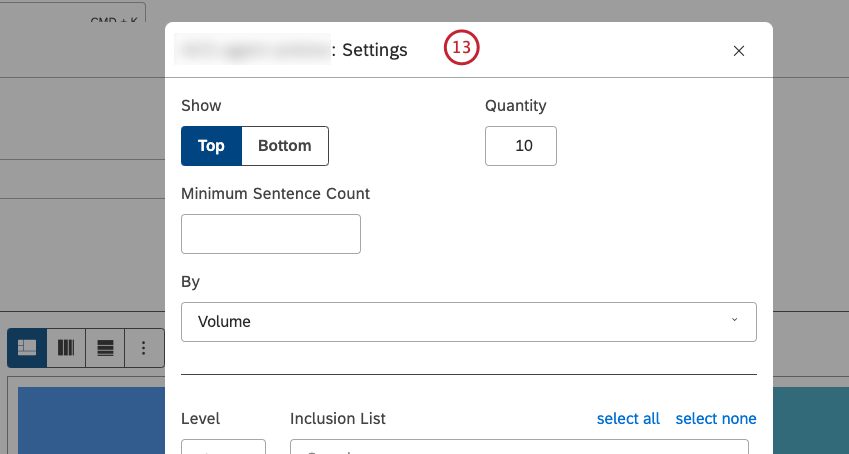
- Cliquez sur Mettre à jour.
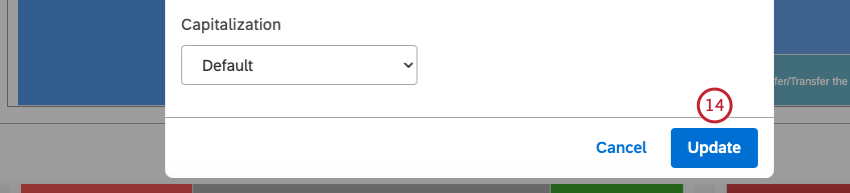
- Sélectionnez la palette de couleurs pour la carte thermique.

- Vous pouvez sélectionner une mise en page parmi les options suivantes :
- Heatmap – Slice and Dice : sélectionnez cette option pour utiliser une disposition libre des blocs dans une carte thermique.
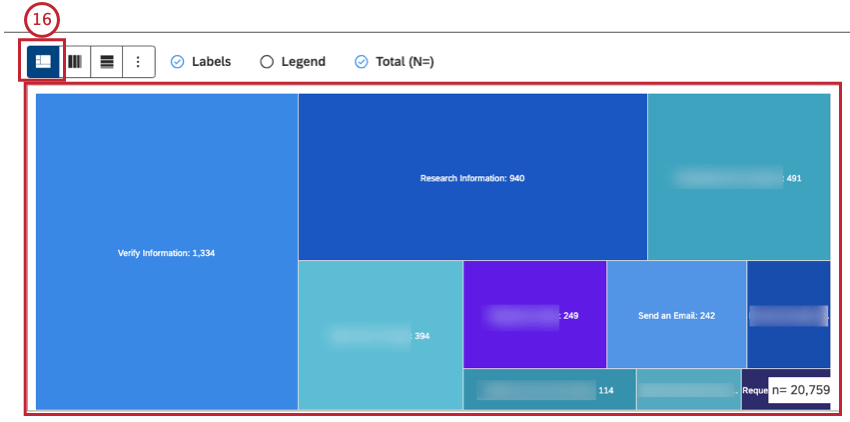
- Heatmap – Single Row (carte thermique – rangée unique) : sélectionnez cette option pour disposer les blocs sous forme de colonnes verticales dans une rangée unique.
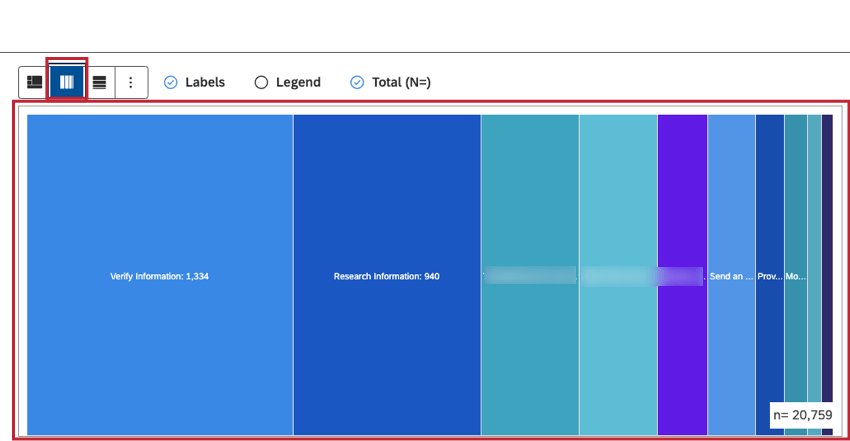
- Carte thermique – Colonne unique : Sélectionnez cette option pour disposer les blocs sous forme de rangées horizontales à l’intérieur d’une seule colonne.
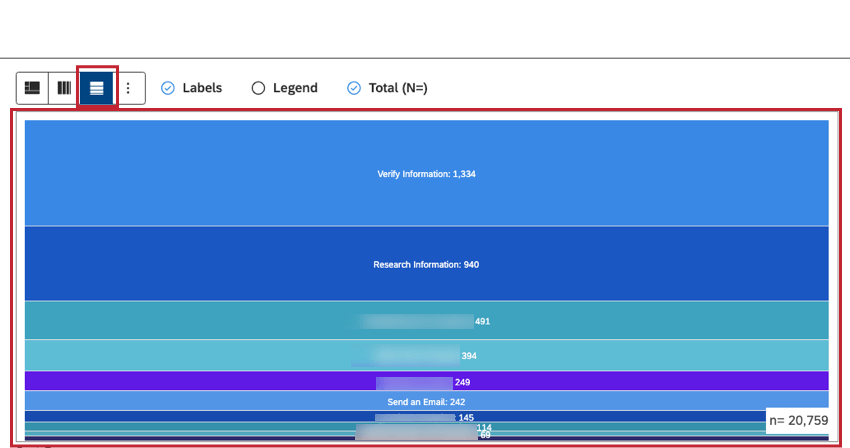
- Si vous sélectionnez l’option Heatmap – Single Row layout ou l’option Heatmap – Single Column layout, vous pouvez sélectionner l’une des mesures suivantes selon laquelle les groupes sélectionnés doivent être triés de gauche à droite (pour la présentation Single Row ) ou de haut en bas (pour la présentation Single Column):
- Standard : Voir l’étape 20 ci-dessous pour plus d’informations sur les options de tri.
- Métriques : Pour trier en fonction d’une mesure définie dans Studio.
- Attributs : Pour trier par moyennes d’un attribut numérique.
- Scorecards : Pour effectuer un tri en fonction des résultats des scorecards sélectionnés :
- % de réussite – [nom de la rubrique] : Cible le pourcentage de documents ayant réussi la cible de la rubrique sélectionnée.
- % d’échec – [nom de la rubrique] : Cible le pourcentage de documents ayant échoué à la cible de la rubrique sélectionnée.
- Alphanumérique : pour trier les groupes primaires de manière alphanumérique, en utilisant l’ordre naturel.
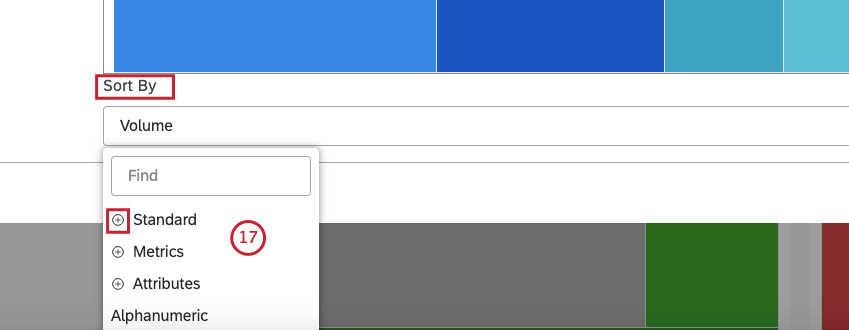
  ;
- Sélectionnez la métrique Standard pour trier selon l’une des options suivantes :
- Volume: Trier en fonction du nombre de documents liés aux groupes sélectionnés.
- Sentiment: Trier en fonction du sentiment moyen des phrases des documents liés aux regroupements sélectionnés.
- Effort: Trier par la note moyenne d’effort des phrases des documents liés aux notations sélectionnées.
- Intensité émotionnelle: Trier en fonction de l’intensité émotionnelle moyenne des phrases des documents liés aux groupes sélectionnés.
- % Total: trier par le pourcentage de volume par rapport au total d’un rapport.
- % Parent: trier en fonction du pourcentage de volume par rapport à un élément parent.
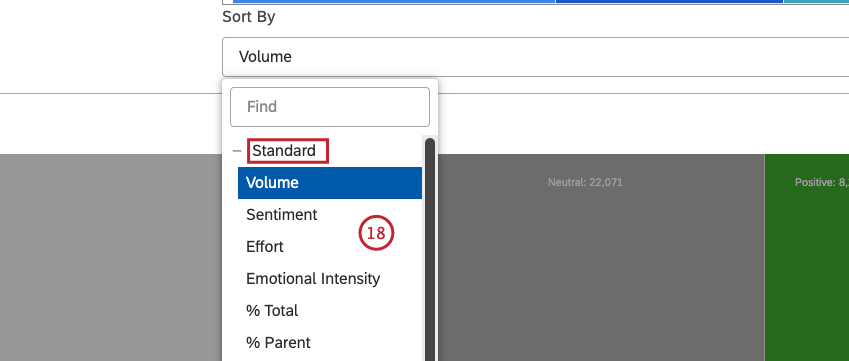
- Si vous le souhaitez, vous pouvez procéder comme suit :
- Cliquez sur Autres graphiques pour passer à d’autres types de widgets tout en conservant les paramètres du rapport actuel (le cas échéant).
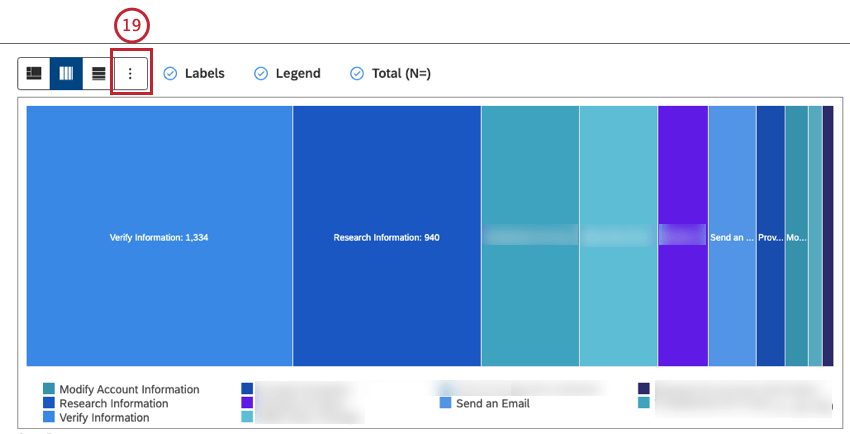
- Cochez la case Étiquettes pour afficher des étiquettes numériques à côté des éléments du rapport.
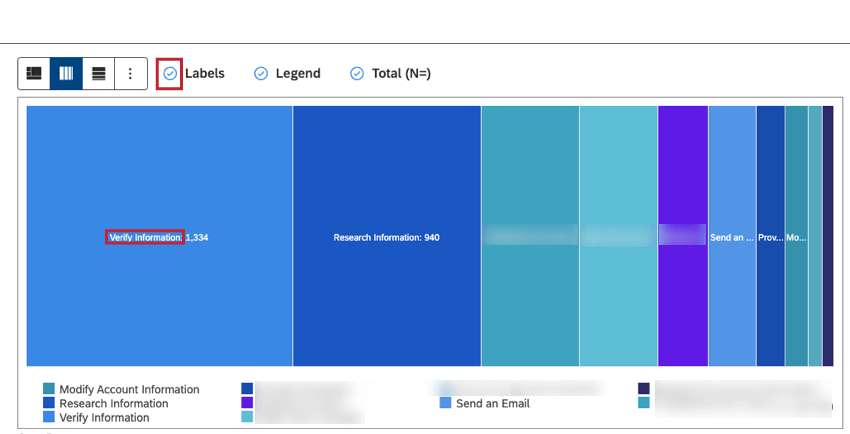 Astuce: Désélectionnez la case à cocher Étiquettes pour masquer les étiquettes numériques situées à côté des éléments du rapport.
Astuce: Désélectionnez la case à cocher Étiquettes pour masquer les étiquettes numériques situées à côté des éléments du rapport. - Cochez la case Légende pour afficher la légende du graphique.Astuce : Désélectionnez la case Légende pour masquer la légende d’un graphique.
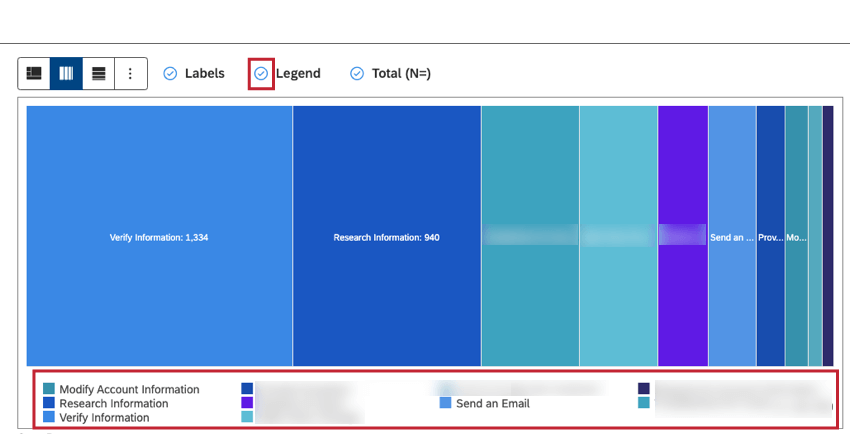 Astuce: les Rapports peuvent masquer et afficher des éléments de rapport spécifiques en cliquant sur ceux-ci dans une légende.
Astuce: les Rapports peuvent masquer et afficher des éléments de rapport spécifiques en cliquant sur ceux-ci dans une légende. - Cochez la case Total (N=) pour afficher le nombre total de documents qui correspondent aux conditions et aux filtres du rapport. Pour plus d’informations, voir Volume du document.
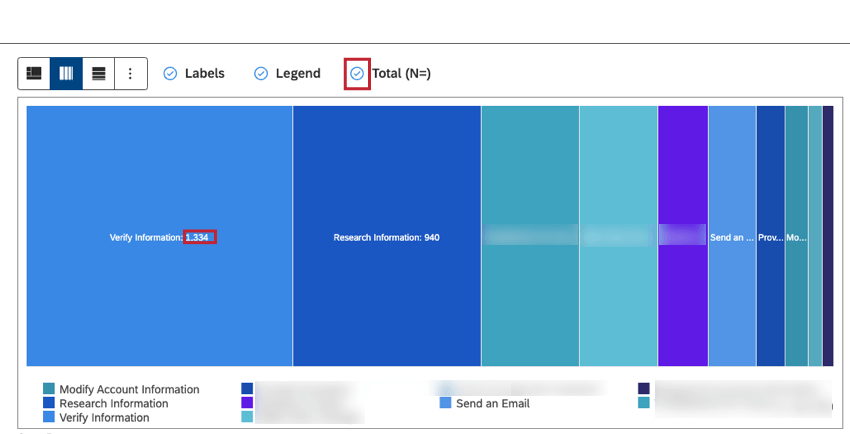 Astuce: Désélectionnez la case Total (N=) pour masquer le nombre total de documents qui correspondent aux conditions et aux filtres du rapport.Astuce: pour définir la valeur par défaut du tableau de bord pour les nouveaux widgets, utilisez le paramètre n= dans les propriétés du tableau de bord.
Astuce: Désélectionnez la case Total (N=) pour masquer le nombre total de documents qui correspondent aux conditions et aux filtres du rapport.Astuce: pour définir la valeur par défaut du tableau de bord pour les nouveaux widgets, utilisez le paramètre n= dans les propriétés du tableau de bord.
Onglet Filtres
Dans l’onglet Filtres , vous pouvez restreindre davantage les données du rapport. Pour plus d’informations sur les propriétés des filtres des widgets, voir Appliquer des filtres à un widget.