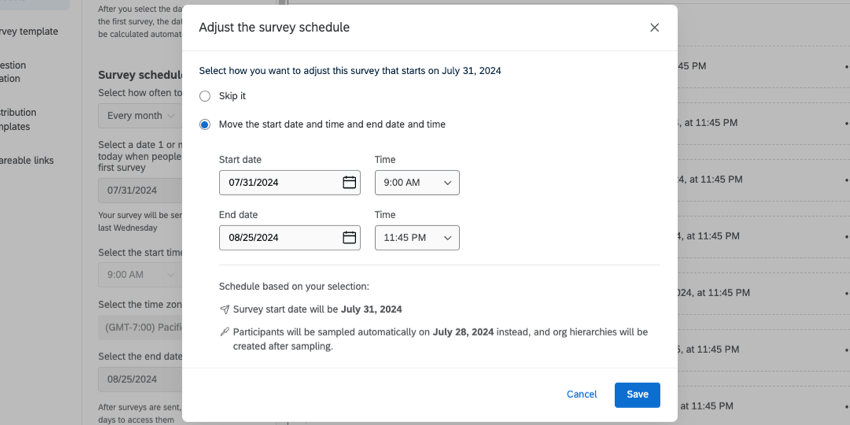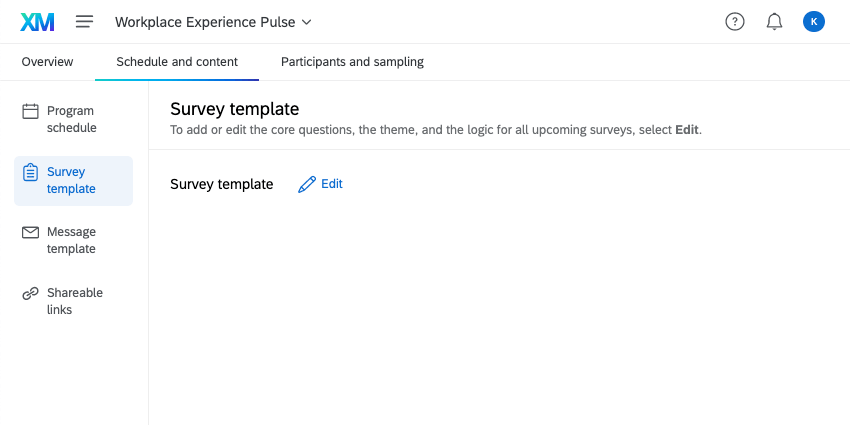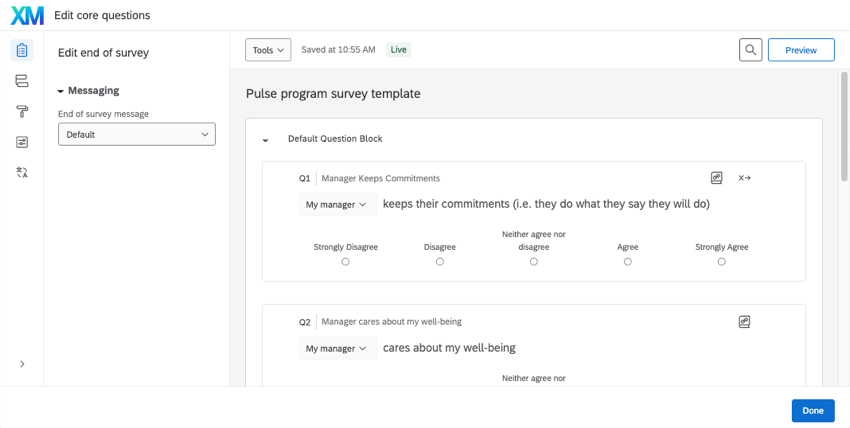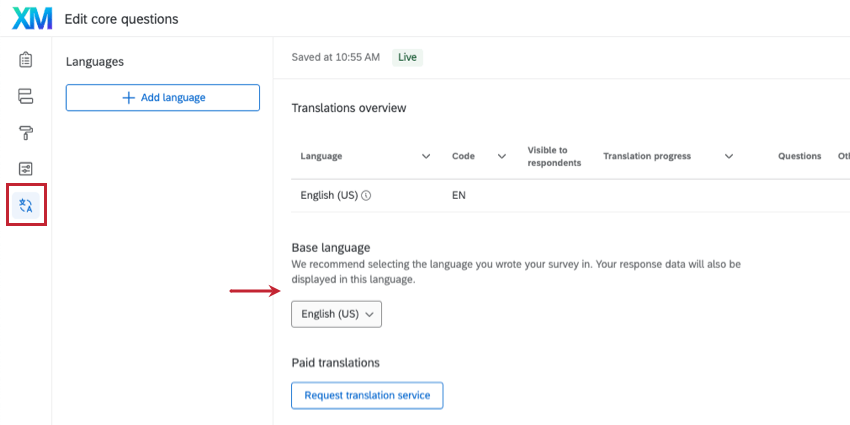Programme et contenu (Pulse)
À propos de Pulse Horaire et contenu
Dans l’onglet Calendrier et contenu, vous pouvez déterminer le calendrier de vos enquêtes de pouls, les questions de l’enquête qui doivent être posées à chaque fois, les messages que vous souhaitez inclure avec chaque pouls et le lien vers lequel le programme de pouls peut être partagé.
Calendrier du programme
Sélectionnez la fréquence à laquelle vous souhaitez envoyer des impulsions à vos participants.
- Accédez à la rubrique Calendrier et contenu.
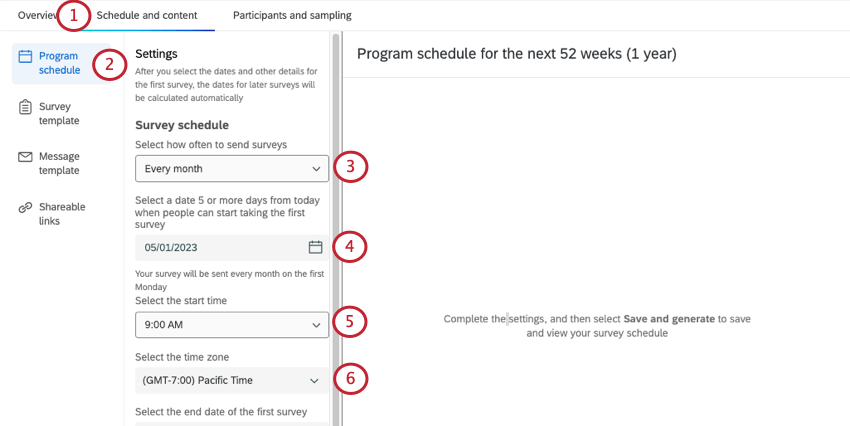
- Accédez à la section Calendrier du programme.
- Sélectionnez la fréquence à laquelle vous souhaitez envoyer des impulsions. Vous pouvez choisir entre chaque semaine, toutes les deux semaines ou tous les mois.
- Décidez de la date d’envoi de la première enquête.
Astuce : Vous devez choisir une date au moins cinq jours après aujourd’hui. Cela donne le temps d’ajouter des participants à l’enquête avant qu’elle ne soit distribuée.
- Choisissez le moment de la journée.
- Choisissez le fuseau horaire.
- Sélectionnez la date de fin de la première enquête.
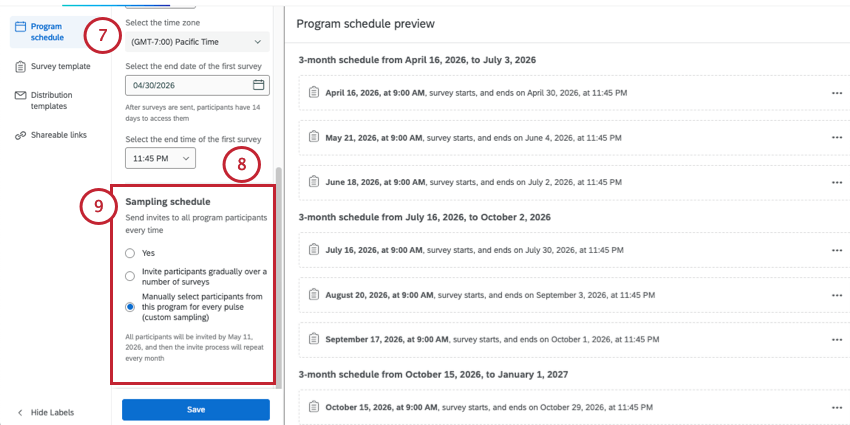 Astuce : Après l’envoi des enquêtes, les participants ont jusqu’à la date de fin d’enquête pour y accéder.
Astuce : Après l’envoi des enquêtes, les participants ont jusqu’à la date de fin d’enquête pour y accéder. - Sélectionnez l’heure à laquelle l’enquête doit se terminer le dernier jour.
- Sélectionnez un plan d’échantillonnage. Déterminez si vous souhaitez envoyer des invitations à tous les participants au programme à chaque fois.
- Oui : Inviter tous les participants au programme à chaque impulsion. Vous n’aurez pas besoin de définir d’autres paramètres d’échantillonnage.
- Non, invitez les participants progressivement au cours d’un certain nombre d’enquêtes : Échantillonnez une sélection de vos participants à chaque envoi de l’enquête. Pour en savoir plus sur les paramètres d’échantillonnage.
- Sélectionner manuellement des participants à ce programme pour chaque impulsion (échantillonnage personnalisé) : Créez des échantillons personnalisés de participants à votre programme pour chaque enquête. Pour en savoir plus, voir Ajout manuel de participants aux enquêtes Pulse.
- Si vous avez choisi d’inviter les participants progressivement au cours d’un certain nombre d’enquêtes, vous devrez suivre quelques étapes supplémentaires :
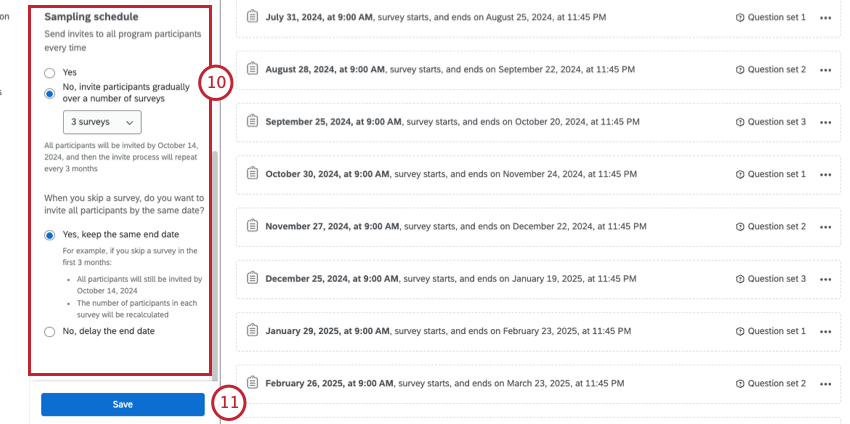
- Choisissez le nombre d’enquêtes à envoyer.
Astuce : Vous verrez une estimation du moment où tous les participants auront été invités à l’enquête. Le processus d’invitation se répète à la cadence que vous avez choisie à l’étape 3.
- Choisissez ce qui se passe lorsque vous sautez une enquête.
- Si vous souhaitez conserver la même date de fin d’enquête, tous les participants seront toujours enquêtés à la date de fin d’enquête que vous avez choisie. Le nombre de participants par enquête sera recalculé en conséquence.
- Si vous souhaitez retarder la fin d’enquête, le nombre de participants par enquête restera le même. En revanche, la date de Fin d’enquête sera repoussée afin de tenir compte du temps nécessaire à l’Enquête auprès de tous les participants.
- Choisissez le nombre d’enquêtes à envoyer.
- Cliquez sur Enregistrer.
Modifier les horaires et sauter des enquêtes
Une fois que vous avez généré votre calendrier de programme, vous verrez les enquêtes et leur calendrier pour les 52 semaines suivantes (un an). Il s’agit d’un chronomètre en cours d’exécution ; le programme continuera à ajouter automatiquement de nouvelles enquêtes sur les pouls au fil du temps.
C’est également à cet endroit que vous pouvez modifier le calendrier des différentes enquêtes ou les ignorer. Cela peut être utile pour éviter les jours fériés de l’entreprise ou d’autres dates qui pourraient être gênantes pour vos employés.
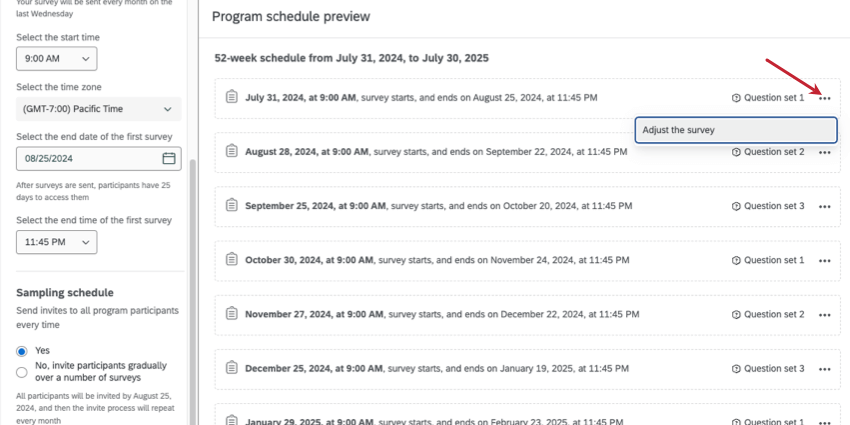
Pour ce faire, cliquez sur Ajuster la planification.
- Passez outre : Ne pas répondre à l’enquête. L’ajustement des paramètres d’échantillonnage ou de la date de fin dépend de la façon dont vous avez configuré votre programme.
- Déplacez la date et l’heure de début et la date et l’heure de fin : Ajustez les dates et les heures selon vos besoins. Votre zone horaire correspond à celle que vous avez sélectionnée lors de la configuration de la programmation.
Vous verrez un aperçu de votre date de début et des échantillons de dates en fonction de vos sélections.
Modèle d’enquête
Ici, vous pouvez modifier les questions essentielles de votre pouls. Telles sont les questions qui seront posées dans chacun de vos pouls.
Pour modifier les questions de base, cliquez sur Modifier.
Fonctions disponibles dans les enquêtes par sondage
Le générateur d’enquêtes d’un pouls fonctionne comme pour n’importe quel autre projet.
Questions disponibles
- Choix multiple
- Saisie du texte
- Texte / image
- Tableau de matrice
- Champ de formulaire
- Côte à côte
- Chronomètre
- Méta-informations
Les impulsions ne sont pas compatibles avec d’autres types de questions.
Disponibilité de l’Enquête Options de l’enquête
Pour l’essentiel, les options de l’enquête sont les mêmes que celles des autres projets sur l’expérience employé. Ce sont les seules différences :
- Il n’y a pas d’option “Utiliser un lien anonyme” dans le modèle d’enquête, mais c’est parce que les liens anonymes peuvent être générés à l’aide du paramètre du programme des liens partageables.
- La langue par défaut est configurée dans l’onglet Traductions au lieu des options de l’enquête.
Comportement des questions
Les impulsions ne sont compatibles qu’avec le comportement des questions suivant :
- Logique d’affichage
- Logique de passage
- Générateur de randomisation de choix / Randomisation
- Valeurs recodées
- Choix par défaut
- JavaScript
- Ajouter un commentaire
- Ajouter un groupe de choix
Les légumineuses ne sont pas compatibles avec les choix de reporter ou la notation.
FLUX D’ENQUÊTE D’ENQUÊTE FLUX D’ENQUÊTE D’ENQUÊTE D’ENQUÊTE D’ENQUÊTE
Les Projets disposent des mêmes outils d’enquête que les autres projets d’Employee Experience. Si votre organisation a activé les options de l’enquête, vous verrez une option de l’enquête.
Les projets ont les mêmes fonctionnalités de flux d’enquête que les autres projets d’Employee Experience.
Attention : Les noms de champ suivants sont réservés. Vous ne devez pas utiliser ces noms pour les données intégrées.
- date de début du projet
- Date de début du projet
- Date de début du projet
  ;
Modèles de distribution
Vous pouvez définir un modèle de message pour l’invitation et le rappel de votre pouls. Vous pouvez également créer des messages dans votre bibliothèque qui peuvent être utilisés comme modèles de messages pour votre programme d’impulsion. Pulse prend en charge les distributions par courrier électronique et par SMS (message texte).
Voir Modèles de distribution.
Liens à partager
Voir Liens partageables.