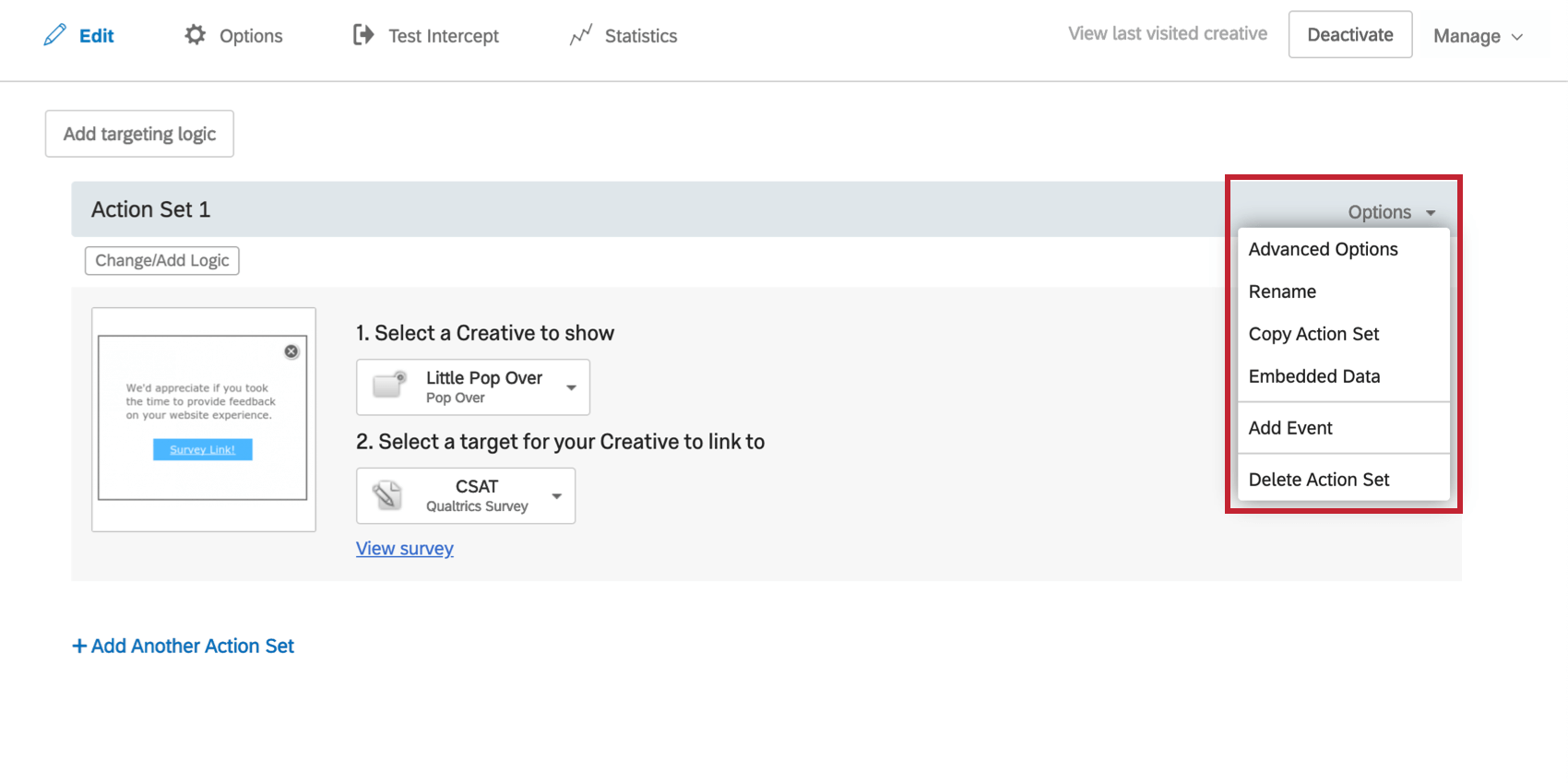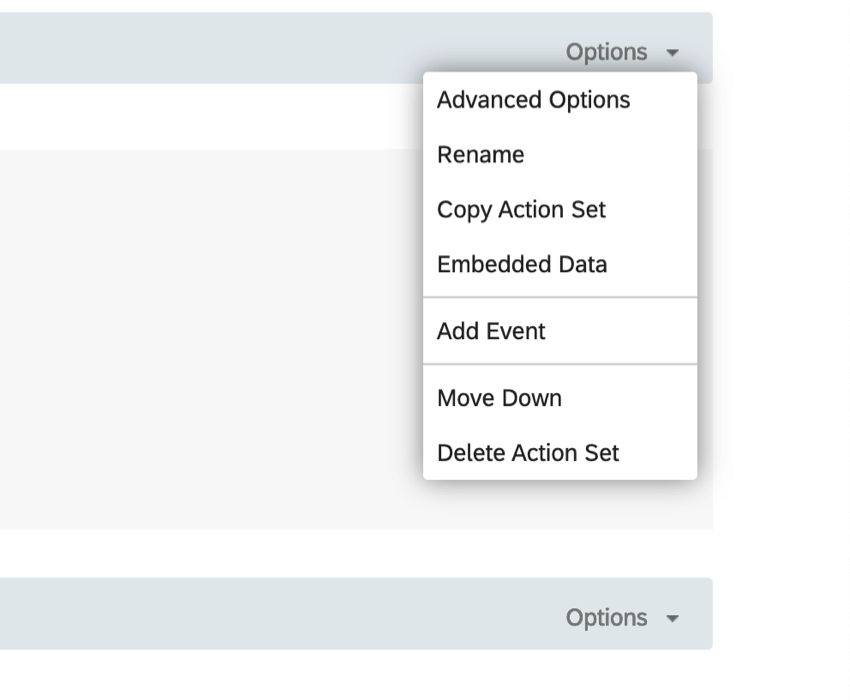Menu des options de l’ensemble d’actions
Astuce : Si vous n’avez pas accès à l’une des fonctions décrites sur cette page, contactez votre Commercial. Pour plus d’informations sur les différences entre Digital Feedback et CustomerXM for Digital, voir Digital Feedback vs. CustomerXM pour Digital.
À propos des options de l’ensemble d’actions
Lors de l’édition de votre intercept, chaque ensemble d’actions dispose d’un bouton Options. Cette page explique comment chacun d’entre eux peut avoir un impact sur votre intercept.
Options d’ensemble d’actions
- Options avancées : Ces options vous permettent de tout faire, depuis le choix du mode d’ouverture de la fenêtre cible jusqu’au choix des navigateurs et des plateformes compatibles avec votre intercept. Voir la page Options avancées de l’ensemble d’actions pour plus d’informations.
- Renommer : Renomme l’ensemble d’actions. Cela peut être utile pour votre propre organisation.
- Copier l’ensemble d’actions : Dupliquer l’ensemble d’actions dans le même intercept. Cela peut vous aider à construire rapidement de nombreux ensembles d’actions similaires sans devoir repartir de zéro à chaque fois.
- Données intégrées : Ensemble d’actions Données intégrées. Pour plus de détails, voir les données intégrées dans le retour d’information du site web.
- Ajouter du Javascript : Ajoutez du Javascript personnalisé soit avant l’affichage (avant la mise en œuvre du code du projet), soit après l’affichage (après la mise en œuvre du code). Par exemple, si vous souhaitez exécuter un évènement de balise sur la page une fois que le code se déclenche, vous placerez votre code dans l’onglet Après l’affichage.
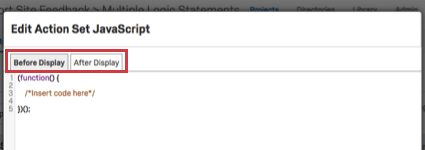 Attention : Le support de Qualtrics Assist ne fournit pas d’assistance sur le codage personnalisé. Vous pouvez plutôt tenter de vous adresser à notre communauté d’utilisateurs dédiés.Astuce : Si vous ne voyez pas cette option, demandez à un Administrateur de l’Organisation de contacter votre Compte Commercial Quatrics pour demander que l’autorisation “Allow Custom JavaScript” soit activée pour votre organisation.
Attention : Le support de Qualtrics Assist ne fournit pas d’assistance sur le codage personnalisé. Vous pouvez plutôt tenter de vous adresser à notre communauté d’utilisateurs dédiés.Astuce : Si vous ne voyez pas cette option, demandez à un Administrateur de l’Organisation de contacter votre Compte Commercial Quatrics pour demander que l’autorisation “Allow Custom JavaScript” soit activée pour votre organisation. - Ajouter un évènement : Permet d’ajouter un évènement. Voir la page sur le suivi et le déclenchement des évènements pour des instructions détaillées.
- Monter : Déplacer l’ensemble d’actions au-dessus de l’ensemble d’actions qui lui est directement supérieur.
- Déplacer vers le bas : déplace l’ensemble d’actions sous l’ensemble d’actions situé en dessous.
- Supprimer l’ensemble d’actions : Supprimer l’ensemble d’actions.