Mise en place d’enquêtes sur les déplacements
A propos de la mise en place d’enquêtes pour les voyages
Avant de collecter des données, vous devez vous assurer que vos enquêtes sont correctement paramétrées pour les données de déplacement. Vous pouvez créer vos enquêtes de deux manières différentes :
- Une enquête différente pour chaque étape.
- Une enquête qui contient plusieurs étapes.
Vous pouvez également utiliser un projet de données importées pour représenter un jalon.
Création d’un indicateur de résultat
Si vous souhaitez comparer les performances de chaque étape de votre parcours, il est utile de disposer d’une mesure cohérente des résultats. Posez la même question dans l’enquête ou la branche de chaque étape. Vous pouvez créer plusieurs questions correspondantes si vous souhaitez créer plusieurs tableaux de bord analysant différentes mesures.
Pour en savoir plus sur les caractéristiques d’une bonne mesure des résultats, consultez cette page. Vous pouvez suivre ces conseils pour créer une mesure efficace des résultats, que vous utilisiez la configuration des parcours hérités, un programme d’Expérience client ou des projets d’Employee Experience.
Exemple : Si vous menez des recherches sur l’expérience client, voici quelques indicateurs de résultats courants :
- Satisfaction client (CSAT) 1-5
- Satisfaction client (CSAT) 1-7
- Score d’effort client (CES) 1-5
- Score d’effort client (CES) 1-7
- Net Promoter Score (NPS) 0-10
Utilisation d’enquêtes distinctes pour chaque étape
Chaque enquête ne doit correspondre qu’à un seul jalon et chaque jalon ne doit correspondre qu’à une seule enquête. Vous pouvez préférer cette méthode si vous souhaitez pouvoir analyser les données de chaque étape séparément avant de combiner toutes les étapes.
Exemple : Une compagnie aérienne organise des enquêtes pour différentes étapes, comme par exemple :
- Phase d’enregistrement
- Stade d’embarquement
- Naviguez vers une enquête existante ou créez un nouveau projet pour capturer le parcours spécifique du client.
- Cliquez sur Flux d’enquête.
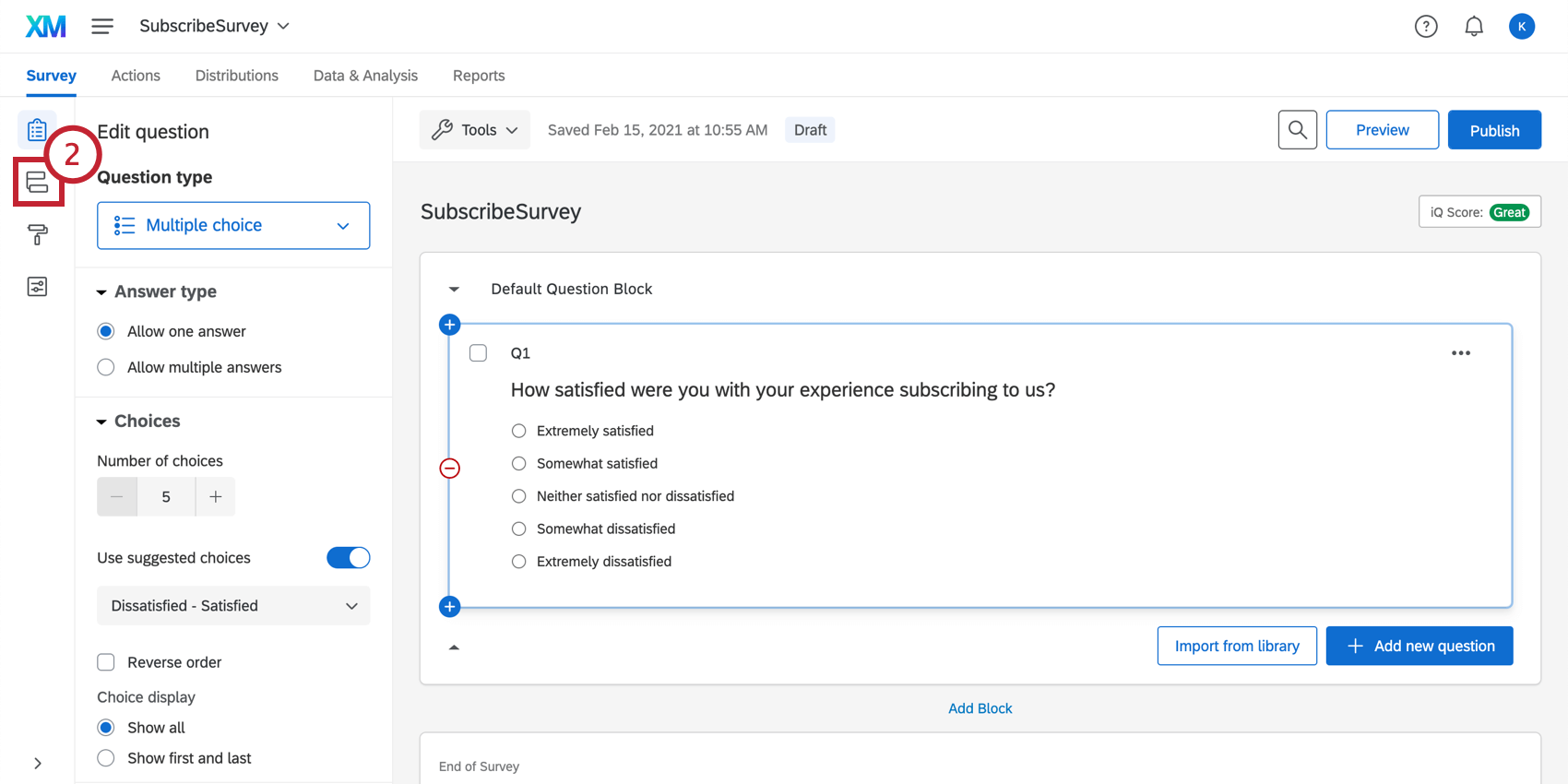
- Cliquez sur Ajouter un nouvel élément ici.
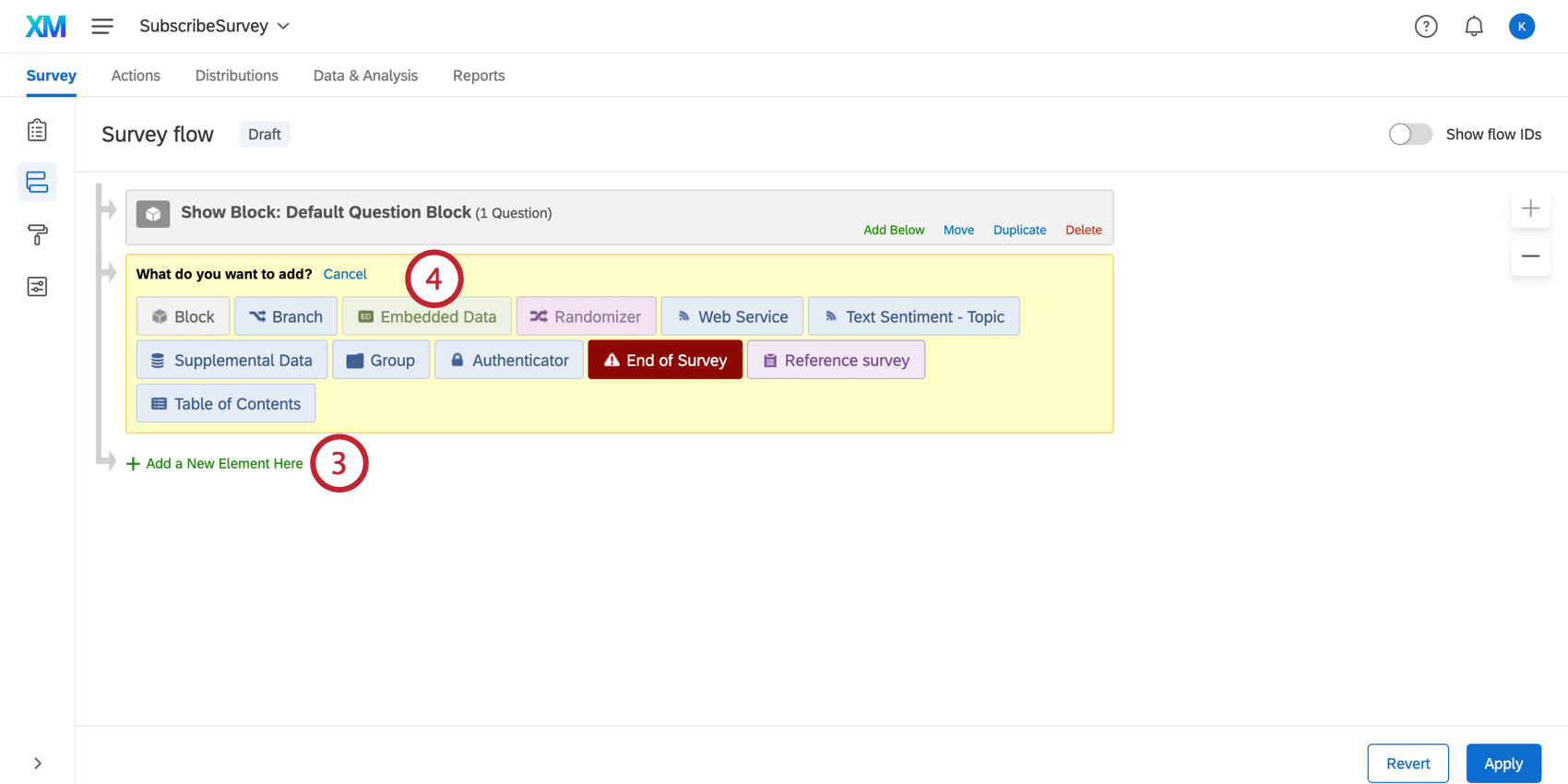
- Sélectionner Données intégrées.
- Cliquez sur Créer un nouveau champ ou sur Choisir dans la liste déroulante pour modifier le champ de données intégrées.
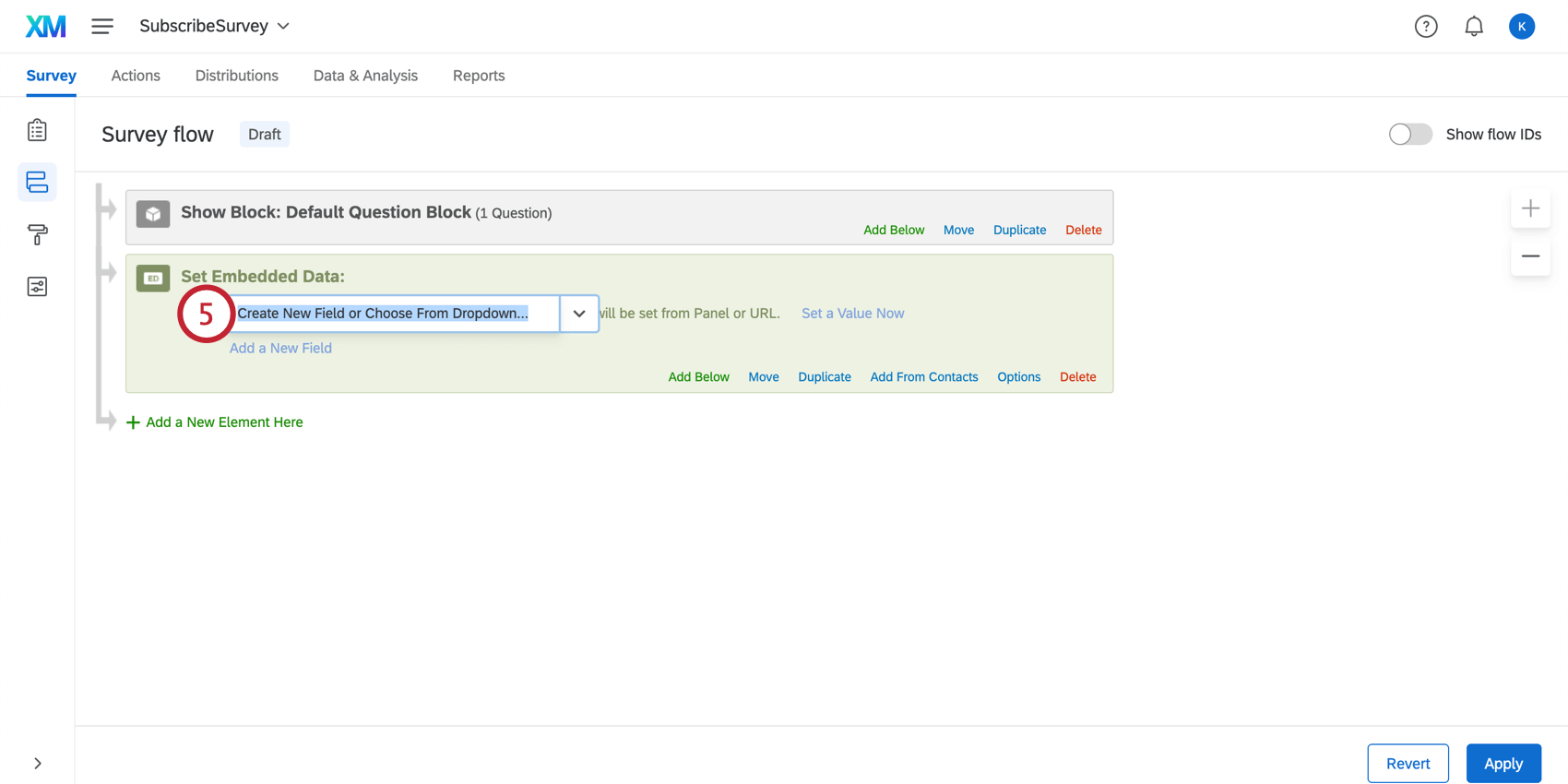
- Nommez votre champ de données intégrées.
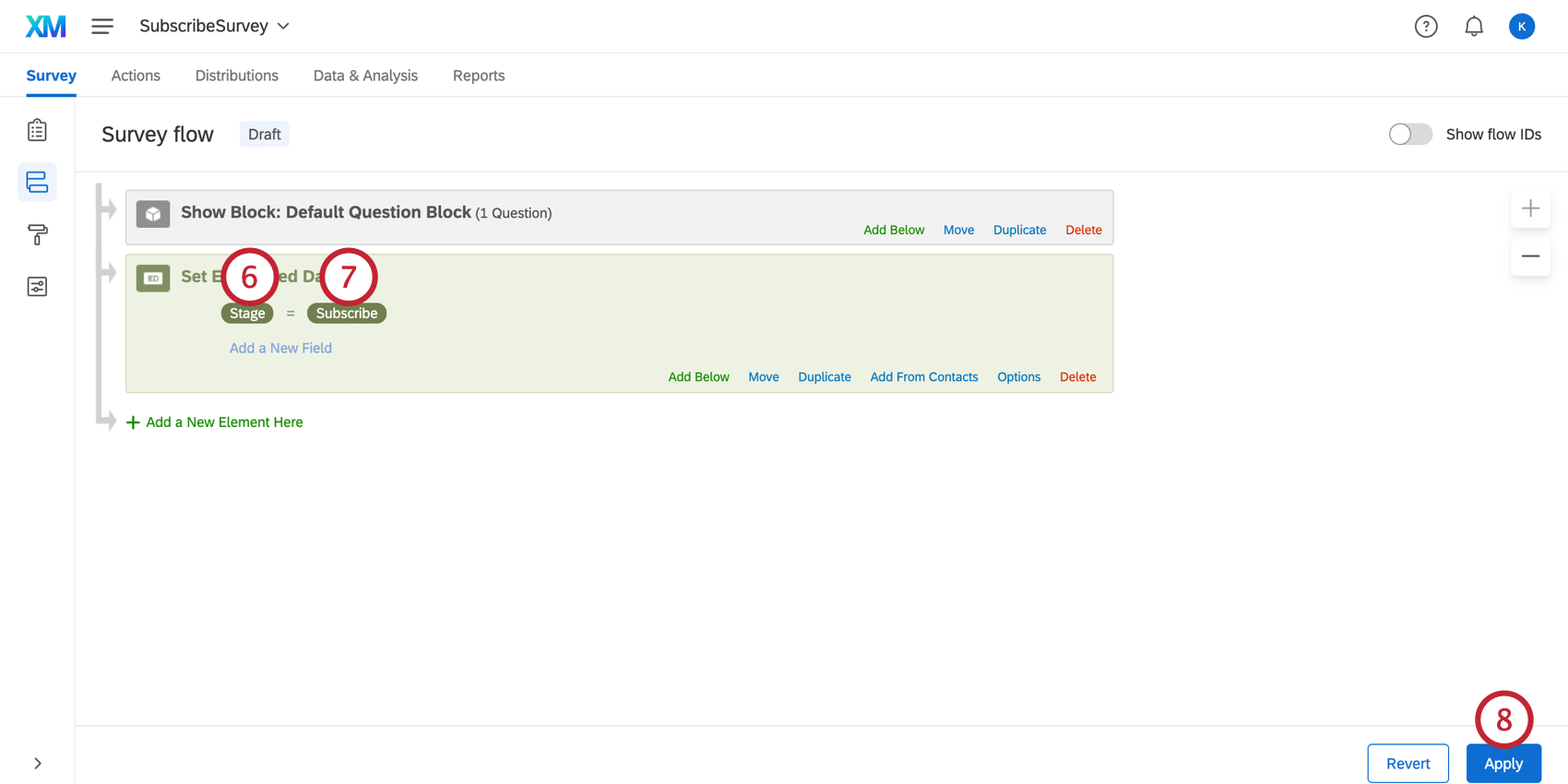 Astuce : Il n’est pas nécessaire que ce champ soit explicitement nommé “Stage” pour que les données relatives aux trajets soient correctement mappées. Toutefois, nous vous recommandons de choisir un nom que vous pourrez facilement retenir et identifier.
Astuce : Il n’est pas nécessaire que ce champ soit explicitement nommé “Stage” pour que les données relatives aux trajets soient correctement mappées. Toutefois, nous vous recommandons de choisir un nom que vous pourrez facilement retenir et identifier. - Définir la valeur du champ Stage.
Attention : Vous devez utiliser les mêmes noms de jalons que ceux que vous avez utilisés lors de la création de votre voyage.Exemple : Dans cet exemple, nous faisons correspondre cette enquête à l’étape d’abonnement d’un parcours. C’est pourquoi, dans cette enquête, les données intégrées à l’étape sont définies comme suit : “Abonnement“.
- Cliquez sur Appliquer.
- Publier votre enquête.
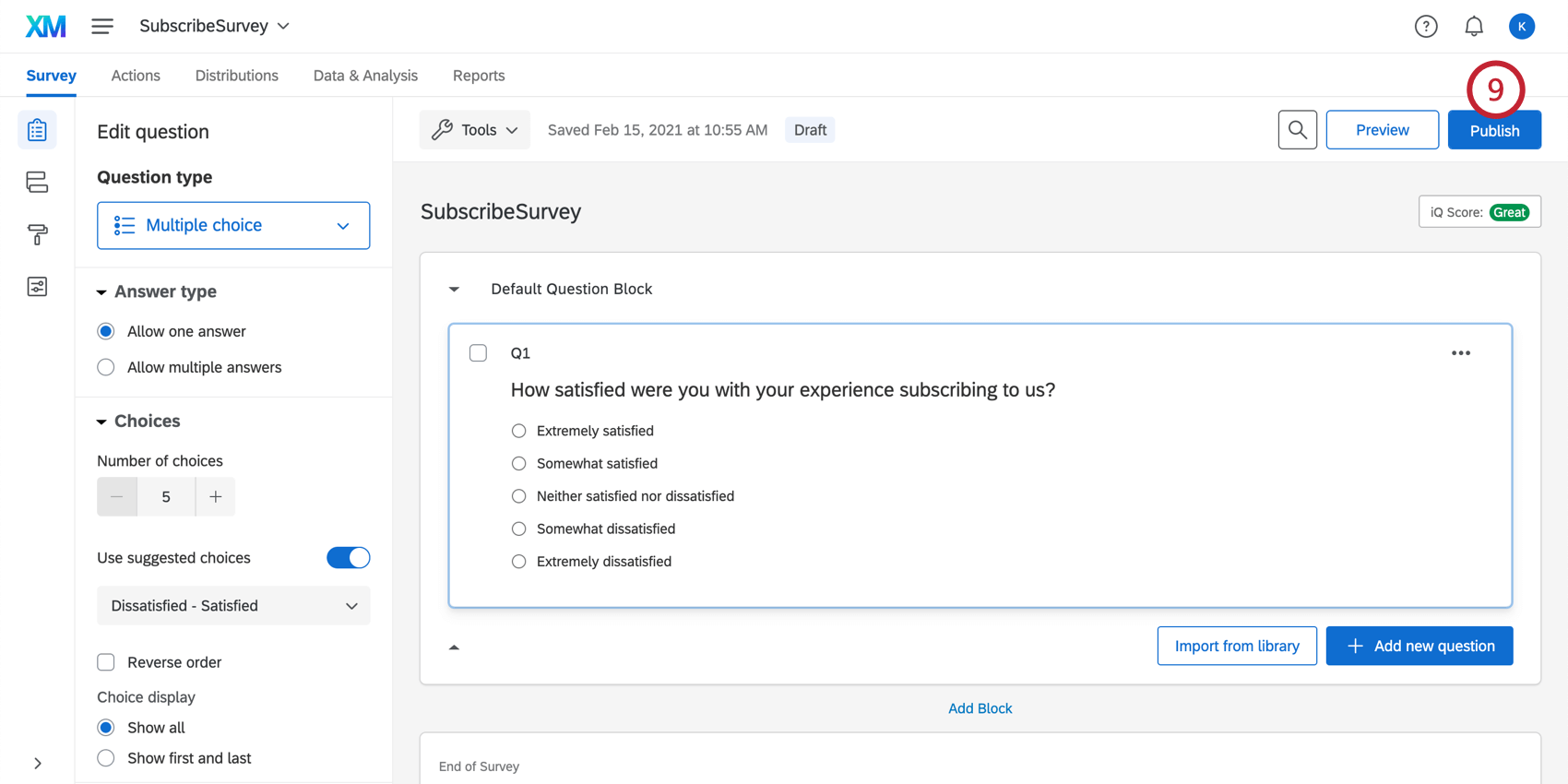
Vous pouvez désormais tracer votre parcours sur un tableau de bord.
Utilisation d’une enquête pour soutenir toutes les étapes
Vous pouvez également définir toutes vos étapes à l’aide d’une seule enquête. Vous créerez différents chemins dans votre enquête à l’aide du flux d’enquête, afin que chaque personne interrogée soit affectée à l’étape correcte. La création de différents blocs, d’une logique de branche et de données intégrées pour chaque jalon vous aidera à visualiser les données relatives aux parcours.
- Naviguez vers une enquête existante ou créez un nouveau projet pour capturer le parcours spécifique du client.
- Créez une ou plusieurs questions qui orienteront les répondants vers des questions spécifiques à l’étape.
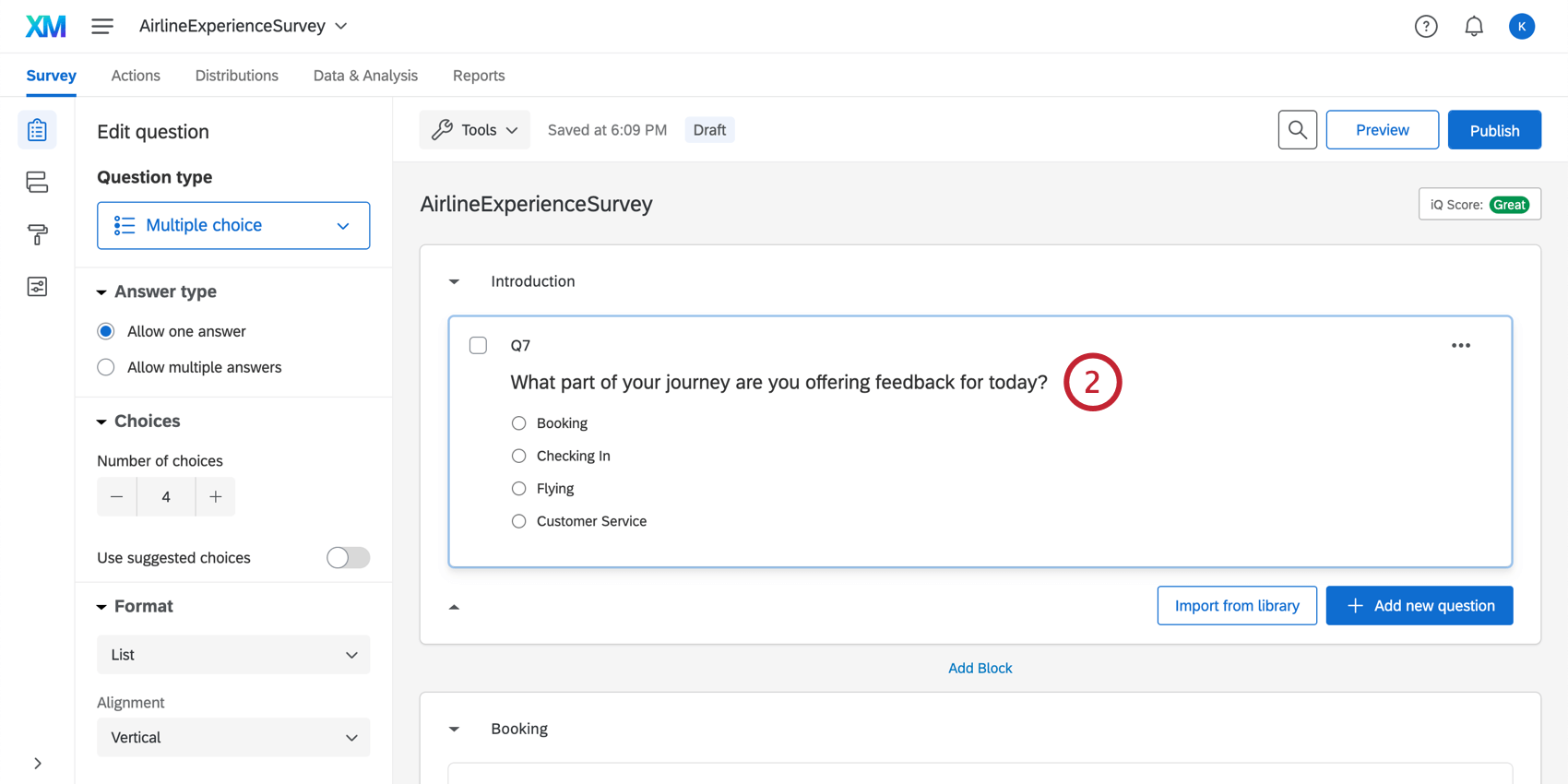 Astuce : Il est important de suivre les étapes ci-dessous pour faire correspondre ces différentes questions à un champ de données intégrées dans Stage. Le widget du tableau de bord n’est pas compatible avec les questions multiples et a besoin d’un champ auquel il peut se référer.
Astuce : Il est important de suivre les étapes ci-dessous pour faire correspondre ces différentes questions à un champ de données intégrées dans Stage. Le widget du tableau de bord n’est pas compatible avec les questions multiples et a besoin d’un champ auquel il peut se référer. - Ajoutez des blocs pour chaque étape correspondante du voyage.
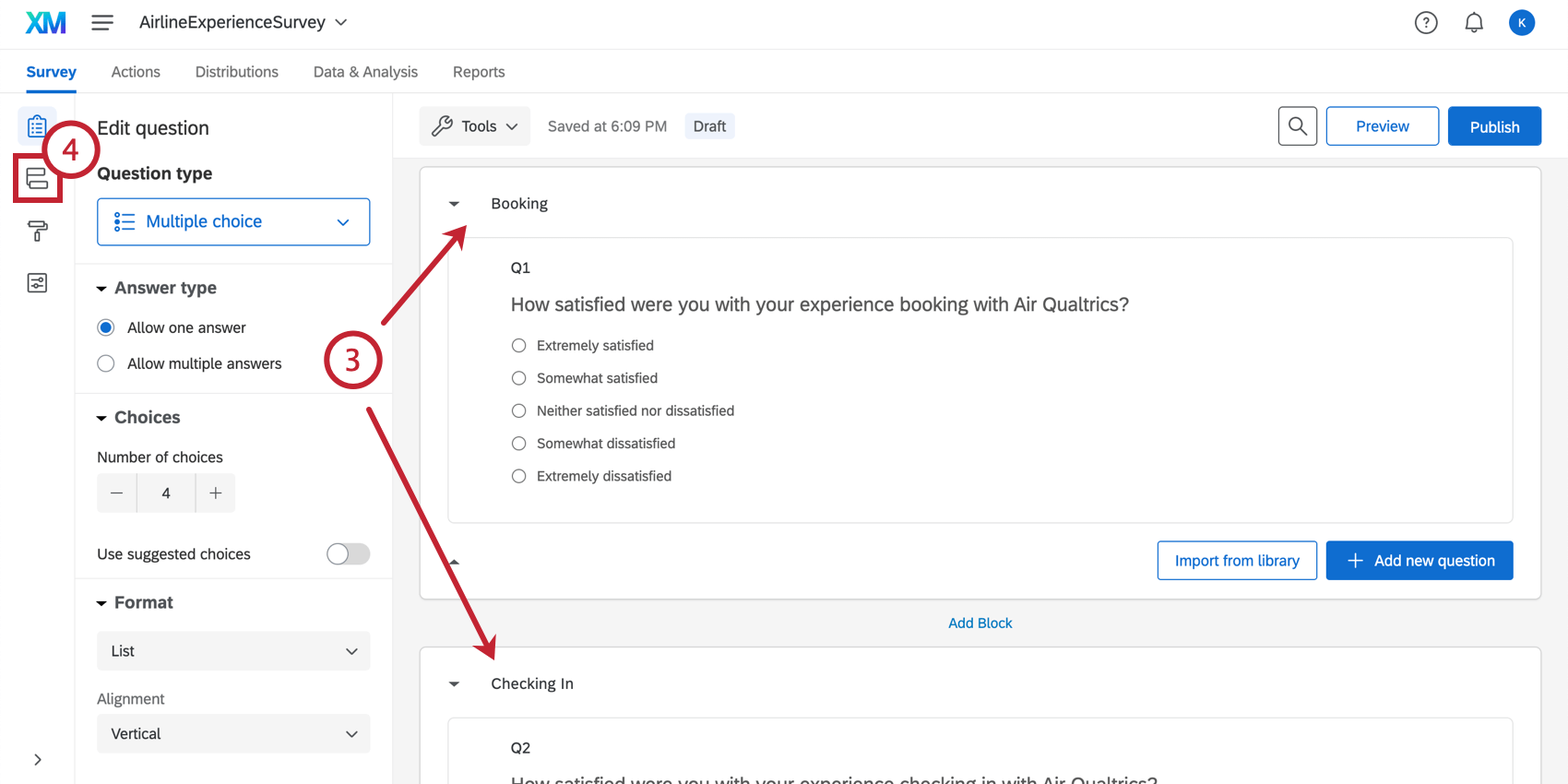 Astuce : vous pouvez renommer vos blocs de manière à ce qu’ils soient facilement reconnaissables, à des fins d’organisation.
Astuce : vous pouvez renommer vos blocs de manière à ce qu’ils soient facilement reconnaissables, à des fins d’organisation. - Une fois que l’enquête initiale est en place, naviguez jusqu’à la page d’accueil du site Web de la Commission européenne Flux d’enquête.
- Sous le bloc contenant votre question initiale sur le routage, cliquez sur Ajouter ci-dessous.
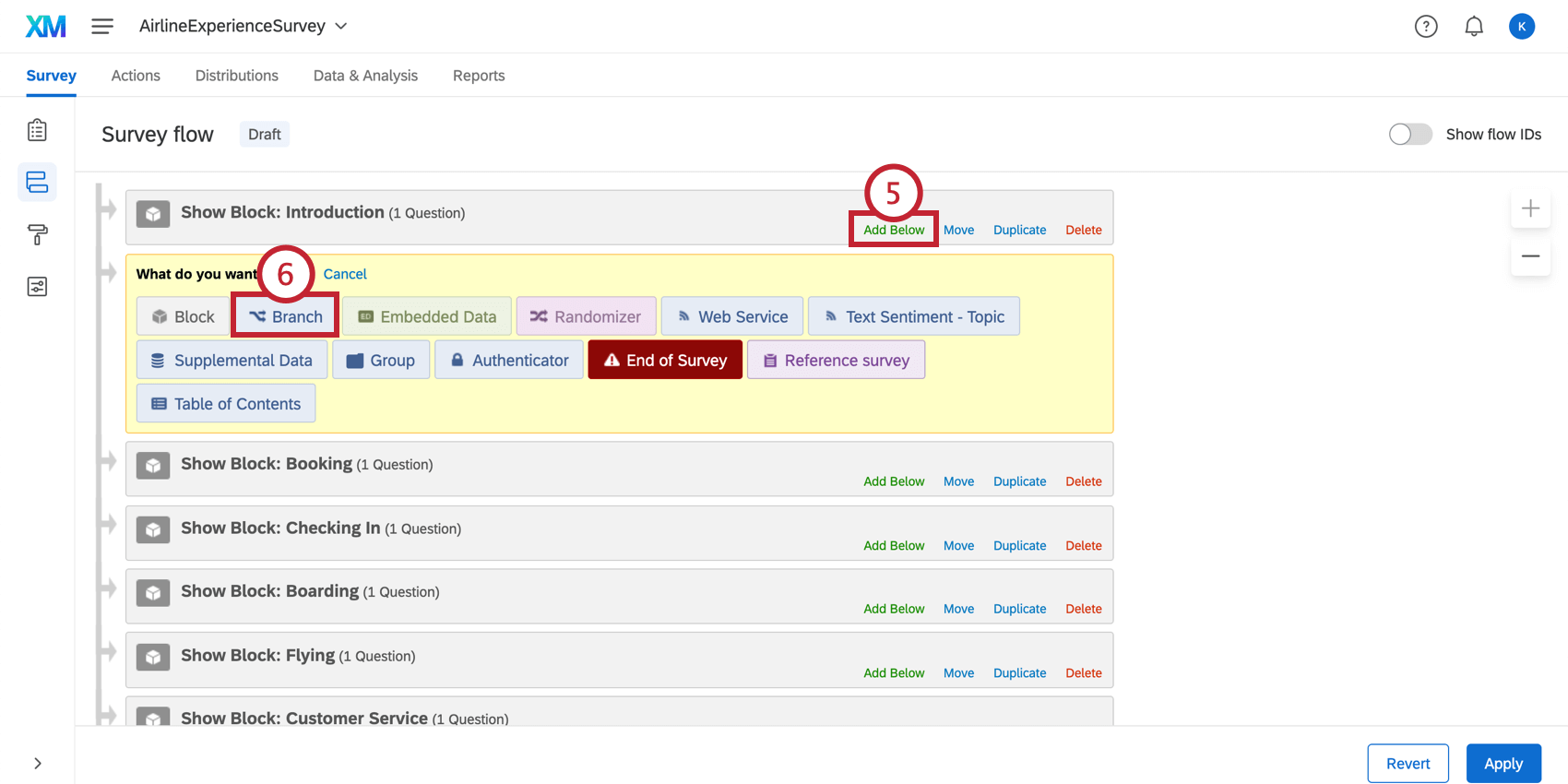
- Sélectionnez Branche.
- Cliquez sur Ajouter une condition.
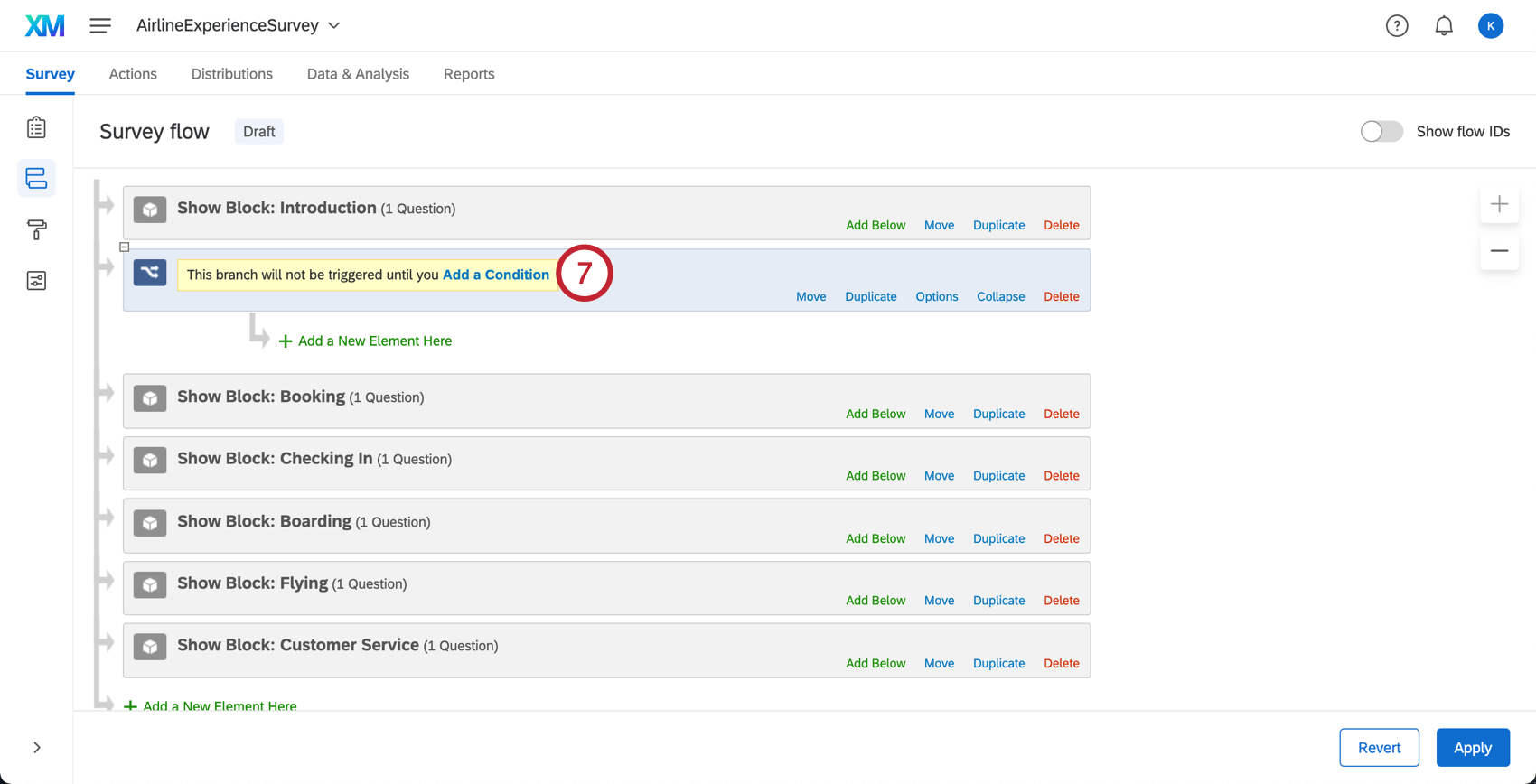
- Créez votre condition.
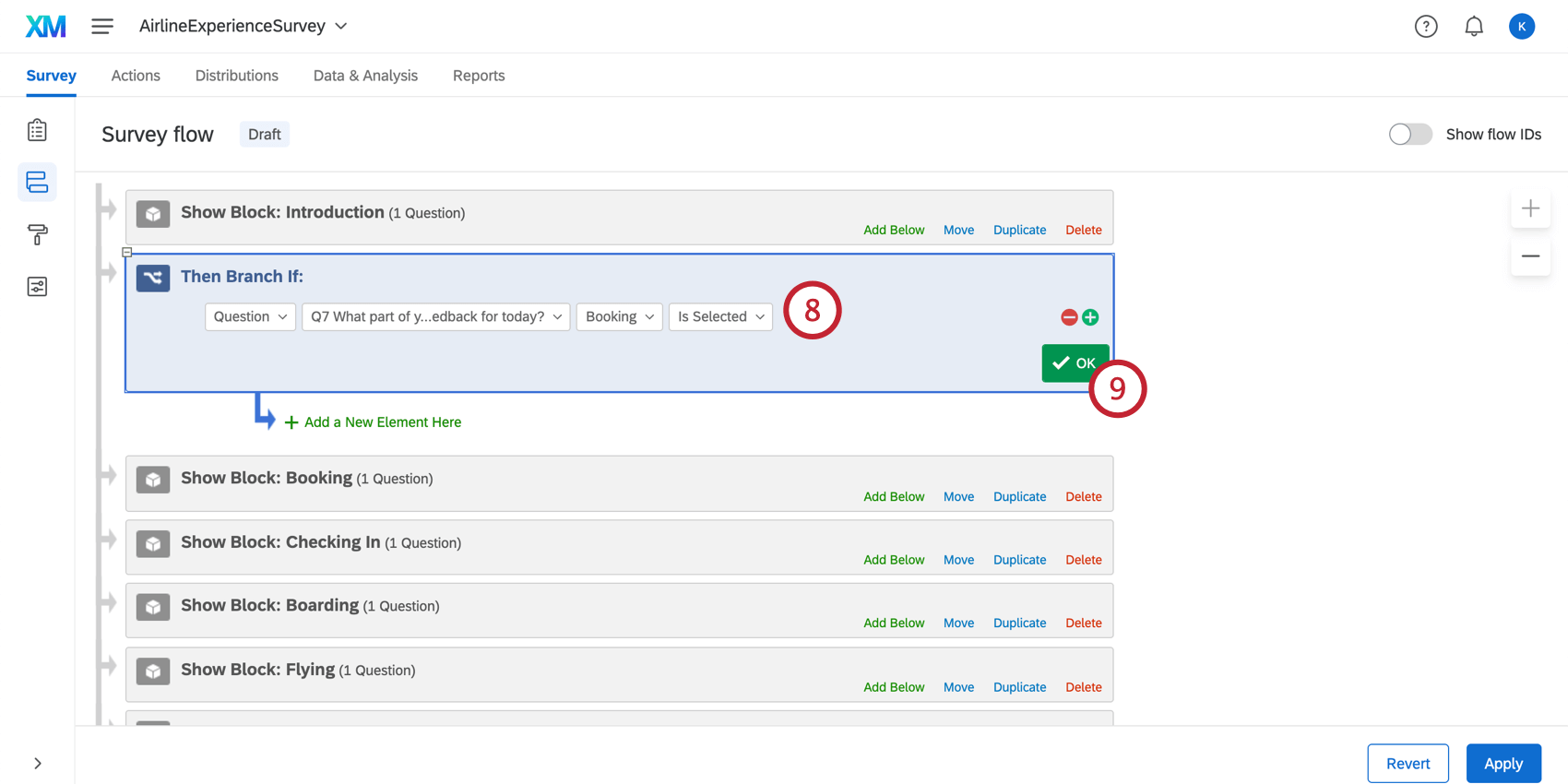 Astuce : Pour plus d’informations sur l’ensemble des conditions logiques, voir Utilisation de la logique.
Astuce : Pour plus d’informations sur l’ensemble des conditions logiques, voir Utilisation de la logique. - Cliquez sur OK.
- Déplacer votre premier bloc d’étape de voyage de manière à ce qu’il soit imbriqué sous la logique de branche que vous venez de créer.
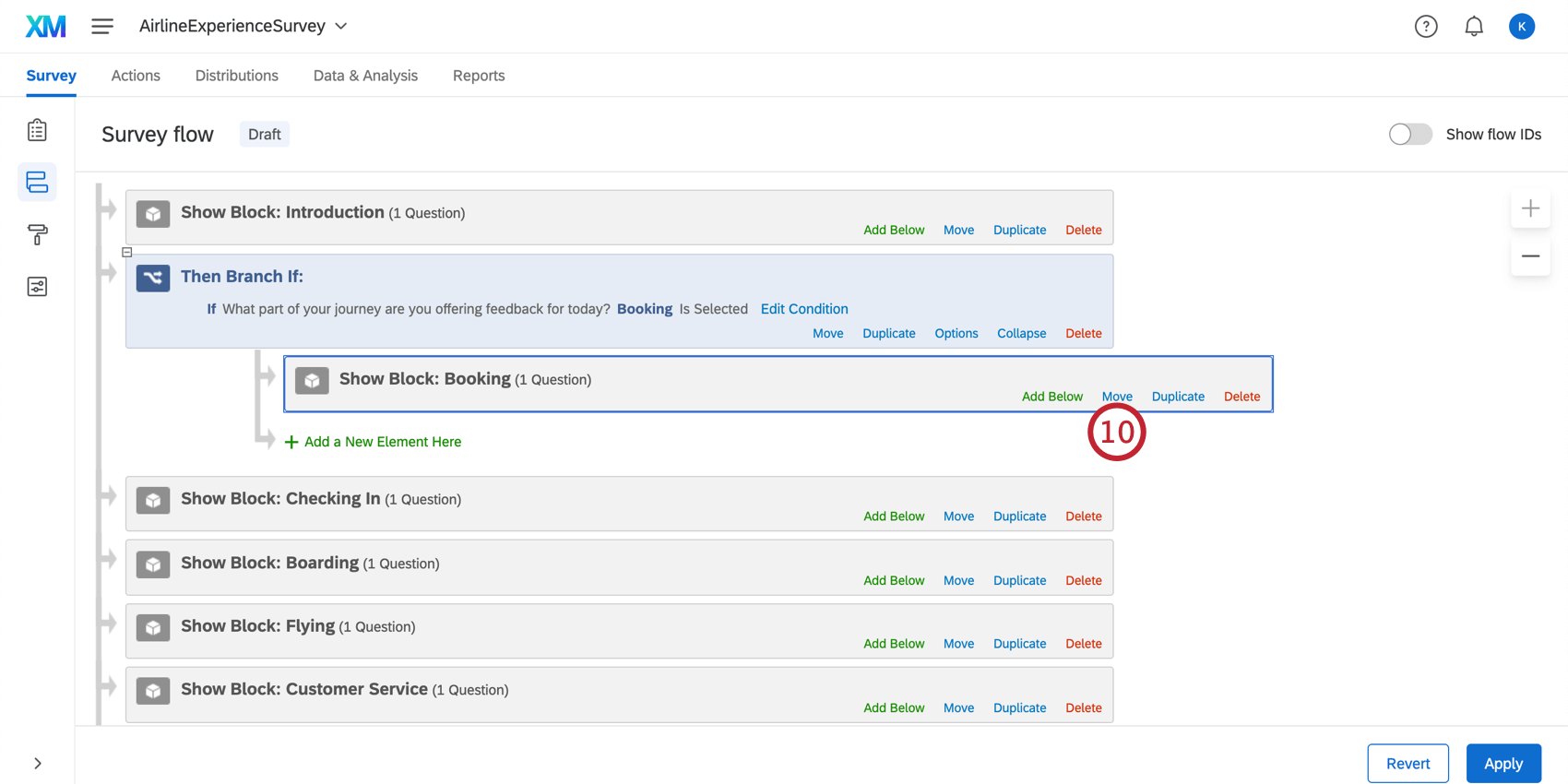
- Cliquez sur Add Below ou Add a New Element Here sous le bloc de l’étape du voyage que vous venez d’imbriquer.
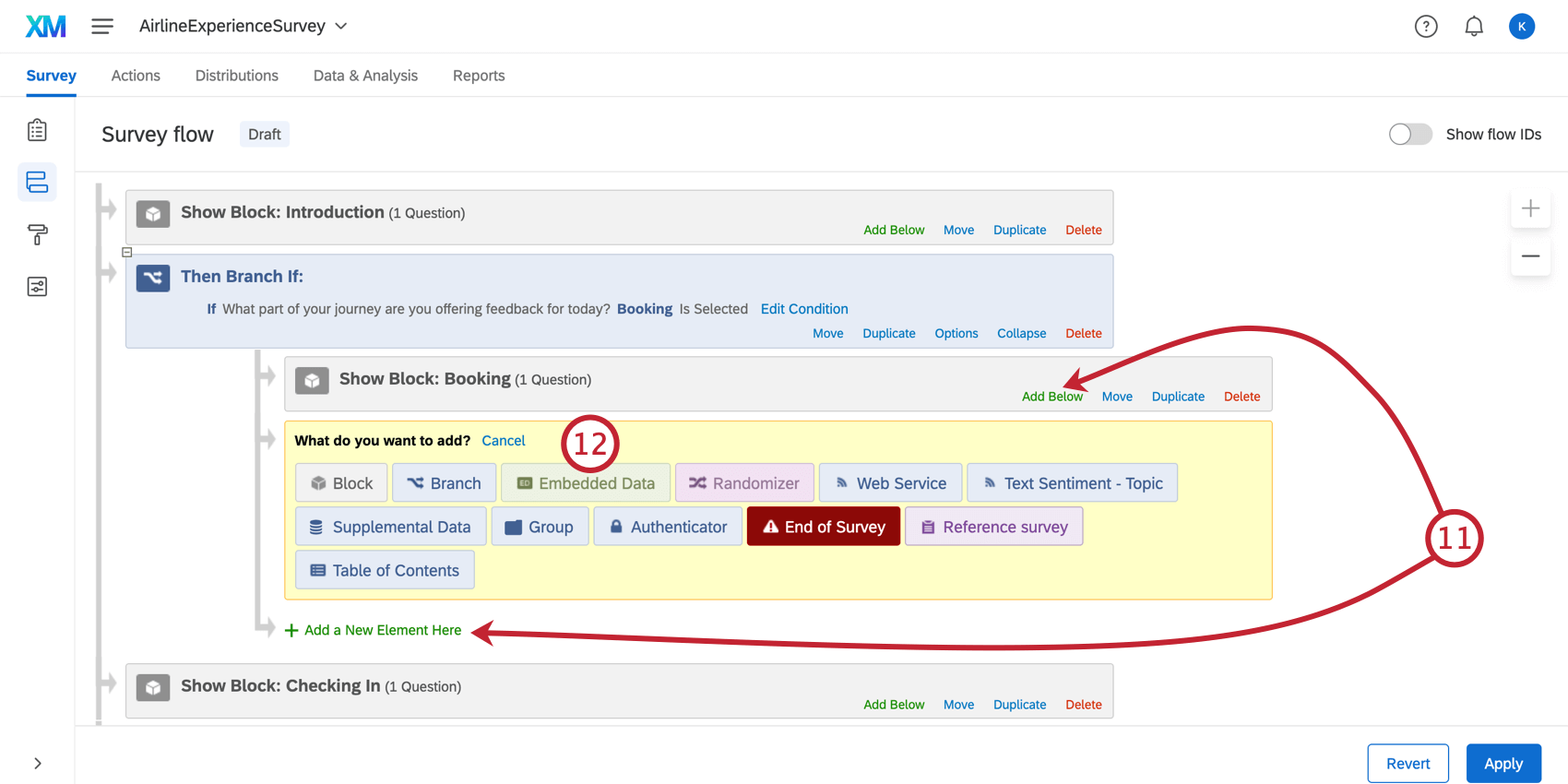
- Sélectionner Données intégrées.
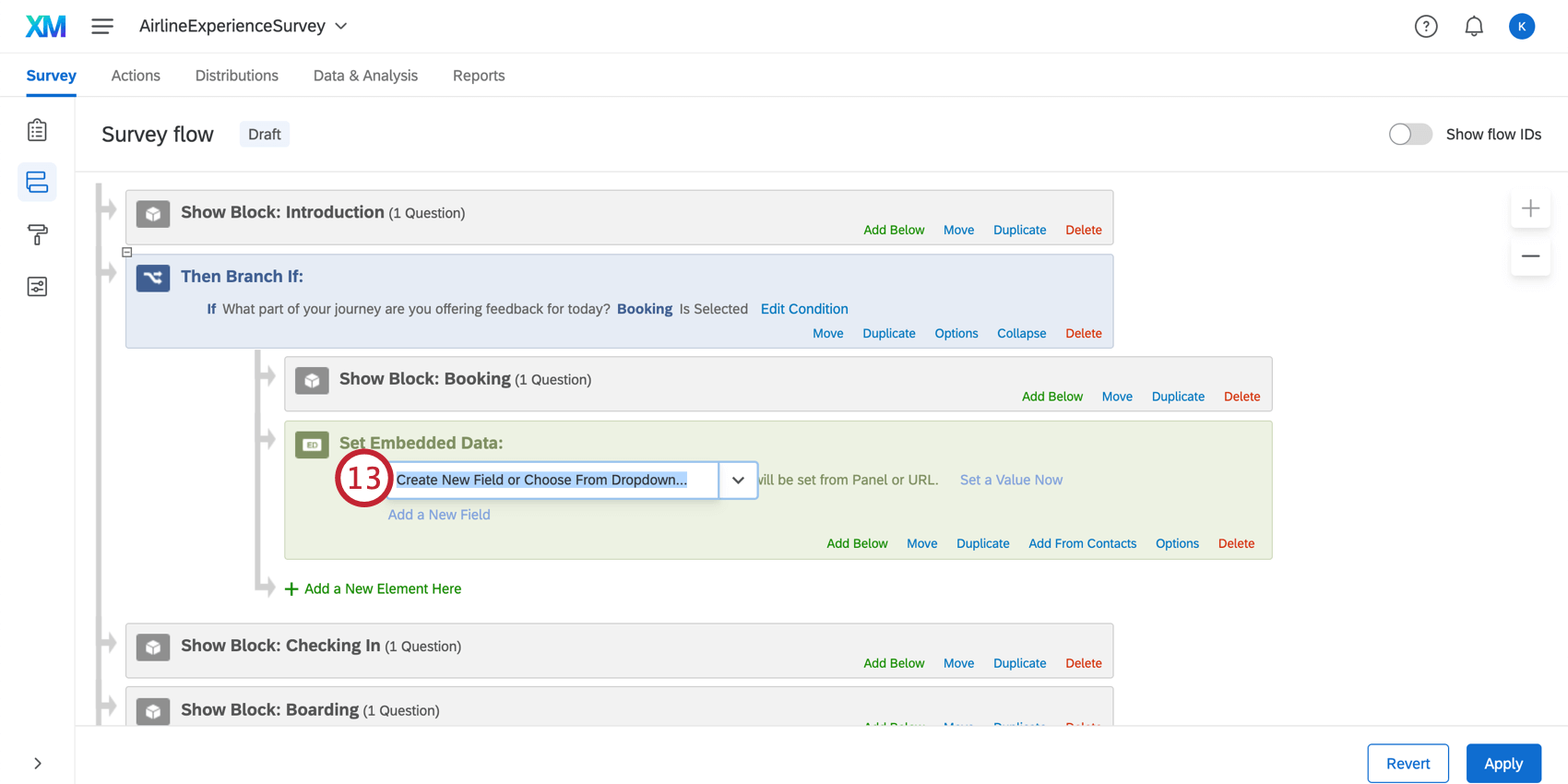
- Cliquez sur Créer un nouveau champ ou sur Choisir dans la liste déroulante pour modifier le champ de données intégrées.
- Donnez un nom à votre donnée intégrée.
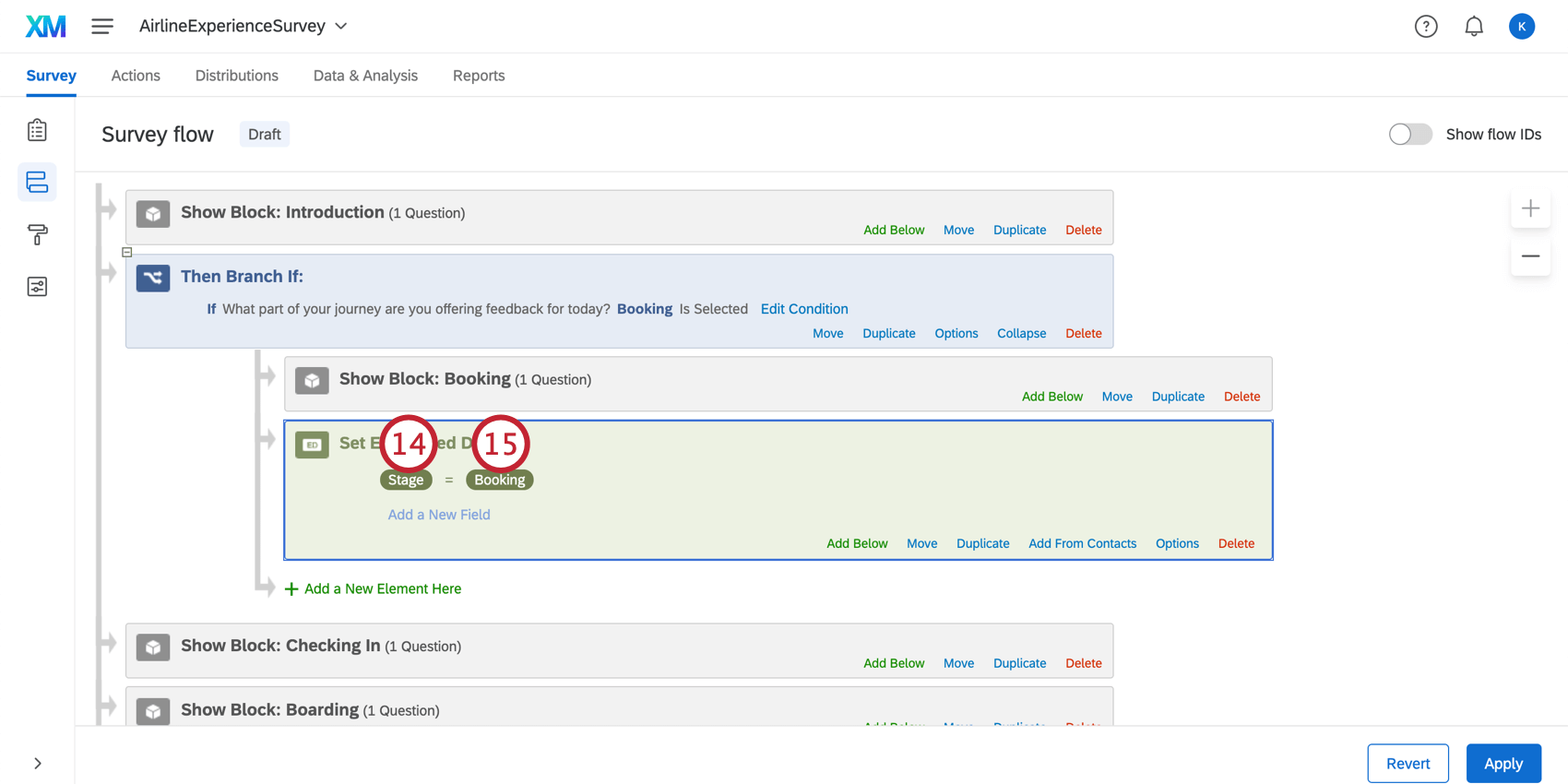 Astuce : Il n’est pas nécessaire que ce champ soit explicitement nommé “Stage” pour que les données relatives aux trajets soient correctement mappées. Toutefois, nous vous recommandons de choisir un nom que vous pourrez facilement retenir et identifier.
Astuce : Il n’est pas nécessaire que ce champ soit explicitement nommé “Stage” pour que les données relatives aux trajets soient correctement mappées. Toutefois, nous vous recommandons de choisir un nom que vous pourrez facilement retenir et identifier. - Définissez la valeur de votre champ de données intégrées.
Attention : Vous devez utiliser les mêmes noms que ceux que vous avez donnés à vos étapes lors de la création du voyage. Si la valeur du champ de données intégrées ne correspond pas exactement au jalon correspondant, elle n’apparaîtra pas dans le widget du graphique de parcours lorsque vous mapperez les données intégrées.Exemple : Dans cet exemple, nous définissons l’étape comme étant la réservation. Vous remarquerez que la logique de la branche et le bloc de questions sont adaptés à l’étape de la réservation.
- Répétez ce flux de travail pour toutes les étapes de votre voyage. Votre configuration complète devrait comporter des branches pour chaque étape du flux d’enquête.
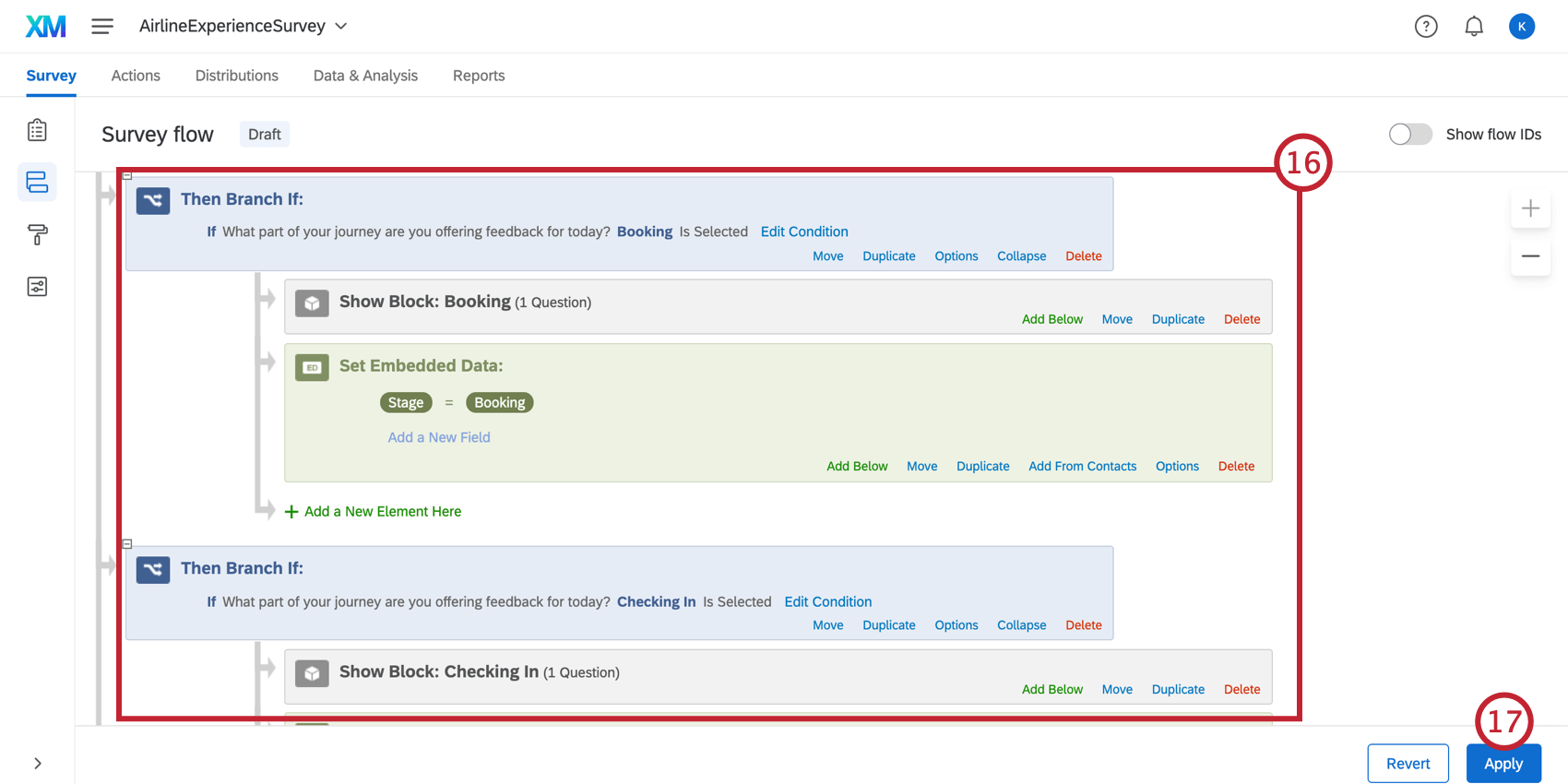
- Cliquez sur Appliquer.
- Publier votre enquête.
Vous pouvez désormais tracer votre parcours sur un tableau de bord.
Utilisation des projets de données importées pour les jalons
Vous pouvez utiliser des projets de données importées comme jalons. Comme les données sont déjà collectées et téléchargées vers Qualtrics, cette solution fonctionne un peu comme la mise en correspondance des données d’enquêtes historiques avec les trajets.
Ces étapes vous montrent comment cartographier les données importées pour pouvoir ensuite les utiliser dans un tableau de bord avec le reste des widgets de jalons et de parcours.
- Accédez à l’onglet Parcours de votre programme d’expérience client.
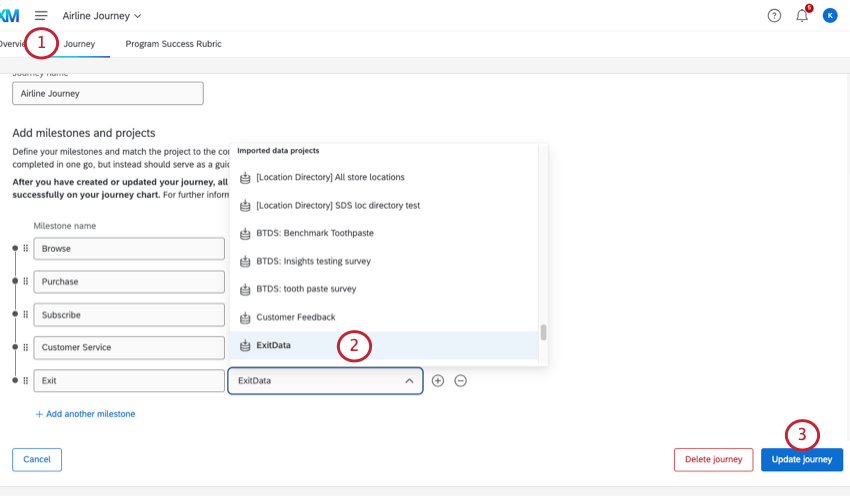
- Pour le jalon correspondant, assurez-vous que le projet de données importées est sélectionné.
- Mettez votre parcours à jour.
- Accédez au tableau de bord où vos étapes sont cartographiées.
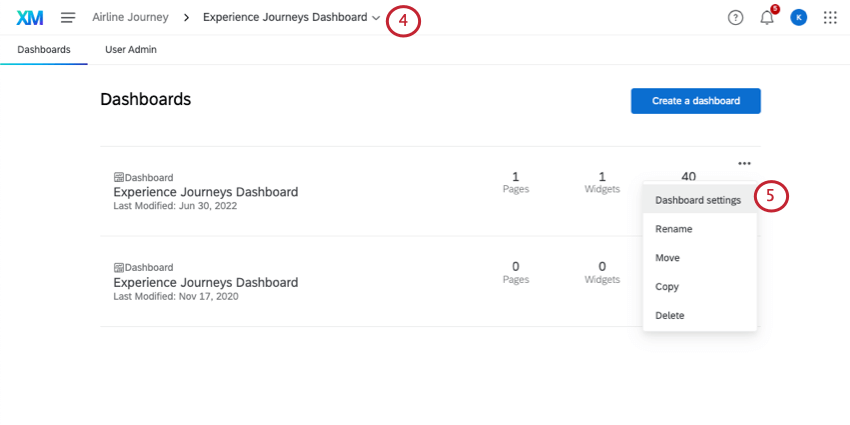
- Accédez aux données du tableau de bord.
- Ajouter une source de données.
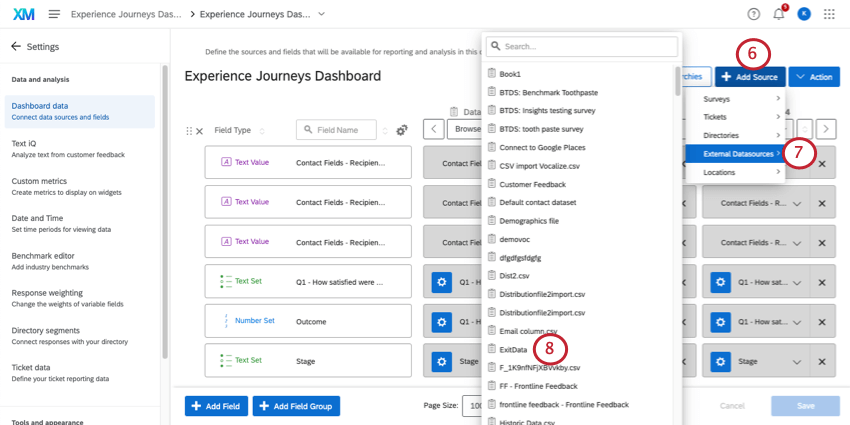
- Allez dans Sources de données externes.
- Sélectionnez votre projet de données importées.
- Mettez en correspondance tous les champs partagés, tels que les données démographiques et les indicateurs de résultats.
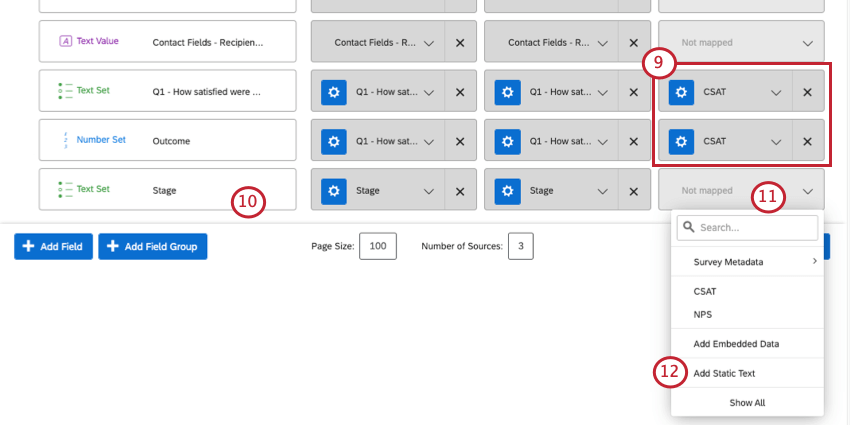
- Recherchez les données intégrées de l’étape ou du jalon.
- Sous le projet de données importées, sélectionnez Non mappé.
- Cliquez sur Ajouter un texte statique.
- Dans le champ, tapez le nom exact du jalon auquel correspond le projet de données importées.
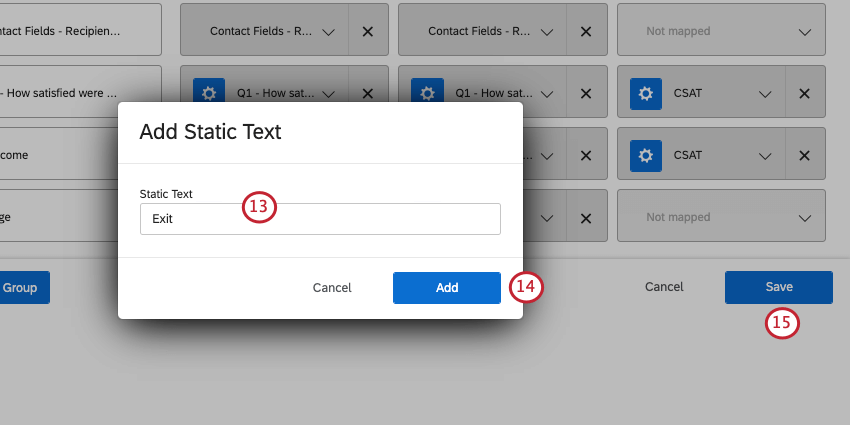 Exemple : Notre projet de données importées représente l’étape Exit. Nous la capitalisons de la même manière que nous l’avons fait lors de la création de notre parcours.
Exemple : Notre projet de données importées représente l’étape Exit. Nous la capitalisons de la même manière que nous l’avons fait lors de la création de notre parcours. - Cliquez sur Ajouter.
- Enregistrez les données de votre tableau de bord.
