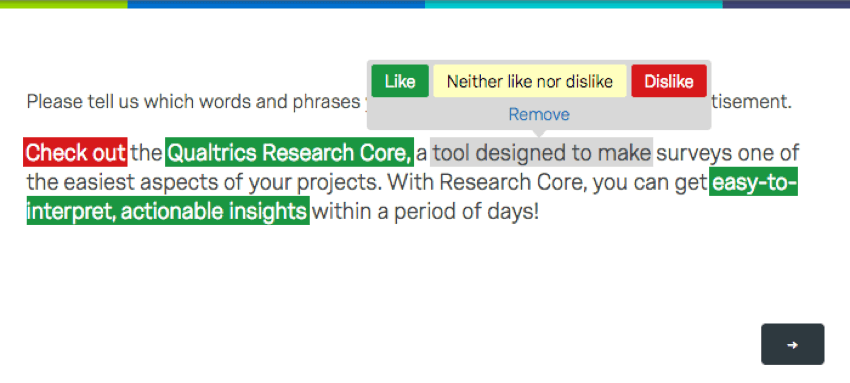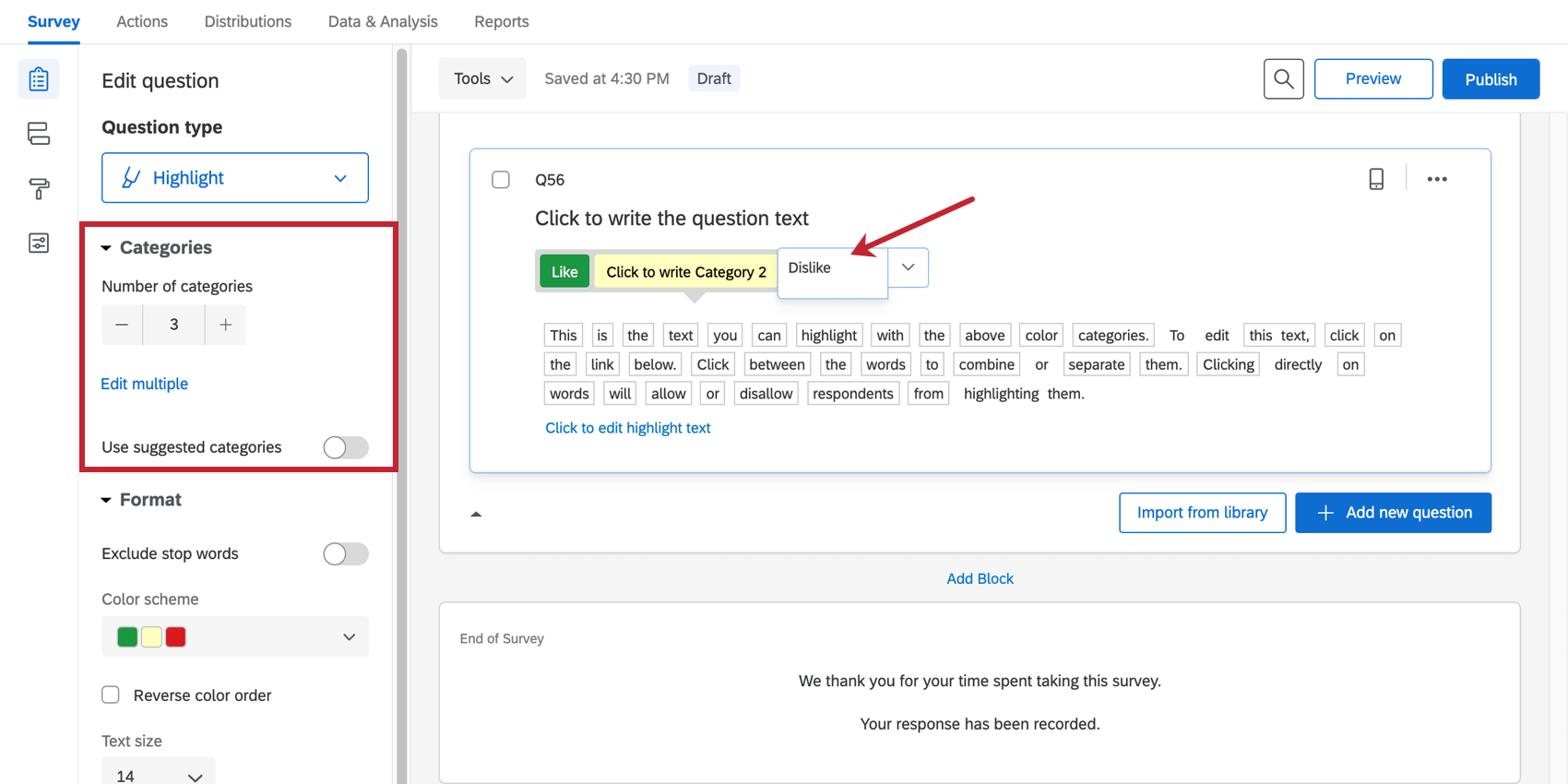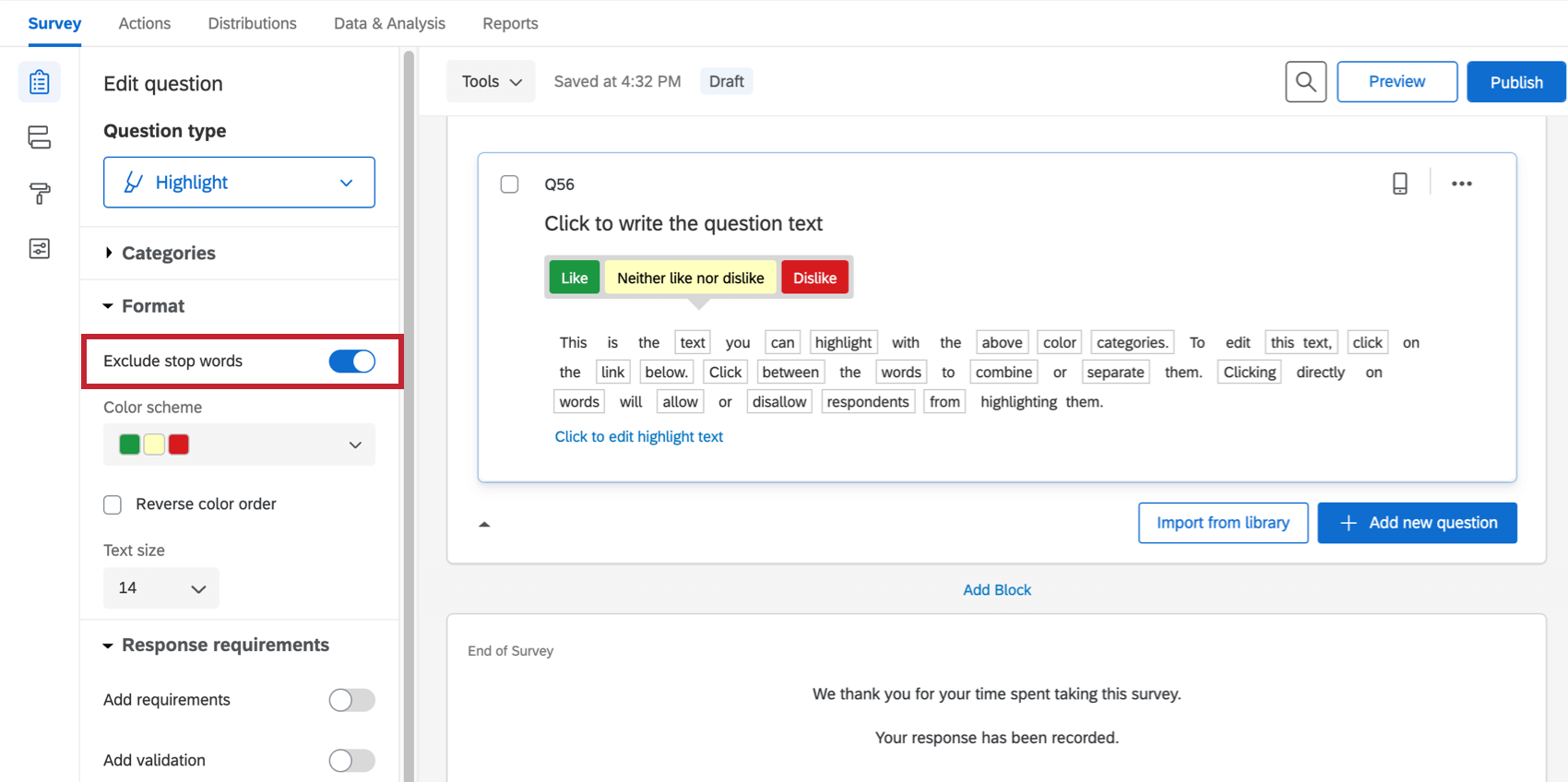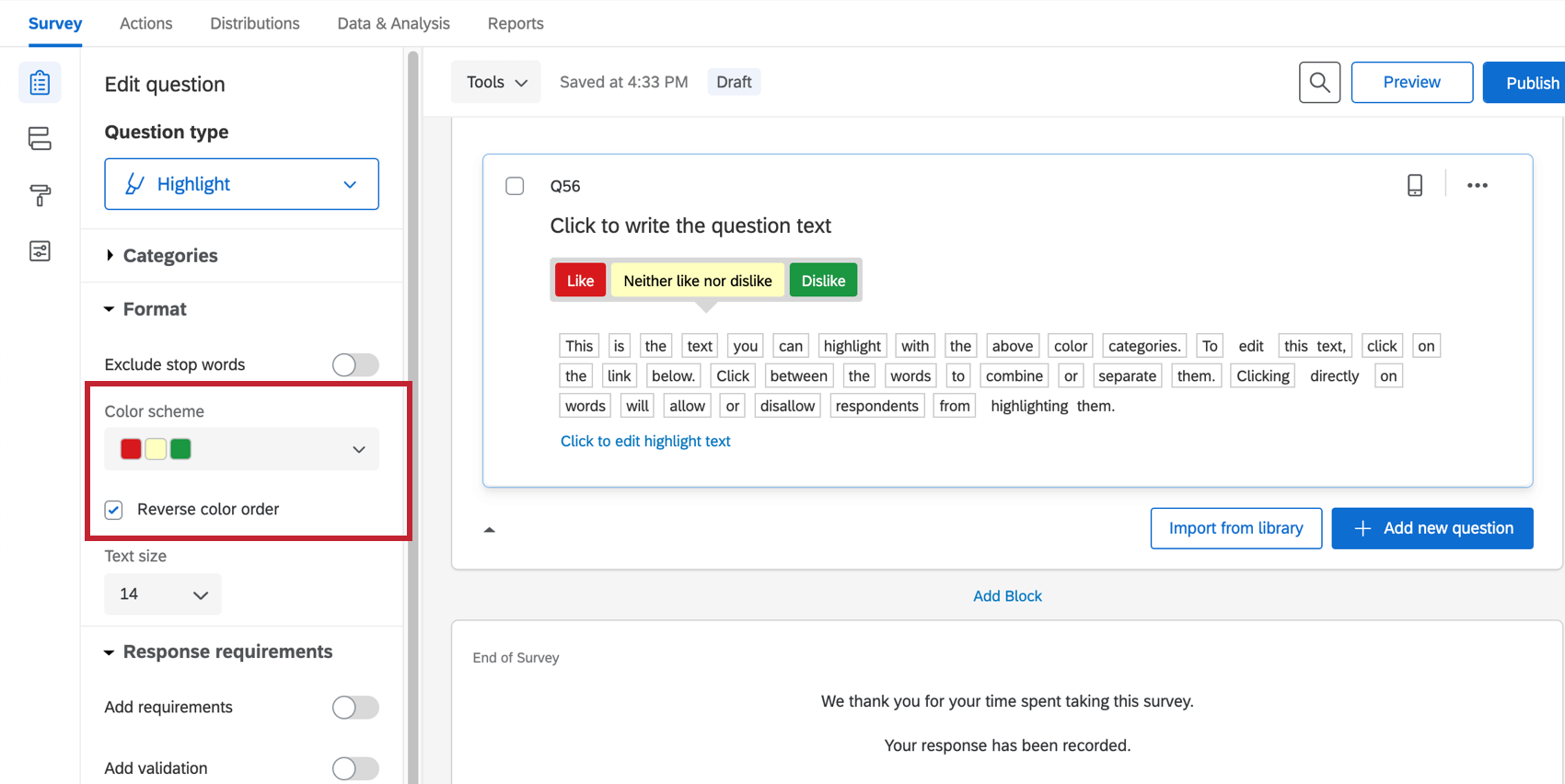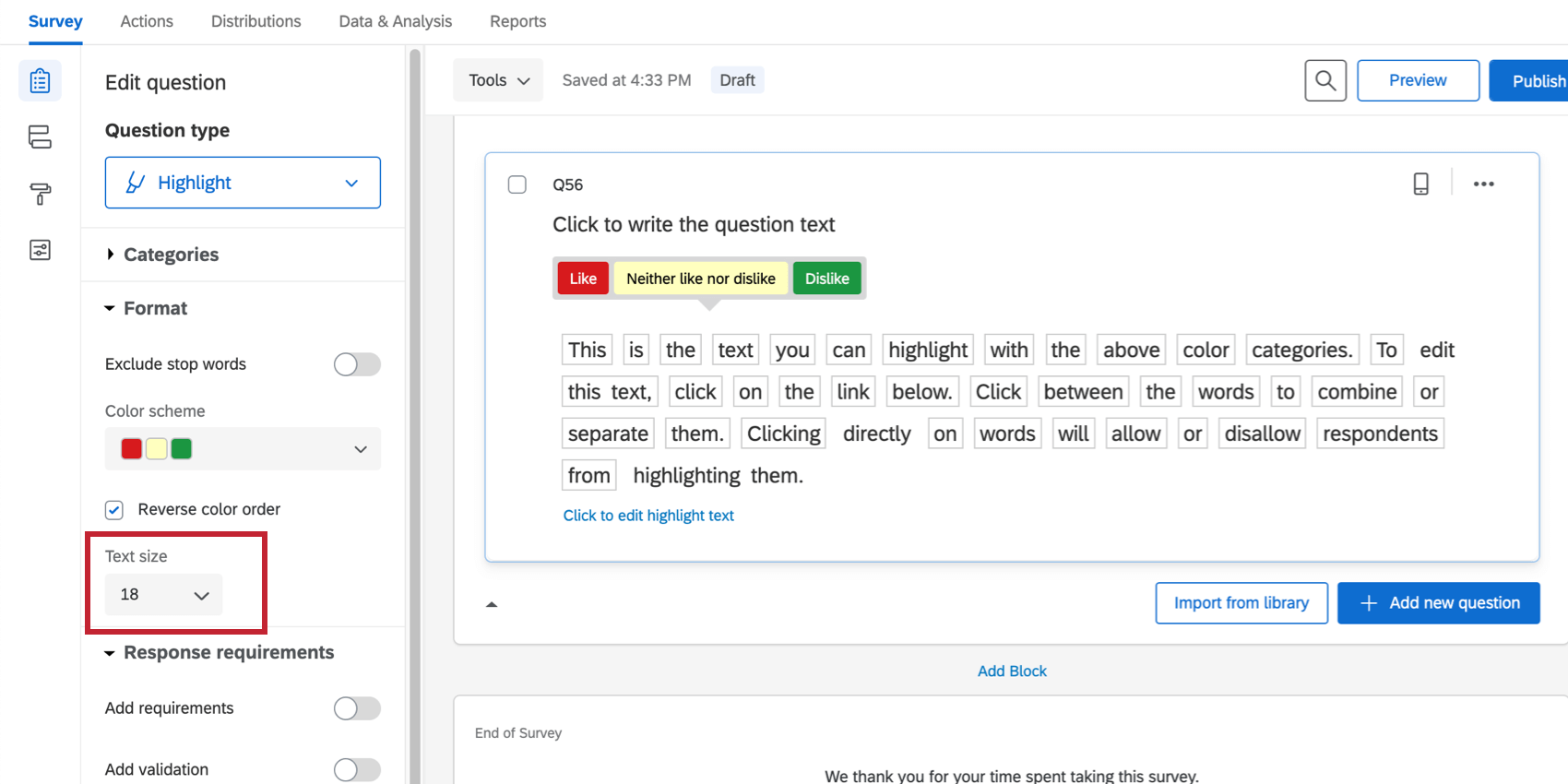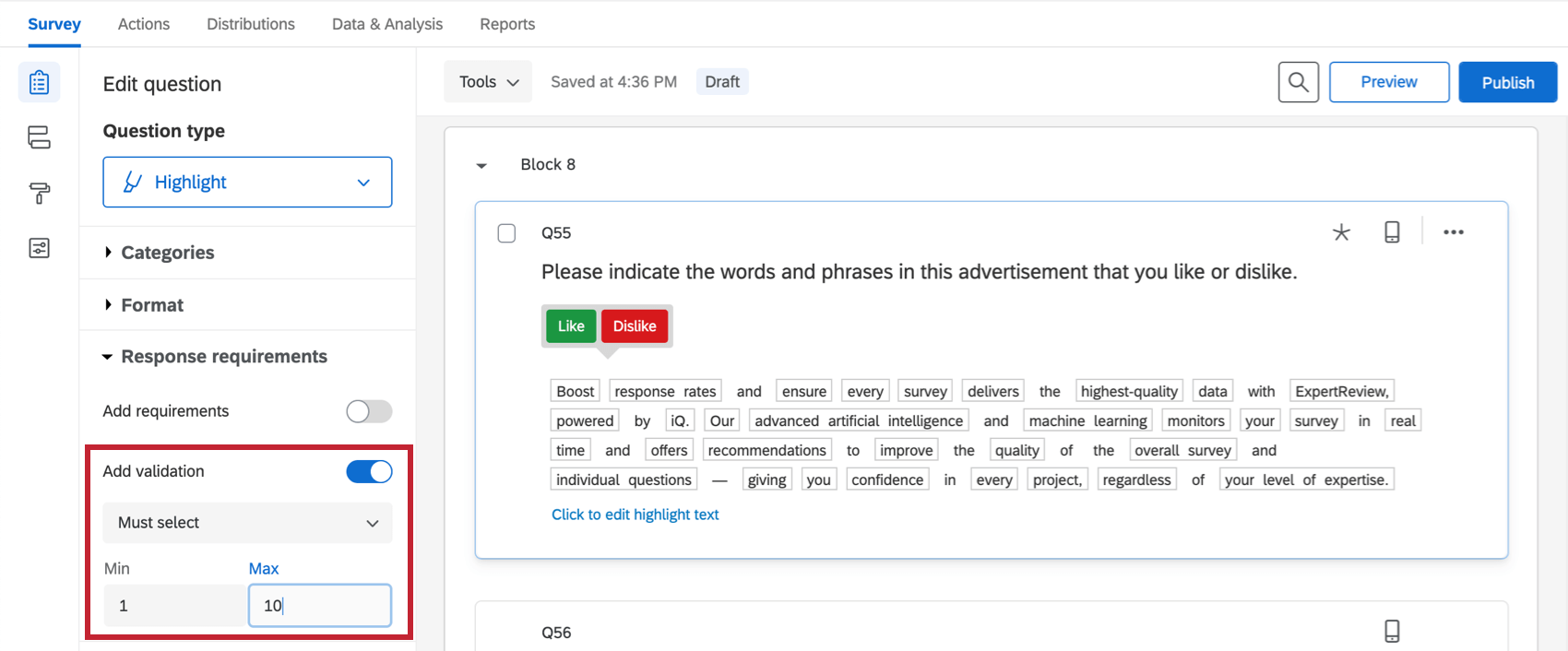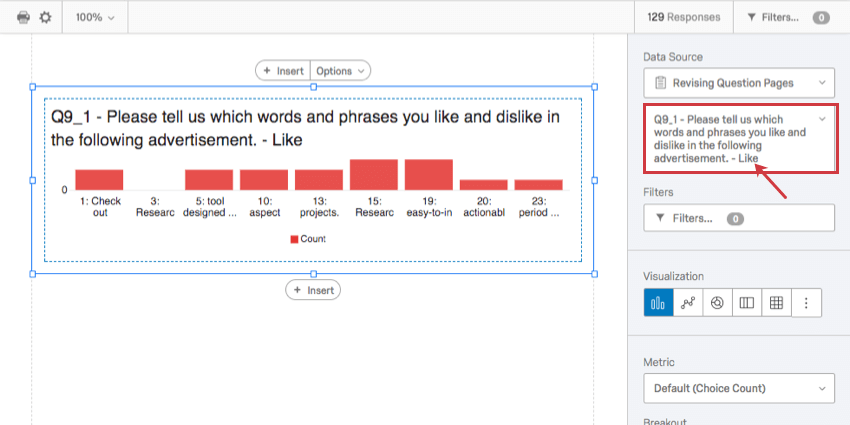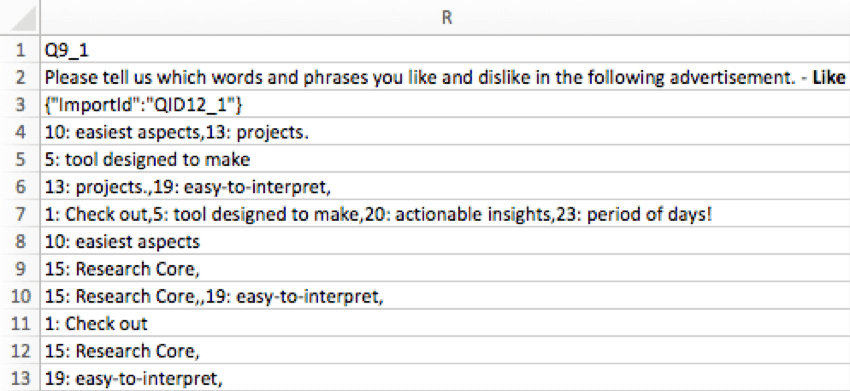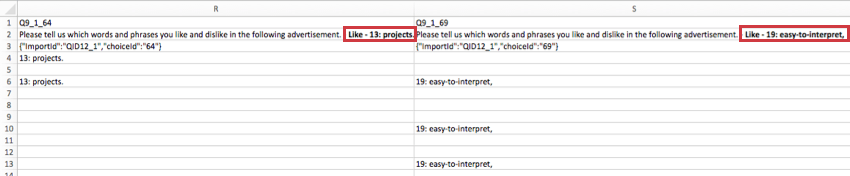Surligner la question
À propos de Surligner les questions
Le type de question Surligner vous permet de présenter aux participants à l’enquête un échantillon de texte interactif. Les participants peuvent sélectionner des mots dans le texte pour les évaluer selon les critères de leur choix. Par exemple, ils peuvent indiquer s’ils aiment ou non le texte sélectionné.
Surligner une question
- Cliquez sur Ajouter une nouvelle question.
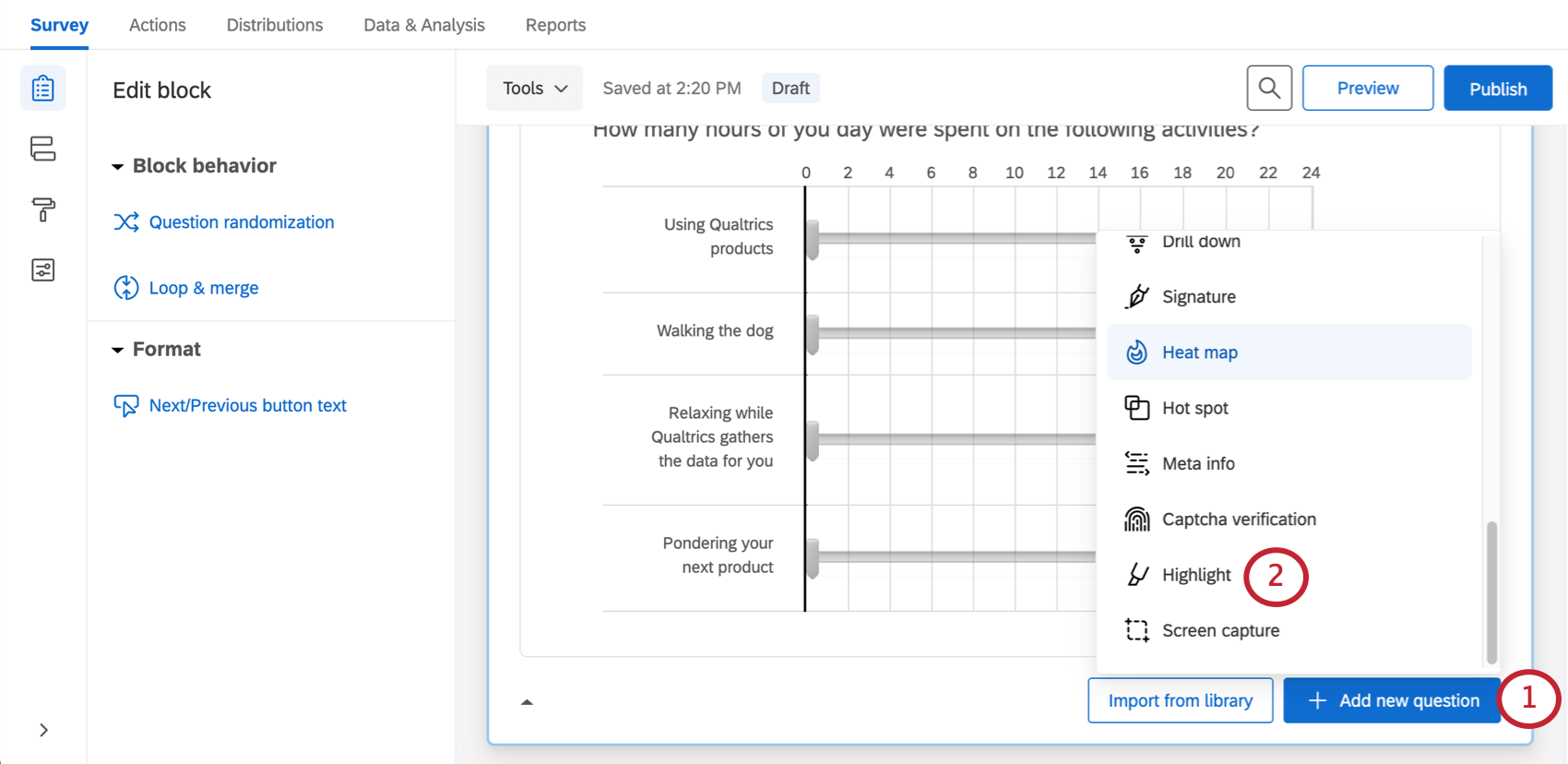
- Sélectionnez Surligner dans la liste déroulante.
- Saisissez le texte de votre question, puis sélectionnez le texte bleu Cliquez pour surligner pour saisir le texte interactif que les participants évalueront.
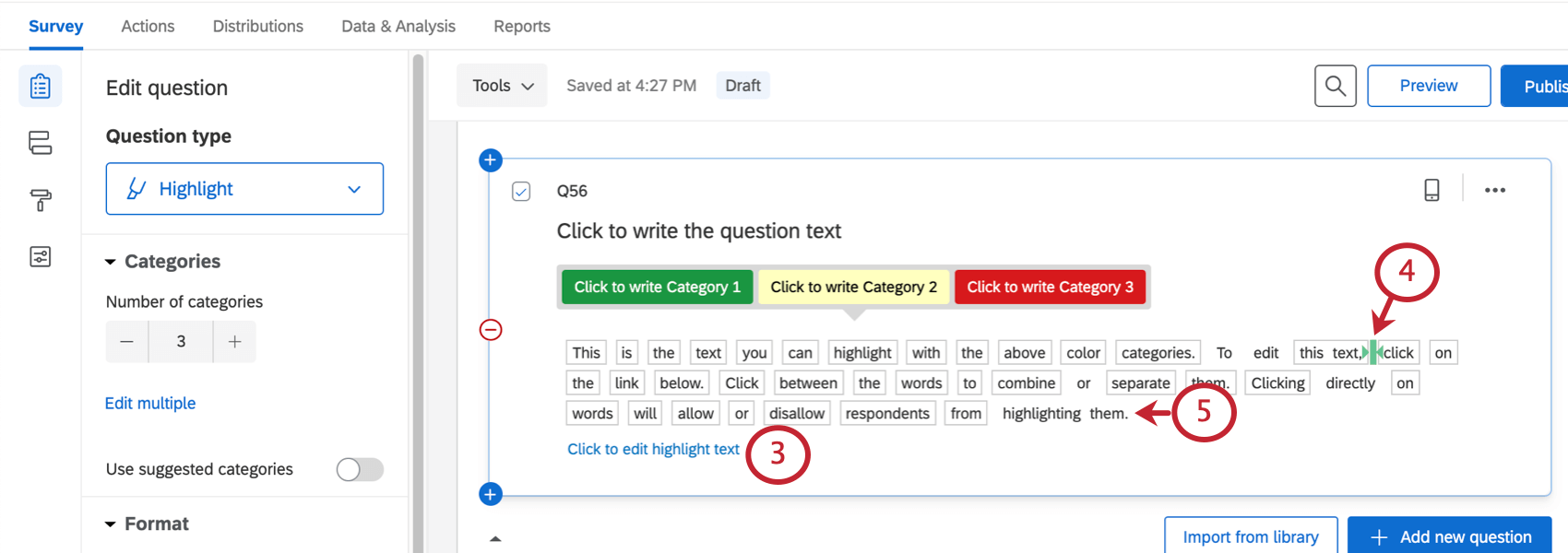
- Si vous le souhaitez, regroupez plusieurs mots en cliquant entre eux (cliquez à nouveau pour les séparer).
- Si vous le souhaitez, cliquez sur un mot ou un groupe pour spécifier qu’il doit être non interactif. Les mots interactifs sont soulignés et les mots non interactifs ne le sont pas.
Astuce : Vous pouvez utiliser la fonction de mots vides dans le panneau d’édition des questions à gauche pour spécifier automatiquement les mots de base (il, le, à, a, etc.) comme non interactifs.
- Si vous le souhaitez, cliquez sur les noms des catégories pour les modifier.
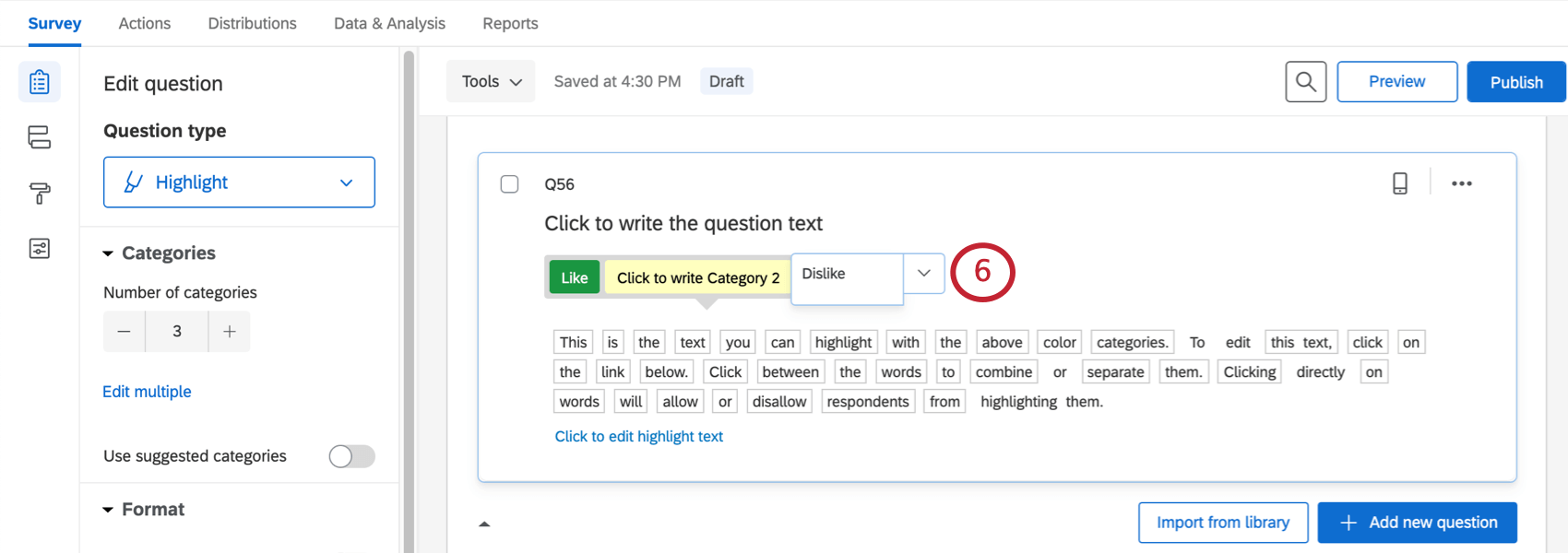
Surligner les options de la question
Le type de question surlignée peut être personnalisé à l’aide de quelques fonctions spéciales situées dans le volet d’édition des questions.
Catégories
Sous Catégories, ajustez le nombre d’options de votre échelle (par exemple, J’aime, Je n’aime ni n’aime pas et J’aime pas correspondraient à 3). Vous pouvez cliquer sur Modifier multiple pour modifier les noms de ces catégories, ou vous pouvez cliquer sur les noms des catégories tels qu’ils sont affichés dans la question.
Vous pouvez également utiliser la fonction Catégories proposées pour modifier l’échelle et utiliser des termes tels que “efficace” ou “inefficace”.
Exclure mots vides
Excluez automatiquement les mots vides des parties interactives de votre question en sélectionnant Exclure les mots vides sous Format. Si cette option est activée, tous les mots tels que “it”, “a”, “an”, “to”, etc. ne pourront pas être sélectionnés par les participants à l’enquête, sans que vous ayez à cliquer manuellement sur chacun d’entre eux.
Combinaisons de couleurs
Sous Format, vous pouvez personnaliser les couleurs associées à chaque repère de l’échelle. Sélectionnez Inverser l’ordre des couleurs pour inverser l’ordre dans lequel les couleurs de votre palette sont utilisées dans les repères de l’échelle.
Taille du texte
Modifiez la taille de la police pour la partie texte interactif de votre question.
Conditions requises pour les réponses
Par défaut, les répondants ne sont pas obligés de répondre à la question d’une certaine manière. Toutefois, vous pouvez sélectionner Ajouter une validation pour créer des conditions requises pour les réponses.
Vous pouvez utiliser l’option Sélection obligatoire pour déterminer un nombre maximum et minimum de mots/phrases pour lesquels les répondants doivent exprimer une opinion avant de poursuivre.
Pour en savoir plus sur vos autres conditions requises pour les réponses et les options de validation, consultez la page d’assistance sur Conditions requises pour les réponses & ; Validation.
Analyse des données
Une fois vos réponses collectées, Qualtrics vous propose différentes méthodes pour analyser vos données de réponse. Dans l’onglet Résultats, vous pouvez consulter des données agrégées dans des rapports prédéfinis et créer vos propres rapports. À partir de l’onglet Données et analyse, vous pouvez visualiser et manager les données individuelles des répondants.
Visualisations
Dans l’onglet Résultats, plusieurs types de visualisation sont disponibles pour les questions surlignées : tableaux, graphiques et nuages de mots. Pour plus d’informations sur ces types de visualisation, voir les Widgets des tableaux de bord Résultats.
Dans l’onglet Rapports, vous pouvez charger une catégorie à la fois dans la source de données du diagramme à barres, du graphique linéaire, du diagramme circulaire, de la barre de répartition, du tableau de données ou du tableau de résultats.
Format des données téléchargées
Dans les sections jeu de données exportél’apparence de vos données dépend de l’activation du fractionnement des champs à valeurs multiples en colonnes lors de l’exportation de vos données.
Lorsque les colonnes ne sont pas divisées, chaque repère de l’échelle a une colonne, et les mots/phrases que la personne interrogée a évalués pour ce repère de l’échelle sont listés dans la colonne.
Lorsque les colonnes sont divisées, chaque combinaison d’échelle et de phrase obtient une colonne. Par exemple, si vous avez 6 phrases et 3 repères de l’échelle, vous aurez 18 colonnes. La cellule sera remplie si le répondant a attribué ce repère de l’échelle à cette phrase, et elle sera vide s’il ne l’a pas fait.