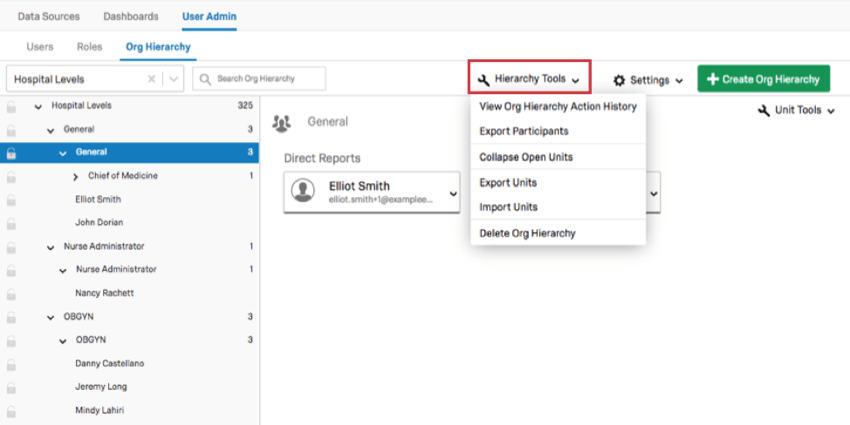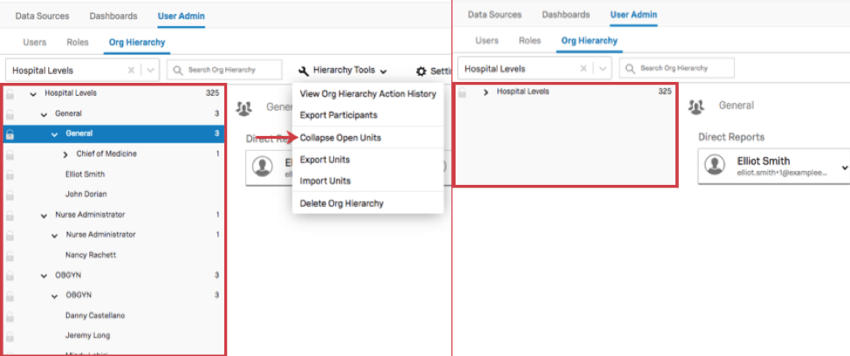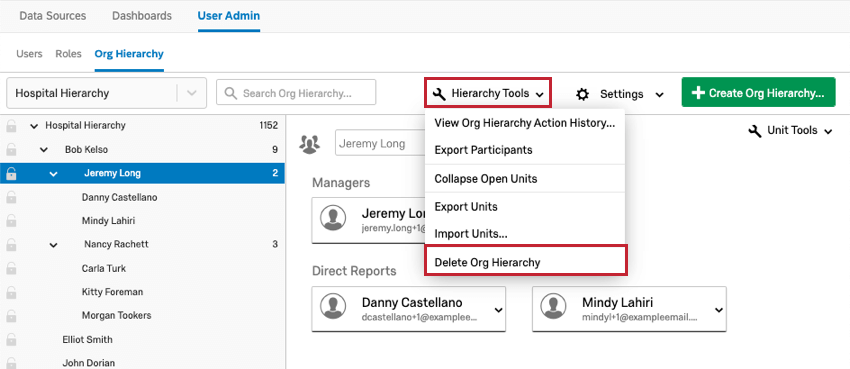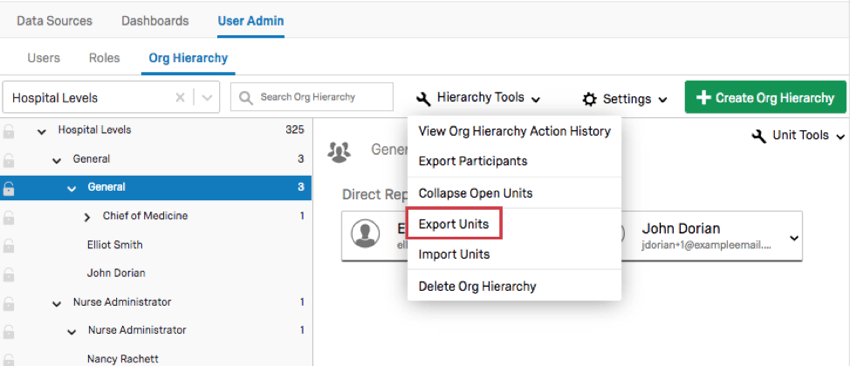Outils de hiérarchie d’organisation (CX)
À propos des outils de hiérarchie d’organisation
Une fois que vous avez généré votre hiérarchie, vous aurez accès à un menu Outils de hiérarchie contenant plusieurs fonctionnalités pour vous aider à naviguer et à gérer votre hiérarchie nouvellement créée.
Afficher l’historique des actions relatives à la hiérarchie d’organisation
L‘historique des actions Afficher la hiérarchie d’organisation affichera chaque action effectuée sur la hiérarchie à l’intérieur de la plateforme, y compris la date à laquelle elle a été téléchargée et les modifications qui y ont été apportées.
Dans l’image ci-dessus, un utilisateur de la hiérarchie est devenu gestionnaire.
Vous pouvez également limiter votre historique par une date de début et une date de fin.
Exportation de participants
L‘option Exporter les participants téléchargera un fichier CSV des utilisateurs et des métadonnées pertinents pour la hiérarchie sur votre ordinateur.
Par exemple, vous avez peut-être enregistré le sexe, l’âge et la date d’embauche de vos utilisateurs en tant que métadonnées, mais si vous avez créé une hiérarchie parent-enfant, cette option téléchargera uniquement l’ID d’employé, l’ID de manager et le nom d’unité de chaque utilisateur (le nom de l’unité à laquelle l’utilisateur appartient), car il s’agit des seules métadonnées pertinentes pour la hiérarchie.
Réduire unités ouvertes
Si vous sélectionnez Réduire les unités ouvertes, les unités que vous avez ouvertes se ferment.
Cette option est utile si vous avez une grande hiérarchie que vous avez parcourue et que vous souhaitez simplifier ce que vous recherchez pour trouver quelque chose à un autre endroit de la hiérarchie.
Supprimer la hiérarchie d’organisation
Supprimer la hiérarchie d’organisation supprimera la hiérarchie d’organisation sélectionnée.
Exportation d’entités
Lorsque vous cliquez sur Outils de hiérarchie et sélectionnez Exporter les unités, vous obtenez un fichier CSV contenant des informations sur votre hiérarchie.
Chaque ligne est une unité différente et les colonnes sont les suivantes :
- UnitName : nom de l’unité. Il peut souvent s’agir d’un nom de responsable ou de niveau, ou de votre Description de l’entité organisationnelle, si vous avez utilisé cette colonne.
- UnitID : ID interne de l’unité. Ceci est généré par Qualtrics et n’est pas identique aux métadonnées de l’ID d’unité d’organisation, que vous définissez.
- ParentUnitID : ID Qualtrics interne de l’unité au-dessus de l’unité définie par la colonne UnitID.
- Gestionnaire1 : adresse e-mail de l’utilisateur responsable de cette unité. Votre fichier CSV peut comporter plusieurs colonnes Responsable, telles que Gestionnaire2, Gestionnaire3, etc.
- Manager1Name : nom complet de l’utilisateur responsable de cette unité. Votre fichier CSV peut comporter plusieurs colonnes ManagerName, telles que Manager2Name, Manager3Name, etc. Cela doit correspondre à la colonne Manager appropriée, par exemple Manager1 étant l’adresse e-mail de la personne dont le nom complet est indiqué dans Manager1Name.
- ID du responsable : Si vous avez créé une hiérarchie parent-enfant, les métadonnées de votre ID de responsable apparaîtront ici.
- Niveau 1, Niveau2, etc. : Si vous avez créé une hiérarchie basée sur le niveau, vos métadonnées de niveau apparaîtront ici.
Importer les unités
Une fois que vous avez exporté vos unités, vous pouvez apporter des modifications à ce fichier CSV et le réimporter pour modifier votre hiérarchie.
ManagerName et Manager
Sous les colonnes ManagerName et Manager, vous pouvez ajouter ou modifier le gestionnaire de l’unité. Copiez et collez l’e-mail de l’utilisateur dans les colonnes Gestionnaire et saisissez le nom complet du même utilisateur sous NomGestionnaire. N’importe quel utilisateur peut être affecté en tant que manager de n’importe quelle unité, mais le fait d’être le manager d’une unité à laquelle il n’appartient pas encore créera des doublons de cet utilisateur. La suppression d’un responsable de ces colonnes en fait un subordonné direct de cette unité.
En suivant la formule Manager#, Manager#Name, vous pouvez ajouter autant de managers que nécessaire à une unité. Par exemple, si j’ai 3 responsables, je peux avoir les colonnes Manager1, Manager1Name, Manager2, Manager2Name, Manager3 et Manager3Name.
Nom de l’unité
Renommer les unités dans la colonne UnitName.
UnitID et ParentUnitID
Le changement de UnitID répertorié dans la colonne ParentUnitID vous permet de modifier la place d’une unité dans la hiérarchie. Copiez l’ID d’unité sous lequel vous souhaitez imbriquer une unité et collez-la dans la colonne ParentUnitID.
Autres modifications
Vous ne pouvez pas utiliser ce fichier pour supprimer des unités. La suppression d’une ligne du fichier CSV n’affecte pas l’unité.
Vous ne pouvez pas utiliser ce fichier pour ajouter de nouveaux utilisateurs ou unités. Tous les utilisateurs et unités mentionnés dans ce fichier doivent déjà être dans la hiérarchie. Vous ne pouvez donc pas utiliser le fichier CSV pour ajouter de nouveaux utilisateurs à votre hiérarchie ad hoc ou pour constituer des unités qui n’existent pas encore.
Vous ne pouvez pas effectuer d’ajustements en modifiant les champs de métadonnées ManagerID, Level ou d’autres champs de métadonnées spécifiques à la hiérarchie dans ce fichier.
Importation d’unités
- Accédez à l’onglet Administrateur utilisateurs.
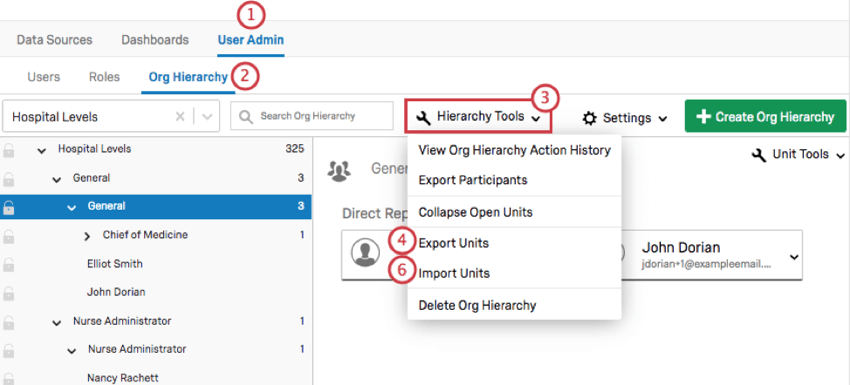
- Accédez à la section Hiérarchie organisationnelle.
- Accédez à Outils de hiérarchie.
- Sélectionnez Exporter unités.
- Apportez des modifications à votre fichier CSV.
- Revenez à Outils de hiérarchie et cliquez sur Importer les unités.
- Cliquez sur Choisir un fichier et sélectionnez le fichier.
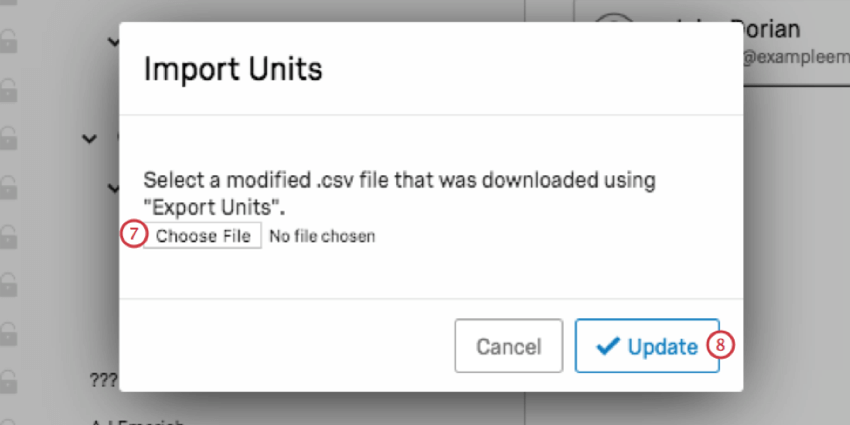
- Cliquez sur Mettre à jour.