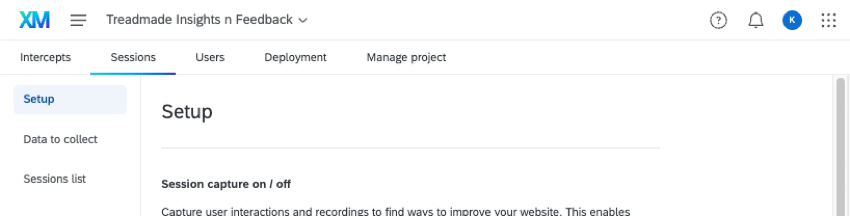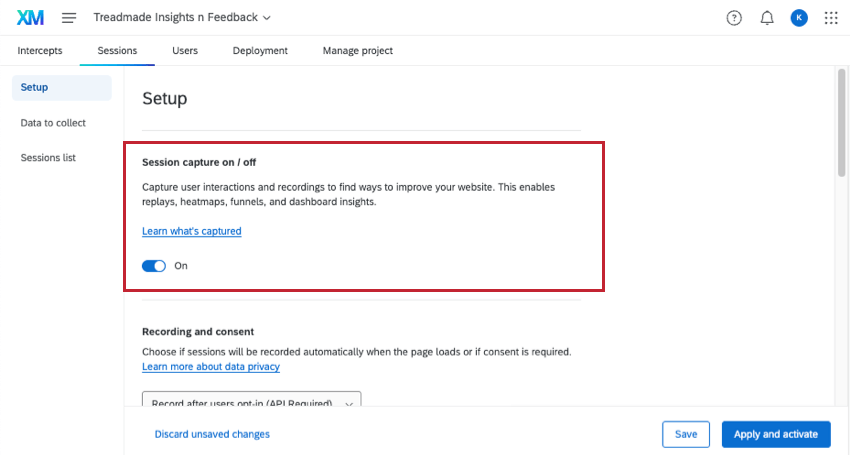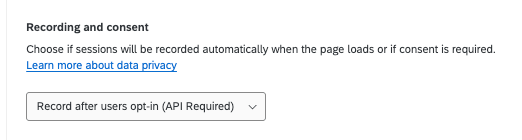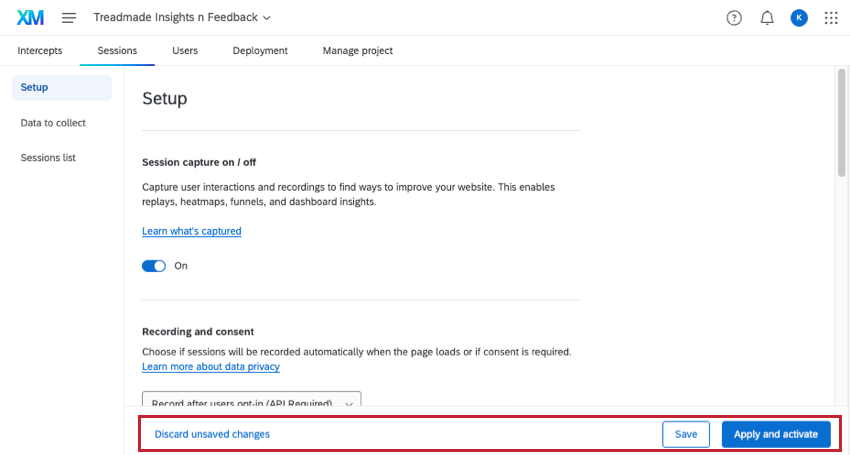Configuration de la capture des sessions
À propos de la configuration des sessions
Sur cette page, nous vous expliquons comment configurer la capture de session, afin que vous puissiez profiter pleinement des avantages de l’Analyse de l’expérience numérique. Pour commencer, allez dans Sessions, puis dans Setup.
Capture de session
Pour commencer à enregistrer des sessions sur votre site web, vous devez activer la capture de session.
Il s’agit du paramètre minimal dont vous avez besoin pour commencer à utiliser l’Analyse de l’expérience numérique sur votre site. Si c’est tout ce que vous voulez faire, vous pouvez enregistrer ou activer vos modifications. Toutefois, nous vous recommandons de vérifier les autres paramètres de cette page pour améliorer encore l’expérience.
Enregistrement et consentement
Après avoir activé la relecture des sessions, vous devez décider si les sessions seront automatiquement enregistrées lors du chargement de la page ou si un consentement explicite est nécessaire. Sélectionnez l’option de votre choix dans la liste déroulante :
- Enregistrer après que les utilisateurs se sont inscrits : N’enregistrez les sessions qu’une fois que les utilisateurs ont donné leur accord. Ce paramètre est sélectionné par défaut.
Attention : L’API est nécessaire pour cette option. Vous pouvez également utiliser l’API pour contrôler les pages à enregistrer et le moment où l’enregistrement commence et s’arrête. Voir la documentation de l’API Qualtrics pour plus d’informations. Voir Intégrer les gestionnaires de consentement à l’analyse de l’expérience numérique pour savoir comment s’intégrer à OneTrust, un fournisseur commun de gestion des consentements.
- Enregistrez dès le chargement de la page web : Commencez à enregistrer des sessions dès le chargement de la page web.
Vous pouvez également n’enregistrer que sur des pages spécifiques en choisissant les pages sur lesquelles démarrer, mettre en pause et arrêter l’enregistrement. Pour plus d’informations, voir Intégrer les gestionnaires de consentement à l’analyse de l’expérience numérique.
Masquage
Le masquage vous permet de cacher les données des champs de saisie, comme les noms d’utilisateur, les adresses et les numéros de téléphone, afin qu’elles ne soient pas visibles dans les rediffusions de sessions. Il s’agit d’une mesure importante pour éviter que les informations privées des utilisateurs ne soient capturées et diffusées dans les rediffusions.
Lors de la configuration du masquage, vous disposez de 3 options :
- Masquer tout le contenu: Par défaut, tous les textes, images et vidéos seront masqués. Si vous le souhaitez, vous pouvez ajouter des sélecteurs CSS pour tout élément que vous souhaitez exclure du masquage. Voir la sous-section “Éléments inclus dans le masquage” ci-dessous pour la liste des éléments qui sont masqués par défaut.
 Attention : Si vous souhaitez éviter la collecte de DPI inutiles, choisissez cette option. Vous pouvez ensuite démasquer de manière sélective les éléments qui vous intéressent. Les modifications apportées à votre site web, y compris les nouveaux éléments ajoutés, ne peuvent pas être masquées par cette option. Testez toujours vos paramètres avant de publier et après avoir apporté des modifications à votre site web.
Attention : Si vous souhaitez éviter la collecte de DPI inutiles, choisissez cette option. Vous pouvez ensuite démasquer de manière sélective les éléments qui vous intéressent. Les modifications apportées à votre site web, y compris les nouveaux éléments ajoutés, ne peuvent pas être masquées par cette option. Testez toujours vos paramètres avant de publier et après avoir apporté des modifications à votre site web. - Choisissez les éléments à masquer: Par défaut, tout le texte saisi dans les champs de saisie sera masqué. Si vous le souhaitez, vous pouvez supprimer le masquage des champs de saisie en désactivant l’option Masquer tous les champs de saisie. En outre, vous pouvez ajouter des sélecteurs CSS pour tout élément spécifique que vous souhaitez masquer.
 Attention : Étant donné que cette option ne masque par défaut que les champs de saisie, certaines IPI peuvent ne pas être masquées si elles sont incluses directement dans la page. Il peut s’agir, par exemple, d’une adresse électronique affichée en texte clair sur la page ou d’informations nominatives affichées dans les cases du profil.
Attention : Étant donné que cette option ne masque par défaut que les champs de saisie, certaines IPI peuvent ne pas être masquées si elles sont incluses directement dans la page. Il peut s’agir, par exemple, d’une adresse électronique affichée en texte clair sur la page ou d’informations nominatives affichées dans les cases du profil. - Pas de masquage: Tout le contenu des sessions utilisateur, à l’exception des champs de mot de passe, sera capturé et affiché dans les rediffusions.
 Attention : Si vous sélectionnez cette option, toutes les IIP, à l’exception des mots de passe, seront visibles dans les rediffusions.
Attention : Si vous sélectionnez cette option, toutes les IIP, à l’exception des mots de passe, seront visibles dans les rediffusions.
Éléments inclus dans le masquage
Lorsque vous sélectionnez Masquer tout le contenu, les éléments suivants seront masqués dans les rediffusions de session :
- HTML Tags : img, svg, video, object, picture, embed, map, audio
- Tous les types d’entrées
Attention : Le texte de remplacement affiché dans les champs de saisie et les images d’arrière-plan qui font partie des “feuilles de style” ne seront pas masqués, mais vous pouvez les masquer à l’aide de sélecteurs CSS.
- Tous les textes
Sessions-test
Le test vous permet de voir comment la relecture de session fonctionnera avec les dernières modifications enregistrées.
- Sélectionnez les paramètres de relecture de session ou de collecte de données que vous souhaitez tester. Il n’est pas nécessaire d’activer la capture de session elle-même pour exécuter des sessions de test.
Astuce : Enregistrement et consentement et Échantillonnage ne s’appliquent pas aux sessions de test.
- Cliquez sur Économiser.
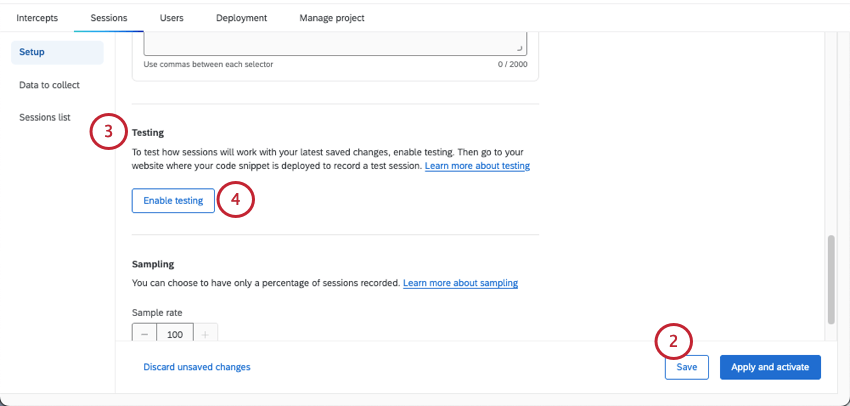
- Dans l’onglet Configuration , faites défiler vers le bas jusqu’à la section Test.
- Sélectionnez Activer le test. Cela ajoute le cookie de session de test à votre navigateur.
- Accédez à votre site web pour enregistrer une session de test.
- Une bannière de session de test devrait apparaître sur votre site web. Cliquez sur Démarrer l’enregistrement pour commencer une nouvelle session.

- Testez votre site web, notamment en cliquant dessus, en interagissant avec les éléments et en adoptant des comportements de frustration.
- Lorsque vous avez terminé votre session, cliquez sur Arrêter et quitter l’enregistrement pour arrêter l’enregistrement et mettre fin à la session.

- Lorsque vous avez terminé les tests, cliquez sur Quitter les tests.
- Accédez à l’onglet Session Replay de votre projet Website / App Insights.
- Confirmer que des sessions apparaissent dans le Liste des sessions.
Test de capture de session sur les Vanity url
Si votre licence Qualtrics possède une vanity URL, vous hébergez des comptes Qualtrics, des enquêtes, des tableaux de bord, etc. à partir d’un domaine de site Web personnalisé au lieu d’utiliser qualtrics.com. Par exemple, votre enquête peut avoir une URL telle que feedback.treadmade.org/SV_XXXXXX.
Si votre organisation utilise une URL de vanité avec Qualtrics, vous ne pouvez pas utiliser les étapes standard pour tester la capture de session, et vous devez suivre les étapes ci-dessous :
- Sélectionnez les paramètres de relecture de session ou de collecte de données que vous souhaitez tester. Il n’est pas nécessaire d’activer la capture de session elle-même pour exécuter des sessions de test.
Astuce : Les paramètres Enregistrement et Consentement et Échantillon ne s’appliquent pas aux sessions de test.
- Enregistrez vos modifications (ne les publiez pas).
- Copiez l’identifiant de votre projet.
- Créez un signet dans votre navigateur.
- Pour l’URL du signet, ajoutez le code suivant. Remplacez ZN_XXXXXXXXXX par l’ID du projet que vous avez copié.
javascript :(fonction(){document.cookie = 'QSI_TestSessions_ZN_XXXXXXXXXXX=true;domain=.qualtrics.com;samesite=none;secure=true';})() - Rendez-vous sur le site https://www.qualtrics.com.
- Cliquez sur le signet.
- Rendez-vous sur le site web où vous souhaitez tester la capture de session. Après quelques secondes, les contrôles du test devraient apparaître en bas du navigateur.

Échantillonnage
L’Échantillon permet de n’enregistrer qu’un pourcentage des sessions. Par défaut, toutes les sessions sont enregistrées. Pour activer l’échantillonnage, sélectionnez un taux d’échantillonnage compris entre 1 et 100 afin de déterminer le pourcentage de sessions qui seront enregistrées.
Sauvegarder et Appliquer les changements
Lorsque vous modifiez les paramètres du compte d’une session, ces changements doivent être enregistrés ou appliqués avant de naviguer ailleurs dans votre projet ou votre compte. Si vous quittez la page sans enregistrer ou appliquer vos modifications, toutes les nouvelles modifications seront annulées.
Vous pouvez délibérément supprimer vos modifications en cliquant sur Abandonner les modifications non enregistrées.
Pour enregistrer les modifications que vous avez apportées sans les mettre en ligne sur votre site web, cliquez sur Enregistrer. Cette opération enregistre votre configuration et vous permet de l’utiliser à des fins de test, mais vos modifications ne seront pas appliquées aux rediffusions de sessions ni aux tableaux de bord utilisant des données de rediffusion de sessions.
Pour appliquer les modifications que vous avez apportées aux rediffusions de sessions et à tout tableau de bord utilisant des données de rediffusion de sessions, cliquez sur Appliquer et activer.