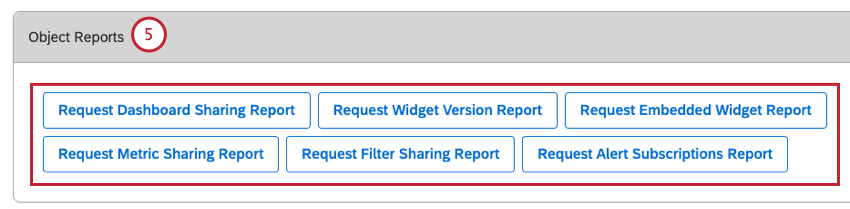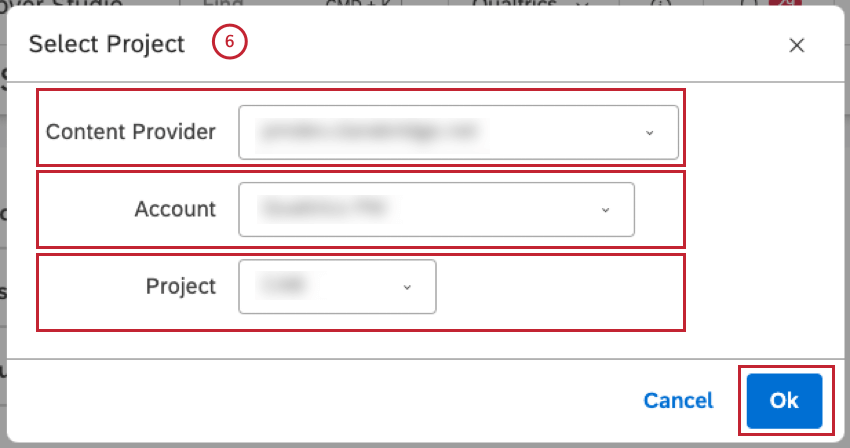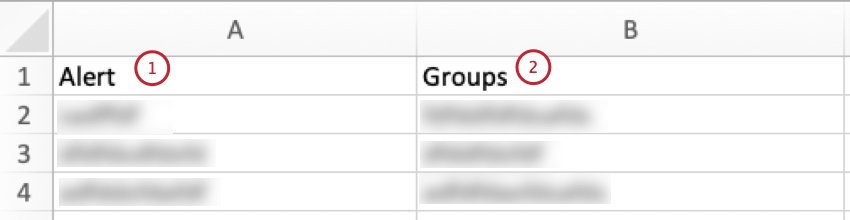Rapports sur les comptes généraux (Studio)
À propos des Rapports sur les comptes généraux
Studio fournit un ensemble de rapports sur l’utilisation de votre compte principal. Vous pouvez demander que les rapports suivants vous soient envoyés par courrier électronique :
- Rapports sur les objets :
- Tableau de bord Rapport de partage
- Rapports sur la version du Widget
- Rapports sur les Widgets embarqués
- Rapports sur le partage des métriques
- Rapport sur le partage des filtres
- Rapport sur les abonnements aux alertes
- Rapports des utilisateurs :
- Rapports sur la cartographie des autorisations
- Rapports sur l’Accessibilité des données
- Modèle de rapport d’Accessibilité
Vous pouvez exécuter des rapports administratifs Studio pour suivre l’utilisation et l’activité des comptes à l’aide de ces widgets pris en charge :
- Widget du bar
- Widget de ligne
- Widget du tableau
- Widget de tarte
- Widget de dispersion
- Widget de la carte thermique
Demande de rapports sur les objets et les utilisateurs
- Se connecter à Studio.
- Développez le menu de l’avatar de l’utilisateur dans la zone de navigation supérieure.

- Sélectionnez Paramètres du compte.
- Dans la page Paramètres du compte, sélectionnez l’onglet Rapports.

- Sous Rapports sur les objets, cliquez sur l’un des types de rapports sur les objets suivants :
- Demander le rapport de partage du Tableau de bord
- Demande de rapports sur la version du Widget
- Demande de rapports sur les Widgets embarqués
- Demande de rapports sur le partage des métriques
- Demande de rapport sur le partage des filtres
- Demander le rapport sur les abonnements aux alertes
- Si vous cliquez sur Demander un rapport sur les abonnements aux alertes, vous devrez sélectionner les options suivantes :
- Fournisseur de contenu: choisissez votre fournisseur de contenu.
- Compte: choisissez le compte à utiliser.
- Projet: choisissez le projet à utiliser.
- Cliquez sur OK une fois que vous avez terminé.
- Sous Rapports utilisateur, cliquez sur l’un des types de rapports utilisateur suivants :
- Demande de rapport de cartographie des autorisations
- Demander un rapport sur l’Accessibilité des données
- Demande de rapport sur l’Accessibilité du modèle
- Si vous cliquez sur Demander un rapport d’Accessibilité au modèle, vous devrez sélectionner les options suivantes :
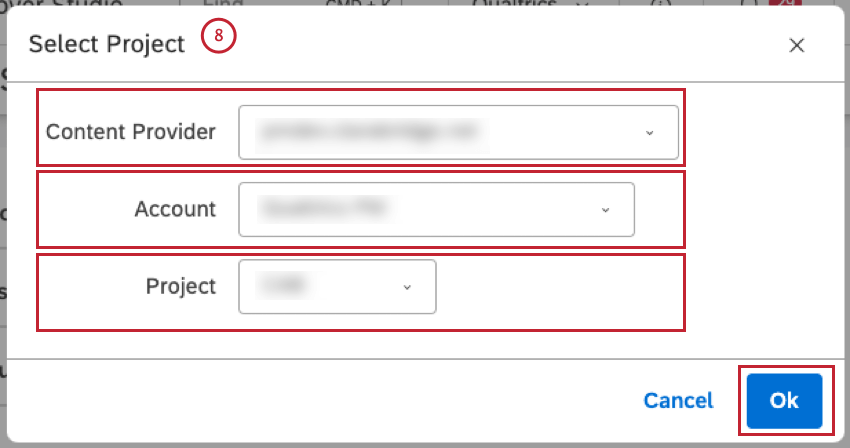
- Fournisseur de contenu: choisissez votre fournisseur de contenu.
- Compte: choisissez le compte à utiliser.
- Projet: choisissez le projet à utiliser.
- Cliquez sur OK une fois que vous avez terminé.
- Cliquez sur Ok dans la fenêtre Partage du Rapport pour confirmer que le rapport vous sera envoyé par courriel.
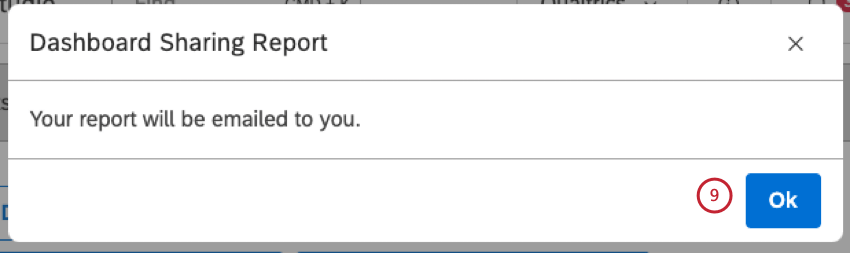
- Attendez que le rapport vous soit envoyé par courrier électronique. Cela peut prendre quelques minutes.
Tableau de bord Rapport de partage
Le Rapport sur le partage des tableaux de bord donne un aperçu des tableaux de bord de votre Compte principal, ainsi que de leurs propriétaires et des utilisateurs avec lesquels les tableaux de bord sont partagés.
Le rapport est un fichier Excel qui contient les deux feuilles suivantes :
- Fiche du tableau de bord
- Fiche technique du livre
Fiche de données du Tableau de bord
La fiche de données du tableau de bord contient les informations suivantes :
- Objet : Le nom d’un tableau de bord ou d’un livre.

- Type : Affiche le type d’objet (tableau de bord ou livre).
- Projet par défaut : Affiche le projet de fournisseur de contenu par défaut sélectionné dans les propriétés du tableau de bord.
- Projets de widgets : Affiche les projets des fournisseurs de contenu référencés par les widgets du tableau de bord. Les projets multiples sont listés par ordre alphabétique, séparés par des points-virgules.
- Étiquettes : Affiche les étiquettes appliquées à un objet. Si aucune étiquette n’est ajoutée, cette cellule est vide.
- Propriétaire : Adresse électronique du propriétaire. Si l’objet n’est pas partagé, cette cellule est vide.

- Partagé avec : Emails de tous les utilisateurs du Studio avec lesquels l’objet est partagé ou Public si l’objet est partagé avec tous les utilisateurs du Compte principal. Si l’objet n’est pas partagé, cette cellule contient l’adresse électronique du propriétaire.
- Dernière exécution : Chronomètre la dernière exécution d’un tableau de bord ou d’un livre :
- Consultation ou actualisation (manuelle ou programmée)
- Exportation au format PDF (manuellement ou par le biais d’un calendrier)
Astuce : Utilisez ceci pour identifier les tableaux de bord et les livres qui sont populaires, et ceux qui ne sont pas du tout consultés. - Demande d’Accessibilité : Utilisez ce lien pour demander l’accès à un objet à son propriétaire.
Astuce : Vous ne serez invité à confirmer la demande que si vous n’avez pas déjà accès à cet objet.
Fiche technique du livre
La feuille de données du livre contient les colonnes suivantes :
Rapports sur la version du Widget
Le Rapport sur la version des widgets fournit une vue d’ensemble des tableaux de bord de votre Compte principal qui disposent de widgets de rapports.
Le rapport est une feuille de calcul Excel qui contient les informations suivantes :
- Tableau de bord: Le nom du tableau de bord.

- Nombre de Widgets: Le nombre de Widgets de rapports dans un tableau de bord.
- Email du propriétaire: Adresse électronique du propriétaire du tableau de bord.
- Nombre d’utilisateurs partagés: Le nombre d’utilisateurs avec lesquels le tableau de bord est partagé, Public si le tableau de bord est partagé avec tout le monde, ou Privé si le tableau de bord n’est partagé avec personne.
- Nombre de livres: Le nombre de livres dans lesquels le tableau de bord est inclus.

- Date de la dernière consultation: La date et l’heure de la dernière consultation du tableau de bord.
- Nombre total de vues: Le nombre total de fois où le tableau de bord a été consulté.
- Request Access: Un lien qui vous permet de demander l’accès à un tableau de bord à son propriétaire. Vous serez invité à confirmer la demande uniquement si vous n’y avez pas déjà accès.
Rapports sur les Widgets embarqués
Le Rapport sur les Widgets intégrés fournit une vue d’ensemble des widgets intégrés dans les outils externes. Ce rapport est disponible en format Excel.
Rapports sur les Widgets intégrés (version Excel)
La feuille de calcul de la version Excel contient les informations suivantes :
- Widget : Le nom du widget intégré.

- Tableau de bord : Le nom du tableau de bord.
- Propriétaire : adresse électronique du propriétaire de l’ashboard.
- Tableau de bord : Un lien pour ouvrir un tableau de bord.

- Request Access : Un lien qui vous permet de demander l’accès à un tableau de bord à son propriétaire. Vous ne serez invité à confirmer la demande que si vous n’y avez pas déjà accès.
- Est intégré pour les visionneurs d’entreprise (uniquement pour les comptes avec SSO) : Indique si les visionneurs d’entreprise ont accès au widget en dehors de Studio.
- VRAI: les utilisateurs d’Enterprise peuvent afficher le widget en dehors de Studio.
- FAUX: Les utilisateurs Enterprise ne peuvent pas afficher le widget en dehors de Studio.
Module de widgets intégrés
Le module des widgets intégrés vous permet d’afficher tous les widgets intégrés dans un compte et de les manager.
- Se connecter à Studio.
- Développez le menu de l’avatar de l’utilisateur dans la zone de navigation supérieure.

- Sélectionnez Paramètres du compte.
- Dans la page Paramètres du compte, sélectionnez l’onglet Rapports.

- Faites défiler la page jusqu’à la section Widgets intégrés.
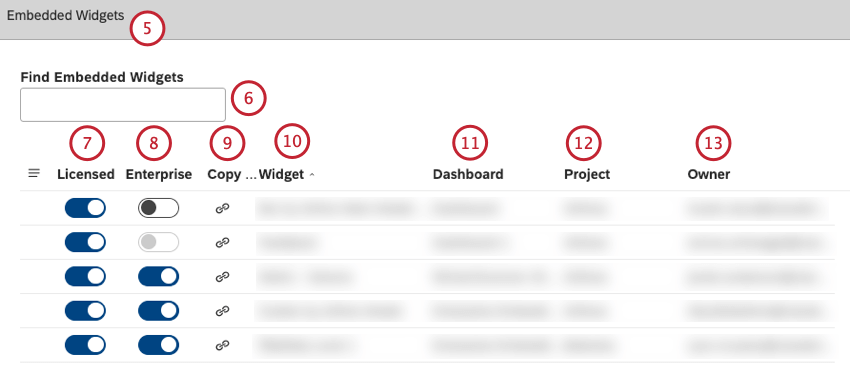
- Vous pouvez saisir le nom d’un widget intégré dans la zone Rechercher les widgets intégrés pour trouver un widget intégré.
- Dans la colonne Licences, vous pouvez activer le commutateur pour permettre aux utilisateurs sous licence d’afficher un widget et d’interagir avec lui en dehors de Studio. Basculez l’interrupteur sur Off pour ne permettre à personne de voir le widget en dehors de Studio. Utilisez cette option pour désactiver le partage du widget via l’intégration.
Astuce : ce commutateur permet de déterminer si les spectateurs licenciés doivent avoir accès à un widget en dehors de Studio.
- Dans la colonne Entreprise (disponible uniquement pour les comptes avec SSO), vous pouvez activer le commutateur pour permettre aux utilisateurs Entreprise d’afficher un widget en dehors de Studio. Basculez l’interrupteur sur Off pour ne pas permettre aux spectateurs d’Enterprise de visualiser un widget en dehors de Studio.
- Dans la colonne Copier le lien , vous pouvez copier le code d’intégration.
- Dans la colonne Widget , vous pouvez afficher le nom d’un widget intégré.
- Dans la colonne Tableau de bord, vous pouvez voir le nom du tableau de bord dans lequel le widget est intégré. Cliquez sur le tableau de bord pour l’ouvrir.
- Dans la colonne Projet , vous pouvez voir le projet sur lequel le widget est basé.
- Dans la colonne Propriétaire, vous pouvez consulter l’adresse électronique du propriétaire du tableau de bord.
Rapports sur le partage des métriques
Le Rapport sur le partage des métriques donne un aperçu des métriques disponibles dans votre Compte principal, ainsi que de leurs propriétaires, étiquettes, projets, types et utilisateurs avec lesquels les métriques sont partagées.
Le rapport est un fichier Excel qui contient les informations suivantes :
- Objet: Le nom de la métrique.

- Étiquettes: Étiquettes appliquées à la métrique.
- Propriétaire: Adresse électronique du propriétaire.
- Partagé avec: Indique avec qui la mesure est partagée. Les options suivantes sont possibles :
- Emails des utilisateurs de Studio avec lesquels la métrique est partagée individuellement.
- Noms des groupes Studio ou Public si la métrique est partagée avec tous les utilisateurs du Compte principal.
- L’adresse électronique du propriétaire indique que le système métrique n’est pas partagé.
- Type de calcul: Le type de métrique.

- Projets: Le nom du projet auquel la métrique appartient.
- Request Accessibilité: Un lien qui vous permet de demander l’accès à une métrique à son propriétaire. Vous ne serez invité à confirmer la demande que si vous n’avez pas déjà accès à cette métrique.
Rapport sur le partage des filtres
Le Rapport sur le partage des filtres fournit une vue d’ensemble des filtres disponibles dans votre Compte principal, ainsi que de leurs propriétaires, étiquettes, projets et utilisateurs avec lesquels les filtres sont partagés.
Le rapport est un fichier Excel qui contient les informations suivantes :
- Objet: Le nom du filtre.

- Étiquettes: Étiquettes appliquées au filtre.
- Propriétaire: Adresse électronique du propriétaire.
- Partagé avec: indique avec qui le filtre est partagé. Les options suivantes sont possibles :
- Emails des utilisateurs de Studio avec lesquels le filtre est partagé individuellement.
- Noms des groupes Studio ou Public si le filtre est partagé avec tous les utilisateurs du Compte principal.
- L’adresse électronique du propriétaire indique que le filtre n’est pas partagé.
- Projets: Le nom du projet auquel le filtre appartient.

- Request Accessibilité: Technologie de l’information qui vous permet de demander l’accès à un filtre à son propriétaire. Vous ne serez invité à confirmer la demande que si vous n’avez pas déjà accès à ce filtre.
Rapport sur les abonnements aux alertes
Le Rapport sur les abonnements aux alertes donne une vue d’ensemble des nouveaux rapports d’alerte sur les verbatims et les scorescards, ainsi que des groupes abonnés à chaque alerte. Utilisez ce rapport pour vous assurer que les rapports sont transmis aux parties prenantes appropriées.
Le rapport est un fichier Excel qui contient les informations suivantes :
Rapports sur la cartographie des autorisations
Le Rapport de cartographie des autorisations fournit une carte des utilisateurs de votre Compte principal et des autorisations qui en découlent.
Le rapport est un fichier Excel qui contient les informations suivantes :
- Email de l’utilisateur: L’adresse électronique de l’utilisateur.

- Permissions: Une carte des permissions de Studio. Cette carte couvre la somme des autorisations de tous les utilisateurs (au niveau de l’utilisateur et du groupe).
- Les autorisations dont dispose l’utilisateur sont marquées d’un X.
- Si une cellule est vide, l’autorisation n’est pas accordée.
Rapports sur l’Accessibilité des données
Le Rapport sur l’Accessibilité des Données fournit une carte des utilisateurs de votre Compte Principal et de leurs niveaux d’accès aux données.
Le rapport est un fichier Excel qui contient les colonnes suivantes :
Modèle de rapport d’Accessibilité
Le Rapport sur l’accès aux modèles fournit une carte des utilisateurs du projet et de leurs niveaux d’accès aux modèles de catégorie. Vous pouvez utiliser ce rapport pour effectuer les opérations suivantes :
- Obtenez l’accès ponctuel à un modèle de catégorie pour l’ensemble d’un projet.
- Identifier les utilisateurs qui ont un accès inapproprié pour faciliter les mises à jour.
- Sauvegarder l’instantané hors ligne pour une utilisation ultérieure.
Le rapport est une feuille de calcul Excel qui contient les colonnes suivantes :
Rapports administratifs du studio
Attention :Pour créer et modifier des rapports d’administration, l’utilisateur doit remplir toutes les conditions suivantes :
- Posséder l’un des comptes d’utilisateur principal (Utilisateur XM Discover interne, Administrateur de compte ou Propriétaire de compte).
- Disposer d’une autorisation d’audit de sécurité et de droits d’administration complets sur les données du fournisseur de contenu correspondant.
Les utilisateurs ordinaires peuvent consulter les rapports administratifs dans un tableau de bord, mais ne peuvent ni les créer ni les modifier.
Les rapports d’administration offrent une meilleure visibilité sur l’utilisation, les actions et l’activité de votre espace de travail Studio. Elle permet de fouiller dans les journaux de sécurité via des tableaux de bord personnalisés pour répondre à certaines des questions suivantes :
- Quels sont les tableaux de bord les plus fréquentés ?
- Qui se connecte et quand ?
- Qui modifie quels tableaux de bord de production ?
- Quels sont les utilisateurs qui exportent des données du système et à quelle fréquence ?
Widgets pris en charge pour les rapports d’administration de Studio
Vous pouvez utiliser les widgets suivants dans les rapports d’administration :
- Widget du bar
- Widget de ligne
- Widget du tableau
- Widget de tarte
- Widget de dispersion
- Widget de la carte thermique
Exécution des rapports d’administration de Studio
Les tableaux de bord des rapports administratifs utilisent le projet Studio Admin pour accéder au journal d’audit de sécurité. Par défaut, les filtres de date des tableaux de bord sont définis sur les 24 dernières heures, les 3 derniers jours, les 7 derniers jours, les 30 derniers jours et les 90 derniers jours.
- Se connecter à Studio.
- Créez un tableau de bord à utiliser pour les rapports administratifs en utilisant l’un des modèles de tableau de bord du dossier Rapports administratifs .
- Le tableau de bord étant ouvert, cliquez sur Modifier.
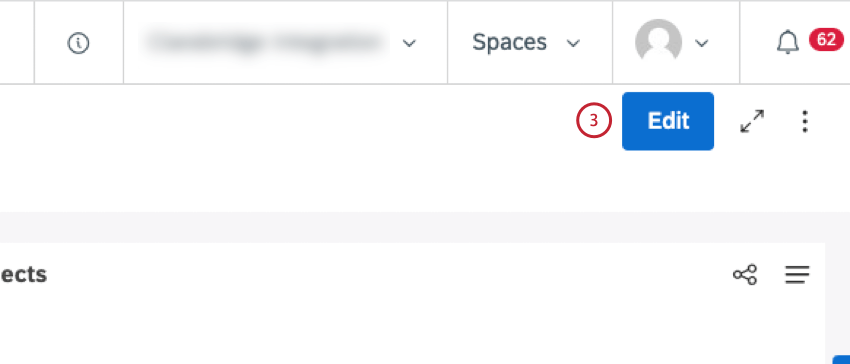
- Ajoutez l’un des widgets pris en charge.
- Dans la fenêtre Edit Widget, sélectionnez le projet Studio Admin dans le menu Project de l’onglet Properties .
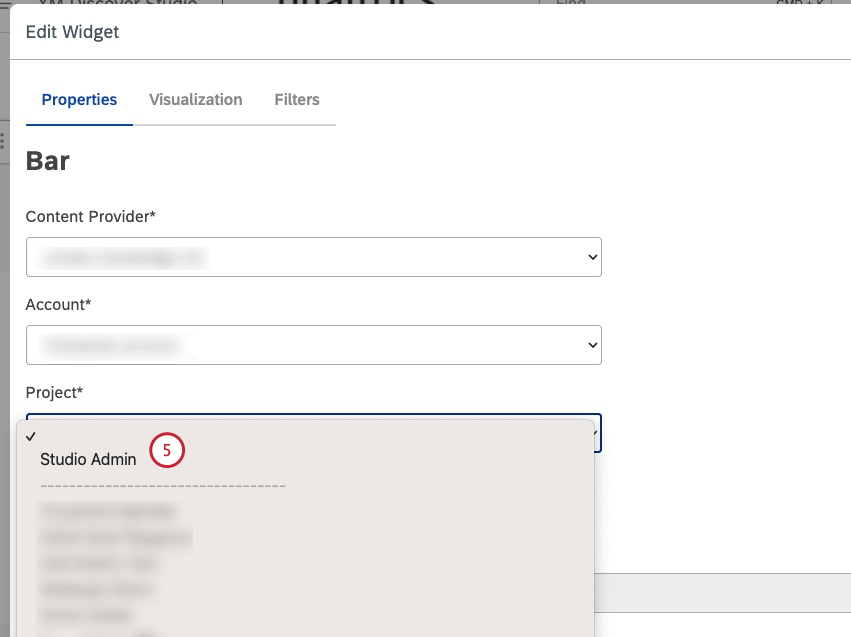
- Pour le widget tableau, sélectionnez l’onglet Définition .
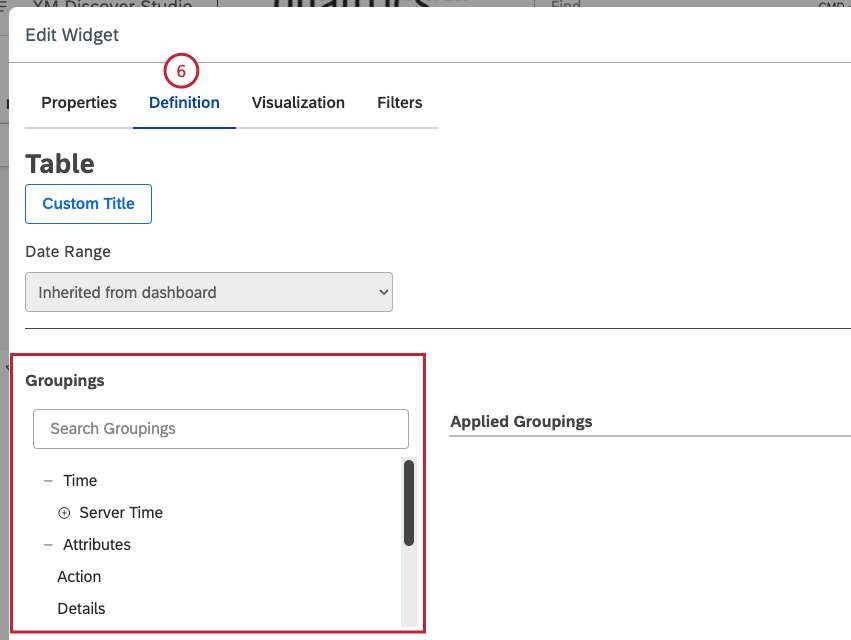
- Pour les autres Widgets de rapports, sélectionnez l’onglet Visualisation .
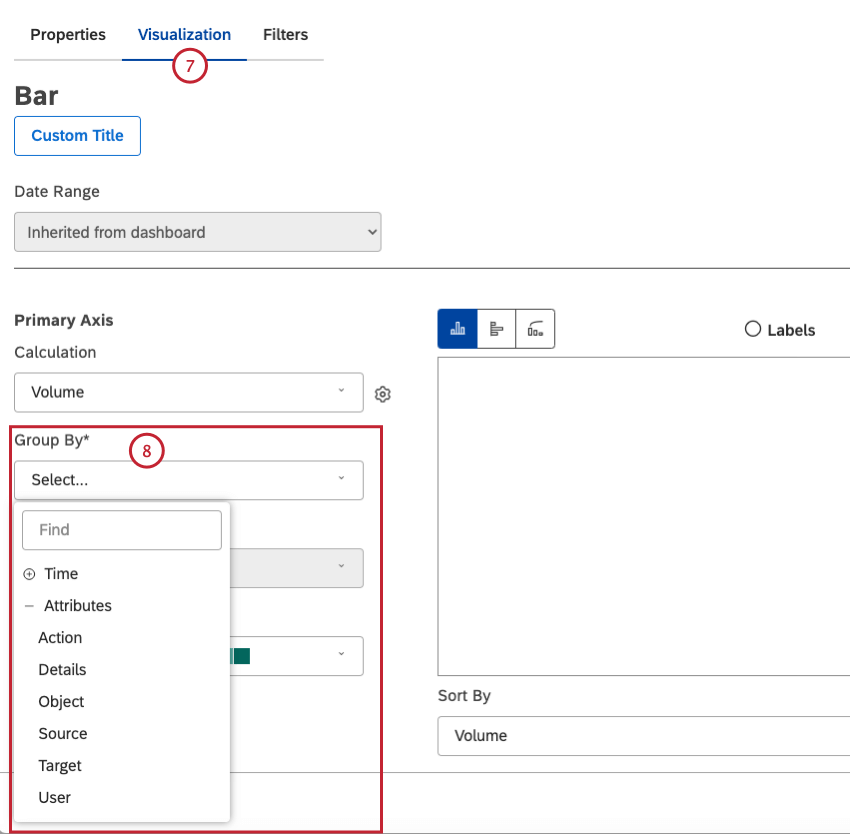
- Vous pouvez sélectionner jusqu’à 7 groupes de rapports parmi les options suivantes : Chronomètre, Action, Détails, Objet, Source, Cible et Utilisateur.
- Sélectionnez Temps dans le menu Chronomètre pour regrouper les données par heure.
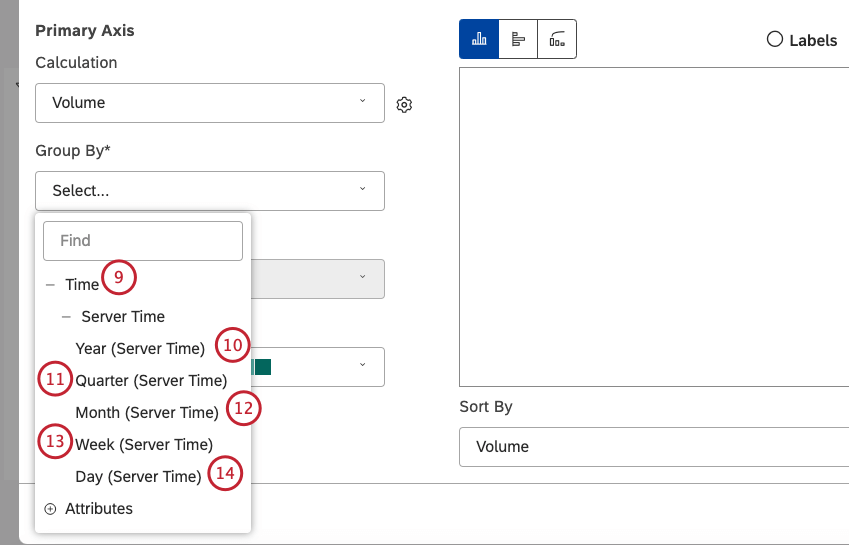
- Pour choisir le mode d’affichage de l’heure, sélectionnez Année (Heure du serveur) pour afficher les valeurs sous la forme [AAAA].
- Sélectionnez Trimestre (heure du serveur) pour afficher les valeurs sous la forme [AAAA]-Q[Q] où AAAA est l’année et Q le trimestre.
- Sélectionnez Mois (heure du serveur) pour afficher les valeurs sous la forme [AAAA]-M[MM] où AAAA est l’année et MM le mois.
- Sélectionnez Semaine (heure du serveur) pour afficher les valeurs sous la forme [AAAA]-W[WW] où AAAA est l’année et WW la semaine.
- Sélectionnez Jour (heure du Chronomètre) pour afficher les valeurs sous la forme [MMM]-[DD]-[YYYY].
- Cliquez sur l’icône plus ( + ) pour développer le menu Attributs .
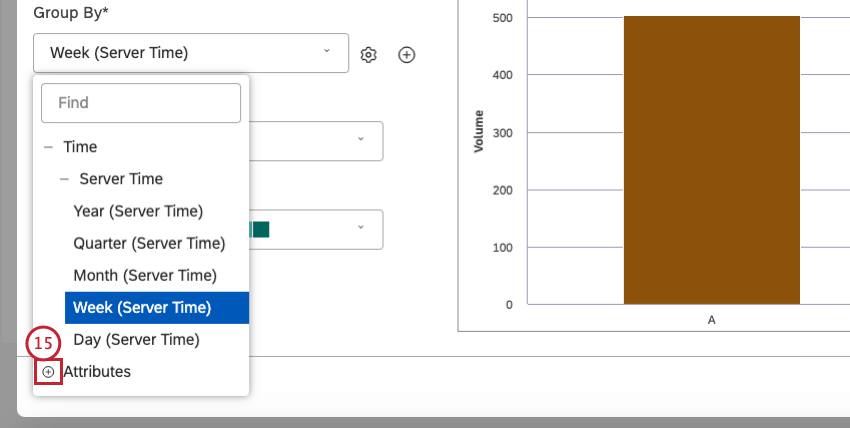
- Sélectionnez Action pour regrouper les données en fonction des actions effectuées dans Studio. Voir les actions enregistrées pour plus de détails.
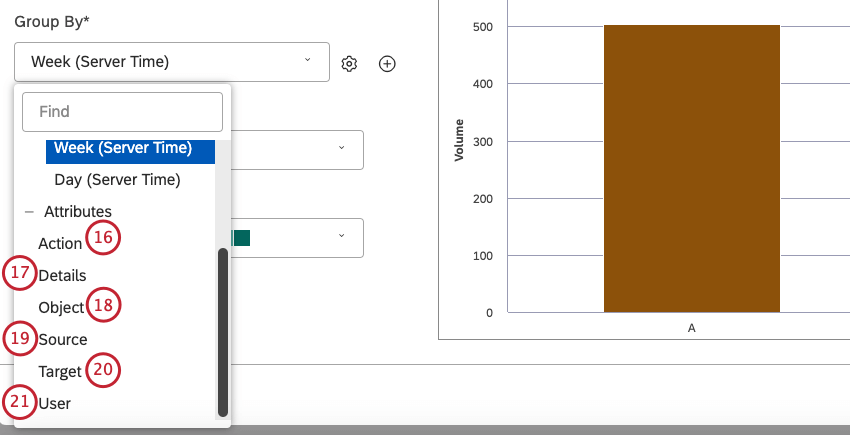
- Sélectionnez Détails pour regrouper les évènements en fonction de leurs détails.
Exemple : Comparer le nombre de fois où les utilisateurs ont été mis à jour individuellement et le nombre de fois où ils ont été mis à jour en masse.
- Sélectionnez Objet pour regrouper les données en fonction de l’objet sur lequel l’action est effectuée. Exemple : Lorsque quelqu’un renomme un tableau de bord à partir de l’Explorateur de tableaux de bord, son ancien nom est l’Objet, et son nouveau nom est la Cible).
- Sélectionnez Source pour connaître l’origine des évènements.
- Sélectionnez Cible pour regrouper les données en fonction de la cible de l’action.
- Sélectionnez Utilisateur pour regrouper les données en fonction de l’utilisateur qui a effectué l’action.
- Dans le widget tableau, pour tous les regroupements sauf le Chronomètre, cliquez sur les flèches vers le haut et vers le bas situées à côté du nombre de lignes pour ajuster le nombre de lignes à afficher dans la colonne Lignes.
 Astuce : vous pouvez afficher jusqu’à 3 000 lignes par groupe.
Astuce : vous pouvez afficher jusqu’à 3 000 lignes par groupe. - Sélectionnez Volume comme calcul.
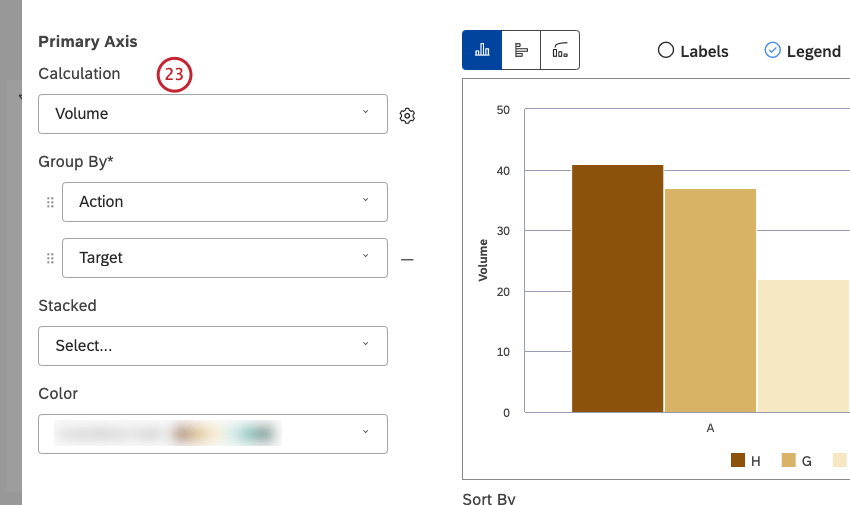
- Cliquez sur Ok en bas à droite de la fenêtre d’édition du Widget pour exécuter le rapport.
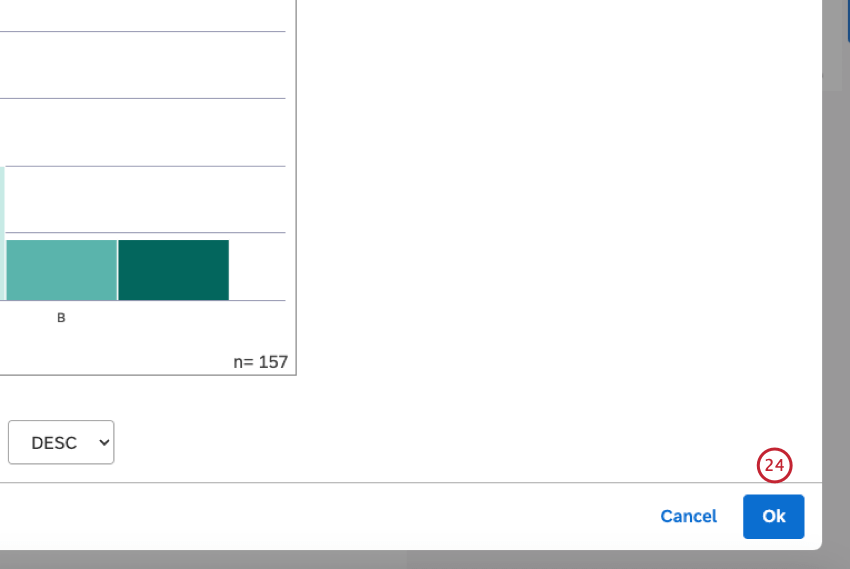
Exemples de rapports d’administration de Studio
Vous trouverez ci-dessous quelques exemples de rapports d’administration que vous pouvez exécuter en fonction de ce que vous souhaitez apprendre.
Qui sont les utilisateurs les plus actifs ?
- Regroupez votre rapport par utilisateur.
Quels sont les tableaux de bord les plus consultés ?
- Regroupez votre rapport par objet.
- Regroupez vos rapports par Cette étape est facultative.
- Dans l’onglet Filtres, définissez l’Ensemble d’actions sur DashboardViewEvent.
Quelles sont les actions les plus courantes pour mon équipe ?
- Regroupez votre rapport par Action.
- Dans l’onglet Filtres, définissez l’Utilisateur comme étant les membres de votre équipe. Vous pouvez également filtrer par type d’utilisateur pour examiner des segments d’utilisateurs.
À quelle fréquence les utilisateurs se connectent-ils à Studio ?
- Regroupez votre rapport par utilisateur.
- Dans l’onglet Filtres, définissez l’Ensemble d’actions sur UserLogInEvent.
Astuce : Comparez l’ensemble des inscriptions de l’équipe au fil du temps dans un graphique de ligne.
Quels sont les sites web externes les plus souvent utilisés pour intégrer les widgets de Studio ?
- Regroupez votre rapport par Cible.
- Dans l’onglet Filtres , réglez l’Ensembled’actionssur EmbedViewEvent.