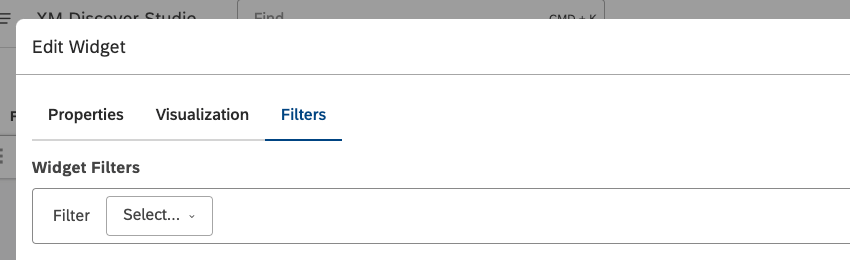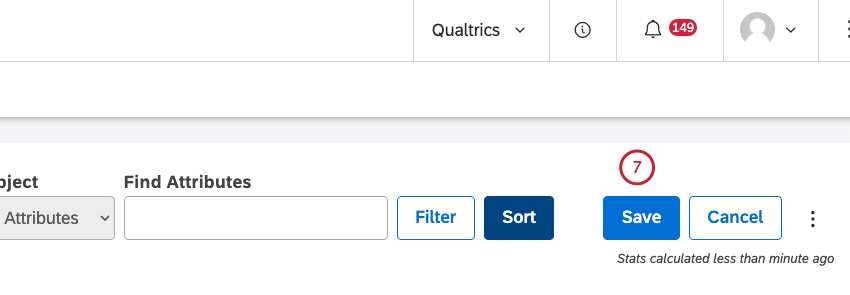Widget de carte (Studio)
À propos du Widget carte
Le widget carte est une visualisation de rapport Studio qui superpose les données XM à des cartes pour fournir le contexte géographique des rapports et des rapports des clients. Pour présenter les données XM sur une carte, vous devez d’abord marquer les groupements comme géographiques.
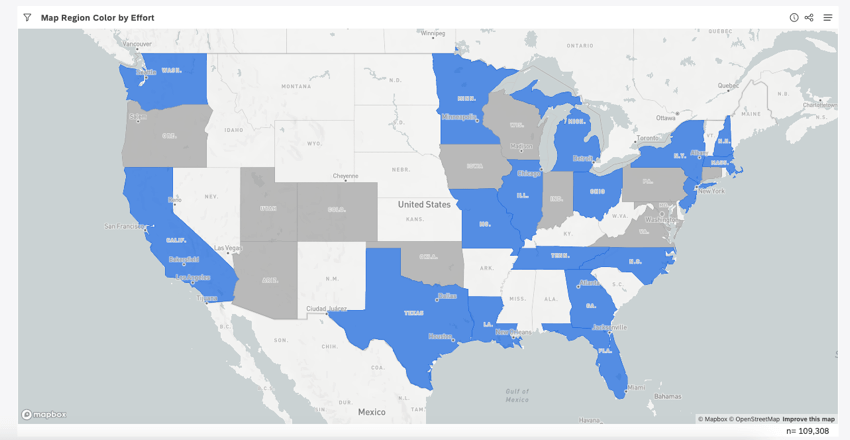
Pour plus d’informations sur la modification des propriétés des widgets et autres, voir Widgets (XM Discover).
Marquer les groupes comme géographiques
Pour présenter les données XM sur une carte :
- Vous devez avoir au moins une option de regroupement géographique dans vos données. Il peut s’agir d’un attribut avec des valeurs géographiques ou d’un modèle avec des rubriques qui classent les données en fonction de leur emplacement.
- Vous devez marquer cette option de regroupement comme géographique dans Studio et définir le niveau géographique qu’elle représente.
Les attributs et les modèles marqués comme géographiques peuvent être utilisés pour regrouper des données dans le widget de la carte.
- Cliquez sur l’icône du profil.

- Cliquez sur Projets.
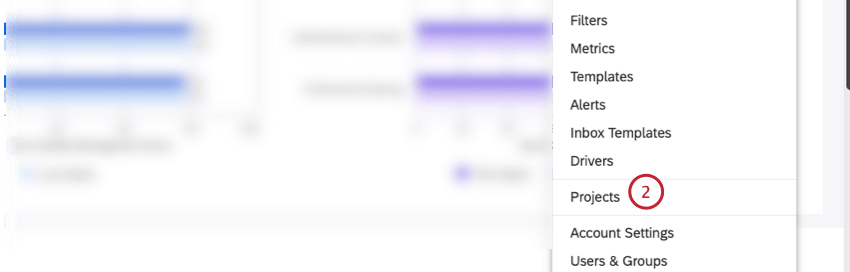
- Sélectionnez le fournisseur de contenu, le compte et le projet.
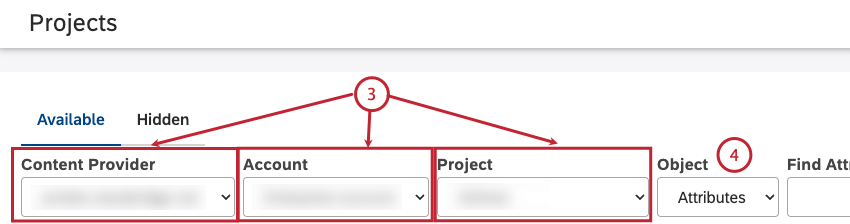 Astuce: Vous ne devez sélectionner un fournisseur de contenu, un compte et un projet que si vous avez plus d’un fournisseur de contenu, d’un compte ou d’un projet.
Astuce: Vous ne devez sélectionner un fournisseur de contenu, un compte et un projet que si vous avez plus d’un fournisseur de contenu, d’un compte ou d’un projet. - Choisissez de marquer un attribut ou un modèle comme géographique :
- Pour marquer un attribut, sélectionnez Attributs.
- Pour marquer un modèle, sélectionnez Modèles.
- Une fois que vous avez sélectionné les attributs ou les modèles, cliquez sur Modifier pour apporter des modifications aux propriétés supplémentaires.
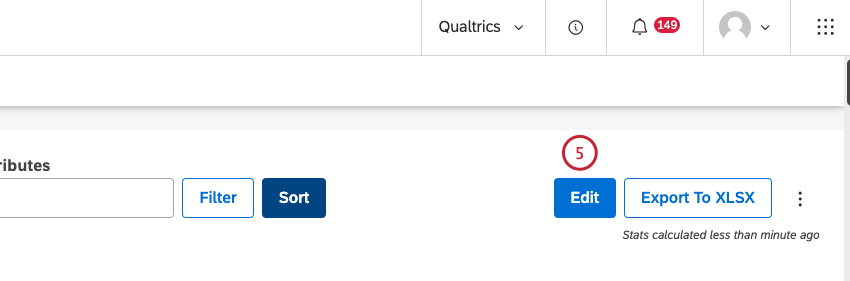
- Localisez un attribut ou un modèle que vous souhaitez marquer comme géographique et sélectionnez l’une des options suivantes dans la colonne Géographie:
- Aucun: Indiquer qu’un groupe n’est pas géographique.
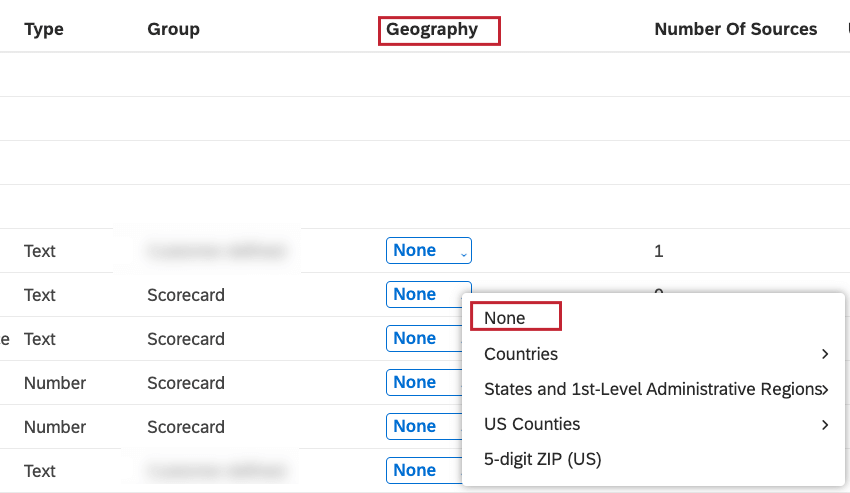
- Pays : Sélectionnez cette option si le groupement contient des données au niveau du pays, puis choisissez le format dans lequel les valeurs sont fournies. Pour plus d’informations, voir le Champs géographiques pris en charge .
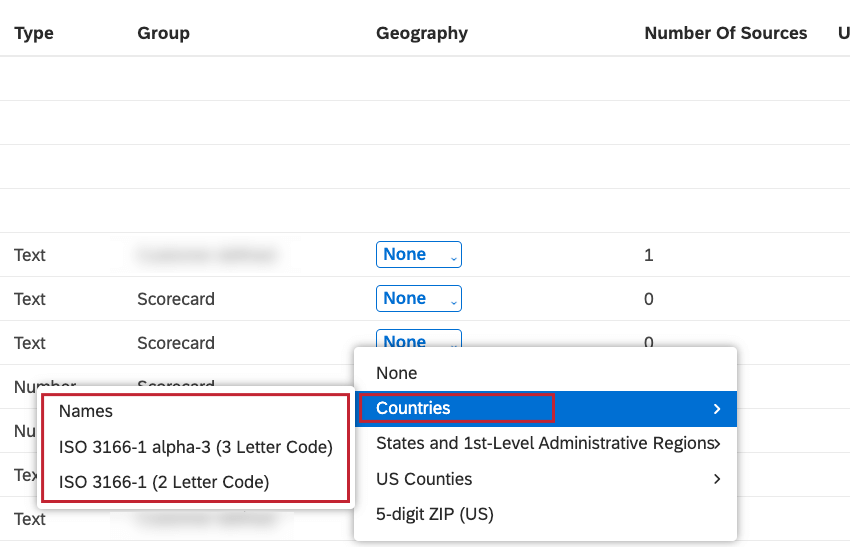
- États et régions administratives de 1er niveau : Sélectionnez cette option si le regroupement contient des données au niveau de l’État et de la province, puis choisissez le format dans lequel les valeurs sont fournies.
Pour plus d’informations, voir le Champs géographiques pris en charge .
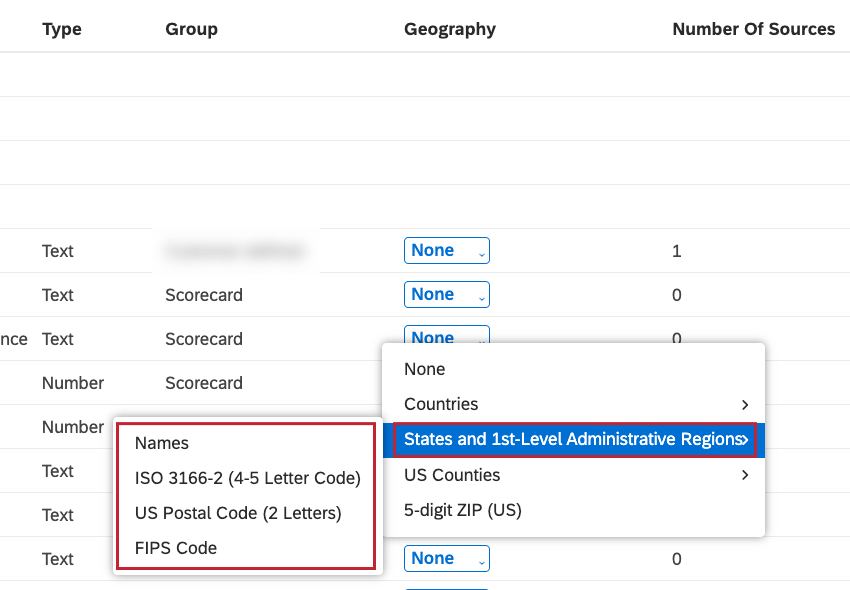
- Comtés américains : Sélectionnez cette option si le groupement contient des données au niveau des comtés américains, puis choisissez le format dans lequel les valeurs sont fournies. Pour plus d’informations, voir le Champs géographiques pris en charge .
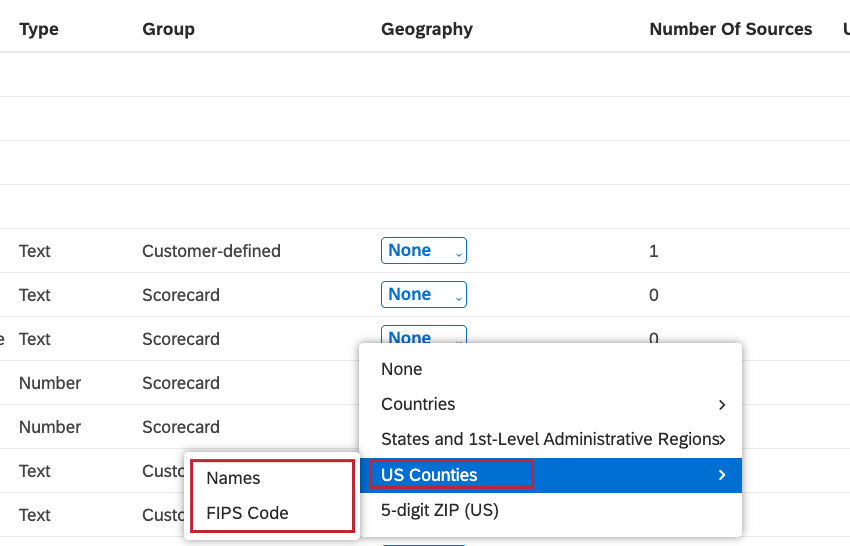
- 5-digit ZIP (US) : Sélectionnez cette option si le groupement contient des codes ZIP américains à 5 chiffres.
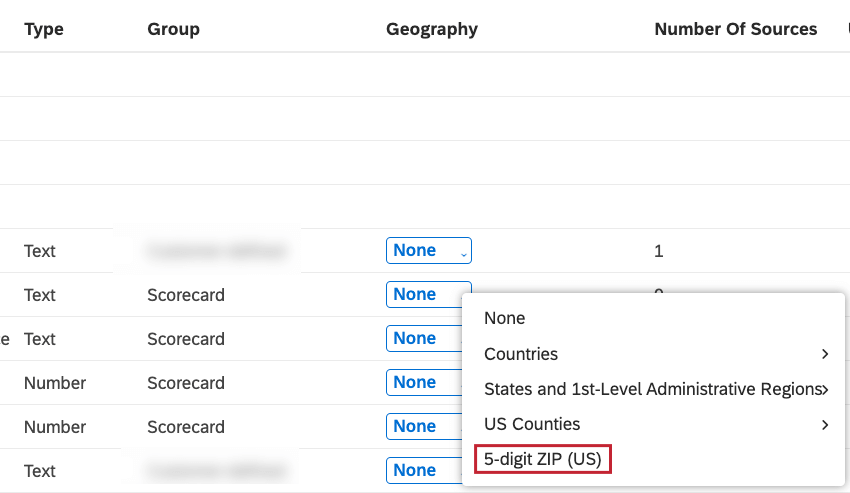
Champs géographiques pris en charge
Les attributs et les modèles marqués comme géographiques peuvent être utilisés pour regrouper des données dans le widget de la carte. Selon le Niveau de géographie, XM Discover prend en charge les champs géographiques dans ces formats :
Pays
- Région :
- Dans le monde entier
- Champs pris en charge :
- Noms : Indiquer les noms de pays communément reconnus. Par exemple, pour le Kenya, tous les noms suivants sont acceptables : Kenya, République du Kenya, Jamhuri ya Kenya.
- ISO 3166-1 alpha-3 (code à 3 lettres): Fournir un code normalisé à 3 lettres. Par exemple, MEX pour le Mexique ou JPN pour le Japon.
- ISO 3166-1 alpha-2 (code à 2 lettres): Fournir un code normalisé à 2 lettres. Par exemple, MX pour le Mexique ou JP pour le Japon.
Astuce : Nous recommandons d’utiliser les codes ISO comme moyen le plus fiable d’identifier les pays dans vos données.
États / Provinces
- Région :
- Belgique
- Canada
- France
- Allemagne
- Italie
- Pays-Bas
- Espagne
- UK
- US
- Champs pris en charge :
- Noms : Indiquer les noms d’États ou de provinces communément reconnus. Par exemple, Ohio ou Ontario.
- ISO 3166-2 (code à 4 lettres): Fournir un code normalisé à 4 lettres. Par exemple, US-OH pour l’Ohio ou CA-ON pour l’Ontario.
- Code postal américain (2 lettres): Indiquer une abréviation de l’État à 2 lettres. Par exemple, OH pour Ohio ou VA pour Virginie. États-Unis seulement.
- Code FIPS : Indiquez un code de comté FIPS (Federal Information Processing Standards). Par exemple, 40001 pour le comté d’Adair identifiera l’État comme étant l’Oklahoma. États-Unis seulement.
Comtés
- Région : ÉTATS-UNIS
- Champs pris en charge :
- Noms : Indiquer les noms de comtés communément reconnus. Par exemple, le comté d’Adair ou le comté de Dolores.
- Code FIPS : Indiquez un code de comté FIPS (Federal Information Processing Standards). Par exemple, 40001 pour le comté d’Adair ou 08033 pour le comté de Dolores.
Code postal
- Région : ÉTATS-UNIS
- Champs pris en charge :
- Indiquez un code postal à 5 chiffres : Par exemple, 05601 pour Montpelier, Vermont.
Ajout d’un widget de carte
Onglet Propriétés
Vous pouvez modifier les propriétés du widget de carte dans l’onglet Propriétés. Pour plus d’informations sur l’ajout d’un widget, voir Ajouter un widget.
Onglet Visualisation
Vous pouvez définir les paramètres du rapport dans l’onglet Visualisation .
- Sélectionnez l’onglet Visualisation.
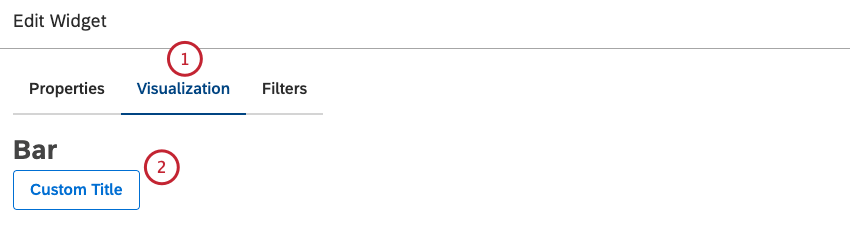
- Pour saisir votre propre titre de widget, cliquez sur Titre personnalisé.
- Saisissez un titre de rapport personnalisé dans la boîte.
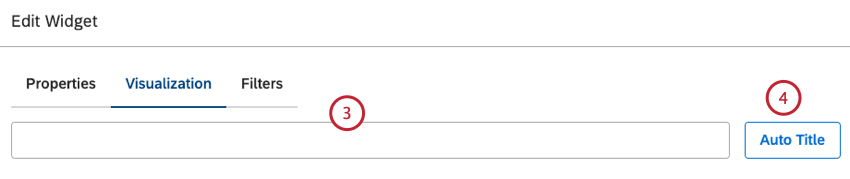
- Vous pouvez cliquer sur Titre automatique pour conserver le titre du rapport généré automatiquement.
- Sélectionnez la plage de dates pour le rapport. Pour connaître toutes les options disponibles, voir Filtres de plage de dates.
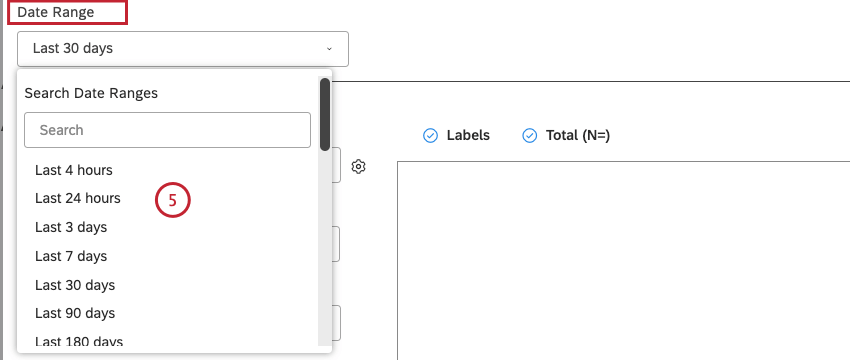 Astuce: À moins que vous n’ayez configuré votre widget pour qu’il ignore la plage de dates du tableau de bord, la plage de dates du tableau de bord remplace la plage de dates définie ici.
Astuce: À moins que vous n’ayez configuré votre widget pour qu’il ignore la plage de dates du tableau de bord, la plage de dates du tableau de bord remplace la plage de dates définie ici. - Les attributs et les modèles marqués comme géographiques sont utilisés pour regrouper les données dans le widget de la carte. Sélectionnez une des options suivantes :
- Sujets
- Attributs
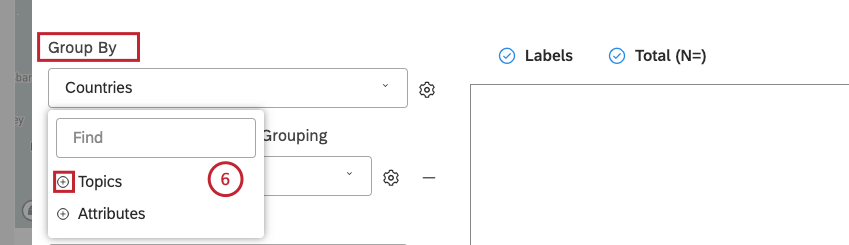 Astuce: Vous devez avoir au moins un groupe approprié dans vos données marquées comme géographiques.Astuce: cliquez sur l’icône plus ( + ) pour afficher d’autres options.
Astuce: Vous devez avoir au moins un groupe approprié dans vos données marquées comme géographiques.Astuce: cliquez sur l’icône plus ( + ) pour afficher d’autres options.
- Après avoir sélectionné une option géographique pour regrouper les informations, cliquez sur l’icône en forme de roue dentée située à côté.
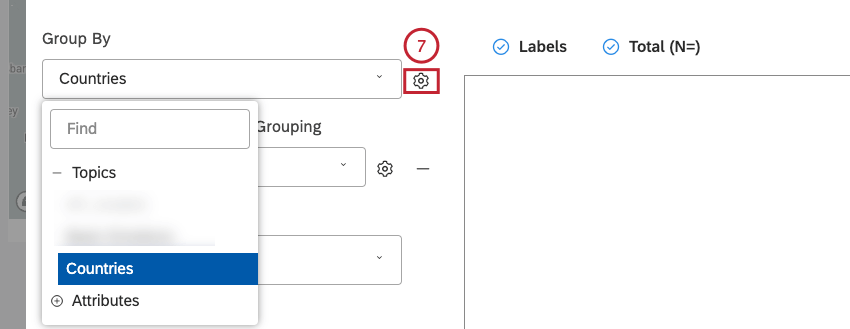
- Configurez le sous-ensemble de données à inclure dans ce regroupement pour le rapport.
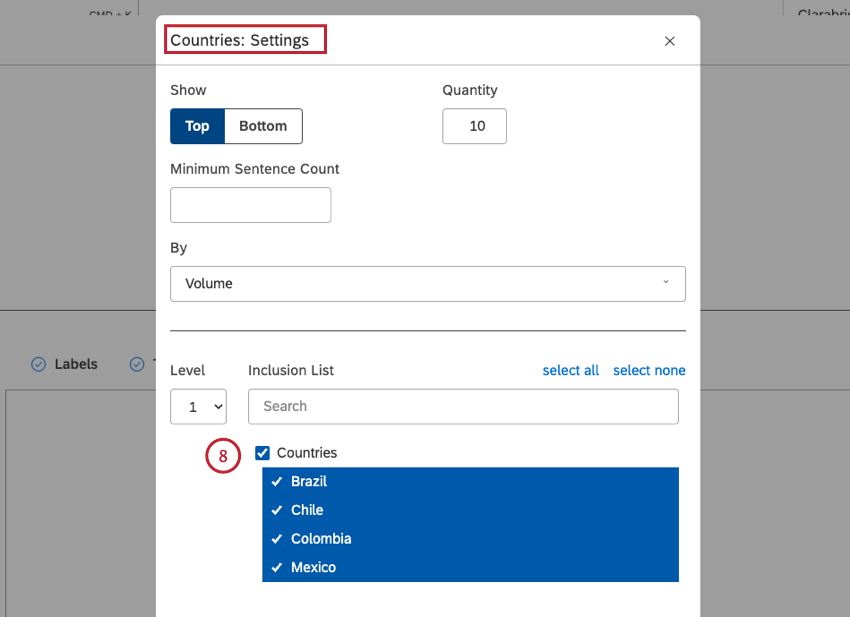 Astuce: Par défaut, Studio affiche le nombre suivant de groupements pour chacun des niveaux géographiques pris en charge :
Astuce: Par défaut, Studio affiche le nombre suivant de groupements pour chacun des niveaux géographiques pris en charge :
- Pays: 200
- États / Provinces: 55
- Pays des États-Unis: 1,000
- code postal à 5 chiffres (États-Unis): 500
Astuce: La limite supérieure du groupe primaire est de 1 000 éléments. Pour une vue d’ensemble des options de regroupement disponibles, voir Options de regroupement.
- Cliquez sur Mettre à jour.
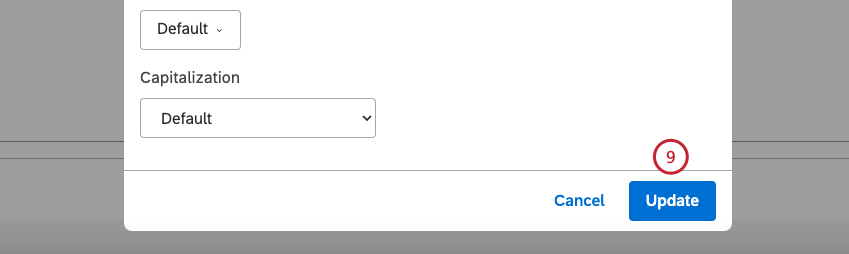
- Si vous le souhaitez, vous pouvez sélectionner un autre groupe pour colorer les objets de la carte parmi les options suivantes (facultatif) :
- Sujets
- PNL
- Attributs
- Attributs dérivés
- Mesures
- Hiérarchie d’organisation
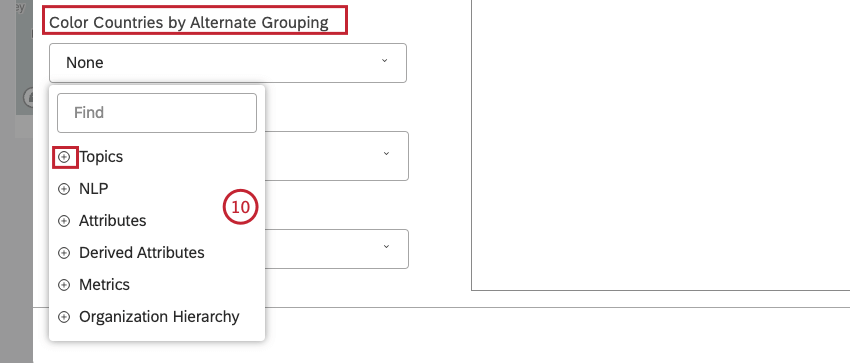 Astuce: cliquez sur l’icône plus ( + ) pour afficher d’autres options.Astuce: Vous pouvez montrer des modèles de mentions : par exemple, colorer chaque État en fonction du sujet ou du produit le plus populaire. Vous pouvez également colorer par géographie parentale : par exemple, colorer les pays par région de vente.Astuce: Lorsque le widget carte est utilisé comme filtre pour d’autres widgets, ses enfants ne sont filtrés que par l’objet géographique sélectionné. Les groupements secondaires sont ignorés.
Astuce: cliquez sur l’icône plus ( + ) pour afficher d’autres options.Astuce: Vous pouvez montrer des modèles de mentions : par exemple, colorer chaque État en fonction du sujet ou du produit le plus populaire. Vous pouvez également colorer par géographie parentale : par exemple, colorer les pays par région de vente.Astuce: Lorsque le widget carte est utilisé comme filtre pour d’autres widgets, ses enfants ne sont filtrés que par l’objet géographique sélectionné. Les groupements secondaires sont ignorés.
- Sélectionnez la palette de couleurs pour la carte.

- Sélectionnez une des options suivantes pour l’arrière-plan de la carte :
- Aucun : Pour afficher les objets de la carte sous forme de simples contours.
- De base: afficher des objets cartographiques contenant des informations topographiques.
- Rue : Pour afficher des objets cartographiques avec des informations topographiques et des informations sur les rues.
- Satellite : Pour afficher les objets cartographiques en affichage cartographique.
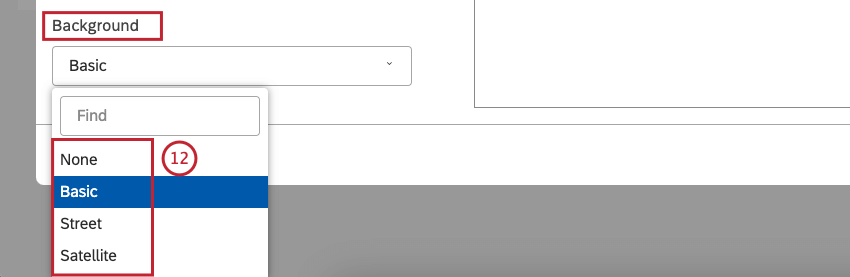
- Si vous le souhaitez, vous pouvez cocher les cases suivantes :
- Étiquettes pour afficher les étiquettes de fond de carte, comme les noms de pays ou d’État. Désélectionnez les étiquettes pour les masquer.
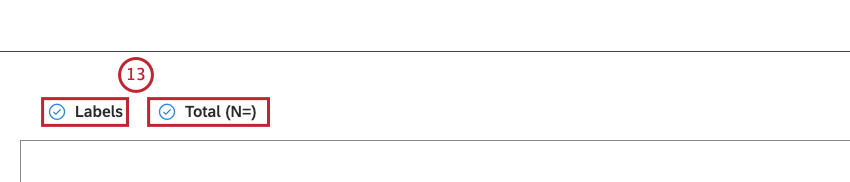
- Total (N=) pour afficher le nombre total de rapports correspondant aux conditions et aux filtres du rapport (facultatif). Désélectionnez Total (N=) pour masquer ce total. Pour plus d’informations sur le volume des documents, voir Affichage du volume total sur les widgets (Studio).
Astuce: pour définir la valeur par défaut du tableau de bord pour les nouveaux widgets, utilisez le paramètre n= dans les propriétés du tableau de bord.Astuce: Les légendes et les infobulles pour les formes géographiques ne sont pas prises en charge. Cependant, vous pouvez utiliser des widgets supplémentaires comme légendes : par exemple, ajouter un sélecteur de bouton. Pour plus de contexte, utilisez la fonction ” Widget en tant que filtre “.
Onglet Filtres
Dans l’onglet Filtres , vous pouvez restreindre davantage les données du rapport. Pour plus d’informations sur les propriétés des filtres des widgets, voir Appliquer des filtres à un widget.