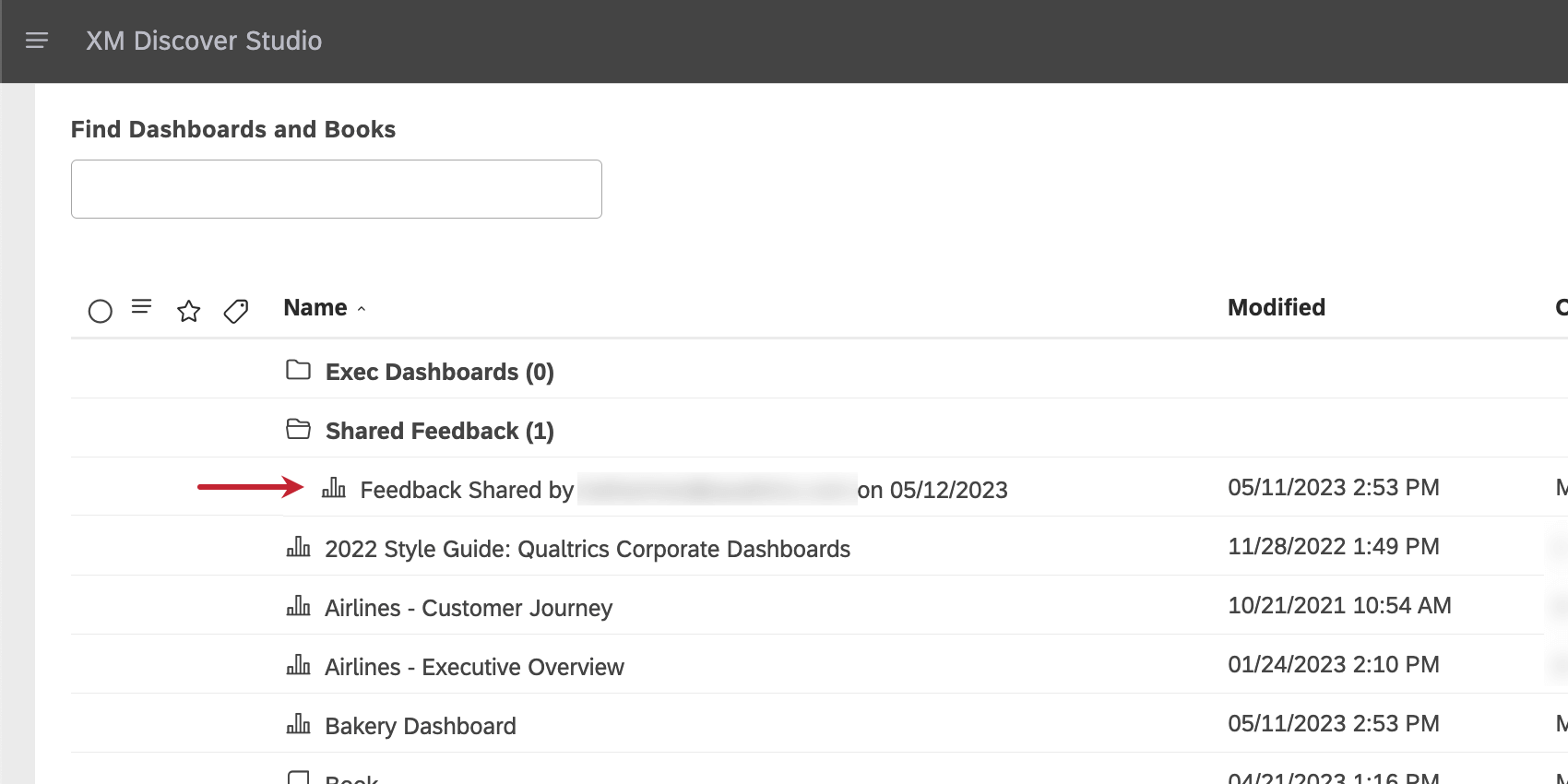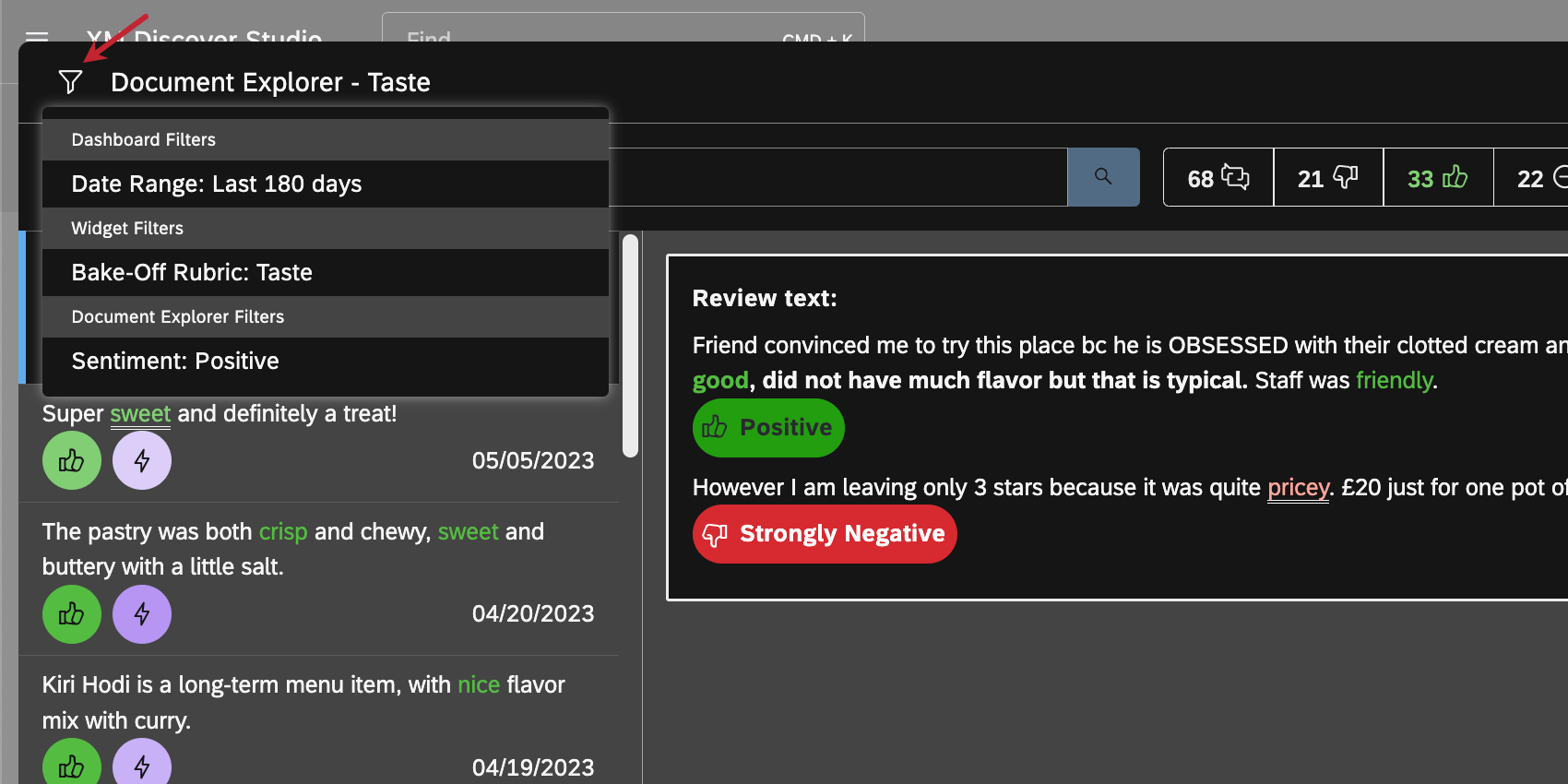Découpage, enregistrement et partage de documents (Studio)
À propos de l’extraction, de l’enregistrement et du partage de documents
Dans l’explorateur de documents et les widgets de retour d’information, vous pouvez partager des documents avec vos collègues par le biais d’un lien ou d’un tableau de bord.
Partage du retour d’information et sécurité des données
Si un utilisateur de Studio a un accès direct aux données d’ un projet et à ses documents, il peut partager des données à l’aide de tableaux de bord.
Les utilisateurs de la licence de consommateur de rapports n’ont jamais d’accès direct aux données. Ils ne peuvent consulter que les documents spécifiquement partagés avec eux par un utilisateur du Studio via un tableau de bord. Parce qu’ils ne bénéficient pas d’un accès direct aux données, les consommateurs de rapports ne peuvent pas donner à d’autres utilisateurs l’accès aux documents.
Ce que cela signifie pour le partage
- Copier un lien vers une interaction: Tout le monde peut copier un lien, mais seuls les utilisateurs ayant l’autorisation de consulter les données (c’est-à-dire les utilisateurs de Studio ayant accès aux données du projet connexe) peuvent consulter les documents à l’aide du lien. Les utilisateurs qui n’ont pas accès aux données du projet (c’est-à-dire les utilisateurs de Report Consumer ) verront un message d’erreur. Les liens ne donnent pas un accès universel à une interaction, car cela permettrait de contourner la sécurité de l’accès aux données.
- Partage de documents via un tableau de bord: Seuls les utilisateurs de Studio disposant d’autorisations de création et de modification de tableau de bord peuvent partager des retours d’expérience par le biais d’un tableau de bord. Le partage du retour d’information par le biais d’un tableau de bord vous permet de donner à un ensemble spécifique d’utilisateurs l’accès aux documents choisis via le mécanisme de partage du tableau de bord. Les utilisateurs de Report Consumer ne peuvent pas partager des rapports avec d’autres utilisateurs de Studio (Report Consumer ou d’autres types), car cela contournerait la sécurité d’accès aux données.
Découpage de documents
Le découpage de documents vous permet de sélectionner plusieurs documents spécifiques en une seule fois pour les partager ou les exporter.
- Choisissez un document à visualiser.
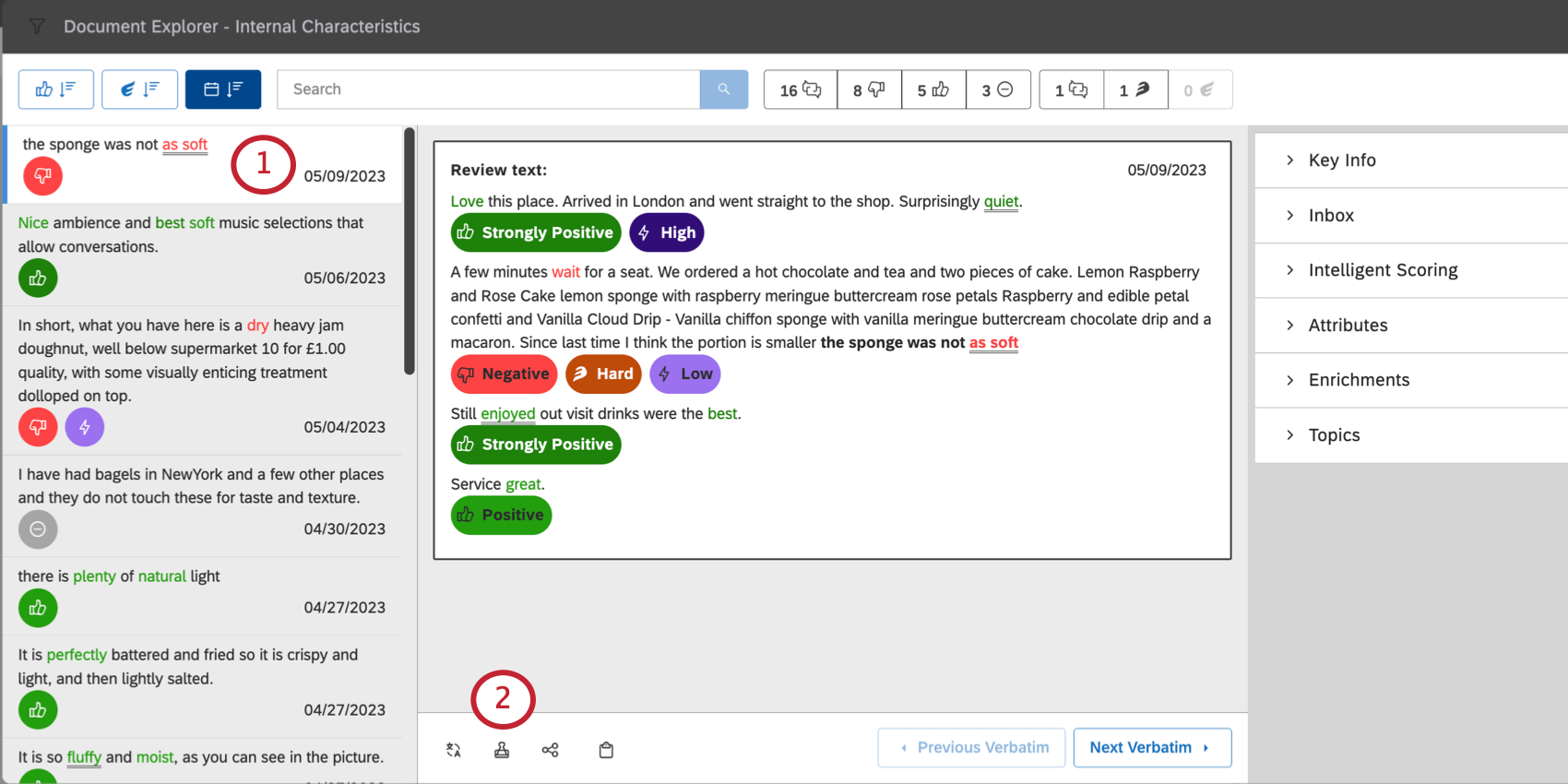
- Cliquez sur le bouton Clip Feedback.
- Choisissez un autre document.
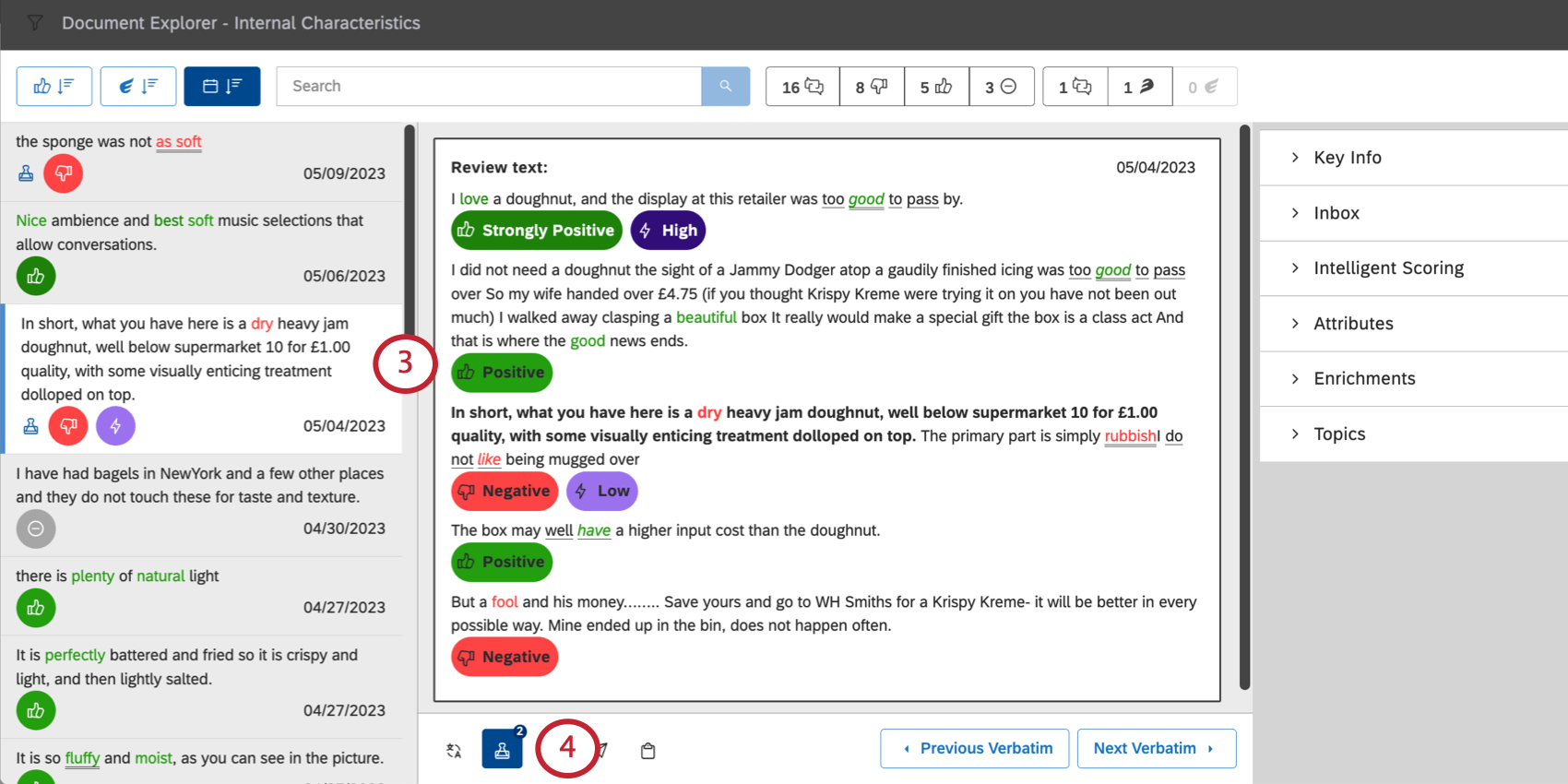
- Cliquez sur le bouton Clip Feedback pour l’ajouter à votre sélection.
- Au fur et à mesure que vous sélectionnez des documents, ils sont marqués par des icônes de clip dans le volet Résultats.
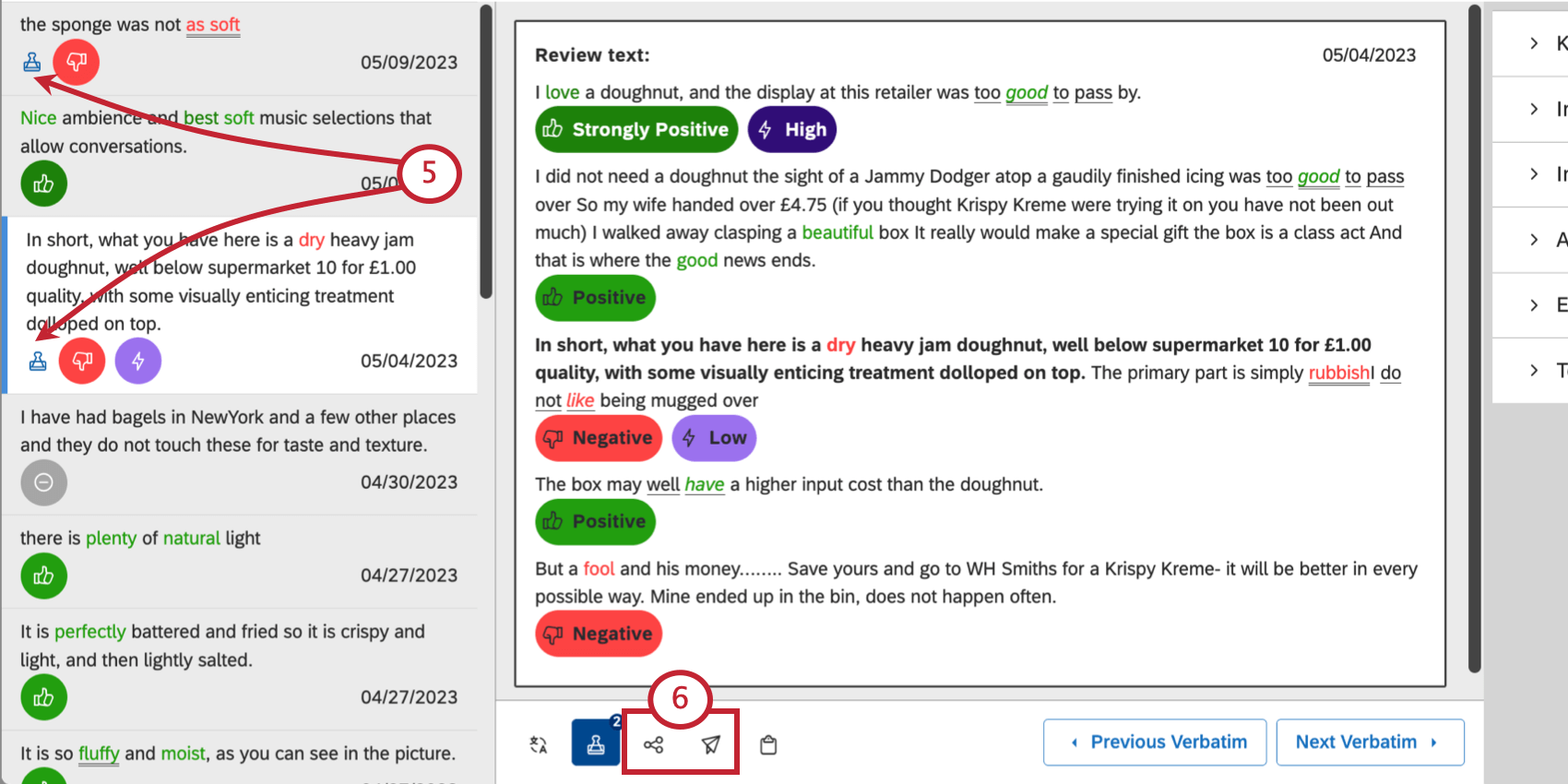
- Vous pouvez maintenant procéder comme suit :
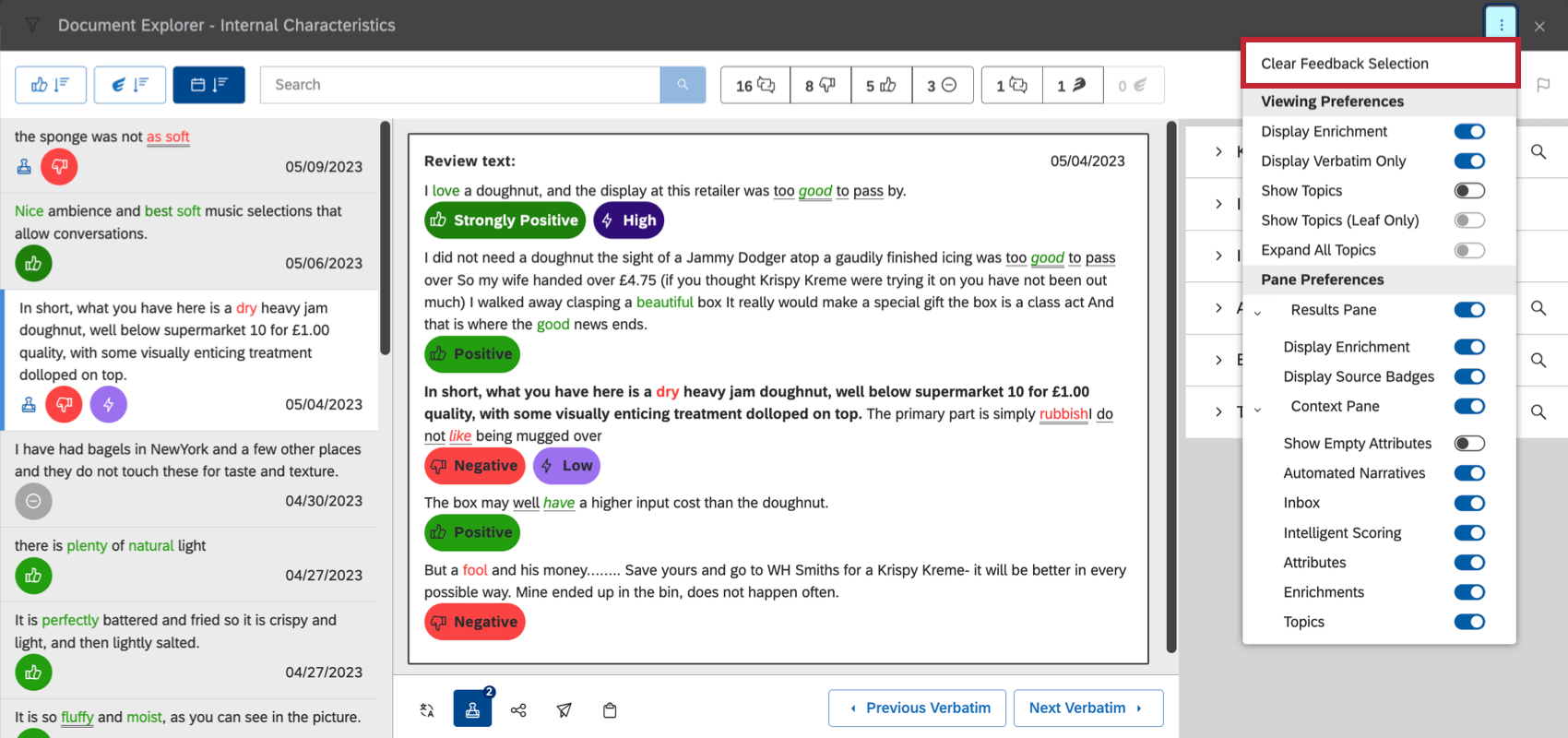
Partager un retour d’information à l’aide d’un lien
Vous pouvez copier un lien vers un ou plusieurs documents et le partager avec d’autres personnes. Le lien ouvre les documents sélectionnés dans l’explorateur de documents.
- Ouvrez l’explorateur de documents et le widget de rétroaction.
- Recherchez le document ou clipsez les documents que vous souhaitez partager.
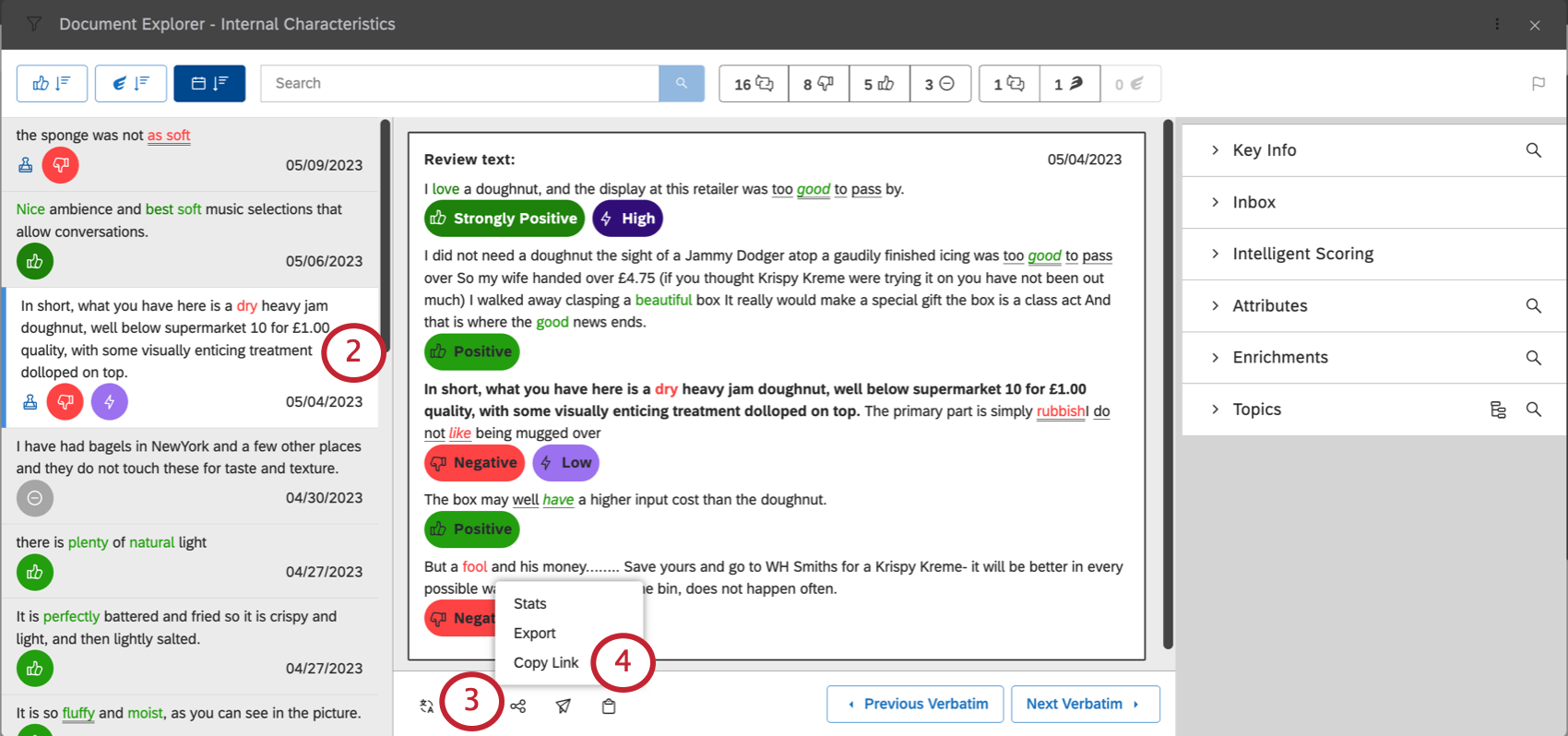
- Cliquez sur le bouton Options de partage.
- Sélectionnez Copier le lien.
- Maintenant que vous avez copié le lien, vous pouvez le coller où vous voulez.
Partager le retour d’information à l’aide d’un tableau de bord
Vous pouvez appeler un ou plusieurs documents à l’aide d’un tableau de bord. Lorsque vous partagez des documents de cette manière, un tableau de bord est créé avec un widget de retour d’information à l’intérieur qui contient vos documents découpés.
- Ouvrez l’explorateur de documents ou le widget de retour d’information.
- Recherchez le document ou clipsez les documents que vous souhaitez partager.
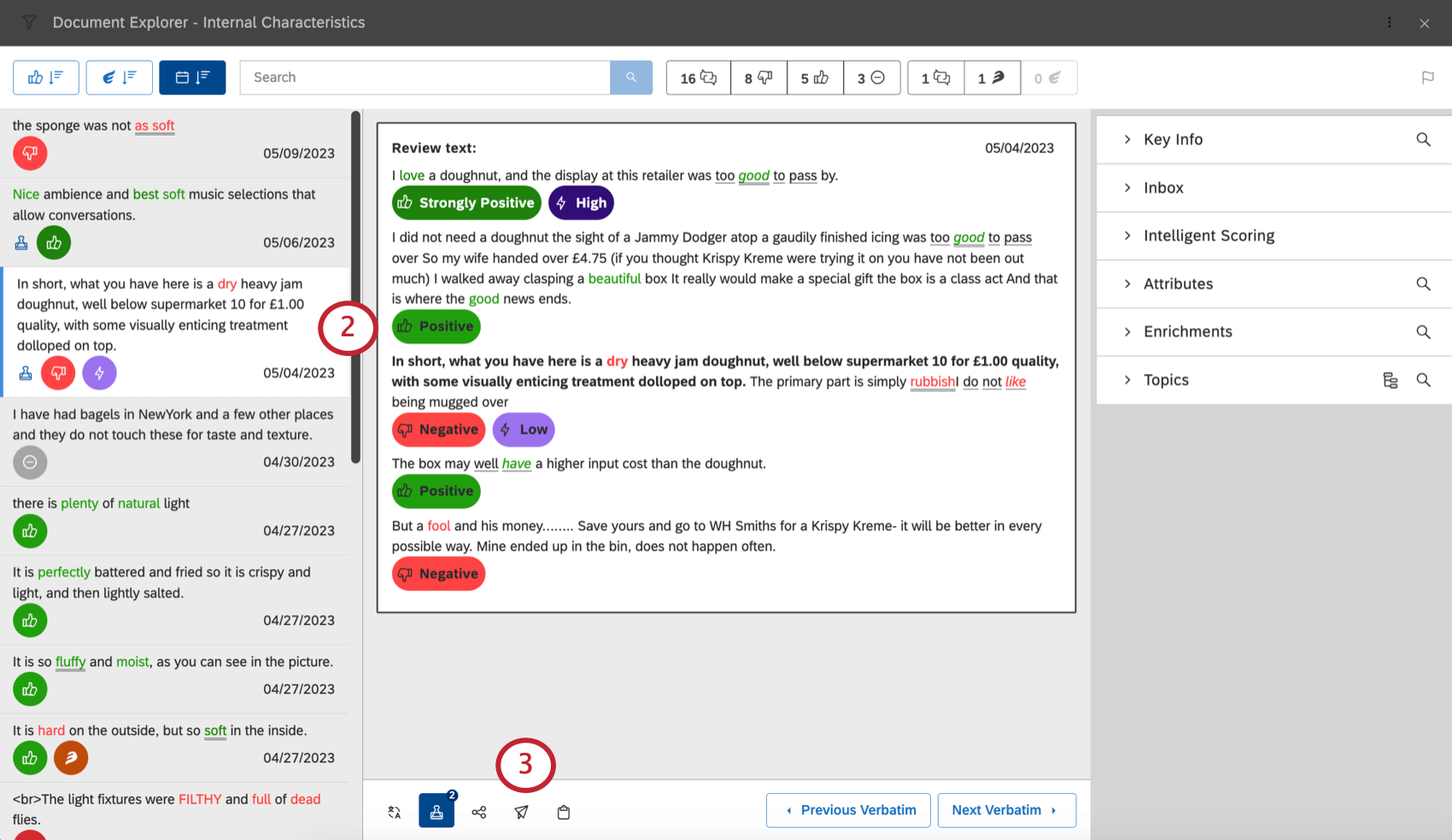
- Cliquez sur le bouton Partager le feedback sélectionné.
- Entrez les personnes avec lesquelles vous souhaitez partager vos documents.
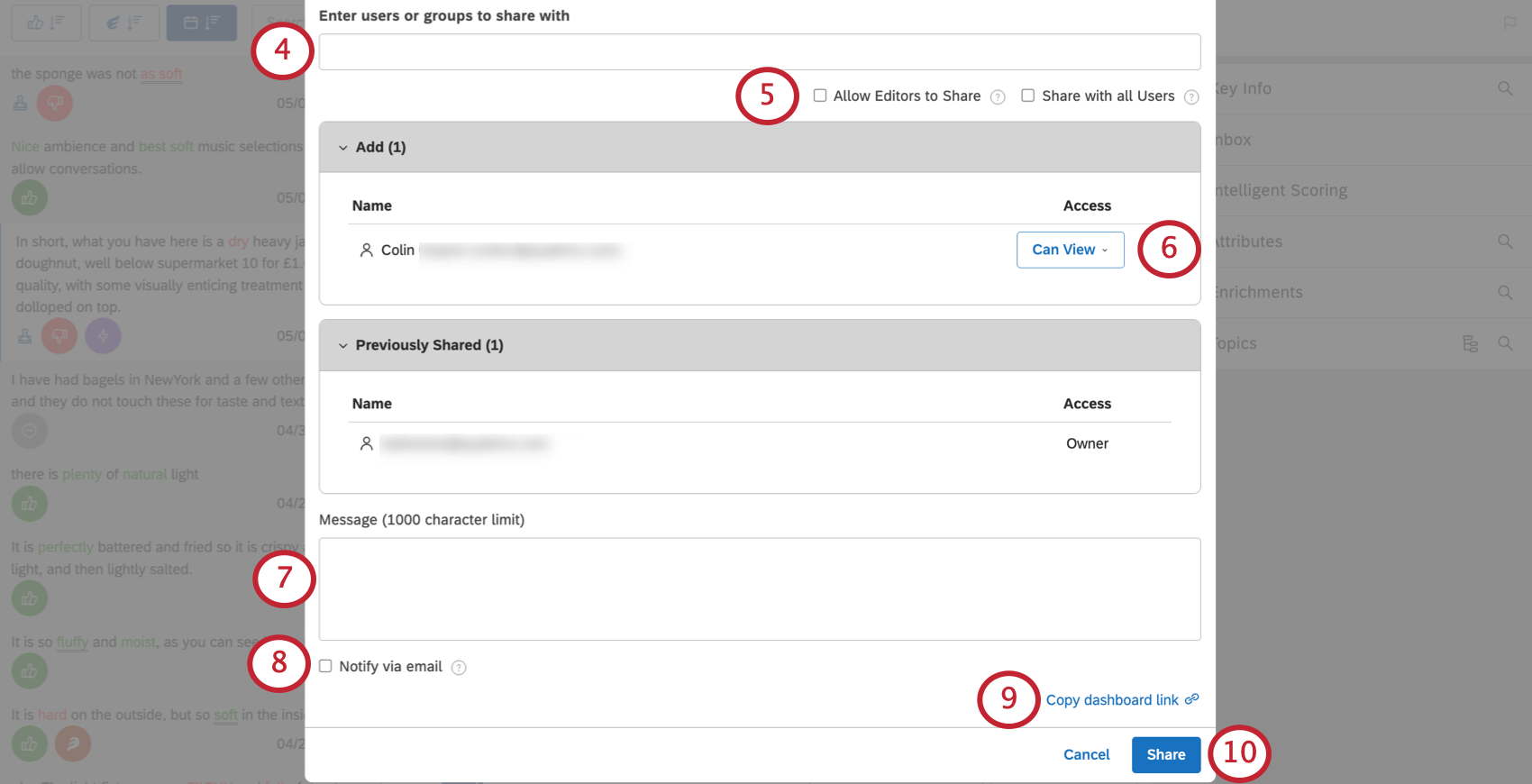
- Utilisateurs du studio : Tapez le prénom, le nom ou l’information électronique de l’utilisateur, puis cliquez dessus.
- Tous les utilisateurs de Studio : Vous pouvez distribuer des tableaux de bord à l’échelle de l’organisation à tous les utilisateurs de Studio dans votre Compte principal en sélectionnant
- Partager avec tous les utilisateurs: Ce paramètre le rendra accessible à tous les utilisateurs, y compris aux nouveaux utilisateurs qui s’inscrivent après la création du tableau de bord. Vous pouvez toujours ajouter des utilisateurs et des groupes spécifiques lorsque vous utilisez cette option.
Astuce : Cette action nécessite une autorisationPartager avec tous.
- Groupes de studio : Saisissez le nom du groupe, puis cliquez dessus. Lorsque vous partagez un document avec un groupe, tous les membres de ce groupe y ont accès. La technologie de l’information n’a pas d’incidence sur le moment où un utilisateur rejoint le groupe : les utilisateurs qui rejoignent le groupe après le partage y auront toujours accès. Toutefois, dès qu’un utilisateur quitte le groupe, vos documents ne seront plus accessibles à cet utilisateur.
- Utilisateurs non enregistrés: Saisissez l’adresse électronique de la personne avec laquelle vous souhaitez partager vos documents. Appuyez ensuite sur Entrée. Une fois le partage terminé, cette personne sera invitée à créer un compte Studio.
- Sélectionnez Autoriser les éditeurs à partager pour permettre à tous les éditeurs de partager le tableau de bord et de l’ajouter à tous les livres auxquels ils ont accès (créés ou partagés). Ne sélectionnez pas cette option pour vous assurer que vous êtes le seul à pouvoir partager le tableau de bord ou l’ajouter à des livres.
- Dans la section Ajouter, déterminez le niveau d’accès de chaque utilisateur ou groupe. Les options suivantes sont disponibles :
- Peut visualiser: Permet aux utilisateurs de visualiser, d’actualiser et d’exporter votre/vos document(s), mais pas de le/les modifier.
- Peut modifier : permet aux utilisateurs d’apporter certaines modifications à vos documents, mais pas autant que le propriétaire. Pour plus d’informations, voir Can View vs. Peut éditer.
Astuce : L’option Modifier n’est pas disponible lorsque vous partagez un document avec tous les utilisateurs de Studio ou avec des utilisateurs non enregistrés.
- Fournir un message. (Facultatif.)
- Sélectionnez Notifier par courriel si vous souhaitez envoyer un courriel en plus de la notification in-app à tous les utilisateurs et groupes avec lesquels vous avez partagé.
Astuce : Si vous partagez avec tous les utilisateurs, tous ne recevront pas de notification par courrier électronique. Seuls les utilisateurs et les groupes figurant dans la section Ajouter recevront un courrier électronique.
- Cliquez sur Copier le lien du tableau de bord pour copier un lien vers ce tableau de bord dans le presse-papiers.
Astuce : Vous pouvez coller ce lien dans le champ Message.
- Cliquez sur Partager.
Recherche de documents partagés en tant que tableaux de bord
Une fois que vous avez partagé des documents par l’intermédiaire d’un tableau de bord, vous et vos collaborateurs pouvez retrouver ces documents de la même manière. Sur la page d’accueil de Studio, faites défiler vers le bas pour trouver des tableaux de bord et des livres, et regardez sous le dossier Shared Feedback (retour d’information partagé). La date à laquelle les documents ont été partagés figure dans le nom du tableau de bord, ainsi que l’adresse électronique du propriétaire.
Identifier le widget d’origine
Lorsque vous consultez des documents qui ont été partagés par le passé, vous vous demandez peut-être d’où ils proviennent. Nous expliquerons ici comment déterminer de quel widget et de quel tableau de bord proviennent les données du document.
- Ouvrez l’explorateur de documents.
- Cliquez sur l’icône de filtre.
- Identifier la source des filtres par leur section :
- Filtres du Tableau de bord: Filtres provenant du tableau de bord.
- Filtres du Widget: L’élément du widget sélectionné pour créer des documents, ou le filtre appliqué au widget.
- Filtres de l’explorateur de documents: Filtres d’effort et de sentiment appliqués dans l’explorateur de documents.
Les filtresdu Tableau de bord et les filtres des Widgets peuvent vous aider à déterminer l’origine des documents. Ces filtres ne peuvent pas être activés ou désactivés dans l’explorateur de documents.