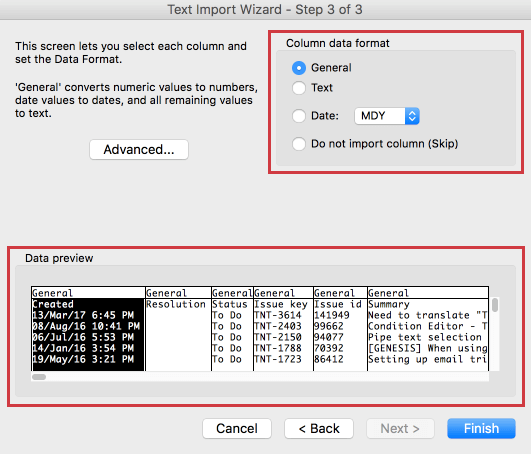Problèmes de chargement des fichiers CSV et TSV
À propos des problèmes de chargement des fichiers CSV/TSV
Alors que les fichiers CSV peuvent utiliser le codage UTF-8 ou ASCII, Qualtrics ne supporte que les fichiers CSV avec le codage UTF-8 et TSV. Cette différence entre les codages peut parfois entraîner des problèmes lors de l’importation ou de l’exportation de données depuis des fichiers CSV/TSV vers Qualtrics.
S’il existe de nombreux emplacements sur la plateforme où les fichiers CSV/TSV sont utilisés, les plus courants sont les suivants :
- Téléchargement d’une liste de distribution
- De l’importation de réponses
- Importation de fichiers pour les questions d’analyse par tri successif
- Du téléchargement de données
- Téléchargement des participants dans l’Employee Experience
Cette page présente les erreurs susceptibles de survenir et les mesures pouvant être prises pour résoudre ces problèmes.
Problème lors de l’importation de fichiers CSV/TSV
Quelques problèmes surviennent généralement lors de l’importation de fichiers :
- Toutes les données s’affichent dans la première colonne ou les sauts de colonne ne sont pas correctement respectés lorsque vous importez le fichier. Cela est dû à un délimiteur incorrect.
- Les caractères spéciaux ne s’affichent pas correctement. En général, les « caractères spéciaux » désignent tout symbole ou toute lettre à l’exception des chiffres ou de l’alphabet anglais.
- Le fichier ne correspond pas au formatage standard requis.
Problèmes de délimiteur incorrect
Le délimiteur est le caractère qui sépare les champs et les valeurs dans un fichier de feuille de calcul. Lorsque l’importateur ne reconnaît pas le bon délimiteur, il peut lire le fichier d’une manière qui combine complètement les colonnes ou découpe les colonnes selon des intervalles incorrects. En cas de délimiteur incorrect, les paramètres du délimiteur doivent être modifiés.
Exemple : vous trouverez ci-dessous un message d’erreur susceptible de se produire lors de l’importation d’une liste de contacts avec un délimiteur incorrect. Notez que toutes les informations sur John Doe s’exécutent ensemble, séparées uniquement par des virgules.
Nous réglons ce problème en remplaçant le délimiteur par « Virgule ». Notez comment les informations de John Doe sont désormais séparées en différents champs au lieu d’être regroupées.
Modification des délimiteurs lors de l’importation de données
Lors de l’importation de données, Qualtrics choisit généralement un délimiteur en fonction du format de votre fichier de données. Vous pouvez toutefois suivre ces étapes si vous rencontrez encore des problèmes de chargement.
- Accédez au menu Importer des données.

- Cliquez sur Choisir un fichier et sélectionnez votre fichier.
- Modifiez le délimiteur pour le définir sur Tabulation (pour les fichiers TSV) ou Virgule (pour les fichiers CSV délimités à l’aide du symbole ,), si nécessaire.

Modification des délimiteurs lors de l’importation de contacts
- Naviguez jusqu’au menu Ajouter des contacts à la liste ou Créer une liste .
- Sélectionner Télécharger un fichier.
- Remplacez le délimiteur par une tabulation (pour les fichiers TSV) ou un point-virgule (pour les fichiers CSV délimités à l’aide du symbole ;), selon le cas.

Problèmes liés aux caractères spéciaux
En cas de problèmes d’encodage des caractères spéciaux, le type de fichier doit être modifié.
Qualtrics prend en charge l’encodage UTF-8 pour les fichiers CSV. Des problèmes peuvent survenir avec les caractères spéciaux lors du chargement de fichiers CSV depuis Excel (dont l’encodage par défaut est ASCII) vers Qualtrics. Par exemple, en l’absence de reformatage, il se peut que les caractères spéciaux tels que 是 ou ñ ne s’affichent pas correctement lors de l’importation.
Exemple : notez que dans la ligne 2 et dans la ligne 4, les caractères ‘ dans les noms de ces contacts ont été remplacés par des symboles aléatoires.
Il existe deux solutions possibles pour les problèmes liés aux caractères spéciaux :
Avec Microsoft Excel
- Sélectionnez Fichier, puis Enregistrer sous.
- Modifiez votre type de fichier en Texte Unicode (*.txt) si vous utilisez Excel sous Windows ou CSV UTF-8 (séparé par des virgules) (.csv) si vous utilisez Excel sous Mac.
- Sélectionnez Enregistrer.
- Téléchargez le nouveau fichier vers Qualtrics.
Avec Google Sheets
- Importez ce fichier dans Google Sheets.
- Dans Google Sheets, sélectionnez Fichier, puis Télécharger comme et sélectionnez Valeurs séparées par des virgules.
- N’ouvrez plus le fichier dans Excel.
- Téléchargez le fichier directement dans Qualtrics.
Formatage standard
N’oubliez pas que lorsque vous importez des données dans une partie quelconque de Qualtrics, vous devez suivre le formatage standard. En d’autres termes :
- Le fichier est au format CSV ou TSV, et non XLS ou tout autre format Excel.
- Si le fichier est au format CSV, il est encodé en UTF-8.
- Les en-têtes du fichier sont correctement formatés.
Formatage de l’en-tête
Qualtrics fournira souvent des exemples de fichiers directement à l’intérieur du produit lorsque vous ouvrez l’importateur, qui peuvent être utilisés comme référence pour l’importation de données. Vous pouvez également consulter les pages d’assistance suivantes pour savoir comment formater les en-têtes, en fonction de la fonction que vous utilisez :
Logiciel d’enquête :
- Importation des données des réponses à l’enquête
- Traductions de l’enquête
- Importation des réponses d’analyse par tri successif
Répertoire XM :
- Importation des contacts (répertoire XM)
- Importation des mises à jour de la liste de contacts (répertoire XM)
Tableaux de bord CX :
- Traductions du tableau de bord expérience client
- Importation de données en tant que source du tableau de bord CX
Employee Experience :
- Importation de hiérarchies et d’autres participants EX
- Importation des participants 360
- Traductions du tableau de bord EX
- Importation des réponses EX
- Importation des réponses 360
- Importation d’unités
Conseil Qualtrics : ce n’est pas la même chose que de créer une hiérarchie.
Conjoints :
Notez que toutes les fonctions répertoriées ci-dessus ne sont pas disponibles dans toutes les licences.
Problème avec les fichiers CSV exportés
Si vous rencontrez des problèmes avec un fichier CSV que vous avez téléchargé depuis Qualtrics, cela peut être dû à la manière dont le fichier est formaté. Il existe deux problèmes courants :
- Toutes les données s’affichent dans la première colonne ou les sauts de colonne ne sont pas correctement respectés lorsque vous importez le fichier. Cela est dû à un délimiteur incorrect.
- Problèmes avec l’affichage correct des caractères spéciaux. En général, les « caractères spéciaux » désignent tout symbole ou toute lettre à l’exception des chiffres ou de l’alphabet anglais.
Problèmes de délimiteur incorrects
- Téléchargez votre fichier CSV à partir de Qualtrics. Reportez-vous à la section Exporter les données des réponses pour obtenir des instructions détaillées sur le téléchargement des réponses à l’enquête.
Astuce : Vous pouvez techniquement télécharger un CSV à de nombreux endroits différents dans Qualtrics, comme une liste de distribution ou une liste de participants, mais le téléchargement des données de réponses est l’exemple le plus courant. Notez que les pages mises en lien dans ce Conseil Qualtrics peuvent référencer des fonctions disponibles uniquement dans certaines licences.
- Ouvrez le fichier dans Excel.
- Sélectionnez la première colonne de votre feuille de calcul.

- Sélectionnez l’onglet Données.
- Sélectionnez Texte en colonnes.
- Sélectionnez Délimité, puis Suivant.
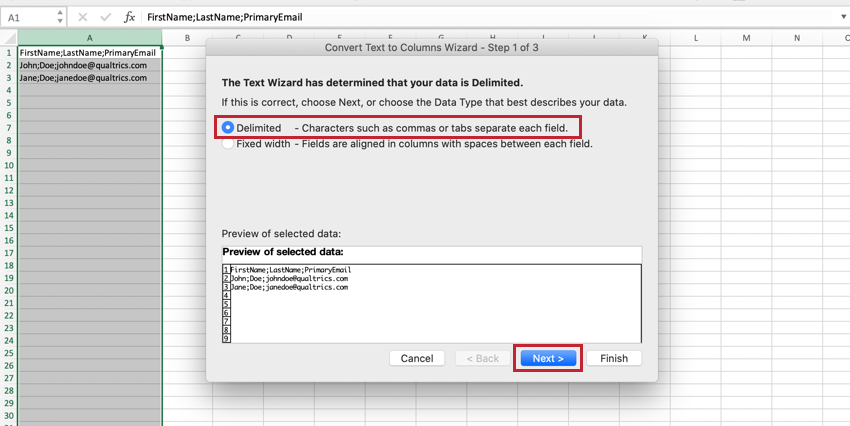
- Remplacez la valeur du délimiteur par la valeur utilisée dans le document Excel. Dans notre exemple, vous pouvez voir que les données sont séparées par des points-virgules, de sorte que la valeur du délimiteur doit être définie sur Point-virgule.
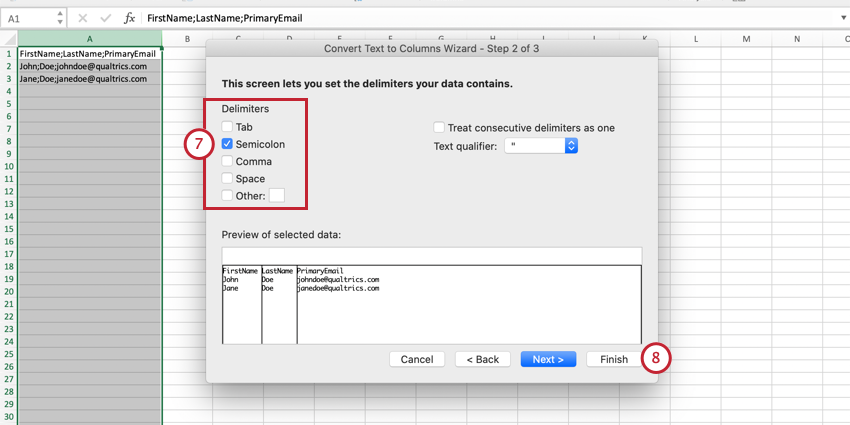
- Sélectionnez Terminer, puis continuez à travailler avec votre fichier comme d’habitude.
Problèmes liés aux caractères spéciaux
Qualtrics prend en charge l’encodage UTF-8 pour les fichiers CSV. Il peut y avoir des problèmes concernant l’affichage correct des caractères spéciaux lors de l’ouverture des fichiers CSV dans Excel, dont le codage par défaut est ASCII.
Il existe trois solutions possibles pour les problèmes liés aux caractères spéciaux :
Avec un fichier TSV
Choisissez simplement le format de fichier TSV lorsque vous téléchargez vos données à partir de Qualtrics. Les fichiers TSV de Qualtrics sont codés en UTF-16, ce qui permet aux caractères spéciaux de s’afficher correctement. Pour obtenir un guide sur l’utilisation des fichiers TSV, consultez la section Ouverture de fichiers TSV ci-dessous.
Avec Google Sheets
Vous pouvez également utiliser Google Sheets pour convertir votre fichier CSV en un fichier XLS. Ce type de fichier est spécialement conçu pour Excel et s’ouvrira sans problème. Veuillez noter que les fichiers XLS ne peuvent pas être réimportés dans Qualtrics.
- Téléchargez votre fichier CSV à partir de Qualtrics. Reportez-vous à la section Exporter les données des réponses pour obtenir des instructions détaillées sur le téléchargement des réponses à l’enquête.
Astuce : Vous pouvez techniquement télécharger un CSV à de nombreux endroits différents dans Qualtrics, comme une liste de distribution ou une liste de participants, mais le téléchargement des données de réponses est l’exemple le plus courant. Notez que les pages mises en lien dans ce Conseil Qualtrics peuvent référencer des fonctions disponibles uniquement dans certaines licences.
- Ouvrez le fichier CSV dans Google Sheets.
- Enregistrez-y votre fichier au format XLS.
- Téléchargez votre fichier sur votre ordinateur et procédez comme d’habitude dans Excel.
Avec Microsoft Excel
Vous pouvez également utiliser Excel pour créer un fichier codé en UTF-8. Suivez ces étapes après avoir téléchargé votre fichier CSV depuis Qualtrics.
- Cliquez sur l’onglet Données .

- Sélectionnez Obtenir des données.
- Choisir un texte (héritage).
- Sélectionnez le fichier que vous avez téléchargé depuis Qualtrics et cliquez sur Get Data.
- Sélectionnez Délimité.

- Sélectionnez Unicode (UTF-8) pour l’origine du fichier et cliquez sur Suivant.
- Choisissez Virgule comme délimiteur et désélectionnez toutes les autres options.

- Cliquez sur Terminer.
- Déterminez l’endroit où vous souhaitez placer les données et sélectionnez Importer.

Ouvrir des fichiers TSV
Les fichiers TSV et TXT sont des fichiers texte délimités par des tabulations. La plupart des ordinateurs ouvrent par défaut les fichiers TXT dans des éditeurs de texte, tels que Microsoft Word ou Notepad. Si vous cliquez sur votre fichier TSV et qu’il s’ouvre dans un éditeur de texte, vous pouvez suivre ces étapes pour ouvrir le fichier dans Excel.
Utilisation de « Ouvrir avec… » pour ouvrir des fichiers TSV avec Excel
- Téléchargez votre fichier TSV à partir de Qualtrics.
- Accédez au dossier dans lequel le fichier a été enregistré.
- Faites un clic droit sur le fichier.
- Sélectionnez Ouvrir avec, puis Excel.
- Vous pouvez désormais utiliser le fichier dans Excel.
Importation de texte dans Microsoft Excel
Il arrive que les utilisateurs ne disposent pas de l’option Ouvrir avec pour sélectionner leur programme par défaut pour un fichier. Dans ce cas, vous devrez suivre les étapes ci-dessous.
- Téléchargez votre fichier TSV à partir de Qualtrics. Reportez-vous à la section Exporter les données des réponses pour obtenir des instructions détaillées sur le téléchargement des réponses à l’enquête.
Astuce : Vous pouvez techniquement télécharger un TSV à de nombreux endroits différents dans Qualtrics, tels qu’une liste de distribution ou une liste de participants, mais le téléchargement de données de réponses est l’exemple le plus courant. Notez que les pages mises en lien dans ce Conseil Qualtrics peuvent référencer des fonctions disponibles uniquement dans certaines licences.
- Ouvrez Excel.
- Sélectionnez Fichier et Ouvrir.

- Recherchez votre fichier et sélectionnez-le. Sélectionnez Ouvrir.
- L’assistant Importation de texte s’ouvrira. Sélectionnez le type de fichier Délimité et cliquez sur Suivant.

- À l’étape 2 de l’assistant, vérifiez que le seul délimiteur sélectionné est Tabulation.

- À l’étape 3 de l’assistant, sélectionnez Terminer.
- En fonction de votre fichier et de la version d’Excel que vous utilisez, vous pouvez avoir terminé. Sinon, la fenêtre Importer des données peut s’ouvrir et vous donner la possibilité d’ajouter les données dans la feuille existante ou dans une nouvelle feuille.
- Si vous sélectionnez Feuille existante, ajoutez $A$1 (qui fait référence à la cellule supérieure gauche) et cliquez sur OK.
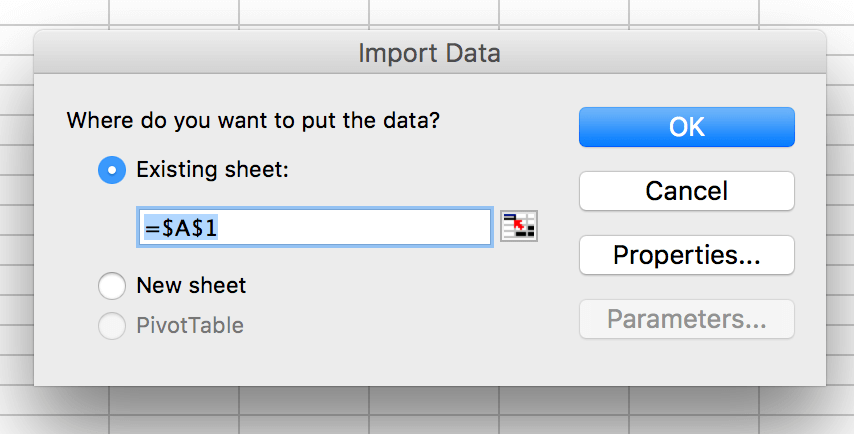
- Vous pouvez désormais continuer à travailler avec le fichier dans Excel.
Conseil Qualtrics : assurez-vous de définir l’origine du fichier sur UTF-8 afin que les caractères soient importés correctement.
Conseil Qualtrics : si vous souhaitez qu’Excel lise les données dans un certain format (par exemple, les dates), vous pouvez spécifier le formatage des données à l’étape 3 de l’assistant d’importation de texte. Passez en revue l’aperçu des données en bas de la fenêtre de l’assistant d’importation de texte. Sélectionnez une colonne qui nécessite un formatage et choisissez le format en haut à droite. Vous avez la possibilité de choisir entre « Général », « Texte » ou « Date ». Vous pouvez répéter cette étape avec plusieurs colonnes.
Conseil Qualtrics : si certaines de vos données sont affichées sous la forme « NOM ? », Excel a détecté un symbole (par exemple +) au début des données et a supposé que vous saisissez une formule. Pour résoudre ce problème, sélectionnez Texte à l’étape 3 de l’assistant d’importation de texte pour afficher vos données normalement.
Paramétrage d’Excel comme application par défaut pour tous les fichiers TSV sur votre ordinateur
Même si vous avez déjà ouvert un fichier TSV dans Excel, il arrive parfois que votre ordinateur essaie tout de même d’ouvrir un éditeur de texte à la place lorsque vous tentez d’ouvrir un nouveau fichier TSV sur votre ordinateur. Si cela se produit, voici comment résoudre le problème en faisant d’Excel l’application par défaut pour les fichiers TSV :
Sous Windows
- Trouvez un fichier TSV sur votre ordinateur. Ne double-cliquez pas dessus et ne l’ouvrez pas.
- Cliquez avec le bouton droit de la souris sur le fichier TSV.
- Cliquez sur Ouvrir avec.
- Sélectionnez Sélectionner une application.
- Sélectionnez Toujours utiliser cette application pour ouvrir des fichiers .tsv.
- Sélectionnez Excel dans la liste des applications ou recherchez Excel s’il n’y figure pas.
- Cliquez sur OK.
Sur un Mac
- Trouvez un fichier TSV sur votre ordinateur. Ne double-cliquez pas dessus et ne l’ouvrez pas.
- Cliquez avec le bouton droit de la souris sur le fichier TSV.
- Cliquez sur Obtenir des informations.
- Sélectionnez Ouvrir avec.
- Sélectionnez Excel dans la liste des applications ou recherchez Excel s’il n’y figure pas.
- Cliquez sur Modifier tout.
- Cliquez sur Continuer.