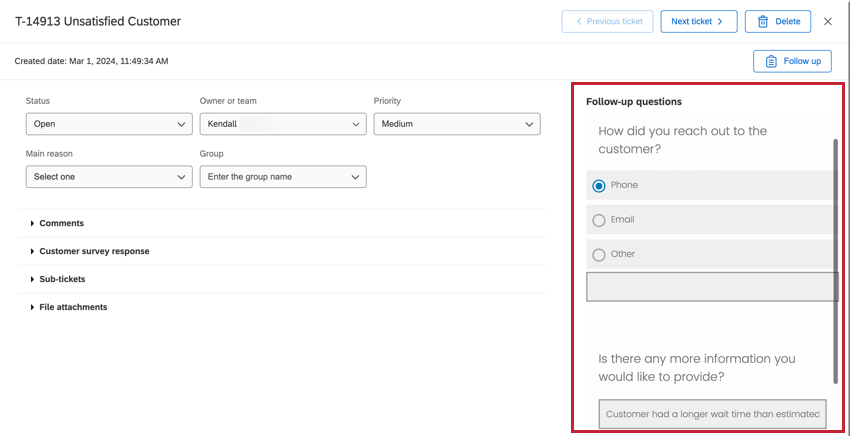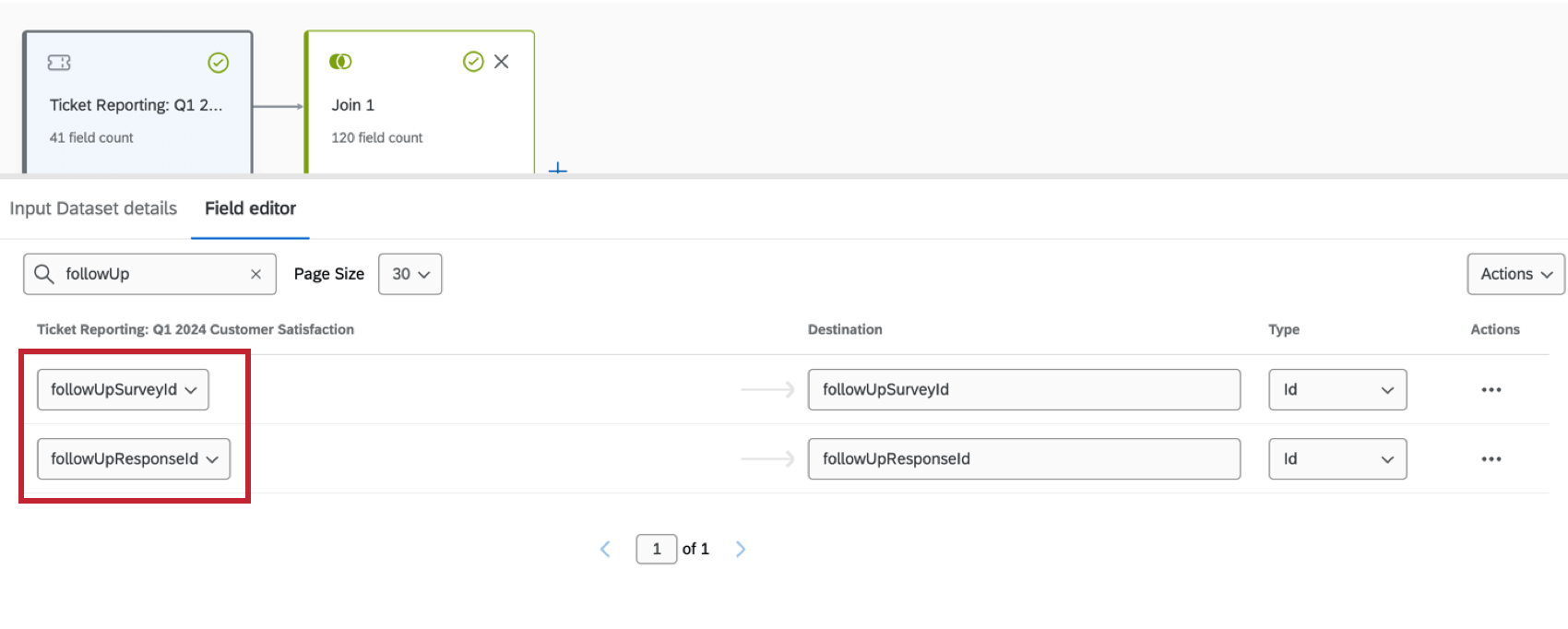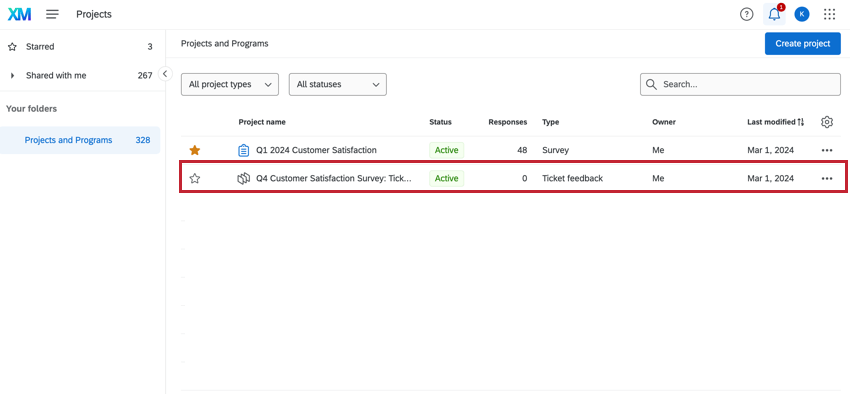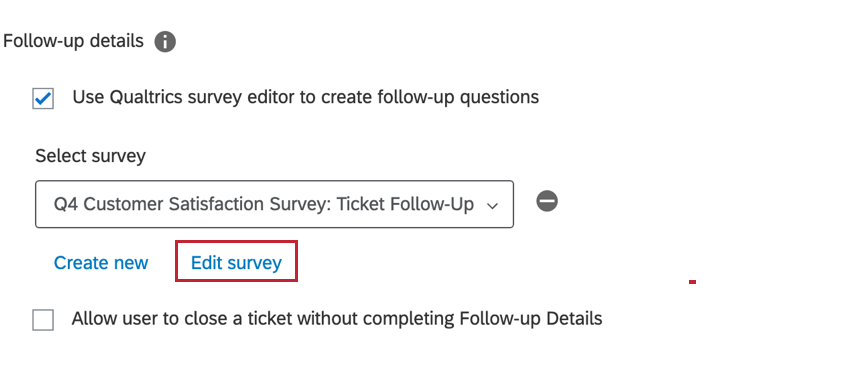Enquêtes sur la création de tickets
À propos des enquêtes de création de tickets
Lors de la création de votre tâche de ticket, l’inclusion d’une enquête de suivi permet aux propriétaires de tickets de fournir des informations supplémentaires directement à partir du ticket. Cette rétroaction peut aider à évaluer les causes profondes des mauvaises notations du CSAT et du NPS. Une fois construites, les enquêtes de suivi peuvent être réutilisées dans différentes tâches de création de tickets.
Les enquêtes de feedback sur les tickets ne sont disponibles que si vous disposez de la fonction ticket dans votre organisation.
Création d’un ticket avec une enquête de feedback sur le ticket
- Accédez à l’onglet Flux DE TRAVAIL de votre projet.
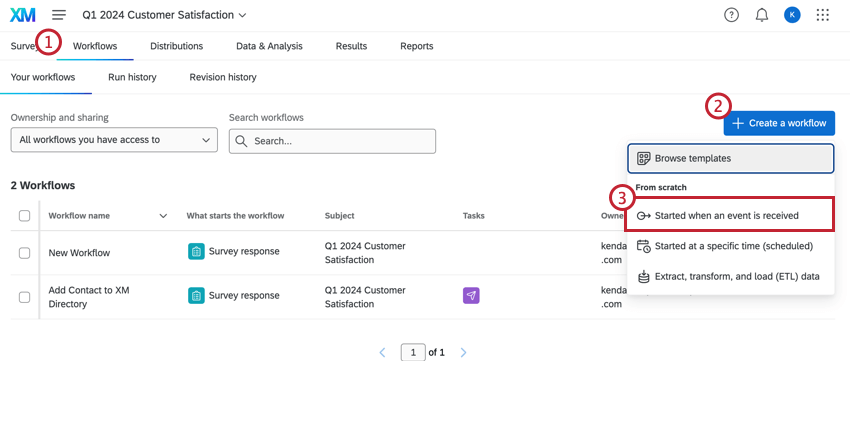
- Cliquez sur Créer un flux de travail.
- Sélectionnez Évènement lors de la réception d’un évènement.
- Sélectionnez l’évènement qui déclenchera votre flux de travail. De plus amples informations sont disponibles sur la page d’assistance relative aux flux de travail basés sur des évènements. En général, il s’agit d’un évènement de réponses à une enquête.
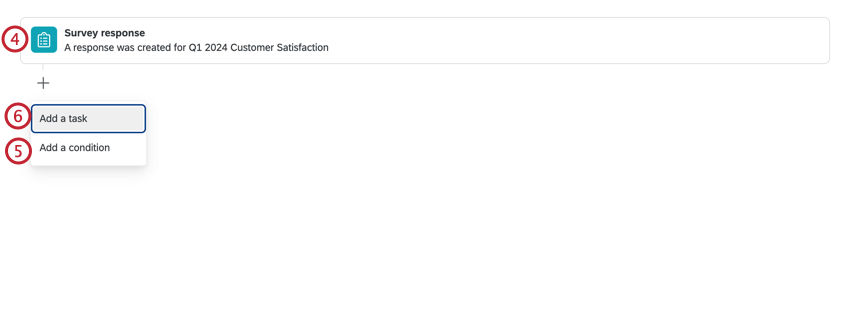
- Si vous le souhaitez, cliquez sur le signe plus ( + ) pour ajouter Conditions à votre flux de travail, qui déterminent le moment où votre flux de travail s’exécute. Consultez les pages mises en lien pour plus d’informations.
- Cliquez sur le signe Plus (+) et sélectionnez Ajouter une tâche.
- Création de Tickets.
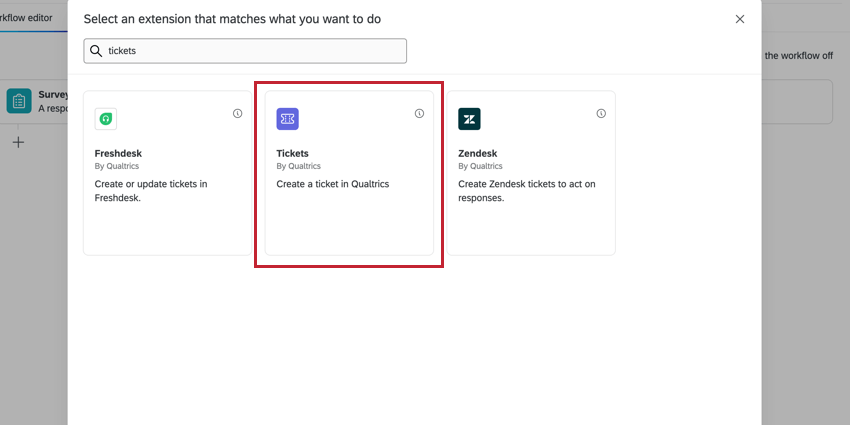
- Complétez les champs Priorité, Nom du ticket et Propriétaire. Si vous le souhaitez, sélectionnez un groupe de Tickets. Pour plus d’informations sur la création d’une tâche de ticket, consultez la page d’assistance sur les Tickets Tâche.
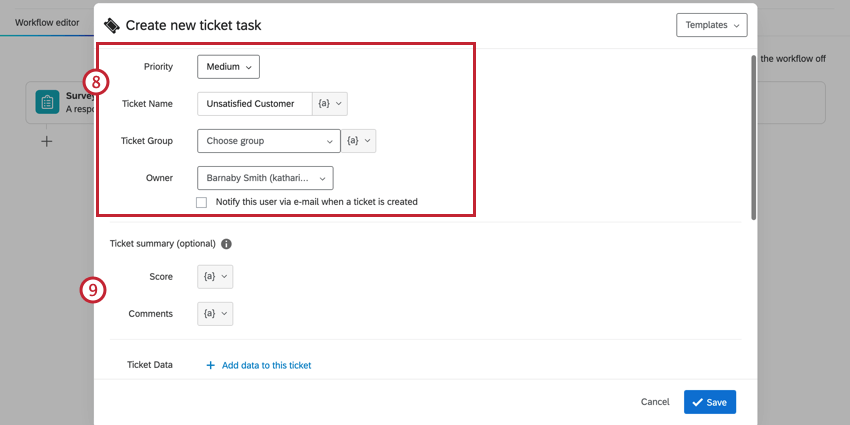
- Si vous le souhaitez, vous pouvez configurer le Résumé du ticket ou Données du ticket des informations.
- Cochez la case située à côté de Utiliser l’éditeur d’enquête Qualtrics pour créer des questions de suivi.
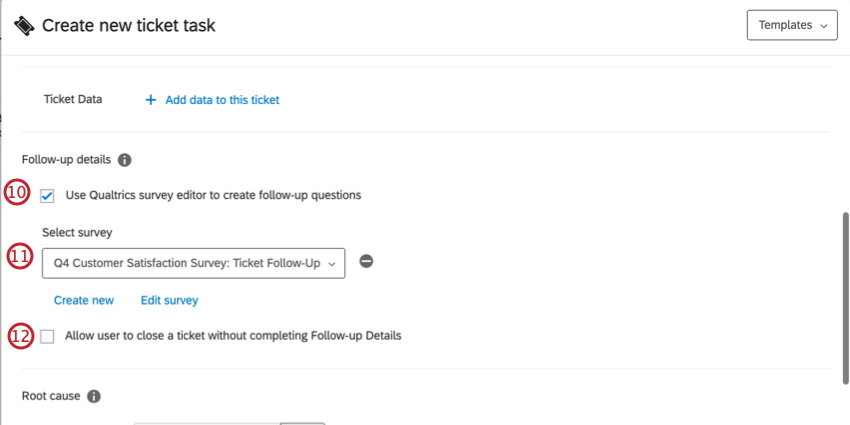 Astuce: Si vous préférez créer des questions de suivi directement dans la tâche du ticket, ne cochez pas cette case et sélectionnez Ajouter une question. Une fois que vous avez ajouté des questions à la tâche, vous ne pouvez plus ajouter d’enquête de création de ticket à l’avenir. Pour plus d’informations, voir Création de Tickets Tâche.
Astuce: Si vous préférez créer des questions de suivi directement dans la tâche du ticket, ne cochez pas cette case et sélectionnez Ajouter une question. Une fois que vous avez ajouté des questions à la tâche, vous ne pouvez plus ajouter d’enquête de création de ticket à l’avenir. Pour plus d’informations, voir Création de Tickets Tâche.
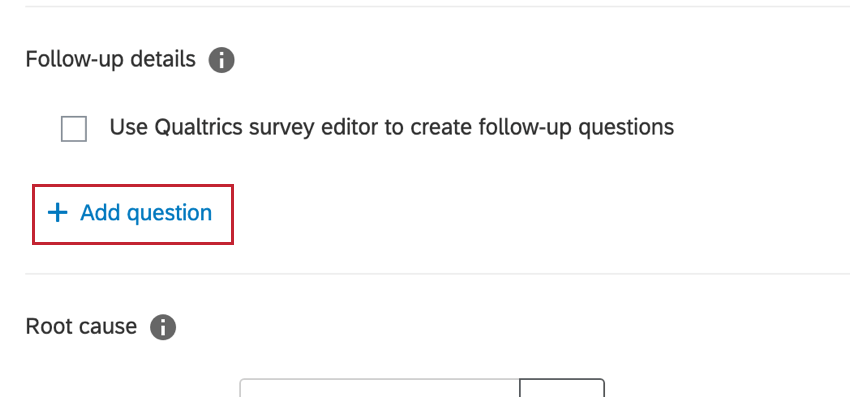
- Sélectionnez une enquête existante dans le menu déroulant ou créez-en une nouvelle. Pour supprimer une enquête sélectionnée, cliquez sur le signe moins ( – ) à droite de la liste déroulante.
Astuce: Les enquêtes doivent avoir le type de projet “Ticket Feedback” et être publiées pour être incluses dans la liste déroulante.
- Pour que l’enquête de suivi ne soit pas obligatoire, cochez la case située à côté de Autoriser l’utilisateur à fermer un ticket sans créer de suivi Tickets
- Ajoutez toutes les causes profondes pertinentes que votre équipe pourra sélectionner.
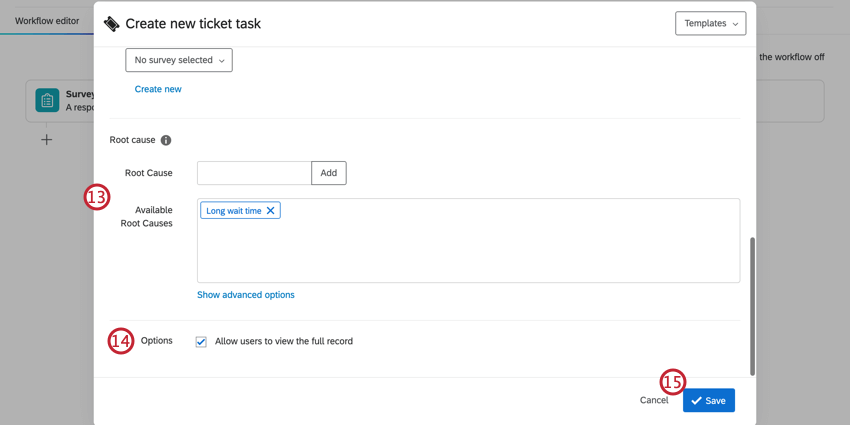
- Si vous souhaitez que votre équipe puisse consulter les commentaires des clients, cochez la case située à côté de Autoriser les utilisateurs à consulter l’enregistrement complet.
- Cliquez sur Enregistrer.
Création d’une enquête sur le feedback des tickets
Une enquête de suivi fonctionne de la même manière que les autres projets d’enquête, sauf qu’elle a un type de projet différent, qui est la création de Tickets. Bien que ces types de projets puissent être consultés, modifiés et supprimés dans l’onglet Projets, ils doivent être créés dans la Création de Ticket Tâche.
- Effectuez les étapes 1 à 10 de la section Création d’un ticket avec enquête de feedback sur le ticket.
- Sélectionnez Créer nouveau.
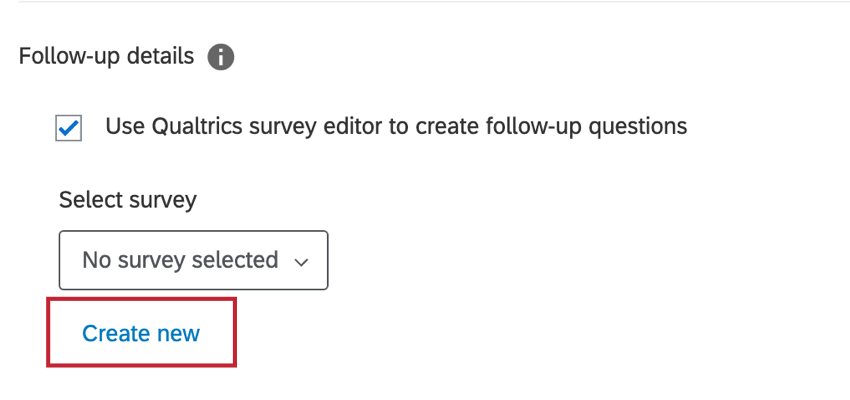
- Saisissez un nom pour votre enquête de création de ticket.
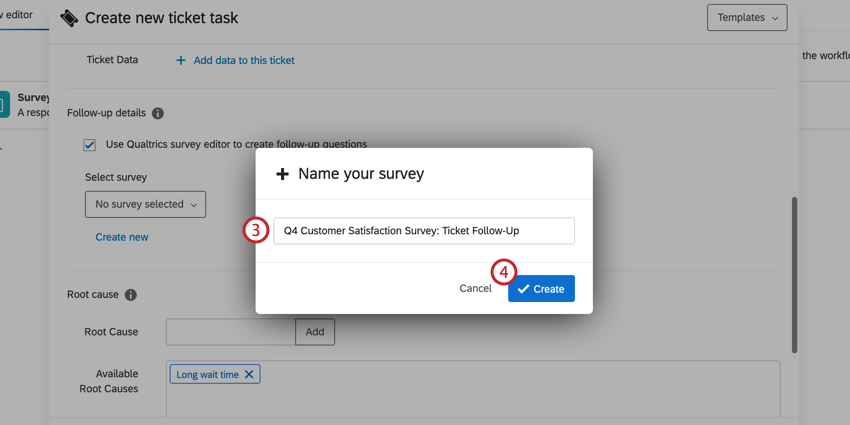
- Cliquez sur Créer.
- Cliquez sur Modifier l’enquête.
- Créer l’enquête de suivi. Pour plus d’informations, de conseils et d’orientations, voir la section Vue d’ensemble de l’enquête.
Astuce: Les enquêtes de création de ticket ne contiennent que les onglets Enquête, Flux de travail et Résultats.
- Une fois terminé, cliquez sur Publier pour publier votre enquête.
Astuce: Les enquêtes de suivi doivent être publiées pour être disponibles dans les tickets.
Création de tickets d’enquêtes de satisfaction
Une fois que le flux de travail de votre tâche de ticket a été déclenché, les tickets seront créés et attribués au propriétaire du ticket concerné. Le propriétaire du ticket peut consulter ses tickets dans la page Suivi.
- Sélectionnez Tickets dans la navigation globale.
- Cliquez sur le ticket qui vous a été attribué.
- Complétez l’enquête sur les réactions aux tickets, qui apparaît sur la côte droite de votre ticket.
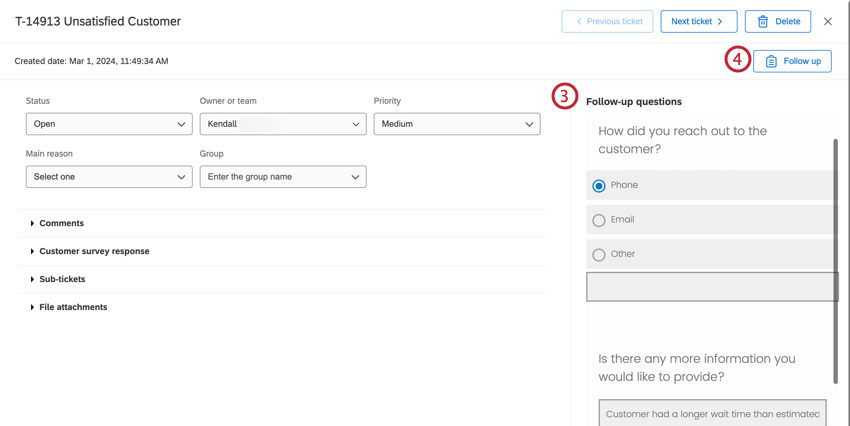 Astuce: Les propriétaires de tickets peuvent répondre à une enquête de suivi plusieurs fois jusqu’à ce que le ticket soit fermé. Une fois fermée, l’enquête de suivi ne peut plus être modifiée sans la création d’un nouveau ticket. Le fait de répondre plusieurs fois à l’Enquête génère de nouvelles réponses, mais ne met pas à jour la réponse initiale.
Astuce: Les propriétaires de tickets peuvent répondre à une enquête de suivi plusieurs fois jusqu’à ce que le ticket soit fermé. Une fois fermée, l’enquête de suivi ne peut plus être modifiée sans la création d’un nouveau ticket. Le fait de répondre plusieurs fois à l’Enquête génère de nouvelles réponses, mais ne met pas à jour la réponse initiale. - Cliquez sur Suivi pour ouvrir et fermer la côte à côte des questions de suivi.
Utilisation des données de l’enquête sur les tickets dans le modeleur de données
Afin d’utiliser l’enquête sur les tickets dans le modeleur de données, les étapes suivantes doivent être effectuées avant que l’enquête ne soit distribuée :
- Ouvrez votre enquête de création de ticket.
- Accédez au Flux d’enquête.
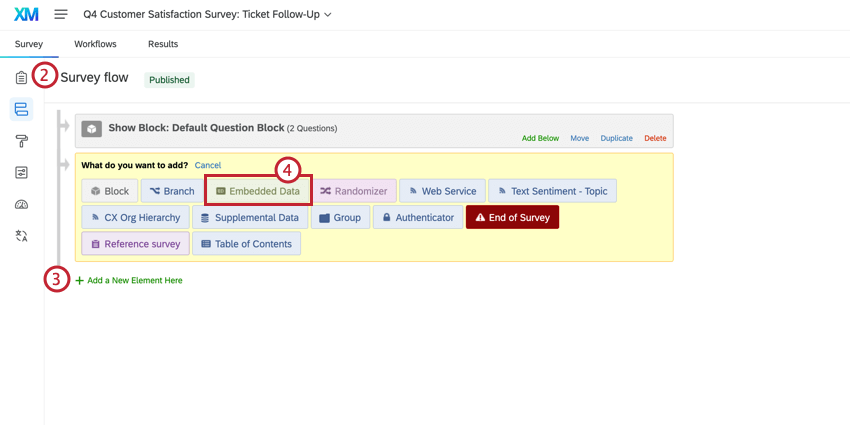
- Cliquez sur Ajouter un nouvel élément ici.
- Sélectionnez Données intégrées.
- Ajouter les champs : ticketKey, sourceSurveyId, sourceResponseId.
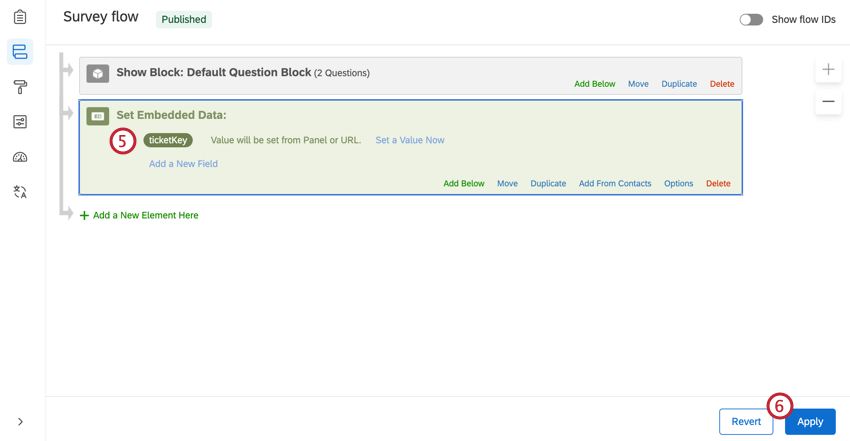
- Cliquez sur Appliquer.
CRÉATION D’UN MODÈLE DE DONNÉES POUR VOTRE ENQUÊTE DE CRÉATION DE TICKETS
- Créer un modèle de données.
- Ajoutez ces sources de données, dans l’ordre suivant :
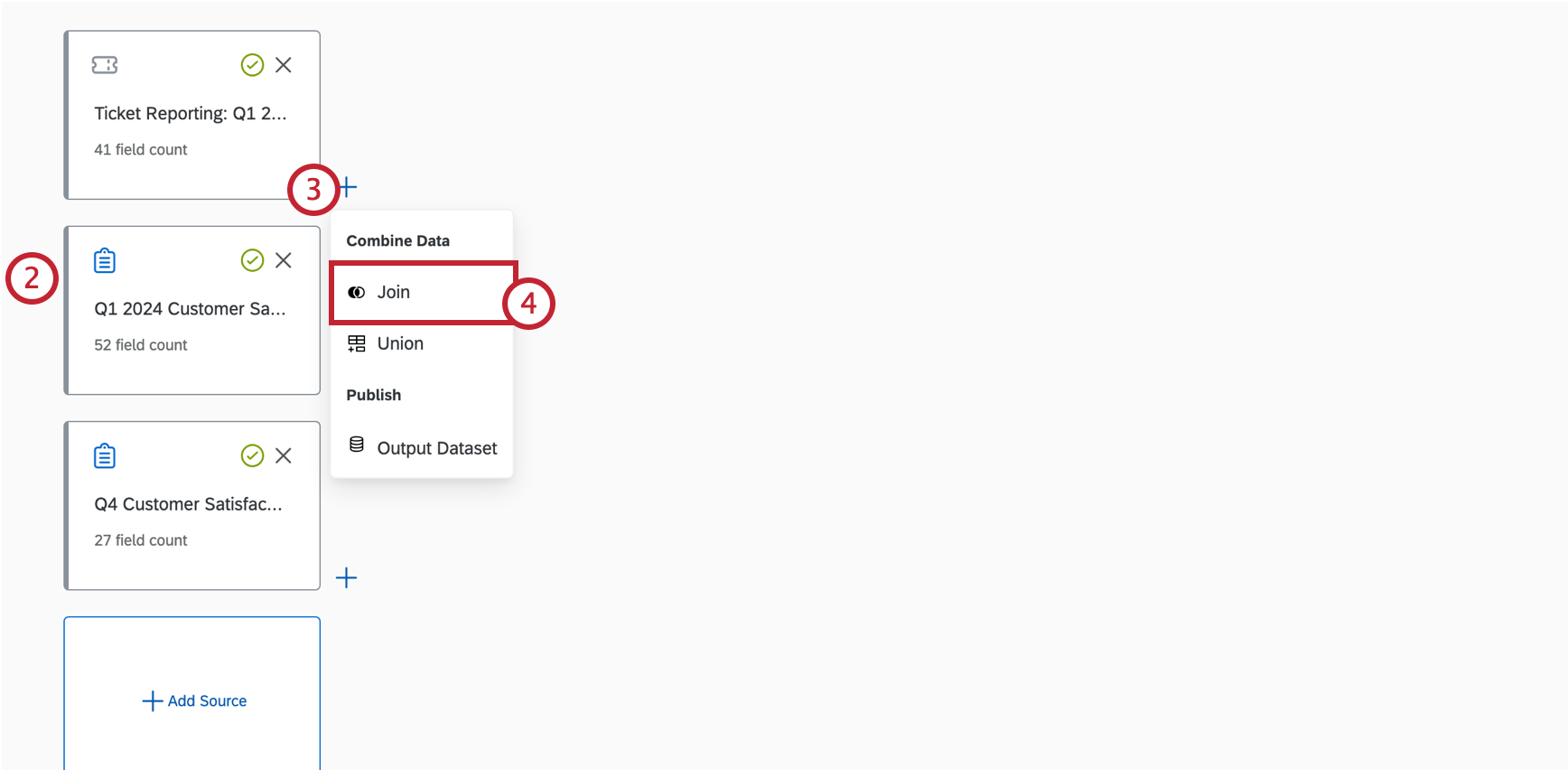
- Création de tickets pour l’enquête primaire.
- Enquête primaire.
- Enquête sur la création de tickets.
Astuce: En fonction de votre cas d’utilisation, vous pourriez vouloir inclure des réponses d’enquête qui ne sont pas liées à un ticket. Pour ce faire, faites de l’Enquête la première source de données avant de créer des jointures. Pour plus d’informations, voir Comprendre les jointures externes gauches. - Cliquez sur le signe plus ( + ) suivant votre première source de données.
- Sélectionnez Join.
- Sous le menu déroulant de droite , sélectionnez votre enquête de création de ticket.
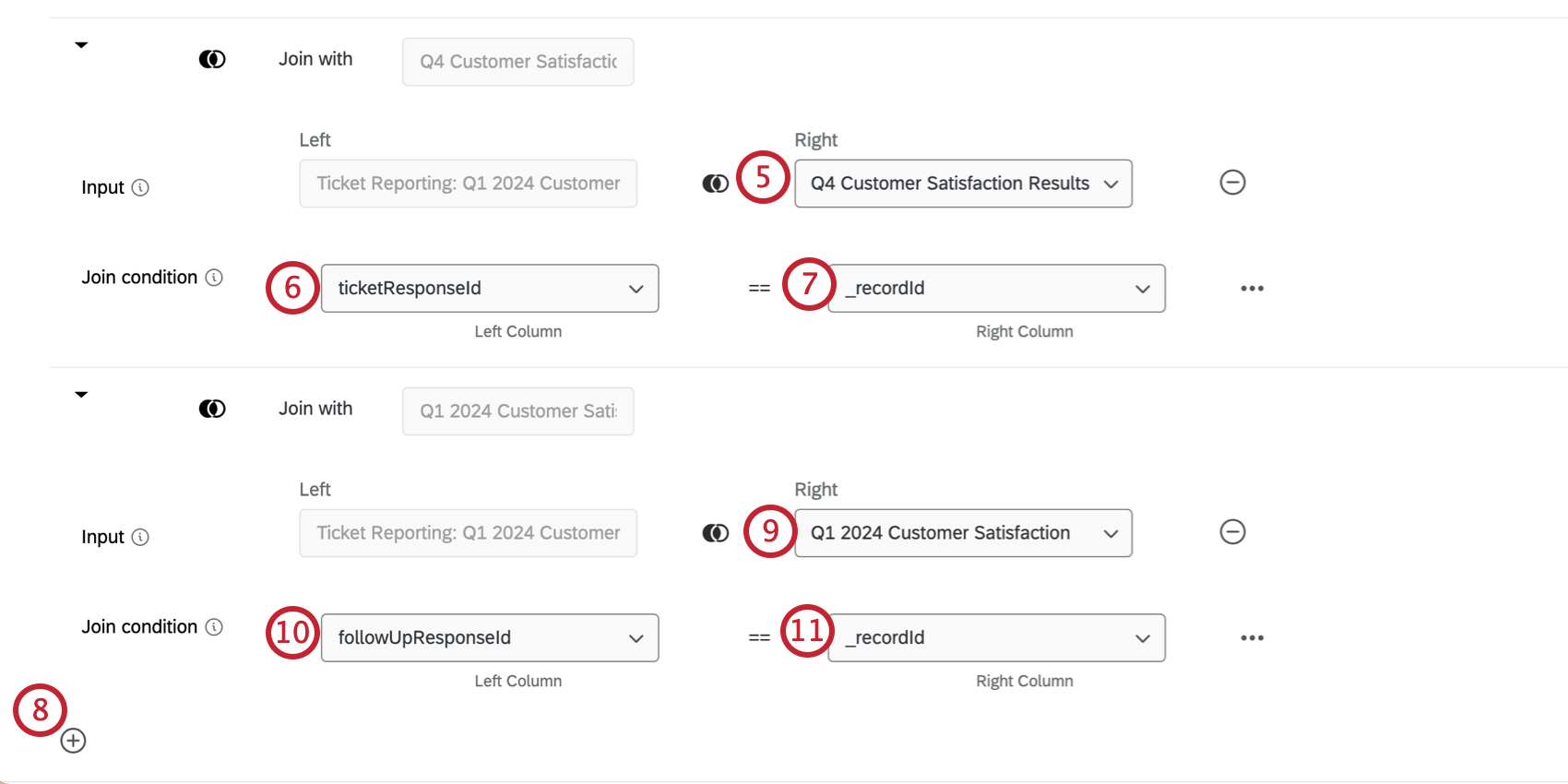
- Dans la colonne de gauche de la condition de jointure, sélectionnez ticketResponseId.
- Dans la colonne de droite de la condition de jointure, sélectionnez _recordId.
- Cliquez sur le signe plus ( + ) pour ajouter une autre condition de jonction.
- Sous la liste déroulante Droite , sélectionnez l’enquête principale.
- Dans la colonne de gauche de la condition de jointure, sélectionnez followUpResponseId.
- Dans la colonne de droite de la condition de jointure, sélectionnez _recordId.
- Cliquez sur le signe plus ( + ) suivant l’élément Join.
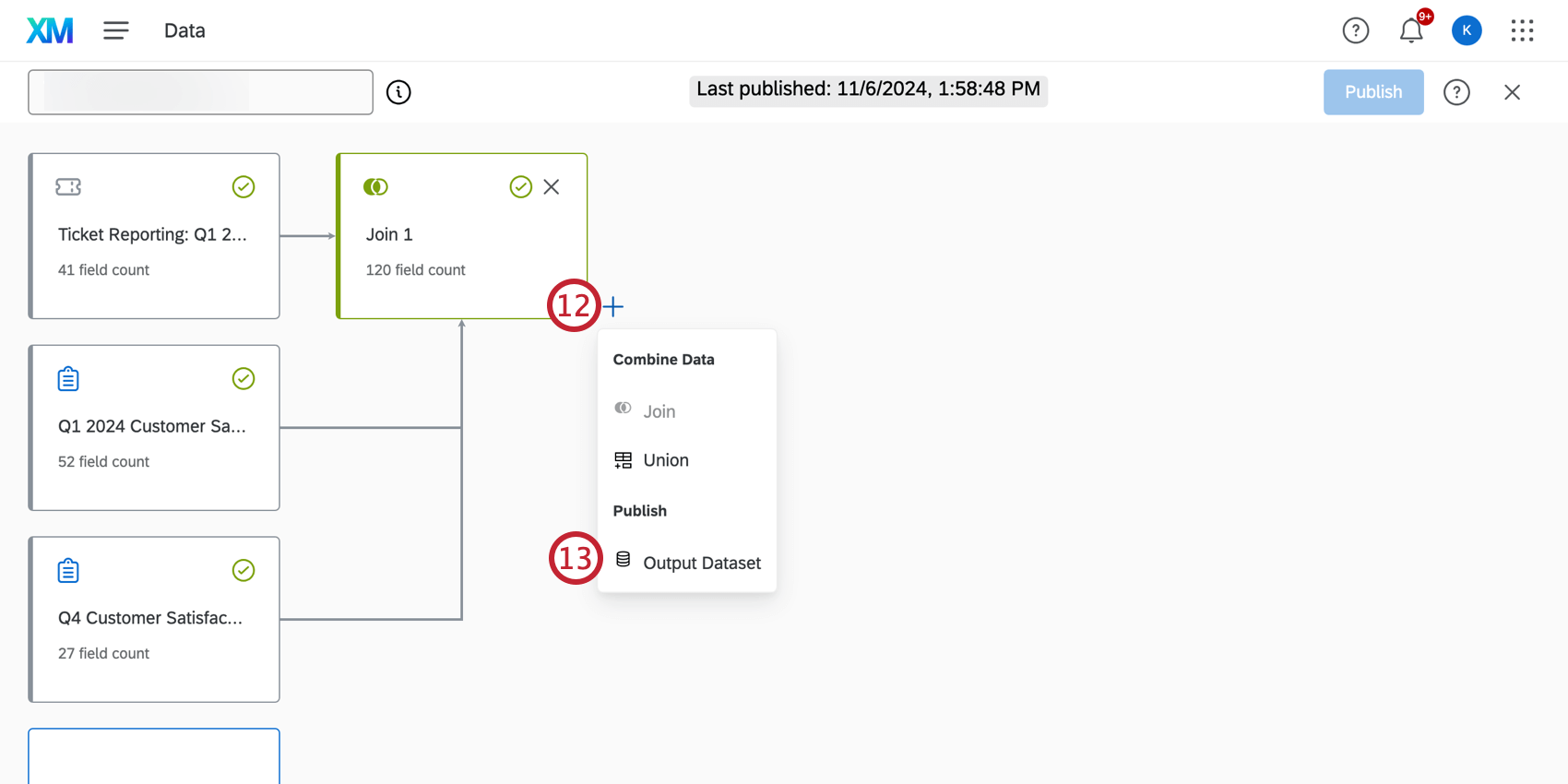
- Sélectionnez Output Dataset.
- Cliquez sur Publier.
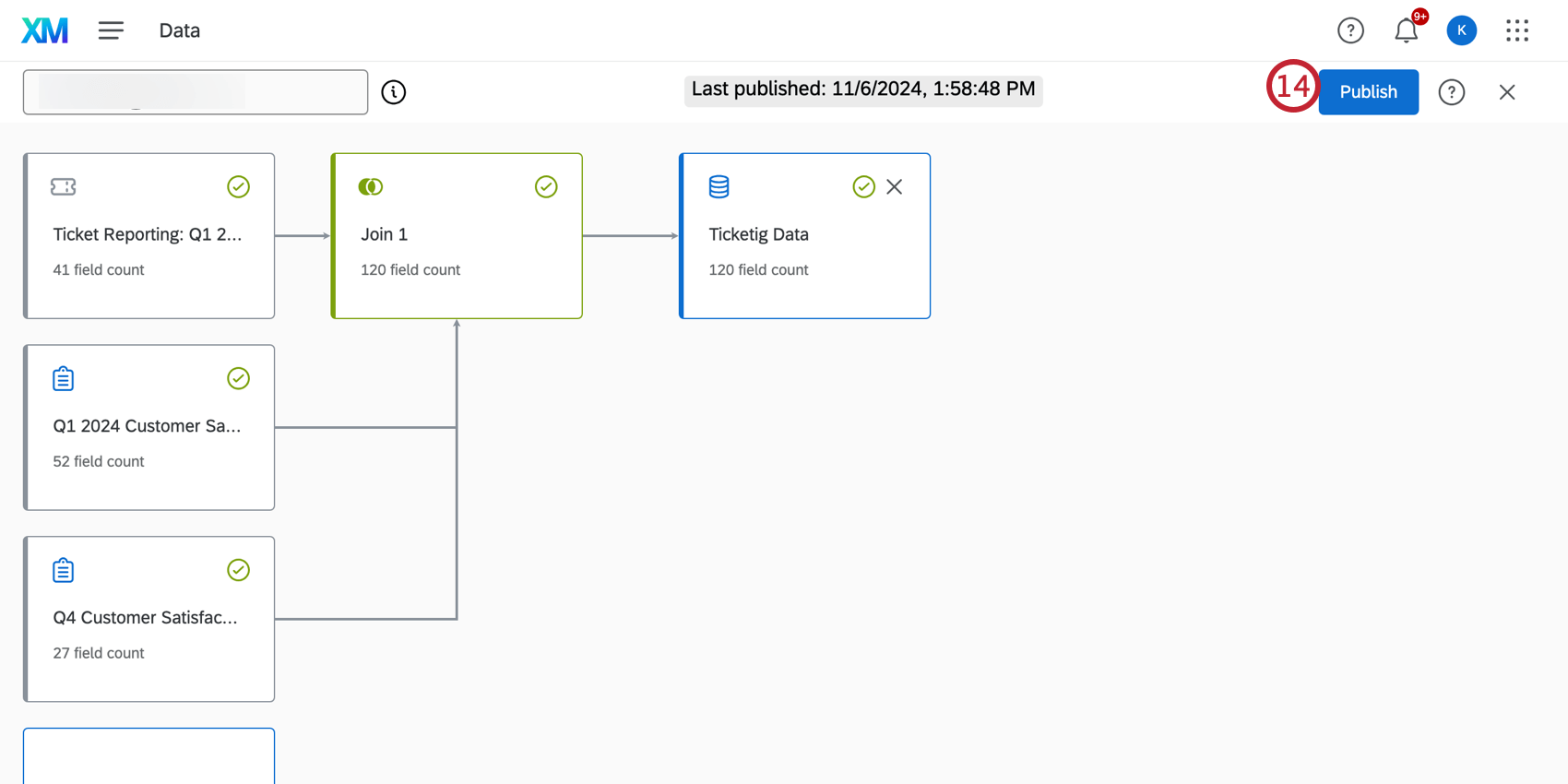
Création d’une enquête de ticket feedback
Les enquêtes de suivi peuvent être consultées, modifiées et supprimées dans l’onglet “Projets”. Lorsque vous êtes dans la liste des projets, n’oubliez pas que ces enquêtes sont dutypeTicket Feedback.
Par ailleurs, les enquêtes de feedback sur les tickets peuvent être modifiées lors de la création de la tâche du ticket. Cliquez sur Modifier l’enquête après avoir sélectionné l’enquête de création de ticket que vous souhaitez mettre à jour.
Exportation et importation des enquêtes de création de tickets
Les enquêtes sur les tickets peuvent être exportées sous forme de QSF et importées dans d’autres comptes. L’exportation vers QSF est un outil utile pour sauvegarder votre enquête de feedback sur les tickets ou transférer une copie dans un autre compte Qualtrics. Pour plus d’informations, voir les enquêtes sur les importations et les exportations.