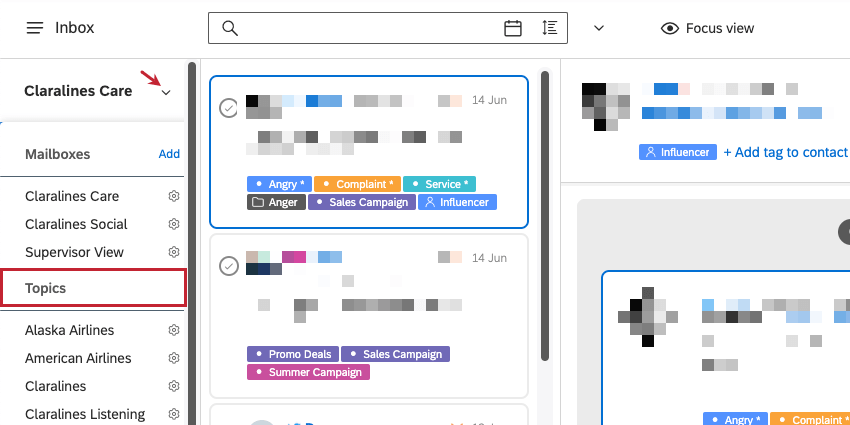Création d’un modèle de boîte de réception (Studio)
À propos des modèles de boîtes de réception
Vous pouvez créer automatiquement de nouveaux cas dans la boîte de réception chaque fois qu’une alerte verbatim est déclenchée. Les modèles de boîte de réception sont un excellent moyen de garantir la cohérence entre les dossiers et d’adapter les informations à vos besoins.
Création d’un modèle de boîte de réception
- Cliquez sur le menu Espaces.

- Sélectionnez Modèles de boîte de réception.
- Sélectionnez un projet auquel la boîte de réception doit être associée.
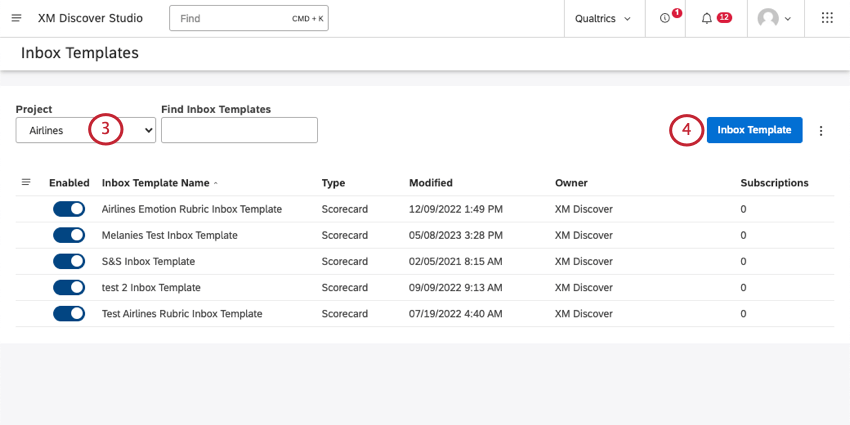 Astuce : Vous devrez peut-être aussi choisir un compte et un fournisseur de contenu, en fonction de ce à quoi vous avez accès.
Astuce : Vous devrez peut-être aussi choisir un compte et un fournisseur de contenu, en fonction de ce à quoi vous avez accès. - Cliquez sur Modèle de boîte de réception.
- Sélectionnez le type de modèle que vous souhaitez créer :
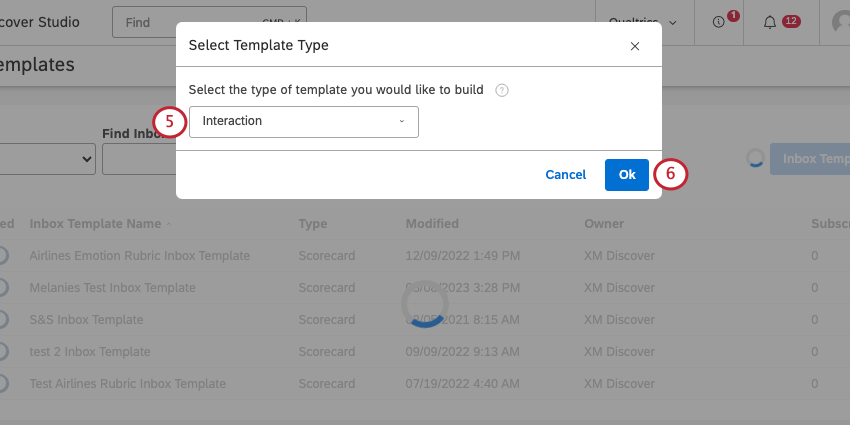
- Interaction: Les modèles de boîte de réception d’interaction sont destinés aux dossiers créés à partir de documents individuels à l’aide d’alertes verbatim ou d’alertes scorecard.
- Mesure: Les modèles de boîte de réception des données métriques sont destinés aux cas créés à partir d’alertes métriques.
- Cliquez sur Ok.
Les étapes suivantes varient selon que vous avez choisi un modèle d’interaction ou de mesure.
Configuration des modèles d’interaction
Informations sur le cas

- Donnez un nom à votre modèle.
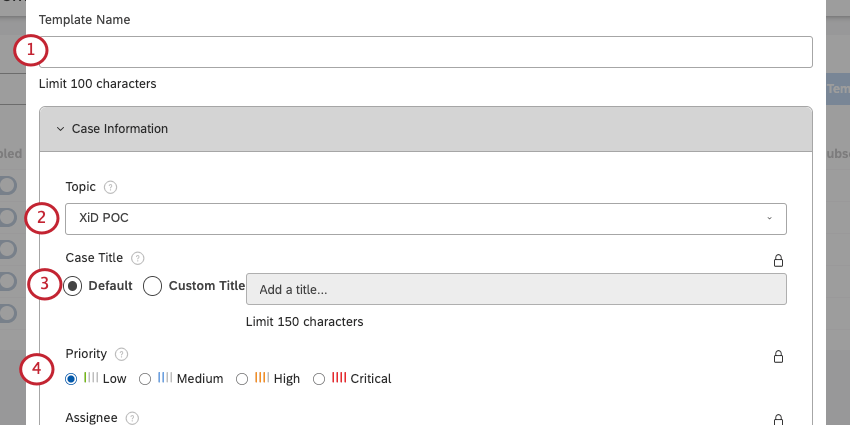
- Sélectionnez une rubrique de la boîte de réception QSC pour y envoyer des cas.
- Décider du titre du dossier. Choisissez entre :
- Par défaut : Nomme le cas d’après le nom du modèle de boîte de réception.
- Titre personnalisé : Saisissez un nom que vous souhaitez attribuer à chaque cas.
Astuce : Vous pouvez faire référence aux attributs sélectionnés pour les métadonnées de cas en tapant leur nom entre crochets. Par exemple, le nom de l’auteur sera {nom de l’auteur}.
- Sélectionnez une priorité par défaut pour tous les cas créés avec ce modèle.
- Sous Destinataire, sélectionnez l’utilisateur qui doit être automatiquement affecté à cette affaire lorsqu’elle est créée dans la boîte de réception. Vous avez le choix :
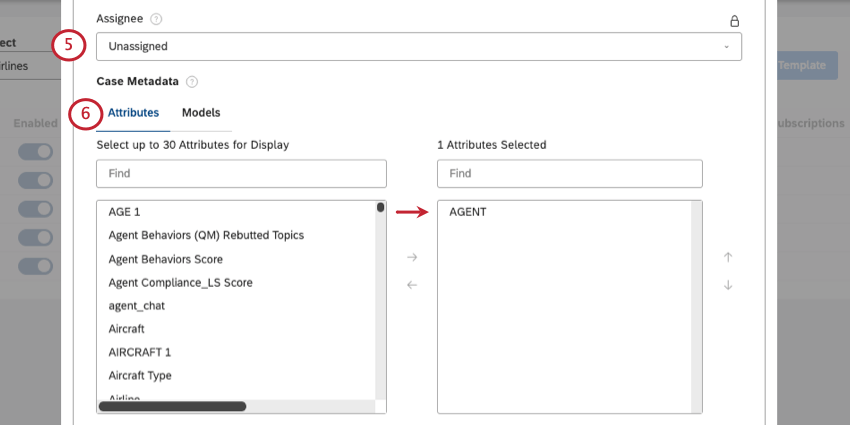
- Non attribué: N’assignez pas de nouveaux cas à qui que ce soit.
- Utilisateur: Affecter les nouveaux cas à un utilisateur spécifique de Studio.
- Groupe: Attribuer de nouveaux cas à un groupe d’utilisateurs de Studio.
Astuce : Les paramètres par défaut pour l’affectation des modèles de boîte de réception peuvent être remplacés manuellement dans la boîte de réception ou à l’aide de recettes d’automatisation.
- Hiérarchie de l’organisation: Attribuer de nouveaux cas sur la base de la cooccurrence hiérarchique avec le signalement.
Astuce : La hiérarchie de l’organisation doit être intégrée à la boîte de réception avant de pouvoir utiliser cette option. Ce paramètre doit être configuré par un membre de l’équipe de votre compte Discover.
- Sous Attributs, choisissez jusqu’à 30 attributs à ajouter comme métadonnées du dossier. Pour ajouter un attribut, cliquez dessus, puis sur la flèche orientée vers la gauche. Vous pouvez effectuer des recherches dans la liste si nécessaire.
Astuce : Nous vous recommandons d’ajouter tous les attributs auxquels vous souhaitez faire référence pour le routage, le filtrage ou l’affectation de la boîte de réception.
- Sous Modèles, choisissez jusqu’à 5 modèles de catégories à ajouter comme métadonnées au dossier. Pour ajouter un modèle, cliquez dessus, puis cliquez sur la flèche orientée vers la gauche. Vous pouvez effectuer des recherches dans la liste si nécessaire.
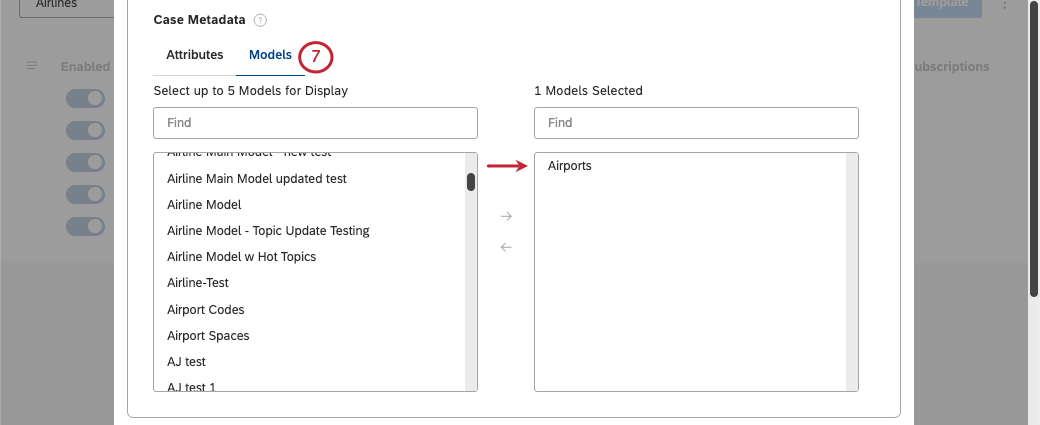
Informations pertinentes sur les interactions
Dans cette section, vous déciderez qui sera contacté si l’agent de la boîte de réception envoie une réponse au dossier.
- Sélectionnez un attribut contenant le nom du destinataire.
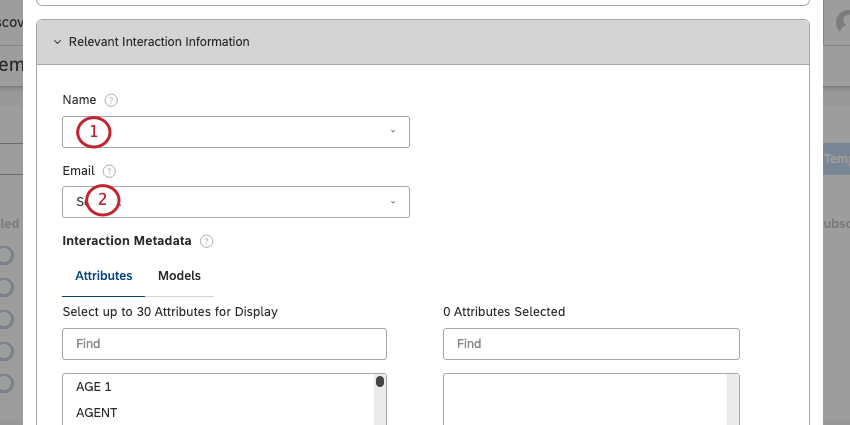 Exemple : Il peut s’agir de quelque chose comme “Nom du client”
Exemple : Il peut s’agir de quelque chose comme “Nom du client” - Sélectionnez un attribut contenant l’adresse électronique du destinataire.
- Sous Attributs, choisissez jusqu’à 30 attributs à ajouter comme métadonnées au dossier. Pour ajouter un attribut, cliquez dessus, puis sur la flèche orientée vers la gauche. Vous pouvez effectuer des recherches dans la liste si nécessaire.
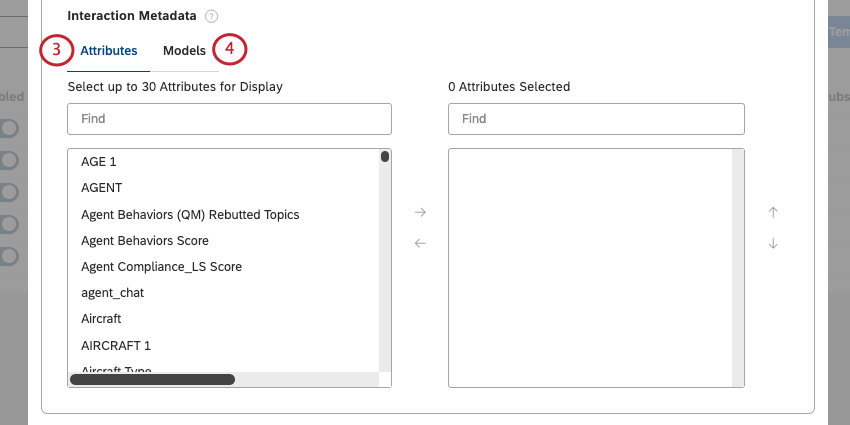 Astuce : Nous vous recommandons d’ajouter tous les attributs auxquels vous souhaitez faire référence pour obtenir un contexte supplémentaire dans la boîte de réception.
Astuce : Nous vous recommandons d’ajouter tous les attributs auxquels vous souhaitez faire référence pour obtenir un contexte supplémentaire dans la boîte de réception. - Sous Modèles, choisissez jusqu’à 5 modèles de catégories à ajouter comme métadonnées au dossier. Pour ajouter un modèle, cliquez dessus, puis cliquez sur la flèche orientée vers la gauche. Vous pouvez effectuer des recherches dans la liste si nécessaire.
- Saisissez une description de votre modèle (facultatif).
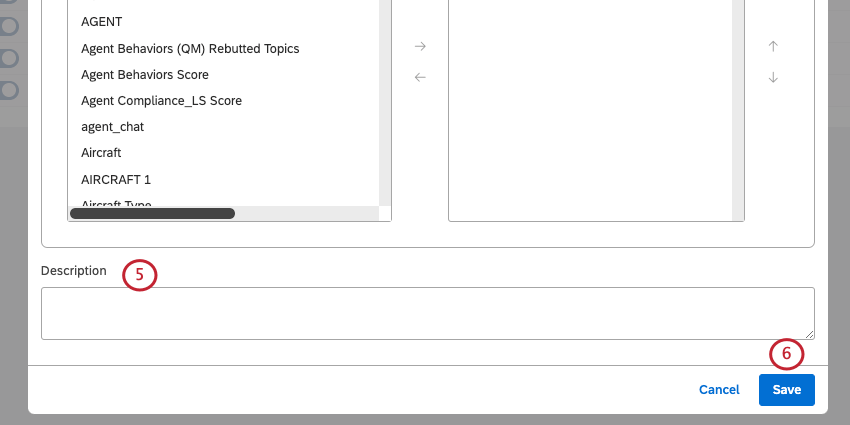
- Cliquez sur Enregistrer.
Une fois qu’un modèle de boîte de réception est créé, vous pouvez l’utiliser lorsque des alertes textuelles créent des cas.
Configuration des modèles de métriques
- Donnez un nom à votre modèle.
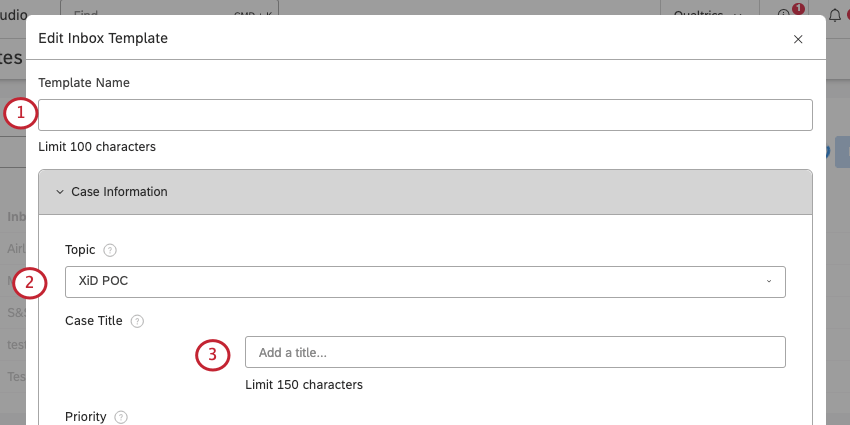
- Sélectionnez une rubrique de la boîte de réception QSC pour y envoyer des cas.
- Saisissez un nom que vous souhaitez attribuer à chaque cas.
- Sélectionnez une priorité à attribuer aux cas créés à l’aide de ce modèle.
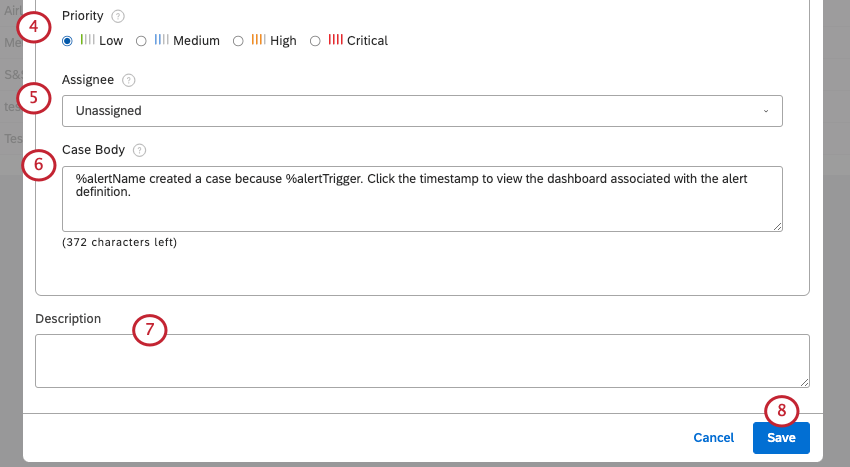
- Sous Destinataire, sélectionnez l’utilisateur qui doit être automatiquement affecté à cette affaire lorsqu’elle est créée dans la boîte de réception. Vous avez le choix :
- Non attribué: N’assignez pas de nouveaux cas à qui que ce soit.
- Utilisateur: assigne les nouveaux cas à un utilisateur spécifique de Studio.
- Groupe: Attribuer de nouveaux cas à un groupe d’utilisateurs de Studio.
Astuce : Les paramètres par défaut pour l’affectation des modèles de boîte de réception peuvent être remplacés manuellement dans la boîte de réception ou à l’aide de recettes d’automatisation.
- Hiérarchie de l’organisation: Attribuer de nouveaux cas sur la base de la cooccurrence hiérarchique avec le signalement.
Astuce : La hiérarchie de l’organisation doit être intégrée à la boîte de réception avant de pouvoir utiliser cette option. Ce paramètre doit être configuré par un membre de l’équipe de votre compte Discover.
- Saisir le corps du dossier. Cela peut être considéré comme une description de l’objectif de l’affaire. Si vous souhaitez ajouter certaines informations, tapez un crochet ( { ) pour voir les attributs disponibles.
- Saisissez une description de votre modèle (facultatif).
- Cliquez sur Enregistrer.
Création de cas à partir d’alertes
Si la boîte de réception est activée dans votre compte, vous pouvez créer un cas chaque fois que des critères d’alerte de type verbatim ou scorecard sont remplis.
- Cliquez sur l’icône du profil.
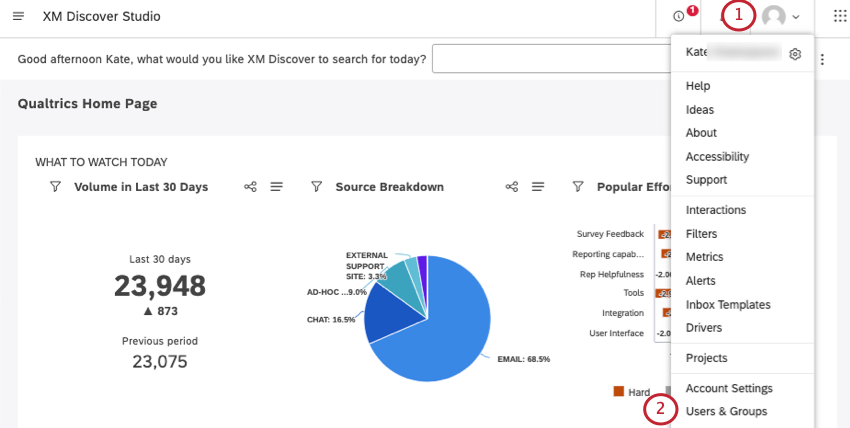
- Sélectionnez Utilisateurs et groupes.
- Sélectionner les groupes.
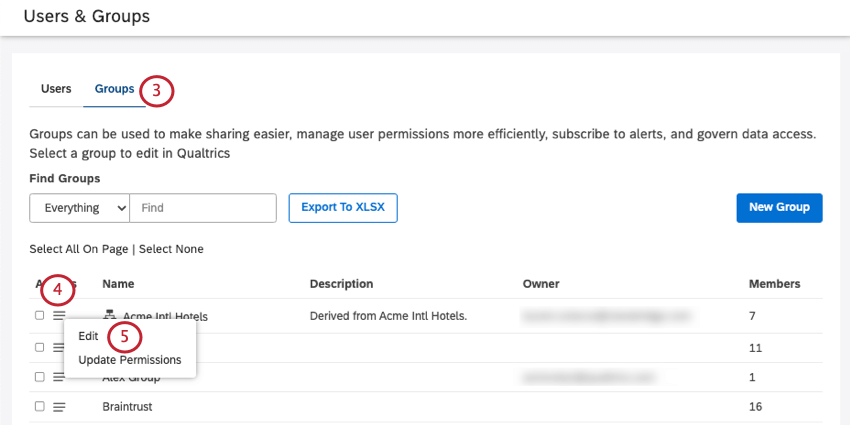
- Trouvez le groupe auquel vous souhaitez vous abonner et cliquez sur la liste déroulante située à côté.
- Cliquez sur Modifier.
- Aller à Alert Subscriptions.
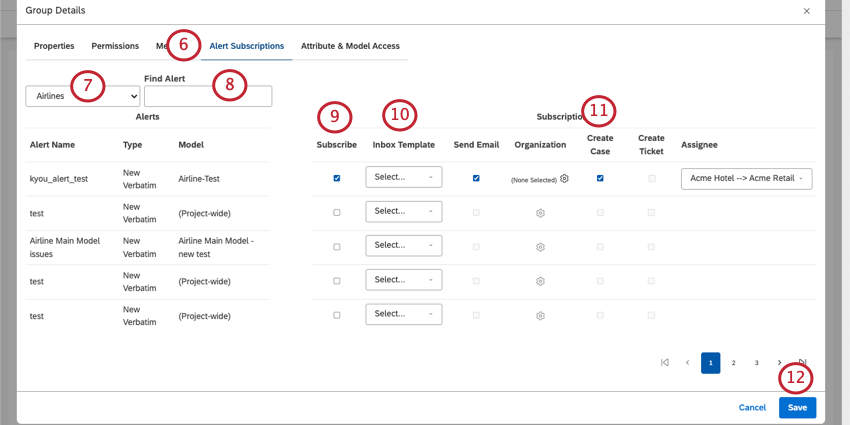
- Utilisez le menu déroulant Projets pour basculer entre les différents projets dans lesquels vos alertes textuelles sont enregistrées.
Astuce : vous pouvez effectuer une recherche sur un seul projet à la fois. Vous devrez peut-être aussi sélectionner un fournisseur de contenu et un compte, en fonction de ce à quoi vous avez accès.
- Utilisez la barre de recherche si nécessaire pour trouver des alertes.
- Sélectionnez S’abonner. Cela permet d’envoyer des alertes au groupe qui se trouve dans Studio.
- Sélectionnez un modèle de boîte de réception.
- Sélectionnez Créer un cas.
- Cliquez sur Enregistrer.
Manager les modèles de boîte de réception
- Cliquez sur le menu Espaces.

- Sélectionnez Modèles de boîte de réception.
- Utilisez la case à cocher Activé pour activer ou désactiver le modèle. Lorsqu’un modèle est activé, il est disponible pour la création de cas.
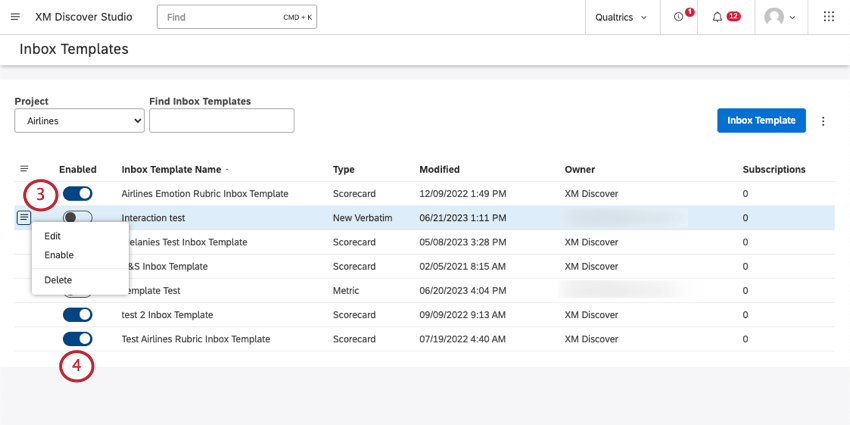 Astuce : Les alertes Scorecard sont automatiquement activées lorsque la rubrique est activée. Vous pouvez également les activer et les désactiver si nécessaire.
Astuce : Les alertes Scorecard sont automatiquement activées lorsque la rubrique est activée. Vous pouvez également les activer et les désactiver si nécessaire. - Cliquez sur la liste déroulante située à côté de chaque modèle de boîte de réception et sélectionnez l’un des modèles suivants :
- Modifier : Modifier les paramètres du modèle de boîte de réception.
- Activer / Désactiver : Activer ou désactiver le modèle.
- Supprimer : Vous pouvez supprimer les modèles de boîte de réception d’interaction et de métrique, mais pas les modèles de scorecard.