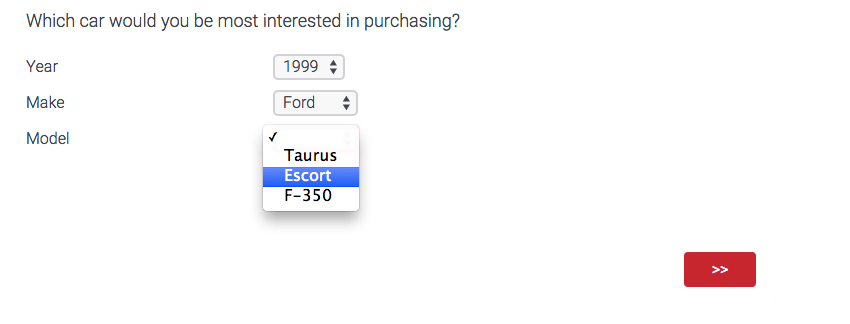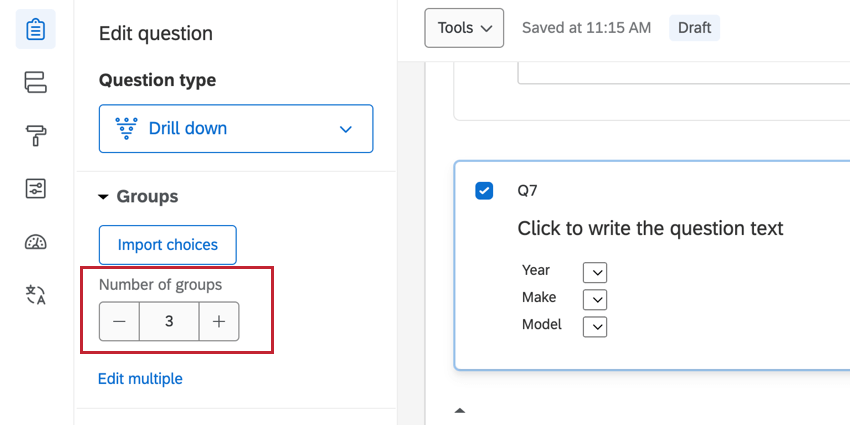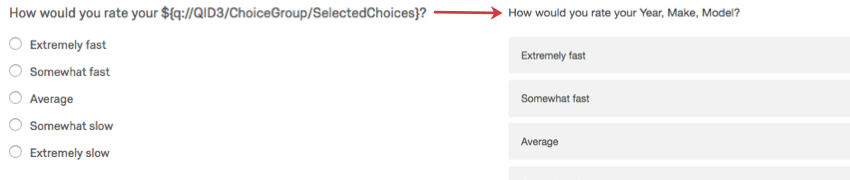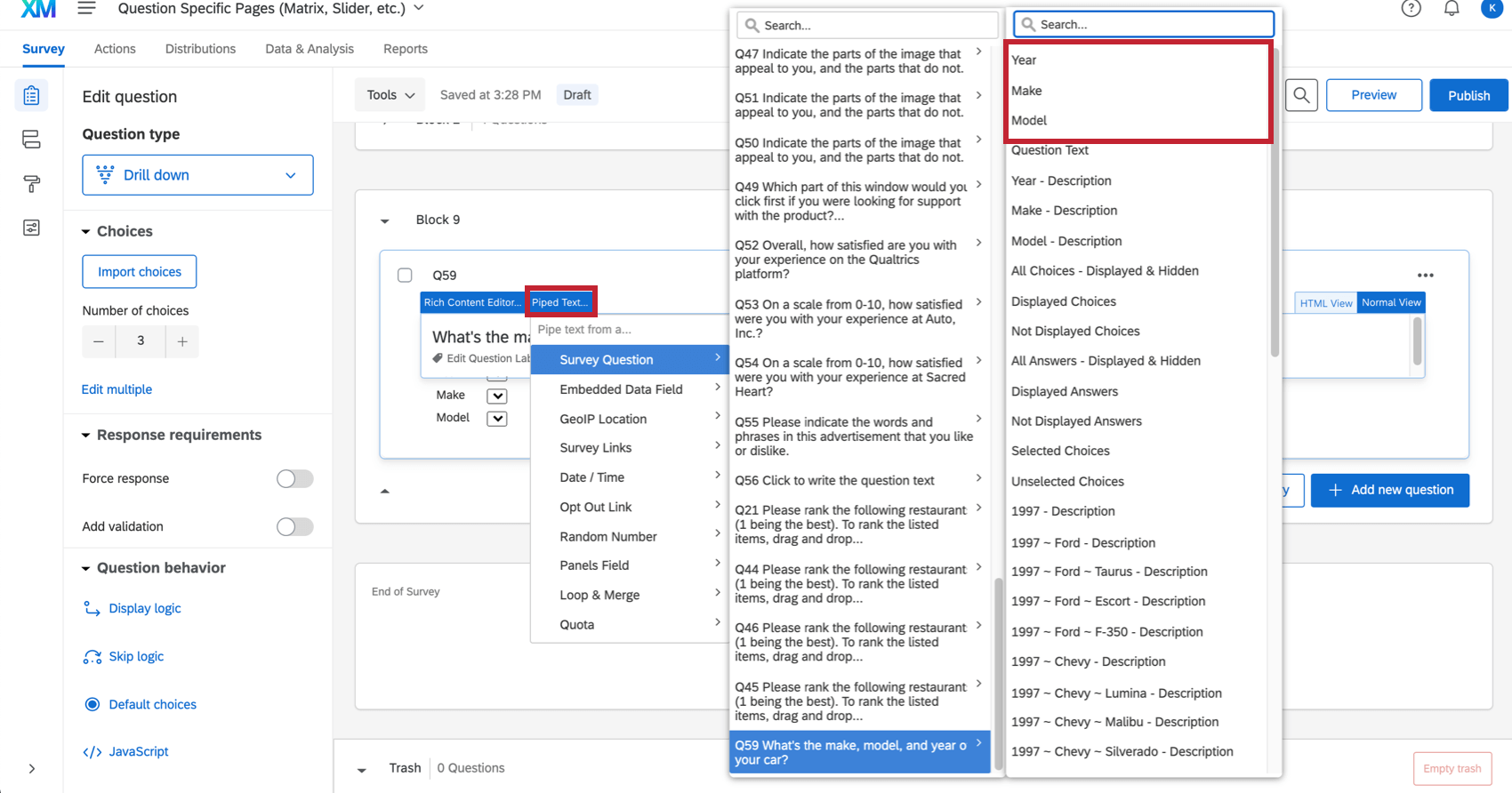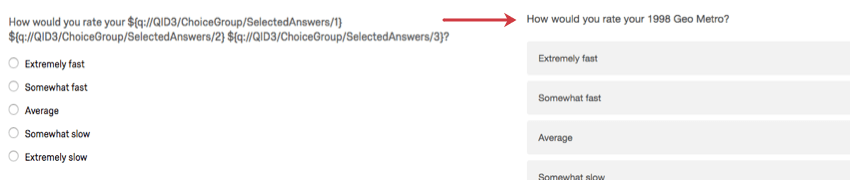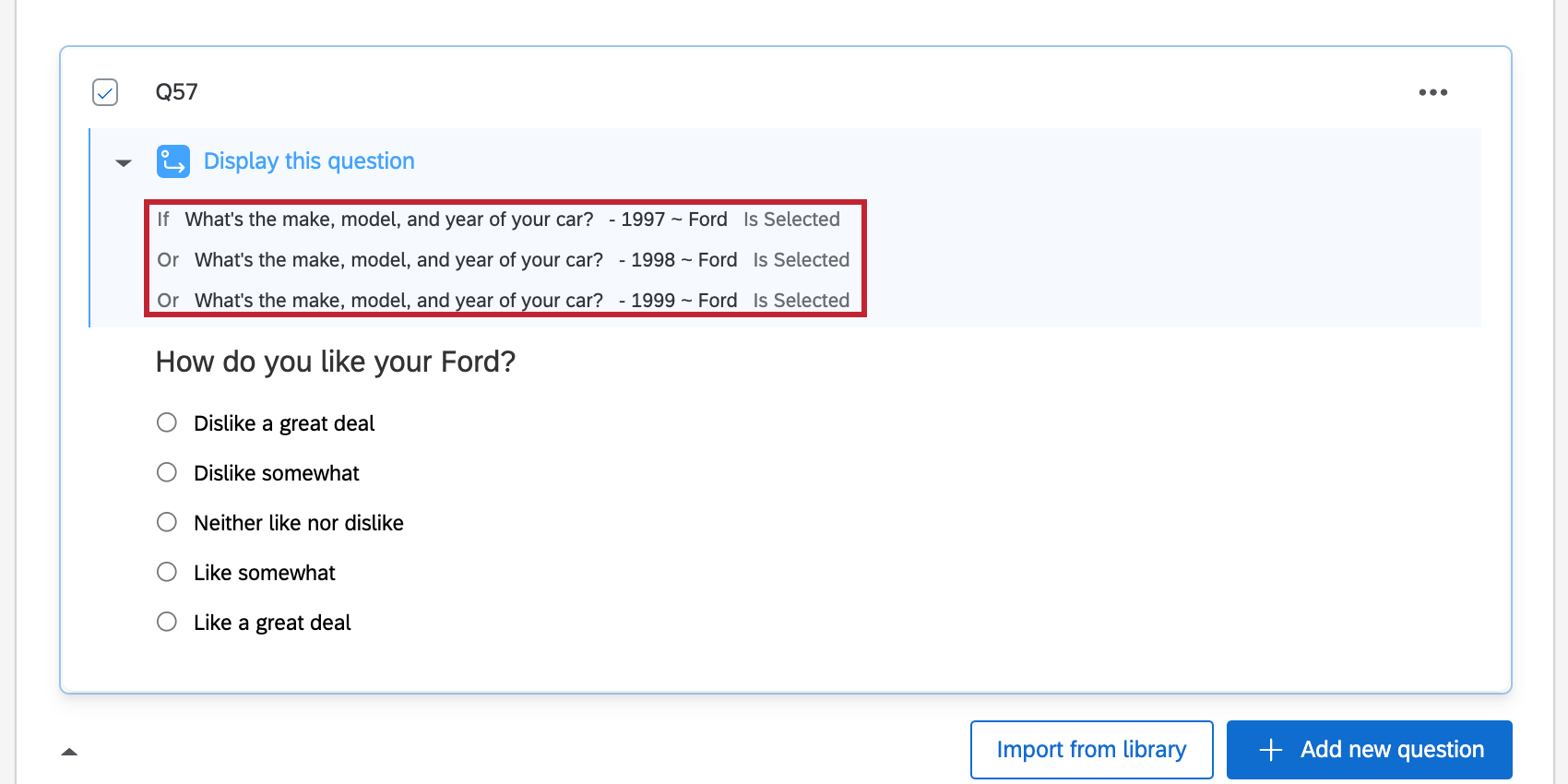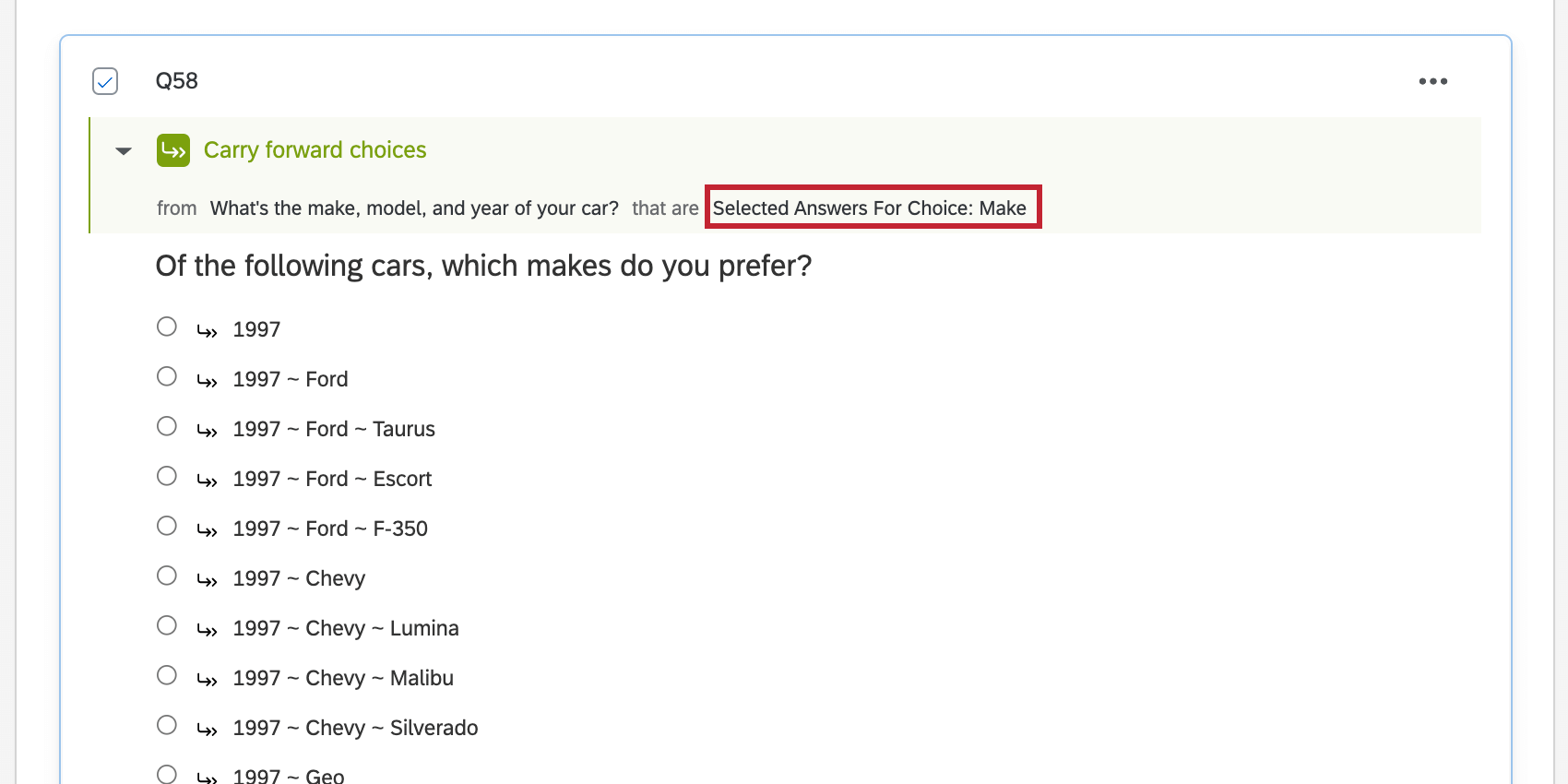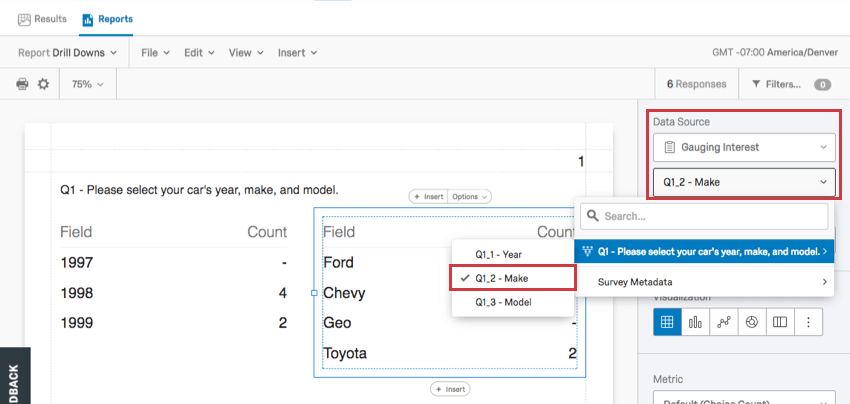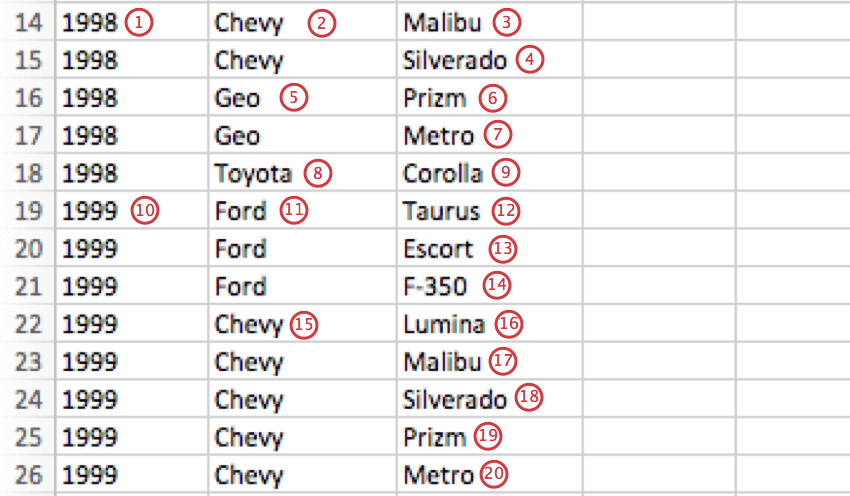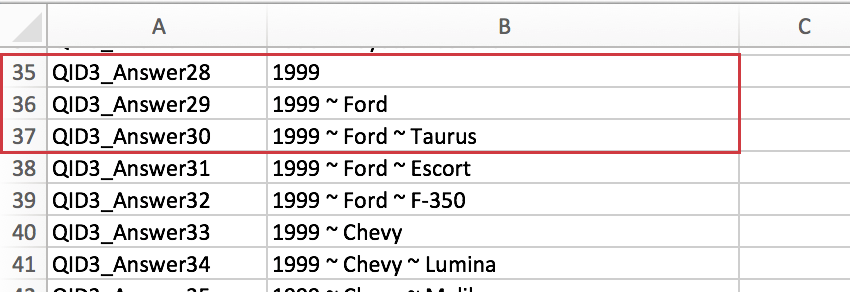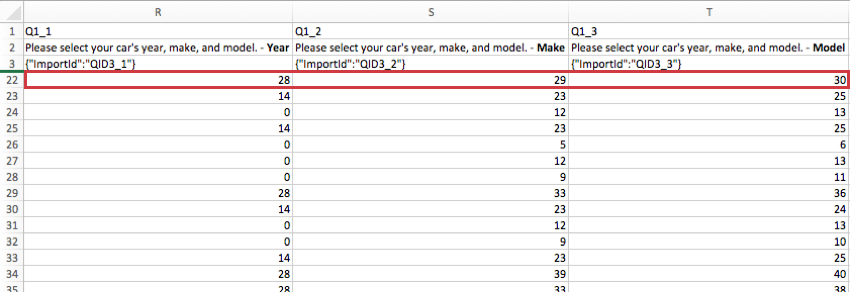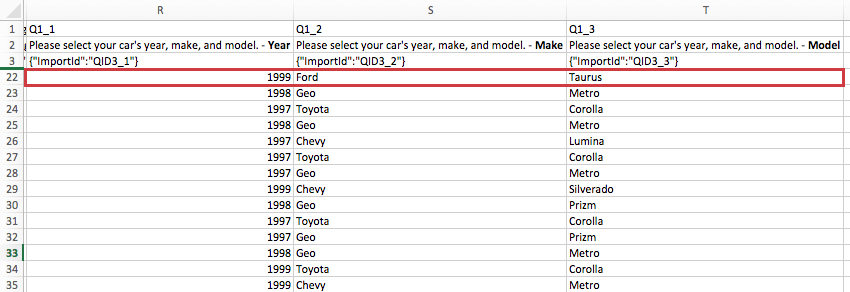Analyse par tri successif
À propos des analyses par tri successif
L’analyse par tri successif est utilisée pour aider les répondants à choisir parmi une longue liste d’options. Les personnes interrogées choisissent d’abord dans une liste déroulante générale et, à partir de leurs réponses, se voient proposer des listes de suivi spécifiques pour “analyser par triif” leur réponse.
Configurer une analyse par tri successif
- Ouvrez une nouvelle feuille de calcul dans Excel ou un autre programme similaire.
- Ajoutez une colonne pour chaque menu déroulant que vous souhaitez inclure dans votre analyse par tri successif. N’incluez pas de ligne d’en-tête, sinon les en-têtes seront traités comme des réponses dans les listes déroulantes.
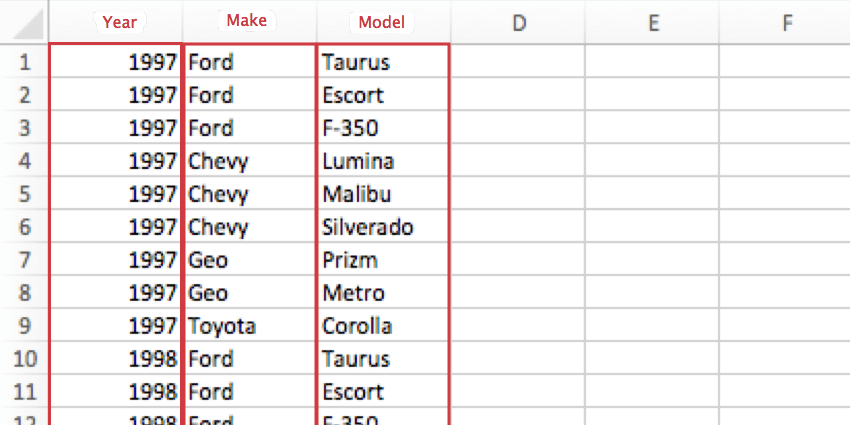
- Inclure une ligne pour chaque combinaison possible de choix pour les menus déroulants. Cela peut entraîner la répétition des valeurs.
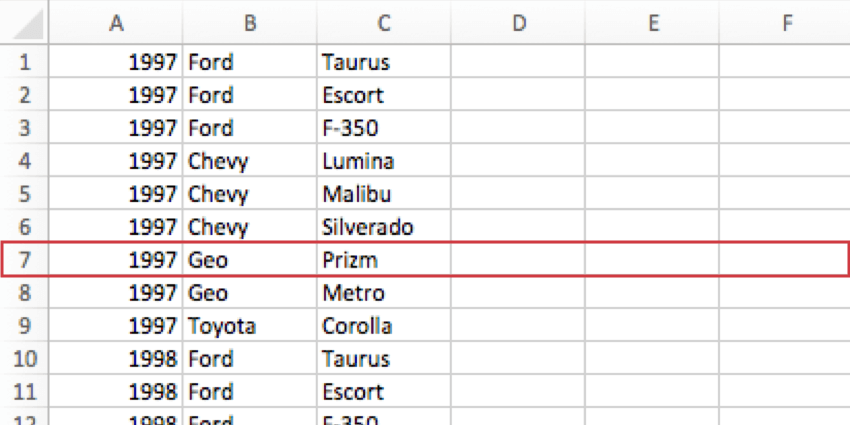 Exemple : Comme il y avait 9 modèles disponibles en 1997, il y a 9 lignes qui commencent par 1997.Attention : Le fichier CSV/TSV pour chaque analyse par tri successif peut contenir un maximum de 10 000 cellules. Le nombre maximum de cellules d’analyse par tri successif par enquête est de 30 000. Votre Enquête vous avertira lorsque vous aurez dépassé cette limite, y compris pour les analyses par tri successives que vous pourriez avoir dans votre corbeille. Vous ne pourrez pas importer des fichiers d’enquête contenant plus de 30 000 cellules d’analyse par tri successif.
Exemple : Comme il y avait 9 modèles disponibles en 1997, il y a 9 lignes qui commencent par 1997.Attention : Le fichier CSV/TSV pour chaque analyse par tri successif peut contenir un maximum de 10 000 cellules. Le nombre maximum de cellules d’analyse par tri successif par enquête est de 30 000. Votre Enquête vous avertira lorsque vous aurez dépassé cette limite, y compris pour les analyses par tri successives que vous pourriez avoir dans votre corbeille. Vous ne pourrez pas importer des fichiers d’enquête contenant plus de 30 000 cellules d’analyse par tri successif. - Enregistrez ce fichier en tant que fichier CSV (valeurs séparées par des virgules) ou TSV (valeurs séparées par des tabulations).
- Dans Qualtrics, revenez à l’enquête dans laquelle vous souhaitez ajouter un tri successif.
- Cliquez sur Ajouter une question.
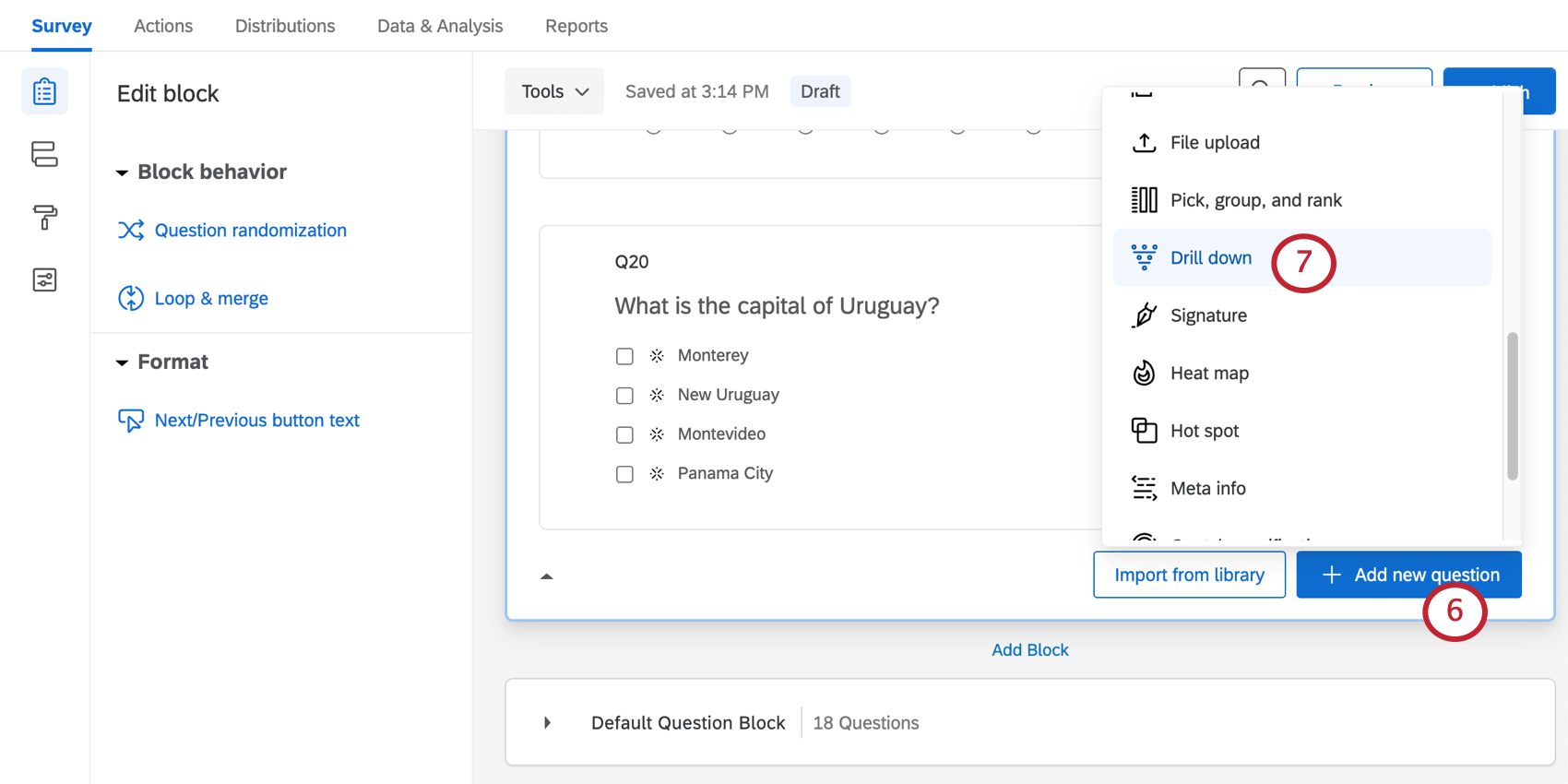
- Sélectionnez Analyse par tri successif.
- Remplacez le texte de votre choix par les catégories de chaque menu déroulant.
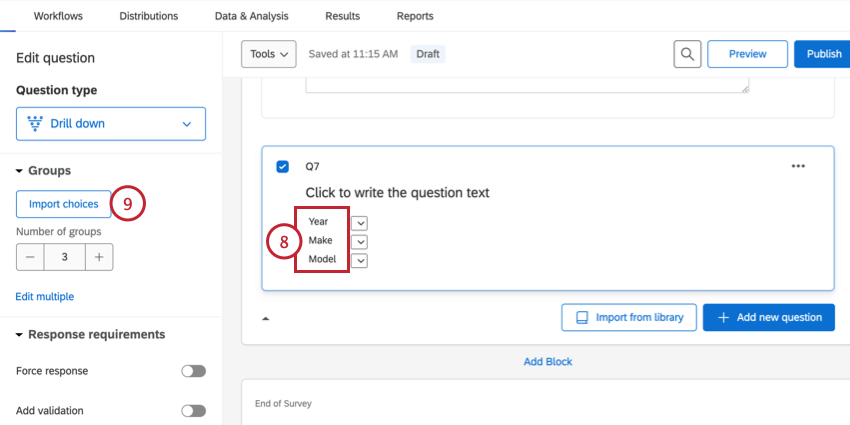
- Cliquez sur Importer les choix.
- Cliquez sur Sélectionner un fichier et choisissez le fichier qui contient vos choix de réponses à l’analyse par tri successif.
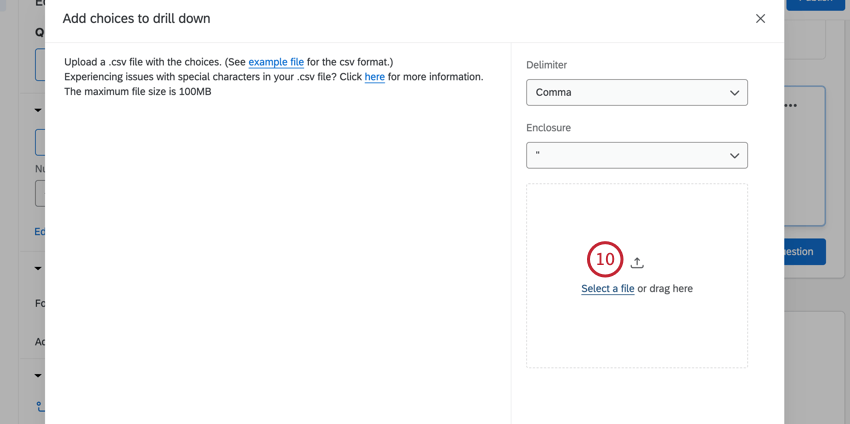
- Sélectionnez le délimiteur du fichier, c’est-à-dire le caractère qui sépare les entrées dans votre fichier.
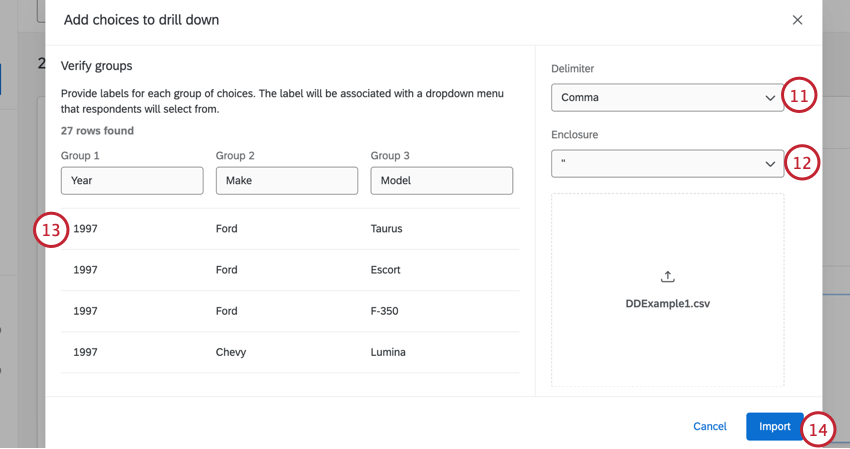 Astuce : les fichiers CSV utilisent généralement la virgule comme délimiteur, et les fichiers TSV utilisent souvent la tabulation.
Astuce : les fichiers CSV utilisent généralement la virgule comme délimiteur, et les fichiers TSV utilisent souvent la tabulation. - Choisissez le caractère de clôture de votre fichier.
- Évaluez vos choix pour vous assurer que tout est correct.
Astuce : Consultez la page d’assistance sur les problèmes de chargement de fichiers CSV et TSV pour obtenir des conseils de dépannage.
- Cliquez sur Importer.
- Prévisualisez votre question pour vérifier vos menus déroulants. Vous pouvez également cliquer sur le bouton Aperçu pour visualiser l’analyse par tri successif dans l’ensemble de l’enquête.
Attention : Vous ne pouvez pas mettre à jour les choix de réponses après avoir collecté les réponses sans invalider les données collectées précédemment. Deux solutions de contournement sont possibles : créer une copie de l’enquête avant de mettre à jour les choix de réponses pour éviter d’invalider des données, ou créer une nouvelle question de recherche avec les choix de réponses mis à jour et utiliser la logique d’affichage ou la sélection aléatoire de questions avancée pour masquer la question précédente.
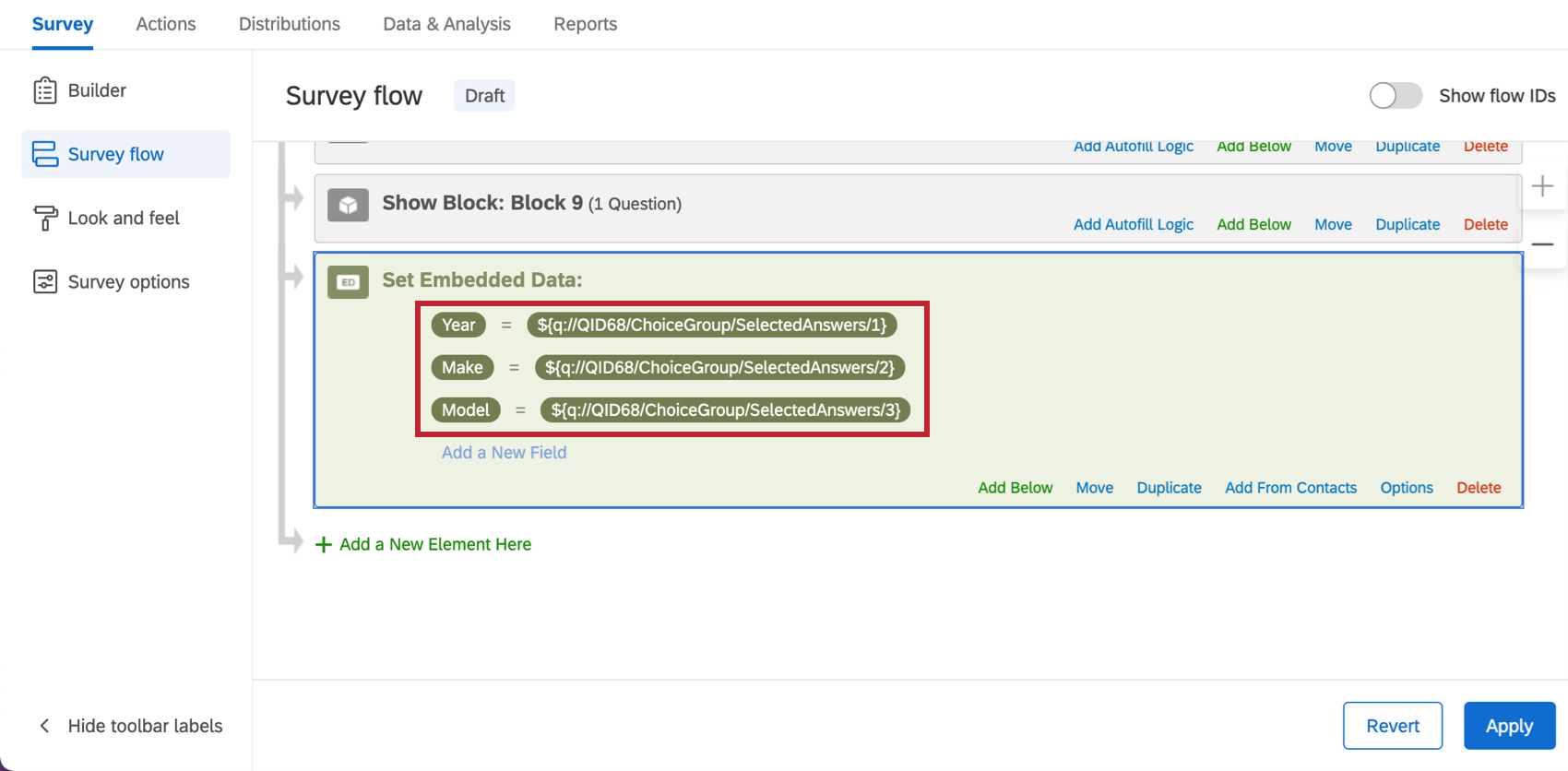
Modification des tris successifs
Avant de collecter des réponses, vous pouvez télécharger à nouveau votre fichier par tri successif avec toutes modifications. Cela inclut l’ajout de lignes et de colonnes, la suppression de lignes et de colonnes et la modification du libellé des choix.
Toutefois, une fois les données collectées, vous ne devez jamais modifier le fichier d’une analyse par tri successif. Cela inclut les données collectées par l’aperçu de l’enquête.
Si, après avoir collecté des données, vous constatez que vous devez modifier les choix de votre analyse par tri successif, vous devrez masquer votre ancienne analyse par tri successif et en créer une nouvelle. La manière la plus simple de masquer une question est d’ajouter une logique d’affichage à l’ancienne question et d’utiliser une logique vrai-faux. Voir les pages d’assistance correspondantes pour les étapes à suivre.
Analyses par tri successif dans d’autres parties de la plateforme
Les analyses par tri successif peuvent être utilisées avec d’autres fonctionnalités de la plateforme, notamment le texte inséré, la logique d’affichage et le report.
Attention : Si votre fichier d’analyse triiforme contient plus de 2 000 réponses, vous ne pourrez pas utiliser la question d’analyse triiforme dans le texte inséré, la logique d’affichage ou le report. Les réponses sont définies en tant que le nombre de permutations possibles en fonction du fichier téléchargé. Pour voir cela à l’aide d’un exemple, téléchargez le fichier échantillon dans la section Mise en place d’une analyse par tri successif. Ce fichier a 41 réponses. La première réponse est « 1997 », la seconde est « 1997 – Ford », la troisième est « 1997 – Ford – Taurus », etc.
Vous pouvez également voir le nombre de réponses en ouvrant le QSF de votre enquête dans un éditeur de texte et en recherchant votre analyse par tri successif. Sur l’image ci-dessous, un exemple d’analyse par tri successif dans un QSF. Les trois premières réponses à la question de l’analyse par tri successif sont surlignées en rouge. et la liste complète des réponses est surlignée en bleu.
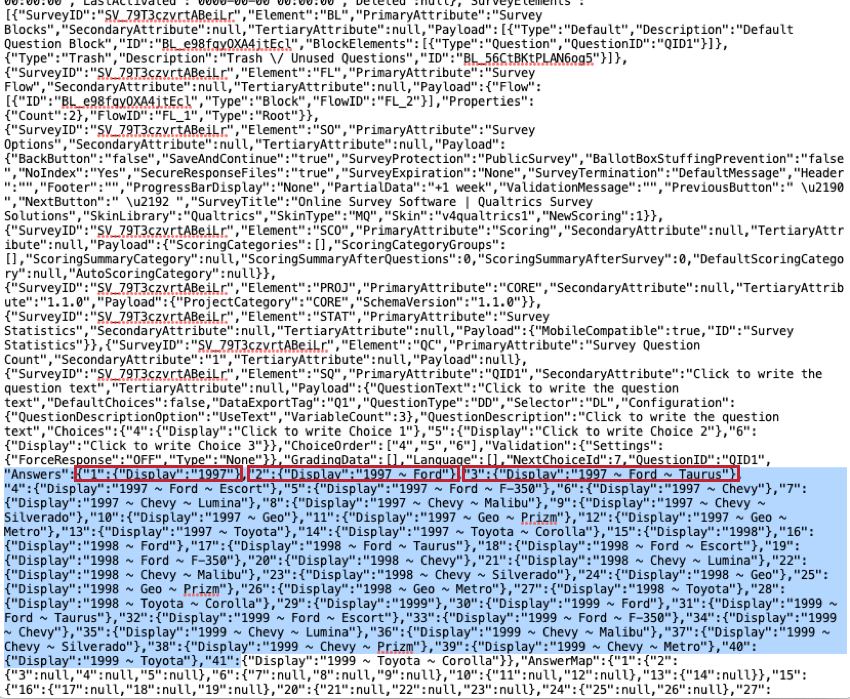
Texte inséré
Le texte inséré vous permet d’insérer les informations des répondants, telles que les réponses aux questions précédentes, à d’autres endroits de l’enquête.
Pour la plupart des questions, le texte inséré appelé « Choix sélectionnés » vous permet d’afficher ce que le répondant a précédemment répondu dans l’enquête. Cependant, les tris successifs sont un peu différents. Les choix sélectionnés vous indiquent uniquement les catégories auxquelles vous avez répondu, et non leurs réponses.
Cependant, si vous sélectionnez le nom d’une catégorie dans le menu Texte inséré, vous pouvez ensuite insérer la réponse de cette catégorie. Pour reprendre l’exemple de cette page, si vous souhaitez afficher l’année choisie par une personne, vous devez sélectionner Année dans le menu Texte inséré.
Ci-dessous, vous pouvez voir comment le texte inséré devient l’année, la marque et le modèle sélectionnés.
Pour plus de questions, consultez la page du texte inséré.
Logique d’affichage
La logique d’affichage vous permet de masquer ou de révéler des questions en fonction des informations précédentes collectées dans l’enquête.
La logique d’affichage basée sur les analyses par tri successif vous permet de masquer ou de révéler des questions basées sur la catégorie la plus élevée (par exemple, l’année) ou par une combinaison spécifique (comme des marques ou des modèles spécifiques).
Par exemple, la logique d’affichage ci-dessous affichera la question si un modèle Ford de 1997, 1998 ou 1999 est sélectionné.
Mais vous pouvez également créer une logique d’affichage basée sur une voiture spécifique (par exemple, si 1998 ~ Ford ~ Taurus est sélectionné) ou une année entière (si 1997 est sélectionné).
Pour toute autre question, voir la page d’assistance sur la logique d’affichage sur la page actuelle.
Report
Le report vous permet de faire que les réponses à une question précédente soit une des réponses possibles à une autre question. Par exemple, vous pouvez demander aux gens quels produits ils utilisent, puis parmi ces produits sélectionnés, leur demander de choisir celui qu’ils préfèrent.
Tout comme avec le texte inséré, le report de « Choix sélectionnés » peut entraîner le report des catégories (par exemple, Année, Marque, Modèle) et non les réponses elles-mêmes (par exemple, Ford Taurus 1997). Pour insérer l’année, la marque ou le modèle exacts à la place, vous devez reporter les réponses sélectionnées de cette catégorie.
Pour en savoir plus sur le report, consultez la page d’aide en lien.
Analyse des données
Une fois vos réponses collectées, Qualtrics vous propose différents moyens d’analyser vos données ou d’en faire un rapport.
Visualisations compatibles
Les visualisations sont les graphiques et les tableaux que vous utilisez dans l’onglet Rapports. Lorsque les données de l’analyse par tri successif sont affichées dans des visualisations, il y a souvent un tableau distinct pour chaque catégorie. En utilisant l’exemple répété sur cette page, cela signifierait que les données Année, Marque et Modèle sont présentées dans 3 tableaux séparés.
Dans la section Rapports de l’onglet Rapports, il existe 8 visualisations pour les questions d’analyse par tri successif : tableau de données, tableau de résultats, diagramme à barres, graphique linéaire, diagramme circulaire, barre de répartition, tableau de statistiques et graphique jauge.
Dans les tableaux de bord des résultats, vous pouvez rendre compte des différentes catégories d’analyse par triif dans de nombreux widgets, tels que les widgets à barres et à lignes, les barres de répartition, les diagrammes en beignet ou circulaires, et les tableaux.
Format des données téléchargées
Dans l’onglet Données et analyse, vous pouvez exporter une feuille de calcul contenant les réponses de chaque personne interrogée. Avec ce type de données, il existe deux options d’exportation avec lesquelles il faut se familiariser : l’exportation d’étiquettes et l’exportation de valeurs.
- Étiquettes d’exportation: Si vous souhaitez obtenir des données plus lisibles, nous vous encourageons vivement à sélectionner des étiquettes lors du téléchargement des données d’analyse par tri successif. Lorsque cette option est sélectionnée, le texte des choix sélectionnés par les répondants s’affiche dans le fichier téléchargé plutôt que la valeur numérique codée de chaque choix.
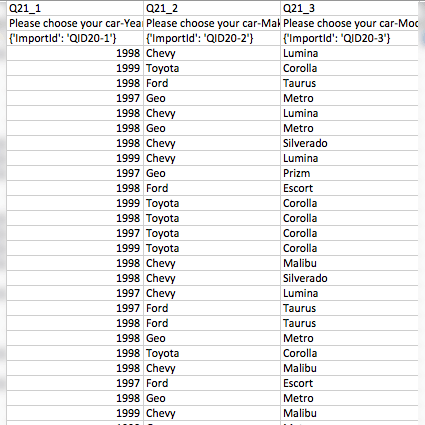
- Exporter les valeurs: Si vous sélectionnez les valeurs, votre ensemble de données comprendra une colonne pour chaque menu déroulant de l’analyse par tri successif, ainsi que la valeur numérique de chaque choix.
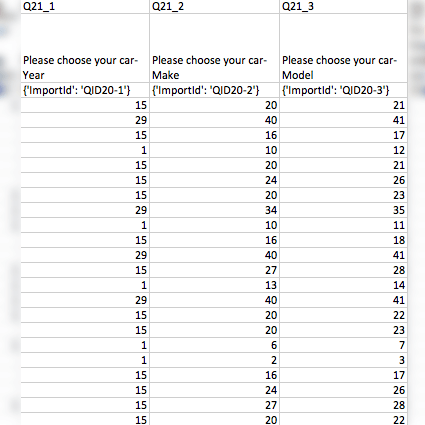
Valeurs numériques par tri successif
Chaque combinaison possible de réponses qui peut être sélectionnée dans une analyse par tri successif reçoit sa propre valeur codée, selon le schéma de numérotation ci-dessous.
Les valeurs de recodage des tris successifs ne peuvent pas être modifiées et affichées comme avec les types de questions standard, et elles ne peuvent pas être exportées dans un document Word comme la plupart des types de questions. Cela signifie que la meilleure façon de trouver chaque valeur codée est de télécharger le fichier qui serait envoyé aux traducteurs si vous exécutiez une enquête multilingue. Ce fichier peut être récupéré dans l’éditeur d’enquête en suivant ces instructions :
- Cliquez sur Options de l’enquête.
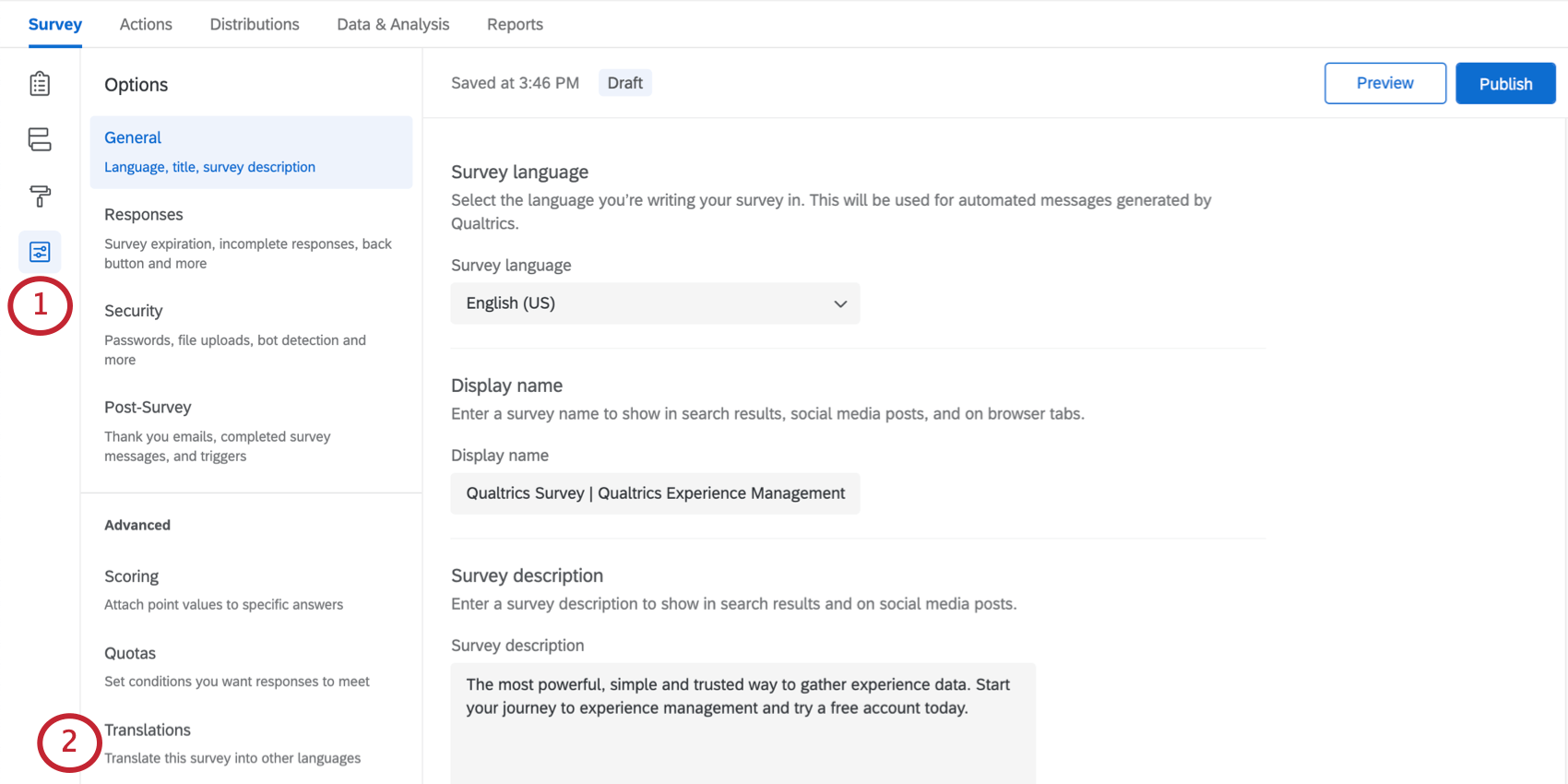
- Cliquez sur Traductions.
- Cliquez sur l’icône de téléchargement du fichier.
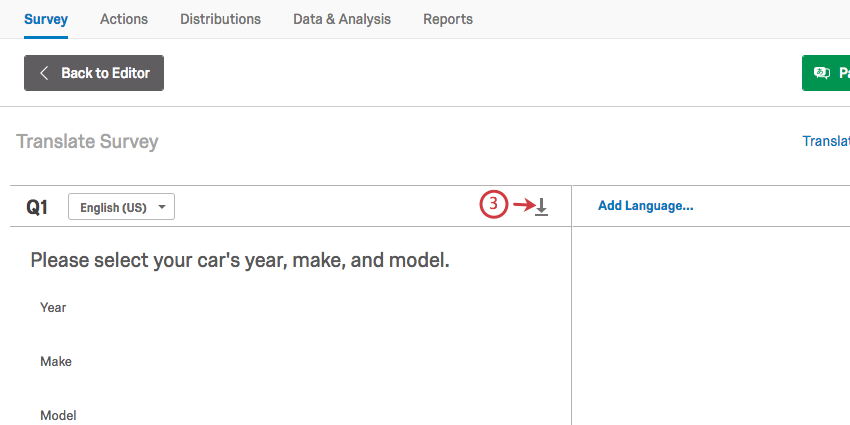
- Changez le format en UnicodeCSV ou Unicode TSV.
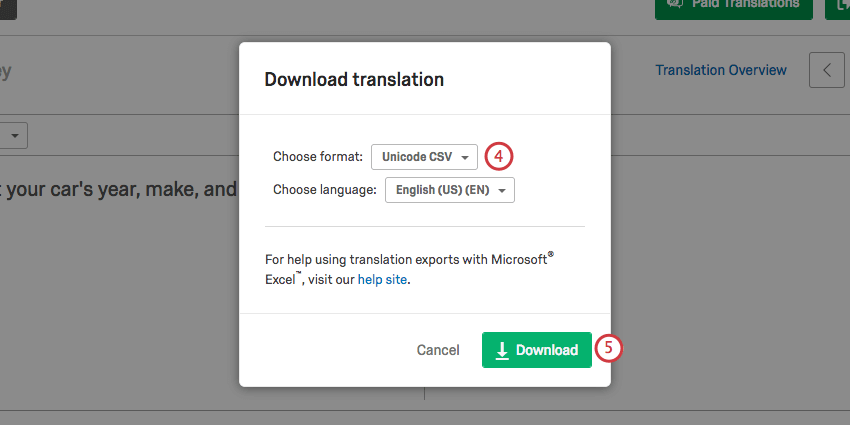 Astuce : cette étape n’est pas obligatoire, mais elle facilite la lecture du fichier.
Astuce : cette étape n’est pas obligatoire, mais elle facilite la lecture du fichier. - Cliquez sur Télécharger.
- Dans le fichier que vous avez téléchargé, regardez la ligne Réponse et le numéro correspondant pour trouver la Valeurs recodées de la combinaison.
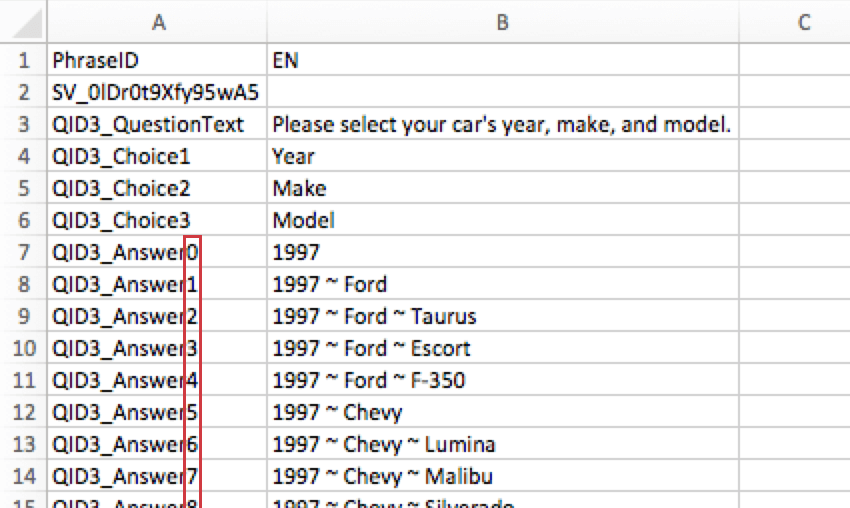
Exemple : Un répondant a choisi 1999 pour l’année, Ford pour le modèle et Taurus pour le modèle.
Si nous regardons la clé de traduction, nous voyons que 1999 est Answer28, 1999 ~ Ford est Answer29 et 1999 ~ Ford ~ Taurus est Answer30.
Lorsque nous exportons nos données avec les valeurs et que nous regardons notre répondant qui a choisi la Ford Taurus 1999, nous voyons que sa colonne Année indique 28, sa colonne Marque indique 29 et sa colonne Modèle indique 30.
Et voici la version des étiquettes du même fichier (où l’on peut dire, grâce au numéro de ligne et au ResponseID, qu’il s’agit de la même personne) :