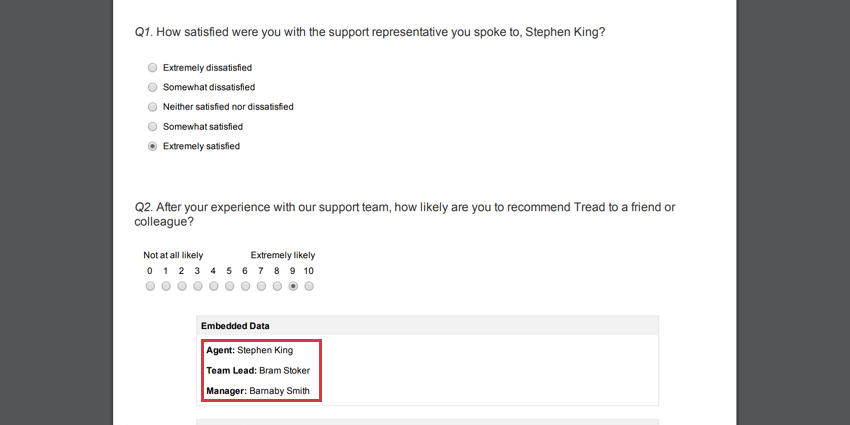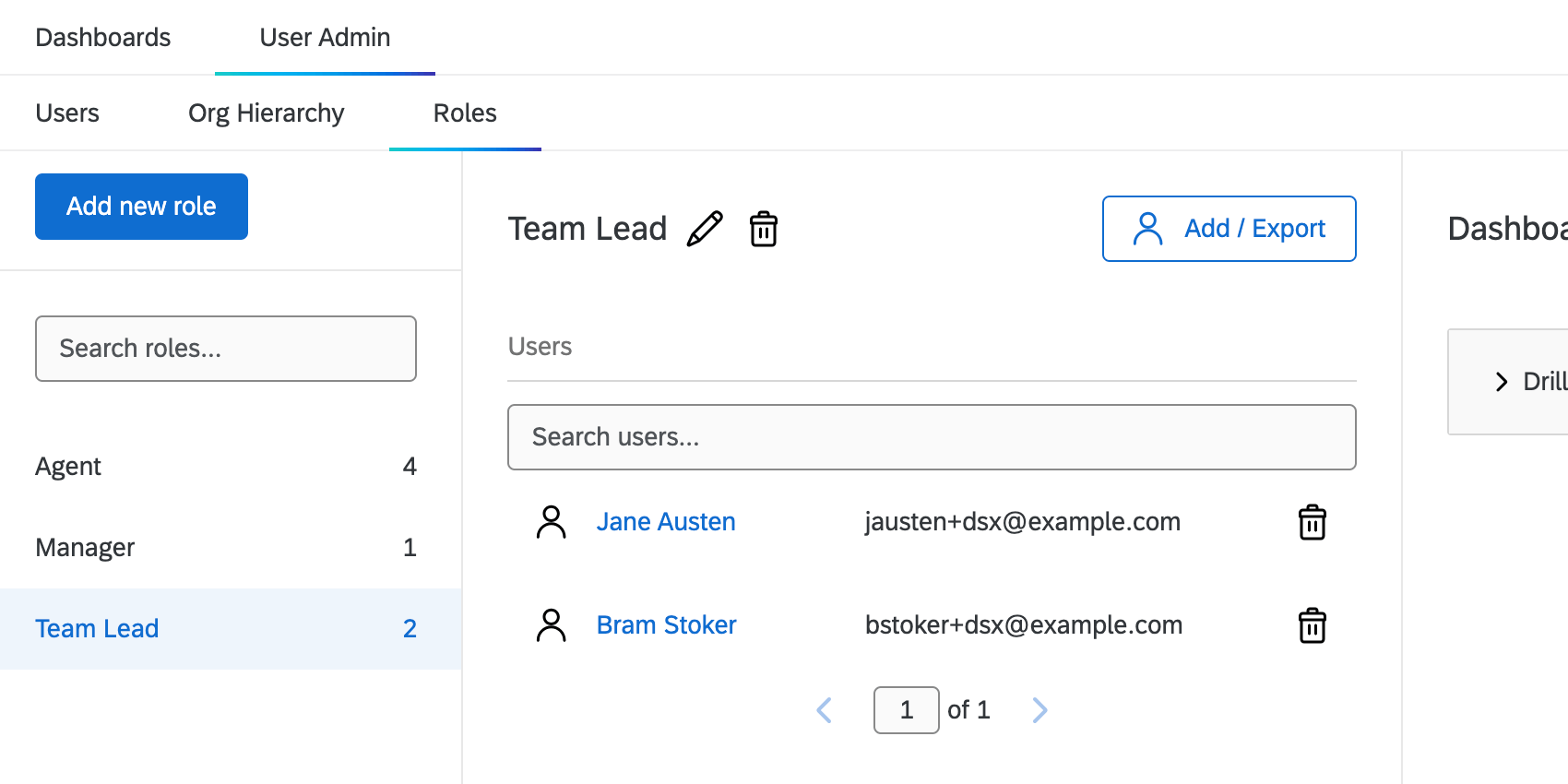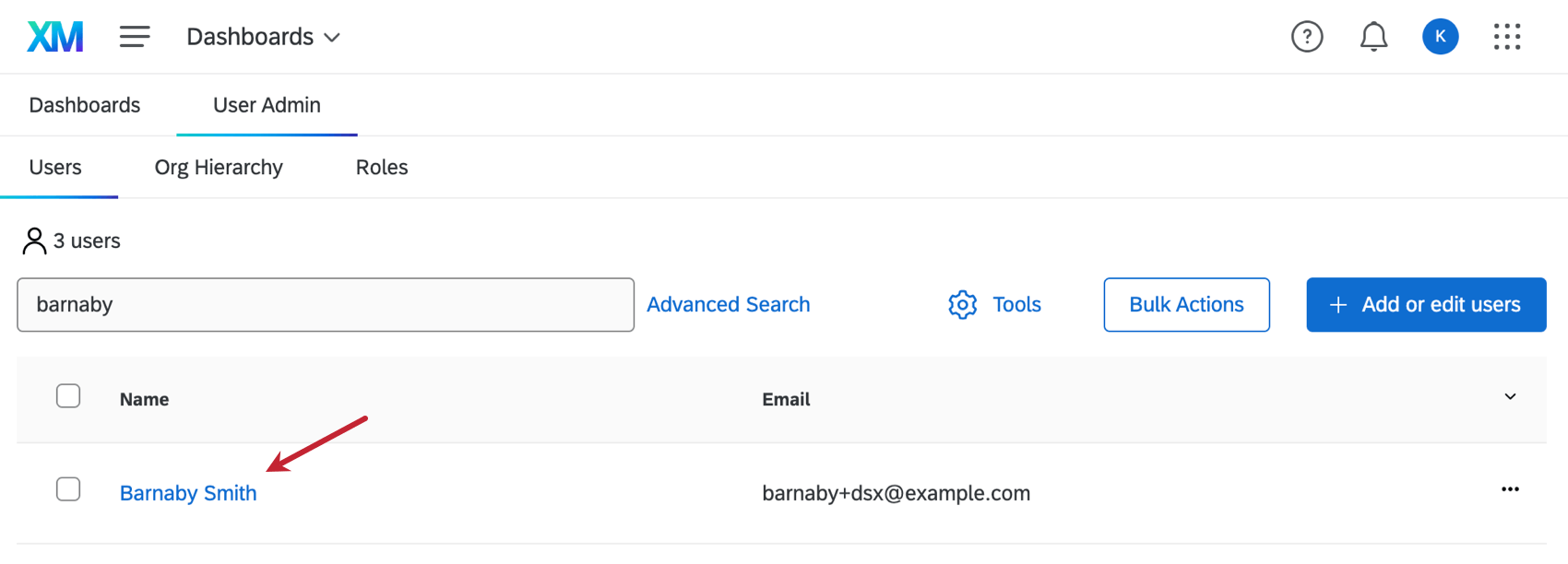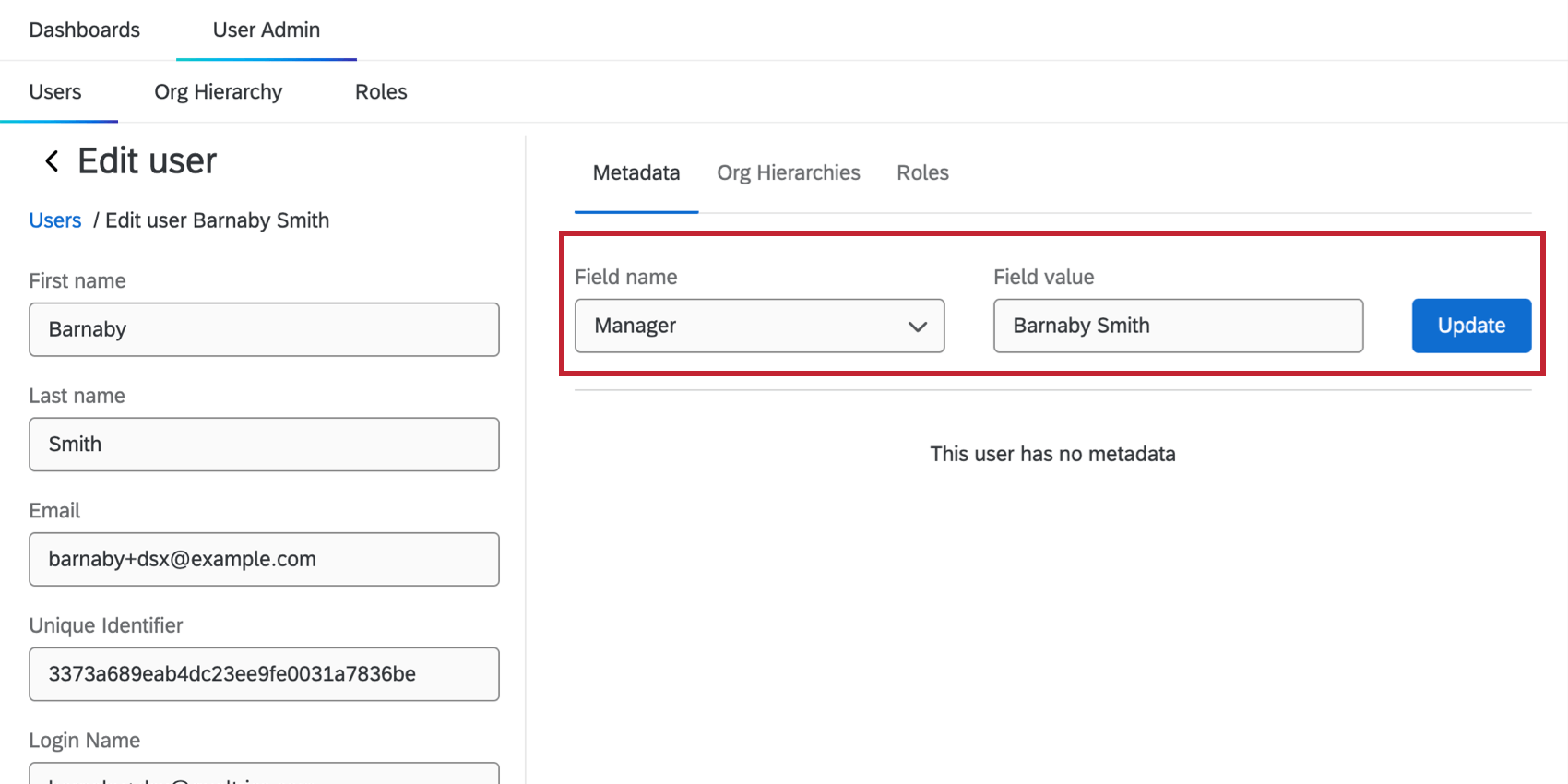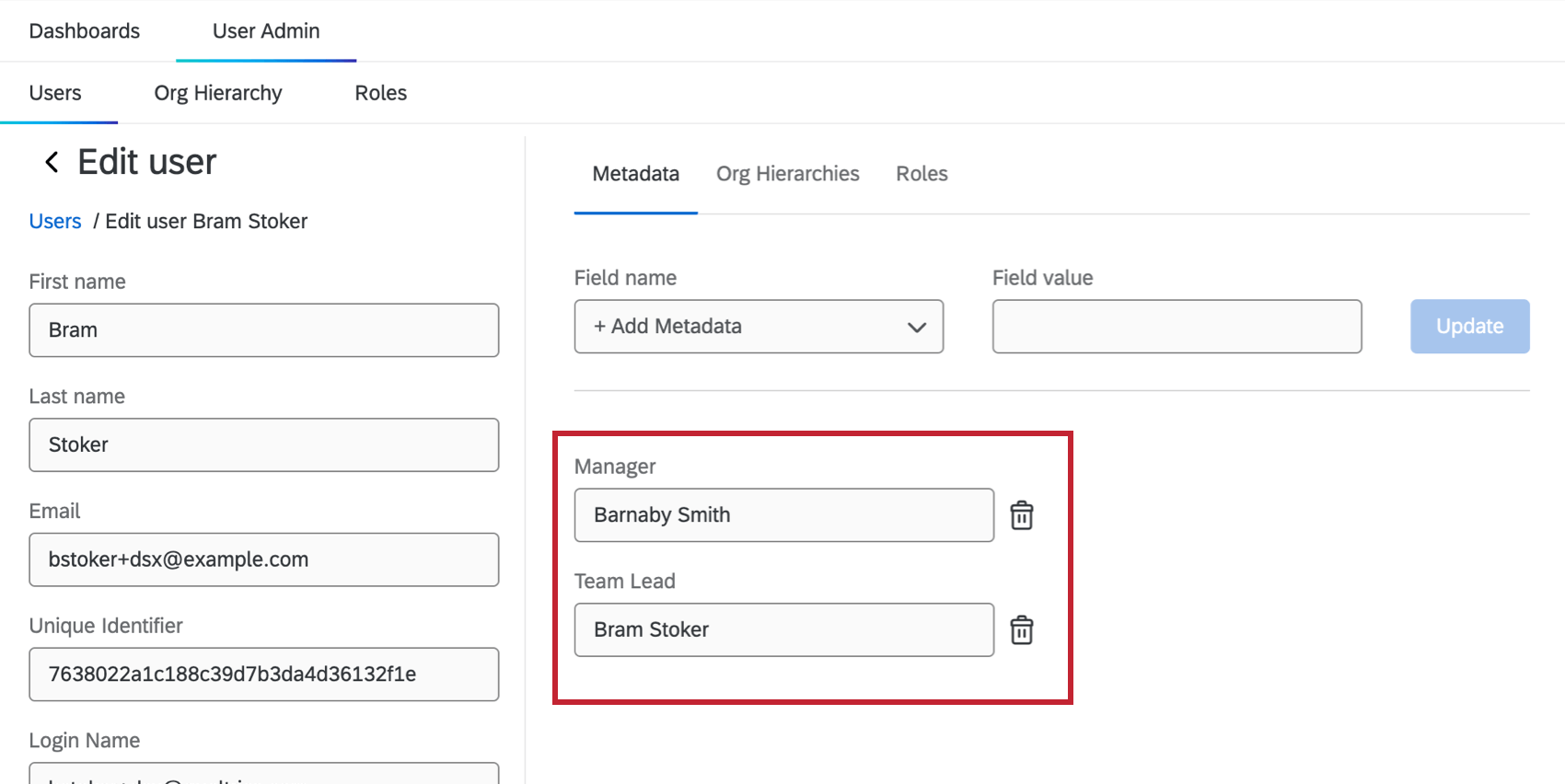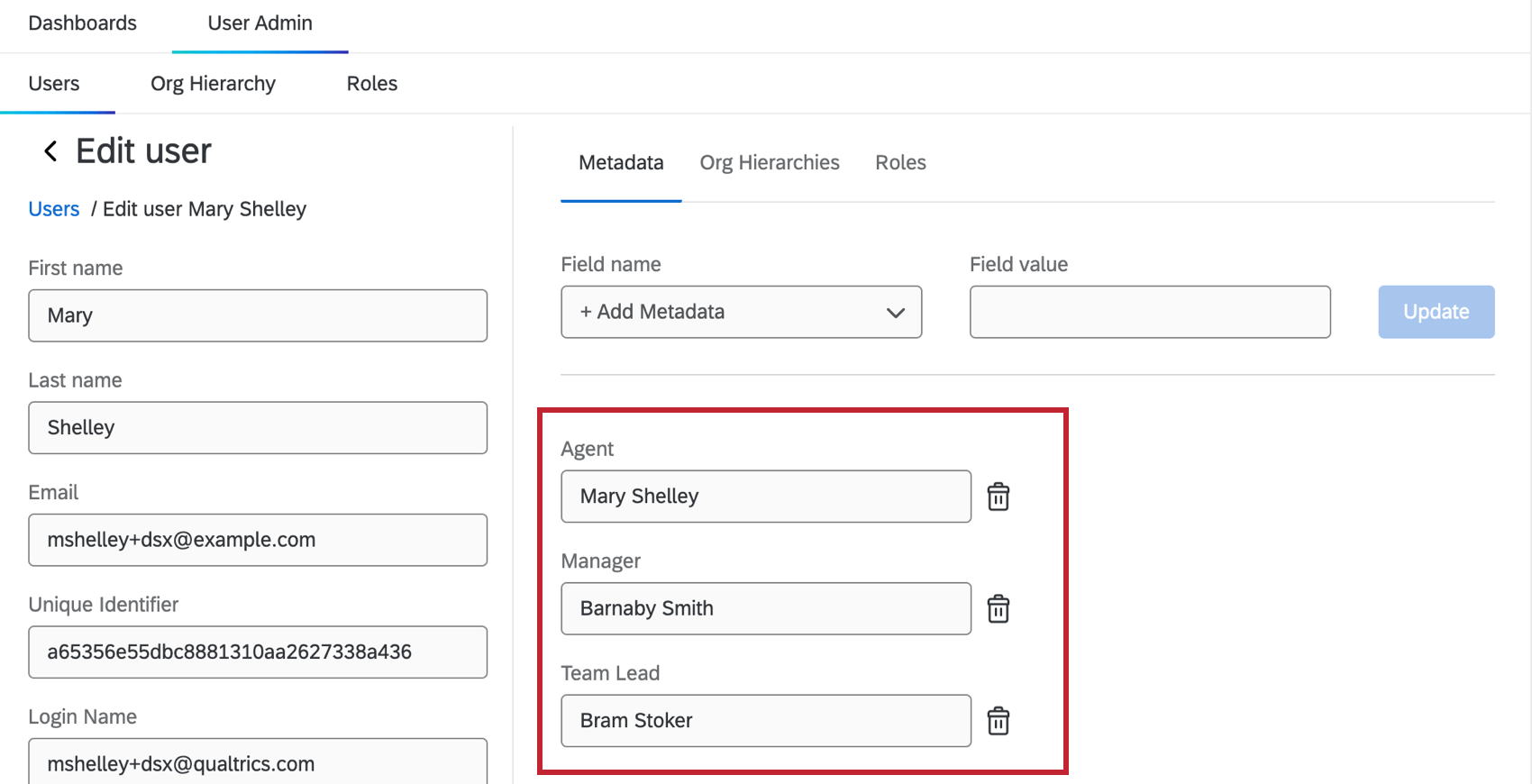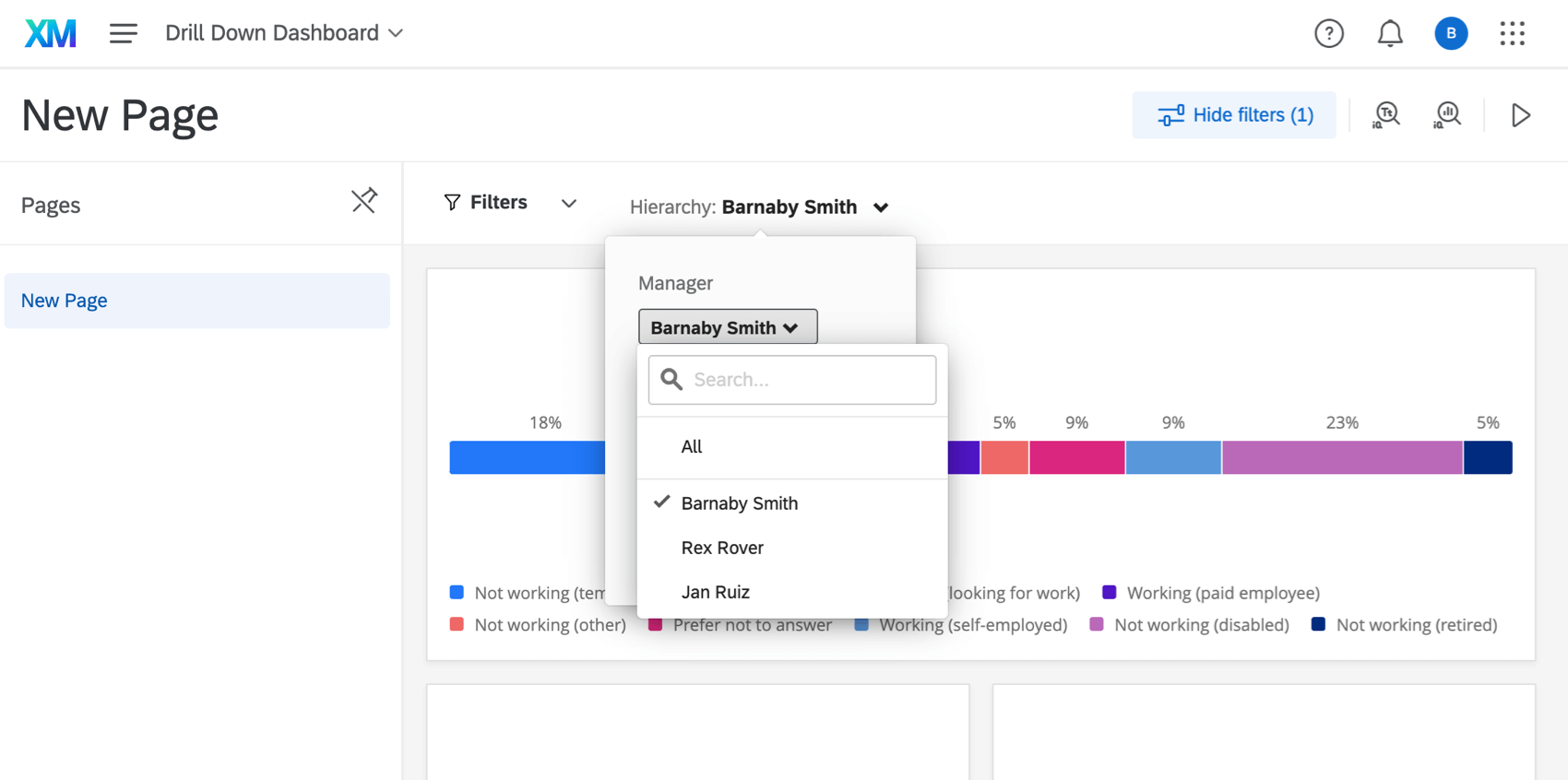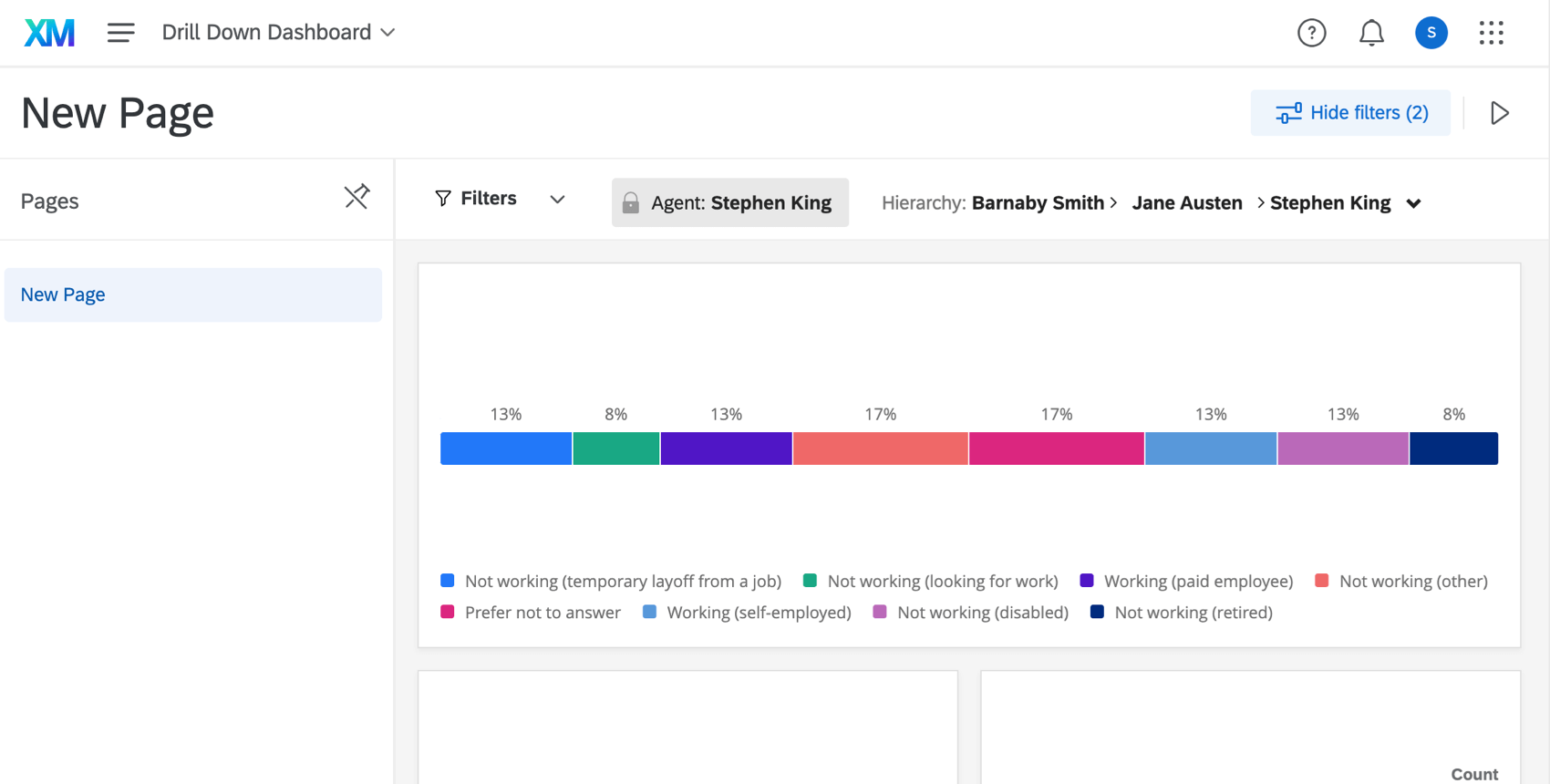Analyses par tri successives pour les tableaux de bord Cx
Analyse par tri successifs
Lors du partage d’un Tableau de bord CX, différentes équipes et utilisateurs peuvent vouloir un accès différent en fonction de leur rôle au sein d’une hiérarchie. Par exemple, vous pouvez mener des enquêtes CSAT ou NPS chaque fois qu’un client parle à l’un de vos agents, puis rassembler ces données dans un tableau de bord. Vous pouvez ensuite partager ces données avec les agents eux-mêmes, leurs chefs d’équipe et leurs managers.
Mais chacun de ces rôles a besoin d’un accès différent aux données du tableau de bord. Un agent ne devrait probablement voir que ses propres données, mais le Manager voudrait voir toutes les données de son organisation. Le chef d’équipe souhaite pouvoir consulter ses propres données ainsi que celles de ses agents et comparer son équipe à l’ensemble de l’organisation ; mais il ne doit pas pouvoir consulter les données des autres chefs d’équipe.
Une Hiérarchie peut être construite pour votre tableau de bord avec des métadonnées, des rôles et des analyses par triif. Notez que ces hiérarchies ne s’appliquent qu’ aux données de l’Enquête telles qu’elles apparaissent dans le tableau de bord, et ne peuvent pas être utilisées ailleurs dans la plateforme.
Définition d’une Hiérarchie
La première étape de la mise en place des hiérarchies d’analyse par tri successif consiste à déterminer la hiérarchie de votre tableau de bord. Il est utile de dresser la liste des personnes à qui vous comptez donner accès au tableau de bord, de leurs équipes et de leur rôle dans l’entreprise. Pour cette page d’aide, nous allons utiliser l’exemple suivant :
- Barnaby Smith est Manager de deux équipes.
- L’équipe 1 est composée de deux agents : Mary Shelley et Stephen King.
- Le chef de l’équipe 1 est Bram Stoker.
- L’équipe 2 est composée de deux agents : Charlotte Bronte et Emily Bronte.
- Le chef de l’équipe 2 est Jane Austen.
Collecte des données d’enquête
L’étape suivante de la mise en place d’une hiérarchie d’analyse par tri successif consiste à s’assurer que, lors de la collecte de données sur les performances de vos agents, vous ne souhaitez pas seulement marquer l’agent concerné par la réponse, mais également le chef d’équipe et le manager de l’agent.
Pour notre exemple, vous devrez inclure les données intégrées suivantes au début de votre flux d’enquête :
- Manager
- Chef d’équipe
- Agent
Exemple : Stephen King est un agent de l’équipe 1. Son Manager est Barnaby Smith, son Chef d’équipe est Bram Stoker et son Agent est Stephen King. Si une personne interrogée devait évaluer son interaction avec Stephen, son rapport de réponses ressemblerait à ceci :
Utilisation d’un CSV comme source de tableau de bord
Il peut arriver que vous souhaitiez utiliser des données importées comme source du tableau de bord CX. Lorsque vous téléchargez les données de vos répondants dans le tableau de bord, veillez à inclure les colonnes Manager, Chef d’équipe et Agent pour chaque réponse.
Pour continuer à utiliser les agents de la hiérarchie que nous avons créée précédemment:
| Objet de la réponse | Manager | Chef d’équipe | Agent |
| La notation CSAT ou NPS que le client a attribuée à Mary Shelley | Barnaby Smith | Bram Stoker | Mary Shelley |
| La notation CSAT ou NPS que le client a attribuée à Stephen King | Barnaby Smith | Bram Stoker | Stephen King |
| La notation CSAT ou NPS que le client a attribuée à Charlotte Bronte | Barnaby Smith | Jane Austen | Charlotte Bronte |
| La notation CSAT ou NPS que le client a attribuée à Emily Bronte | Barnaby Smith | Jane Austen | Emily Bronte |
Configuration des rôles
Accédez à la section Rôles de l’onglet Administration des utilisateurs.
Nous allons créer un rôle pour chaque niveau d’accessibilité que nous voulons donner aux utilisateurs, mais pas pour chaque équipe. Dans cet exemple, nous avons un Manager (Barnaby), des chefs d’équipe (Bram et Jane) et des agents (tous les autres). Ainsi, dans la capture d’écran ci-dessous, nous avons créé des rôles appelés Manager, Chef d’équipe et Agent.
Même si Bram et Jane appartiennent à deux équipes différentes, nous allons les ajouter tous les deux au rôle de chef d’équipe parce qu’ils sont tous les deux chefs de leur équipe respective. C’est leur rang/niveau dans l’équipe, et non l’équipe elle-même, qui est à la base du rôle.
Définition des métadonnées
L’étape suivante consiste à définir les métadonnées. Cela nous permet de déterminer les données auxquelles chaque utilisateur du tableau de bord aura accès.
Pour commencer, accédez à la section Utilisateurs de l’onglet Administration des utilisateurs.
Managers
Recherchez d’abord le Manager et cliquez sur son nom.
Dans l’onglet Métadonnées, ajoutez une nouvelle métadonnée appelée Manager. Définir la valeur égale au nom du Manager. Cliquez sur Mettre à jour pour enregistrer les modifications.
Chefs d’équipe
Recherche d’un chef d’équipe. Ajouter le Manager des métadonnées et le Chef d’équipe.
Définir Manager égal au nom de leur manager. Ensuite, le nom du chef d’ équipe doit être égal au nom du chef d’équipe.
Agents
Recherche d’un agent. Ajoutez les métadonnées Manager, Chef d’équipe et Agent.
Attribuez au Manager le nom de son manager et au Chef d’équipe le nom de son chef d’équipe. Définissez ensuite Agent égal au nom de l’agent.
Nous sommes maintenant prêts à mapper les données dans une analyse par tri successif sur les données du tableau de bord.
Données du tableau de bord
Cette étape permet d’intégrer la hiérarchie que nous avons créée dans le tableau de bord, afin qu’elle puisse être utilisée ultérieurement dans les filtres.
- Allez dans les paramètres de votre tableau de bord.

- Cliquez sur Tableau de bord Données.
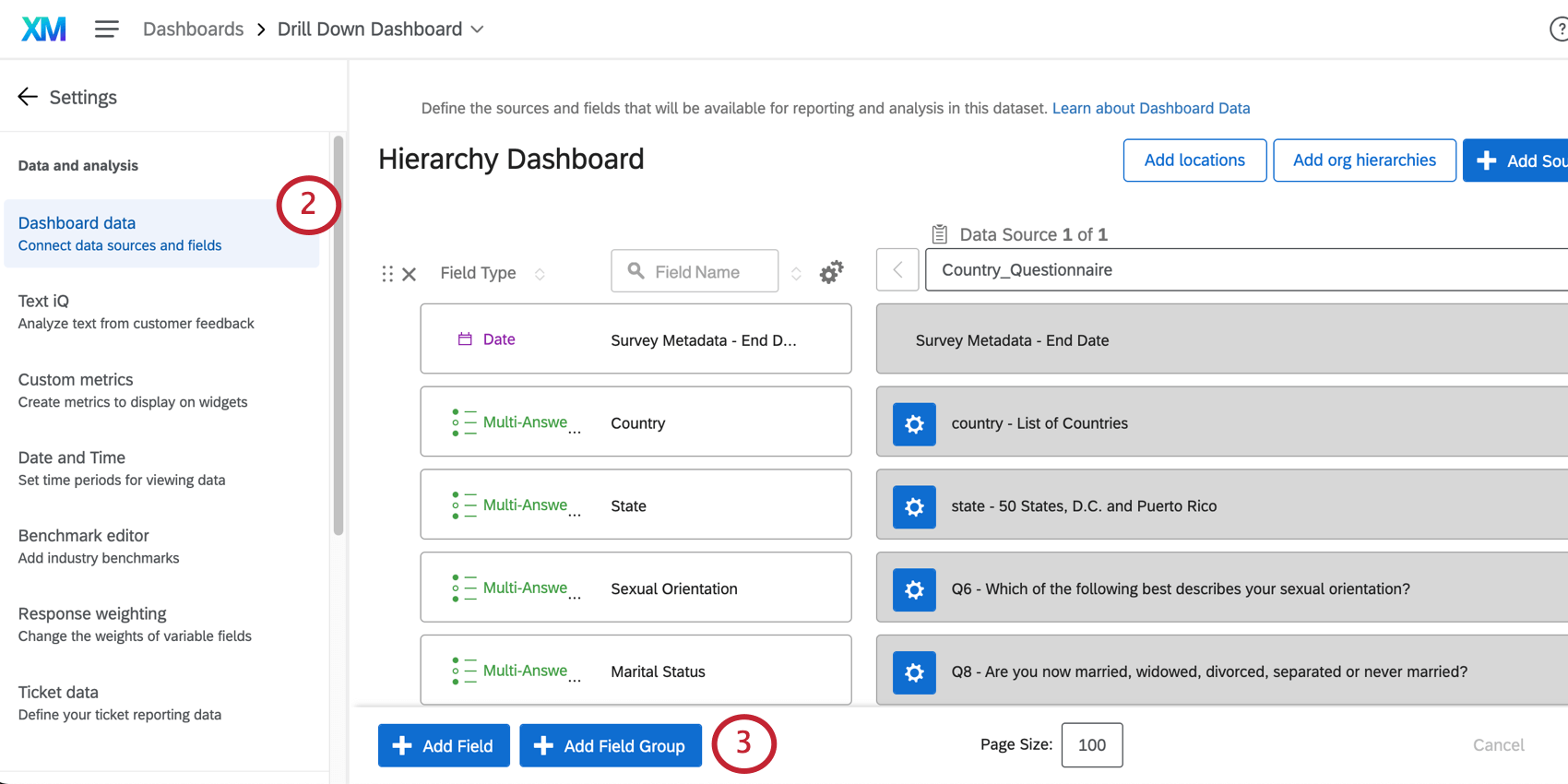
- Cliquez sur Ajouter un groupe de champs.
- Nom de champ.
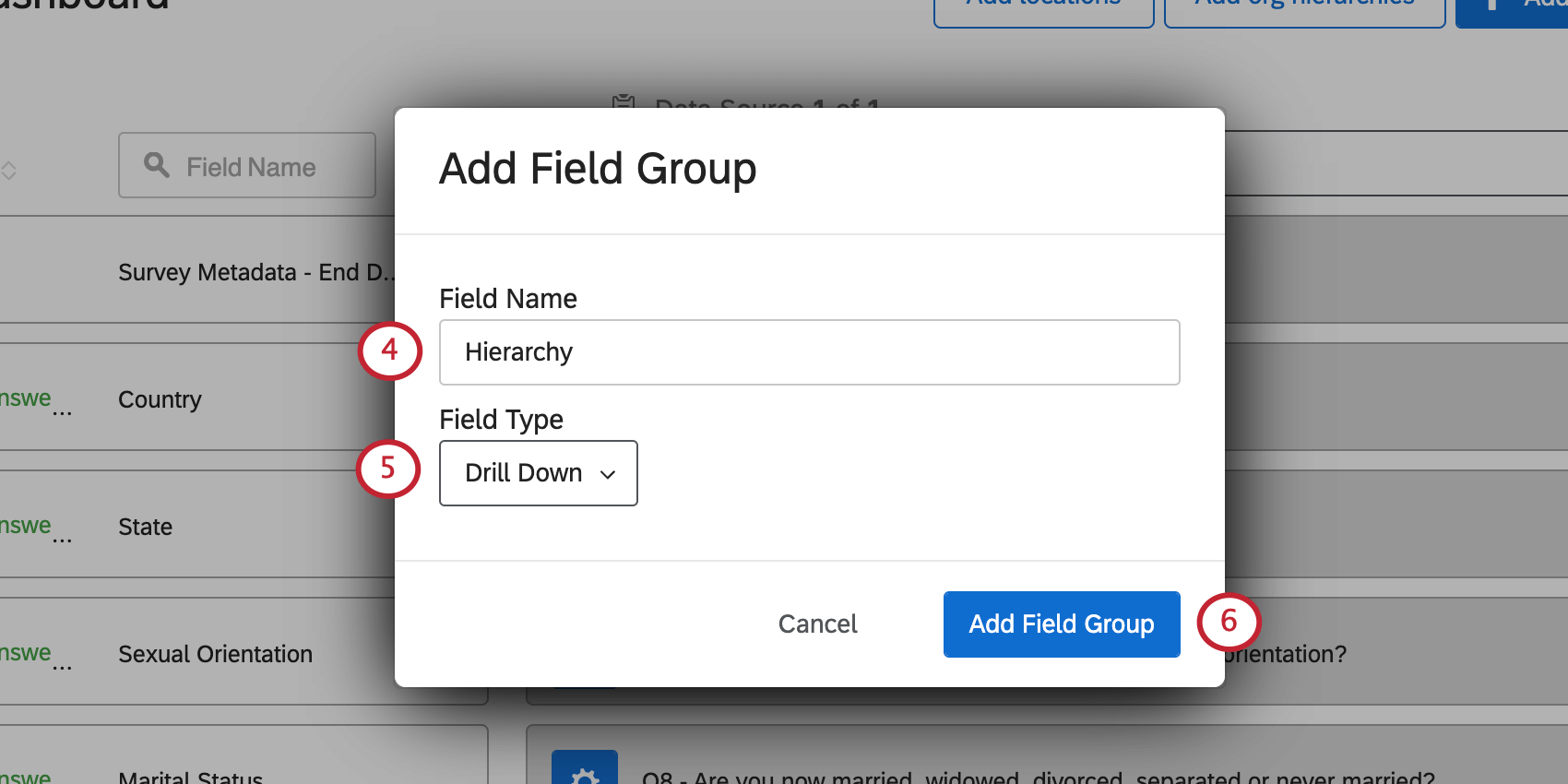
- Définissez le type de champ sur Analyse par tri successif.
- Cliquez sur Ajouter un groupe de champs.
- Type de champ. Technologie de l’information.
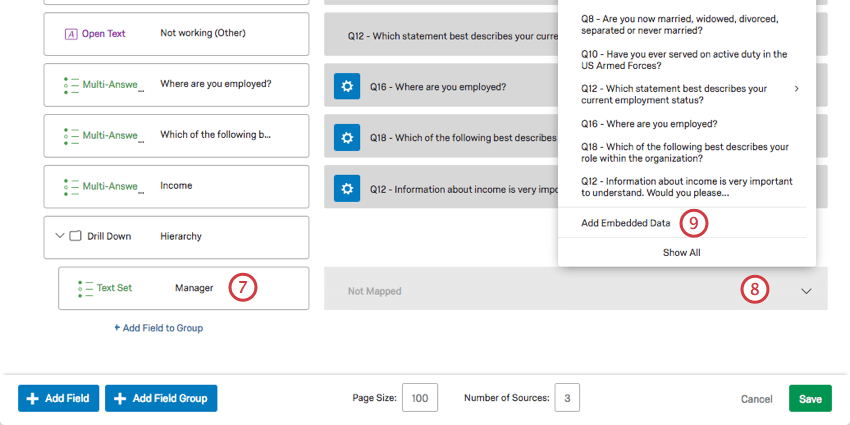
- Cliquez sur Non mappé.
- Sélectionnez Ajouter des données intégrées.
- Manager.
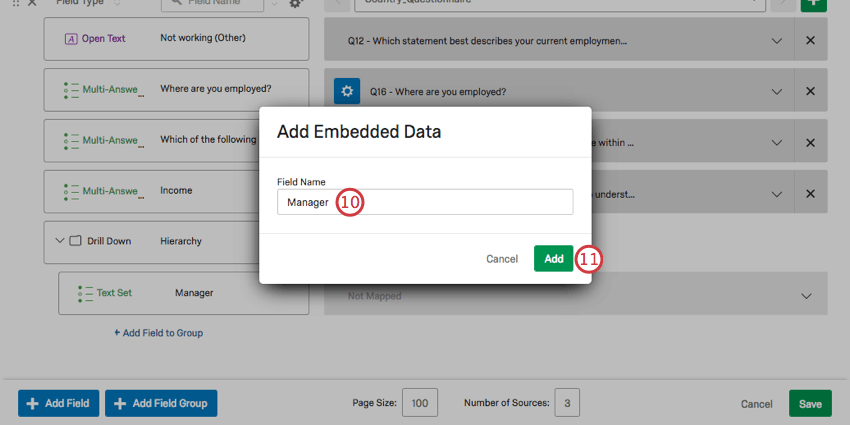
- Cliquez sur Ajouter.
- Cliquez sur Ajouter un champ au groupe.
- Répétez les étapes 7 à 11 pour chaque niveau de la hiérarchie. Ici, vous voulez terminer avec Manager, Chef d’équipe et Agent.
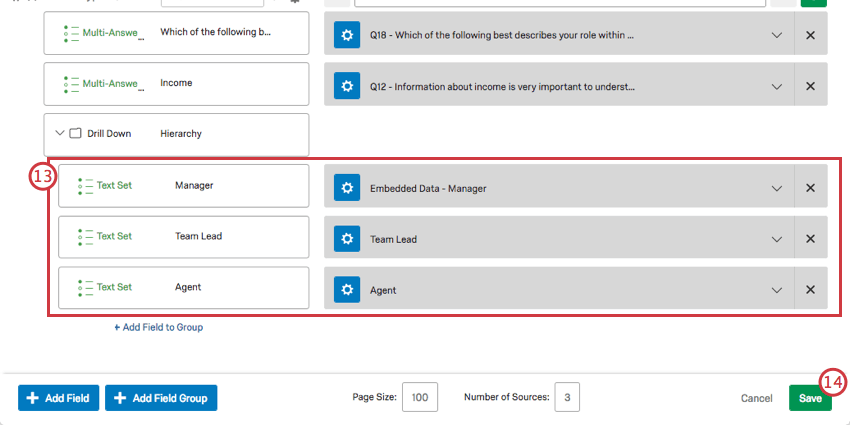
- Cliquez sur Enregistrer.
Configuration des filtres du tableau de bord
Maintenant que la hiérarchie est mappée dans le tableau de bord, nous pouvons configurer les filtres. Il convient de noter que, même si cela permet de s’assurer que seules certaines informations sont transmises lorsque chaque utilisateur visite le tableau de bord, il ne s’agit pas de l’étape finale.
Ajout du filtre
- Ouvrez votre tableau de bord et passez en mode édition.

- Cliquez sur Ajouter un filtre.
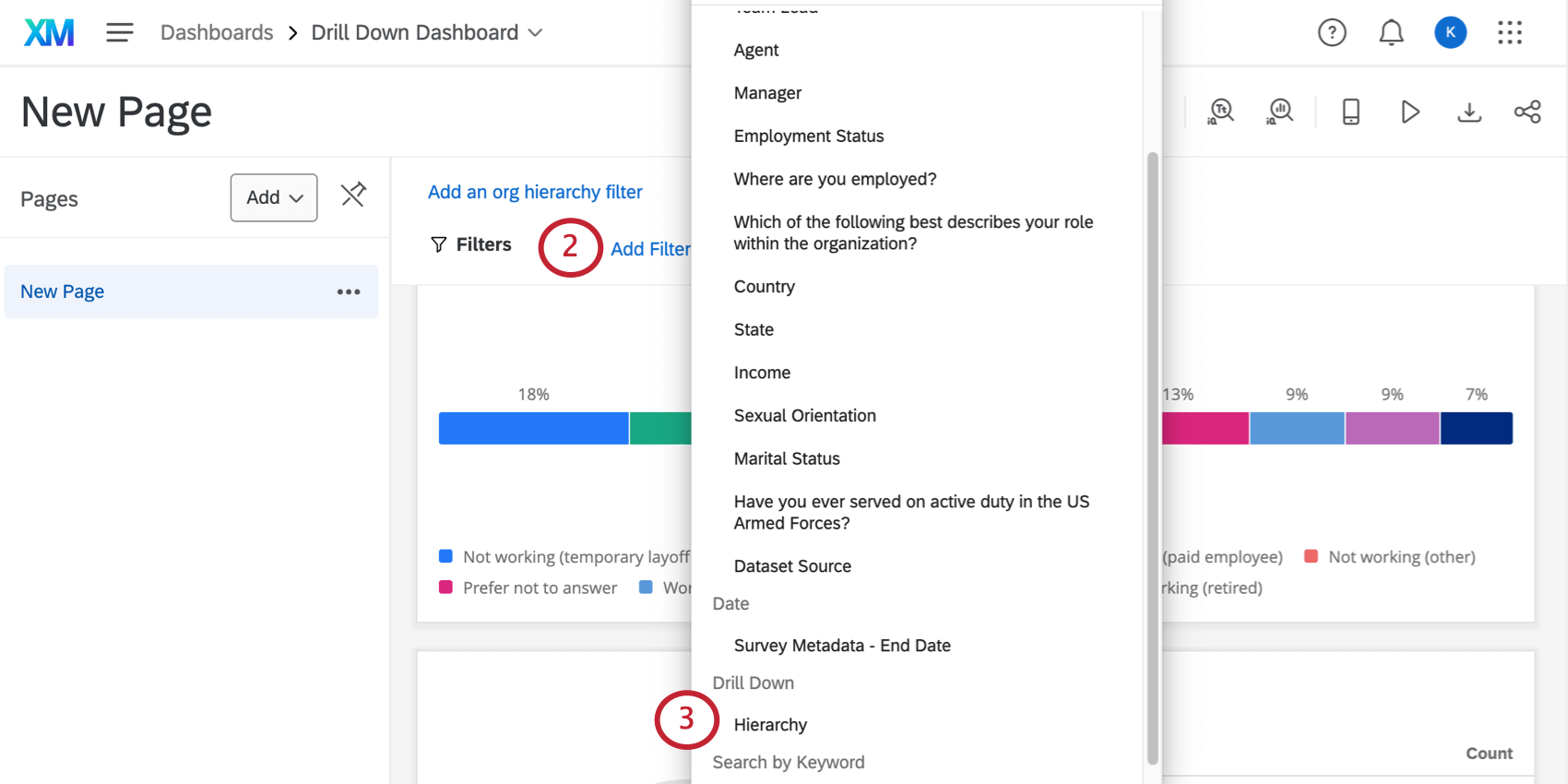
- Sélectionnez le champ Hiérarchie.
Définition des attributs par défaut
Dans notre exemple, nous voulons que le Manager puisse filtrer toutes les données, mais lorsqu’il se connecte pour la première fois, il ne veut probablement voir que les données de son équipe. Les étapes suivantes permettront aux managers de voir les données de l’équipe par défaut.
- Assurez-vous que votre page du tableau de bord est toujours en mode édition.
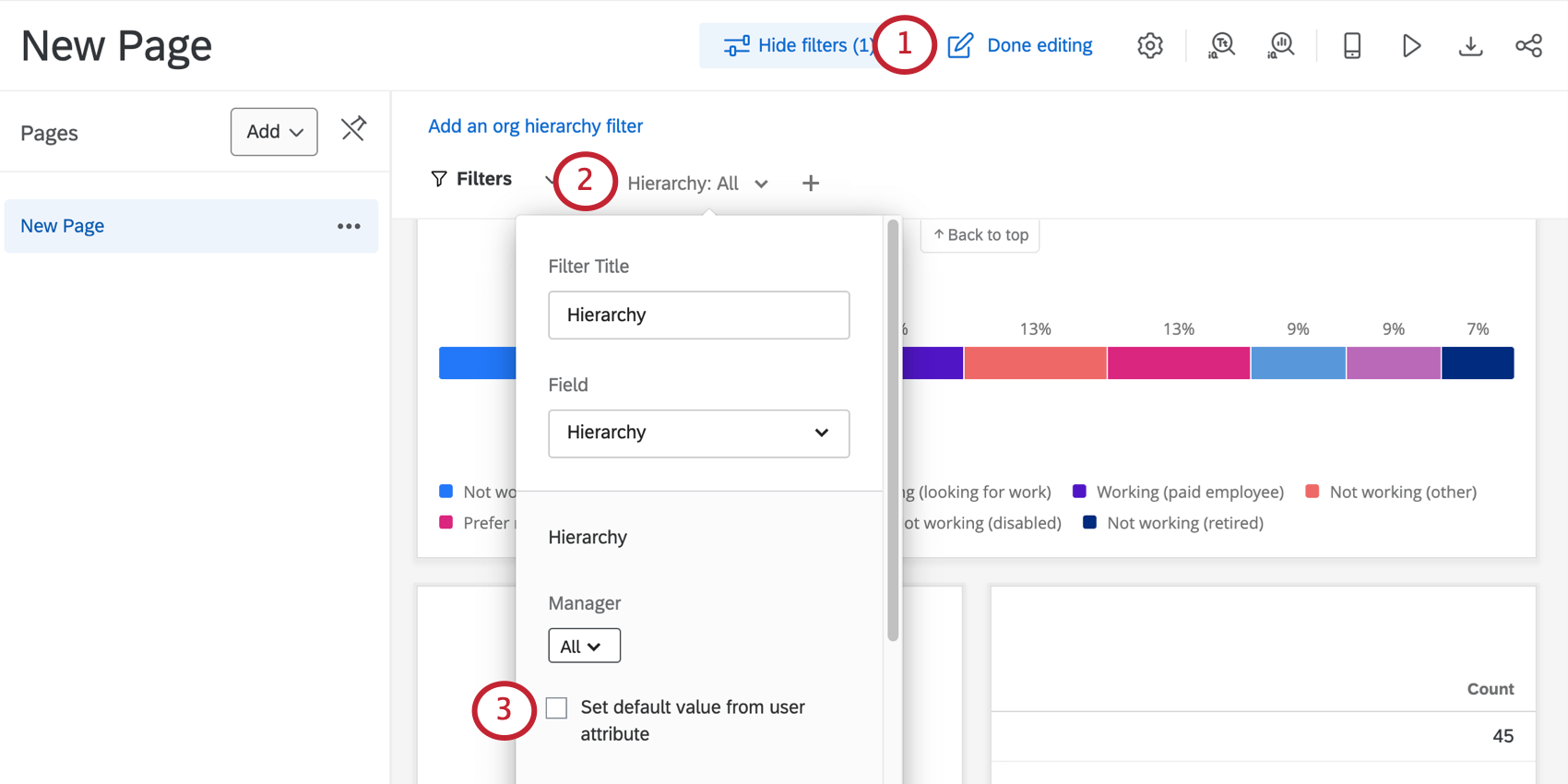
- Ouvrez votre filtre Hiérarchie.
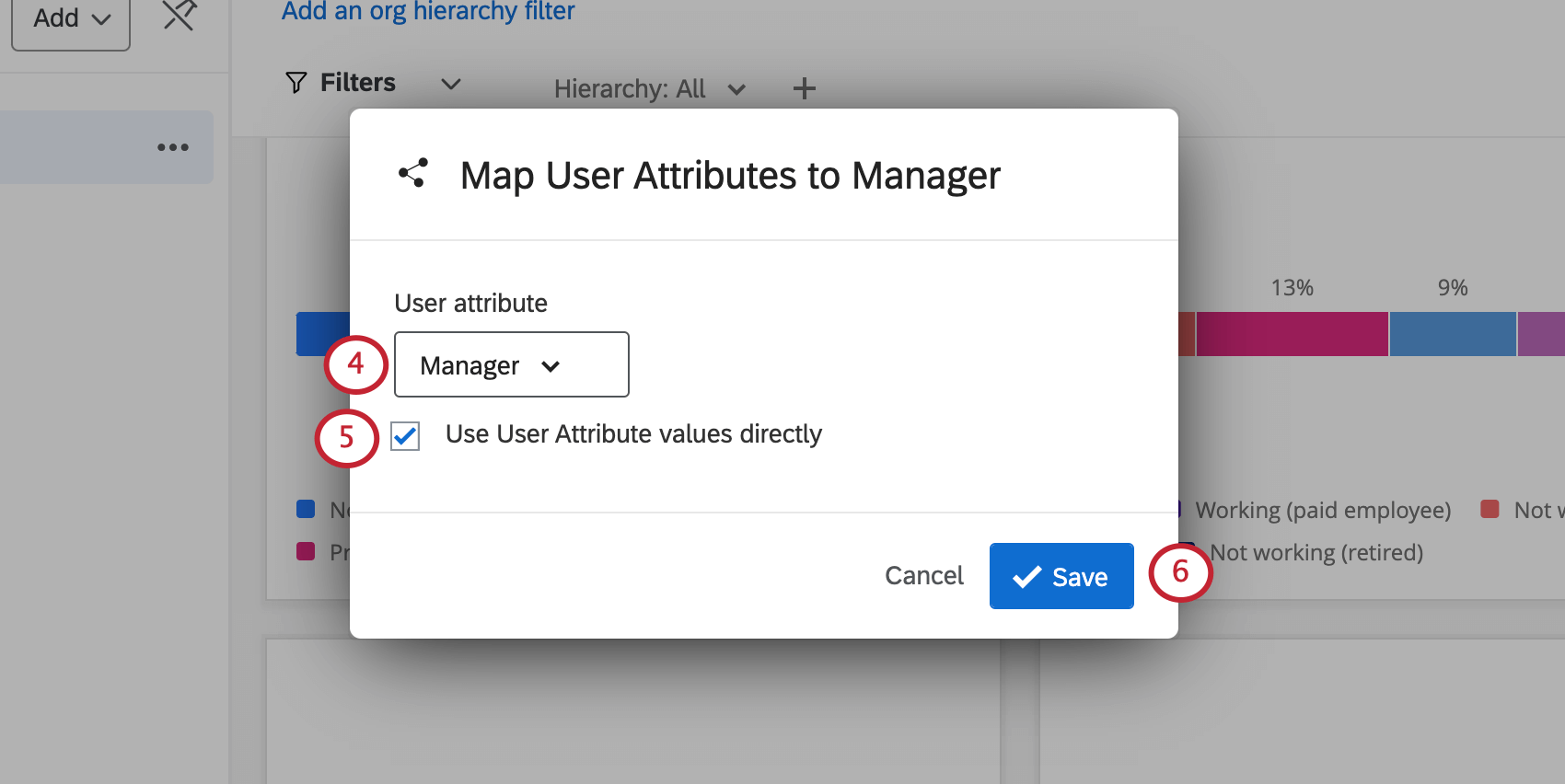
- Sous Manager, sélectionnez l’option Définir la valeur par défaut de l’attribut de l’utilisateur.
- Dans la liste déroulante, sélectionnez le Manager de métadonnées.
- Sélectionnez Utiliser directement les valeurs de l’Attribut de l’utilisateur.
- Cliquez sur Enregistrer.
Lorsque Barnaby consultera le tableau de bord, celui-ci affichera par défaut les informations relatives à ses équipes. Il peut toutefois consulter les données d’un autre Manager s’il le souhaite, ou sélectionner Tous pour consulter les données NPS globales.
Définition des restrictions de données
C’est la dernière étape de notre projet. La définition de restrictions sur les données garantit que seuls les utilisateurs appropriés auront accès à certaines données lorsqu’ils consulteront le tableau de bord.
Dans ce tableau de bord, nous supposons que les managers sont autorisés à voir toutes les données, même celles des autres managers.
Chefs d’équipe
Disons que les chefs d’équipe peuvent voir les données de leur équipe, les données de leurs agents et les données globales de leur entreprise. En revanche, ils ne peuvent pas voir les données d’un autre chef d’équipe, ni les données d’un manager qui n’est pas le leur.
- Cliquez pour partager le tableau de bord.
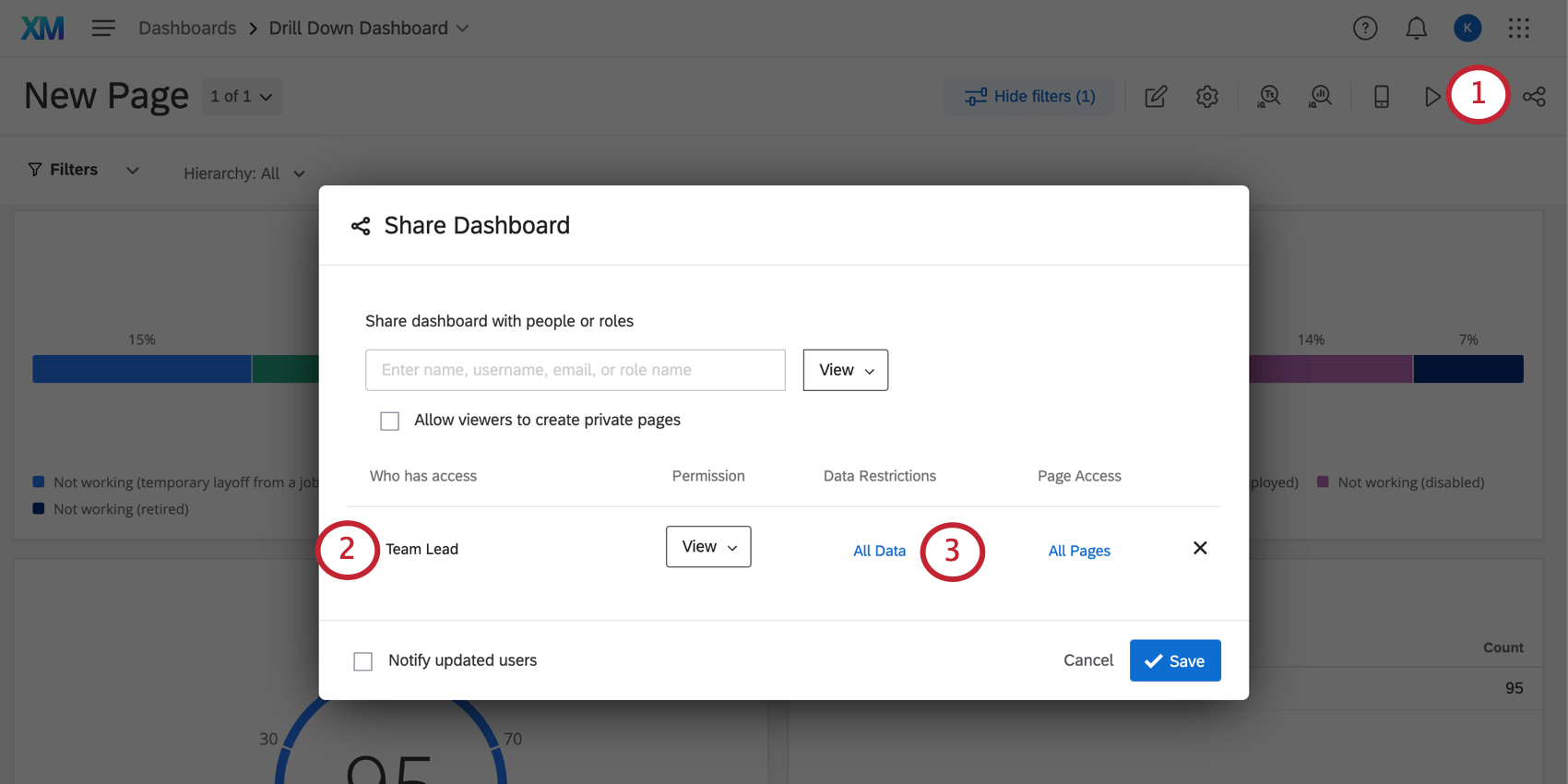
- Partager avec le chef d’équipe.
- Sélectionner toutes les données.
- Sélectionnez Ajouter des restrictions.

- Sélectionner le chef d’équipe.
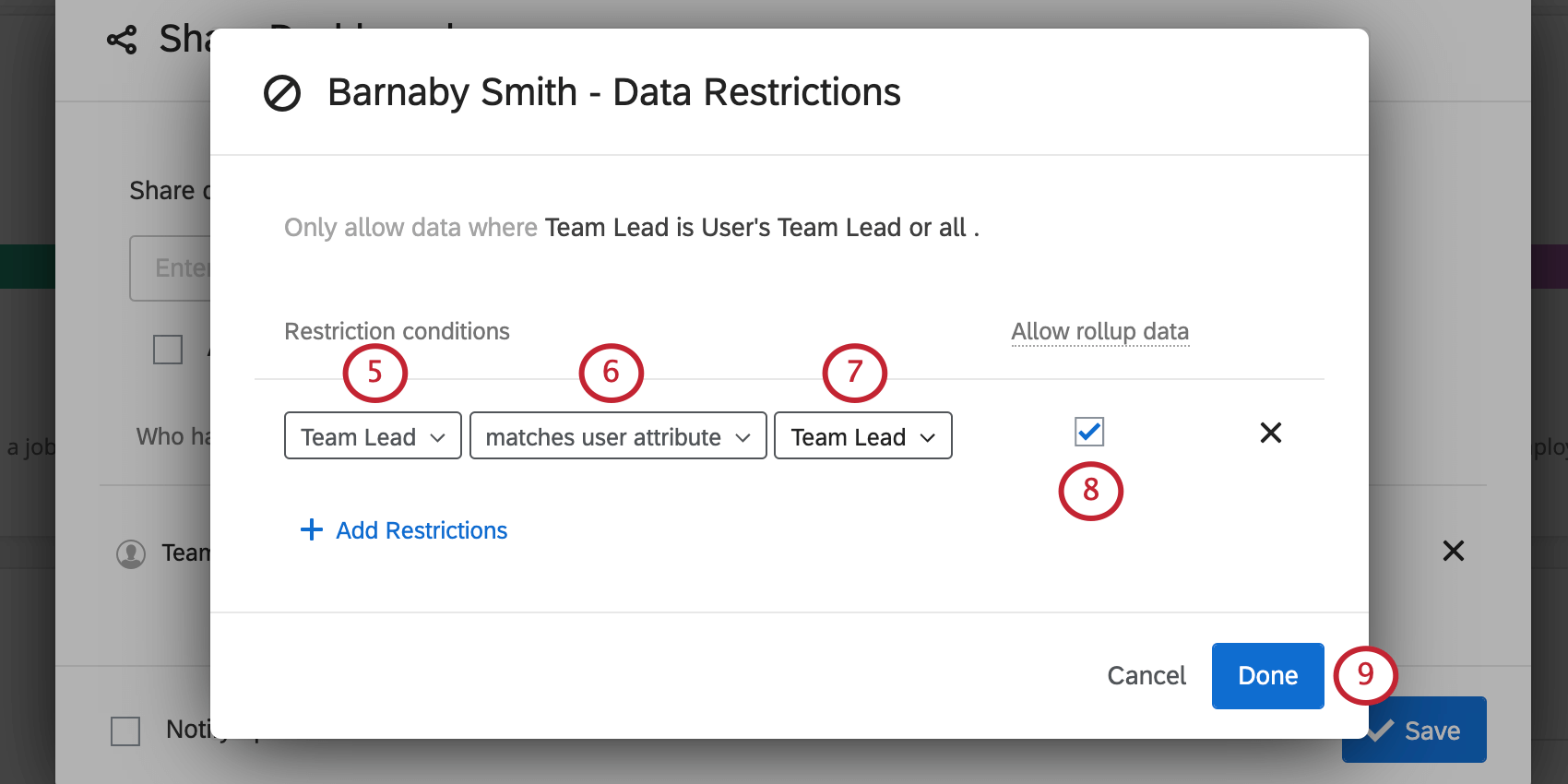
- La sélection correspond à l’attribut de l’utilisateur.
- Sélectionner le chef d’équipe. Cela permet de faire correspondre vos métadonnées aux données intégrées de votre enquête.
- Comme nous voulons que les chefs d’équipe puissent voir les données agrégées, ne décochez pas l’option Autoriser les données du rollup.
- Cliquez sur Terminé.
- Cliquez sur Enregistrer pour partager.
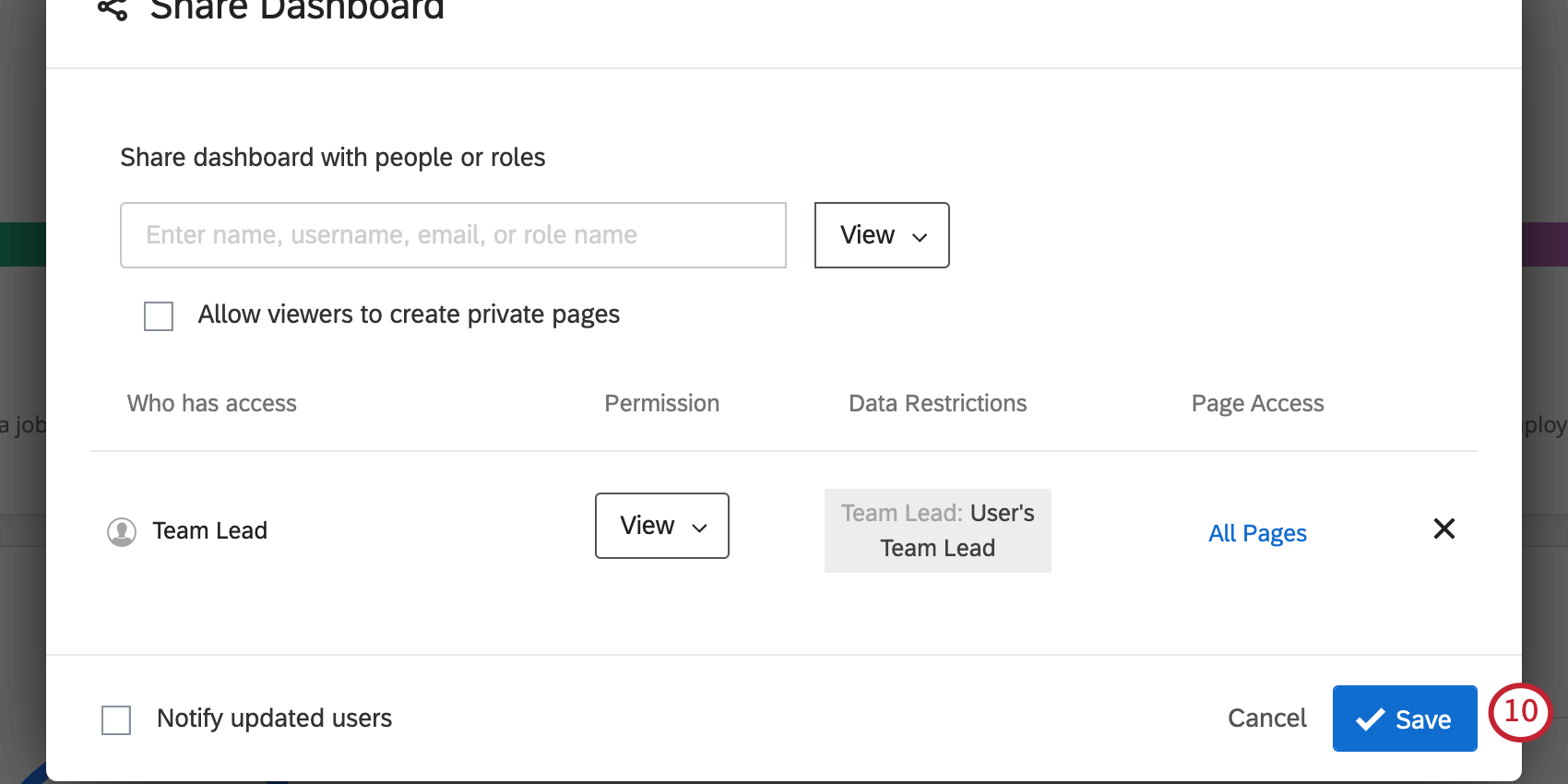
Lorsque les chefs d’équipe se connectent, ils peuvent utiliser les filtres pour afficher les données de chaque agent, mais ils ne peuvent pas passer aux données d’un autre manager ou d’un autre chef d’équipe.
Toutefois, ils pourront changer le champ Manager en Tous, ce qui permettra d’afficher les données de l’ensemble de l’organisation.
Agents
- Cliquez pour partager le tableau de bord.
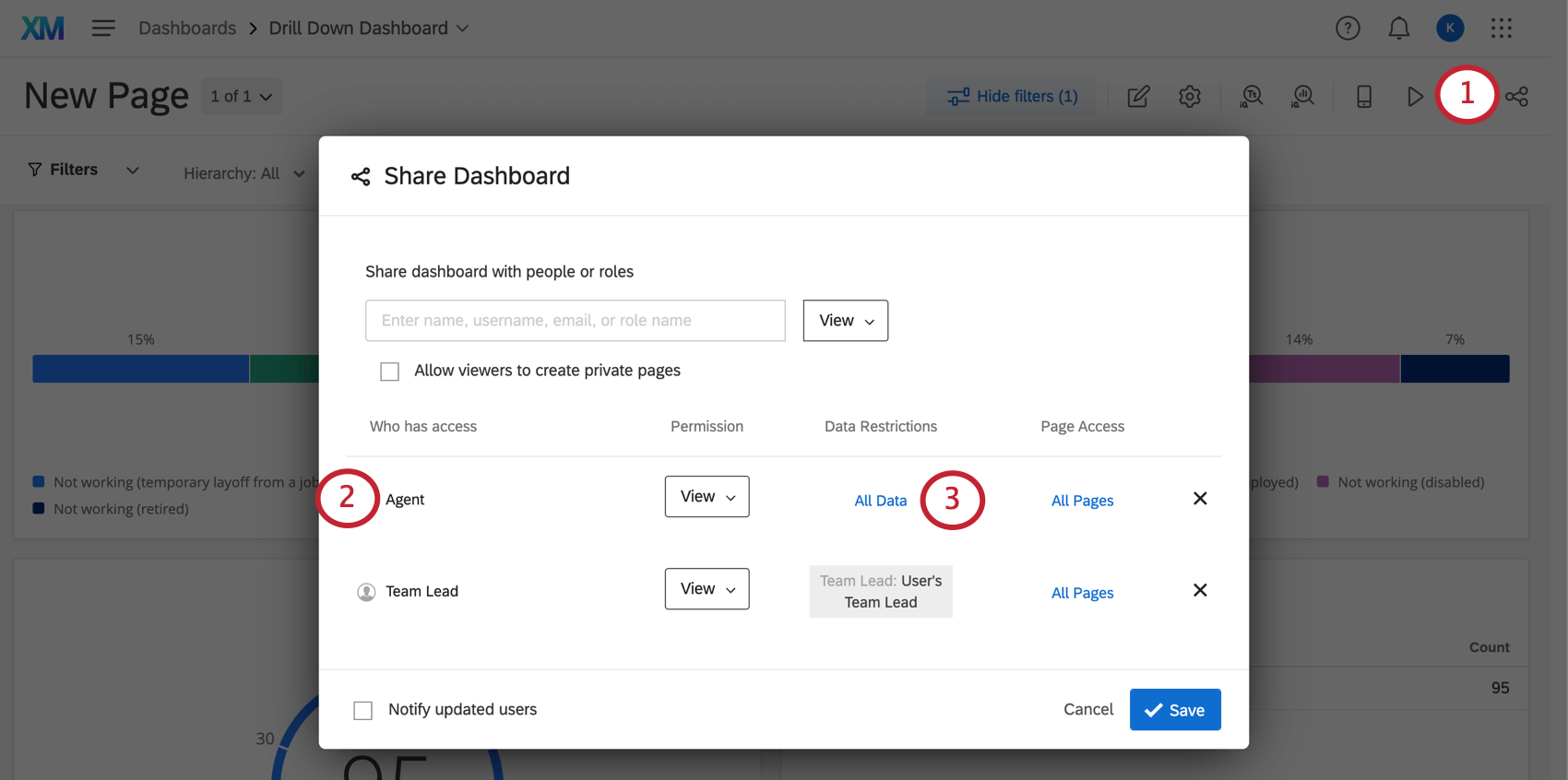
- Partager avec le rôle d’agent.
- Sélectionner toutes les données.
- Sélectionnez Ajouter des restrictions.

- Sélectionner l’agent.
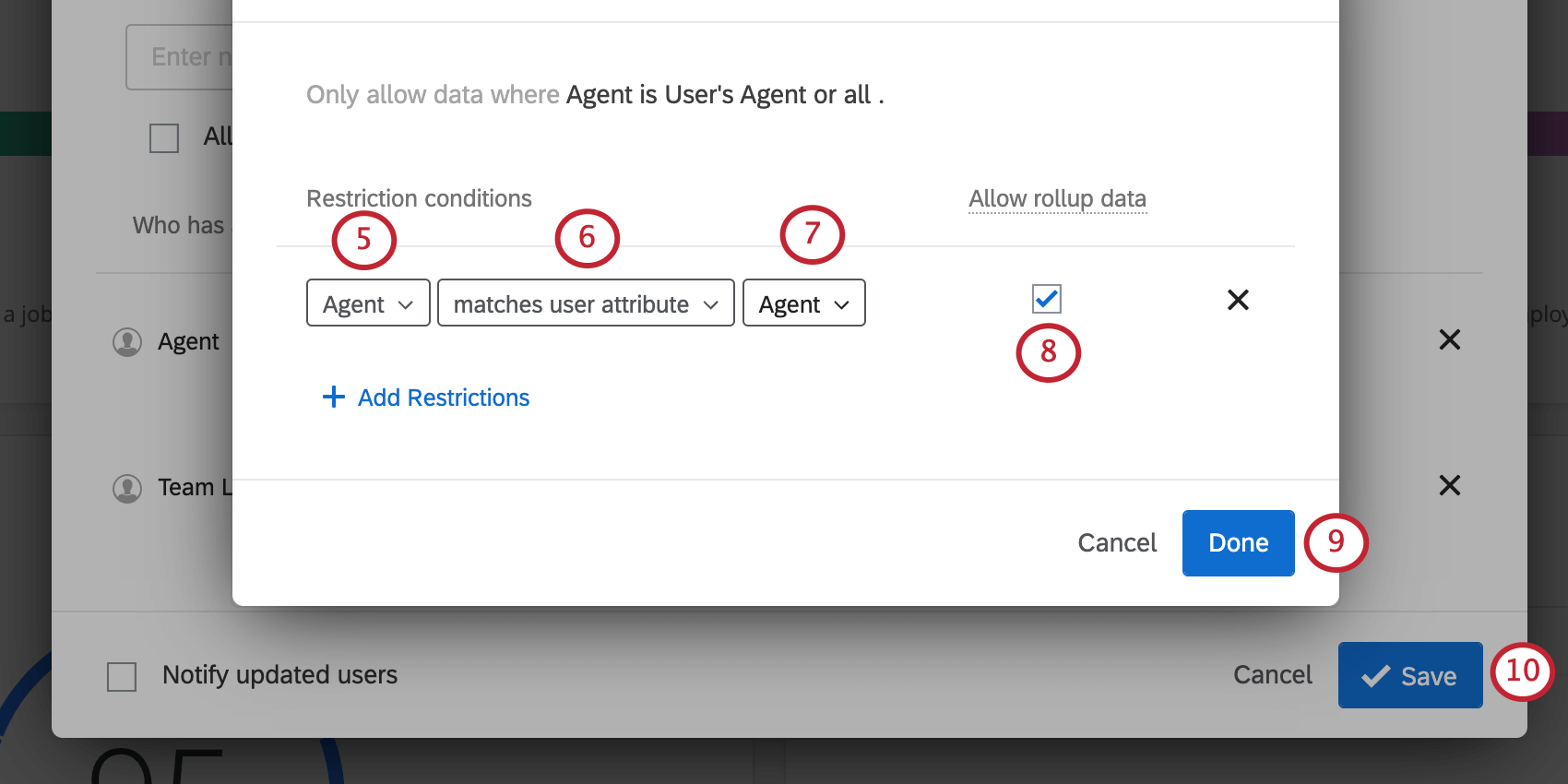
- La sélection correspond à l’attribut de l’utilisateur.
- Sélectionner l’agent. Cela permet de faire correspondre vos métadonnées aux données intégrées de votre enquête.
- Comme nous ne voulons pas que les agents voient autre chose que leurs propres données, désélectionnez Autoriser les données du rollup.
- Cliquez sur Terminé.
- Cliquez sur Enregistrer pour partager.
Lorsqu’un agent se connecte, un filtre verrouillé apparaît en haut du tableau de bord, dans lequel le nom de l’agent est défini. Ils ne pourront pas changer ce filtre. En outre, même s’ils sélectionnent le filtre Hiérarchie, ils ne pourront pas voir d’autres données, même s’ils sélectionnent Tous pour chaque champ. Les données sont limitées aux leurs.