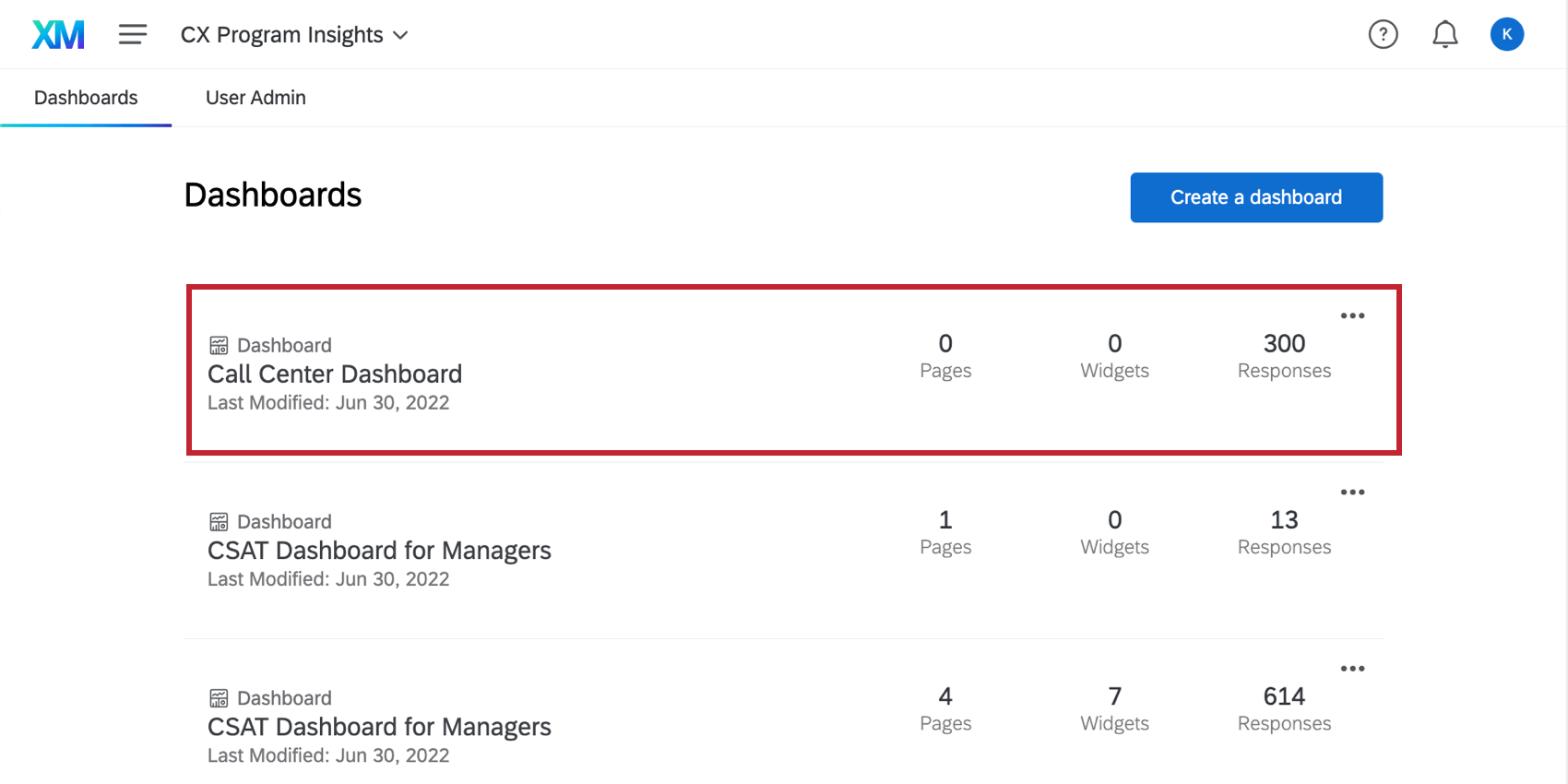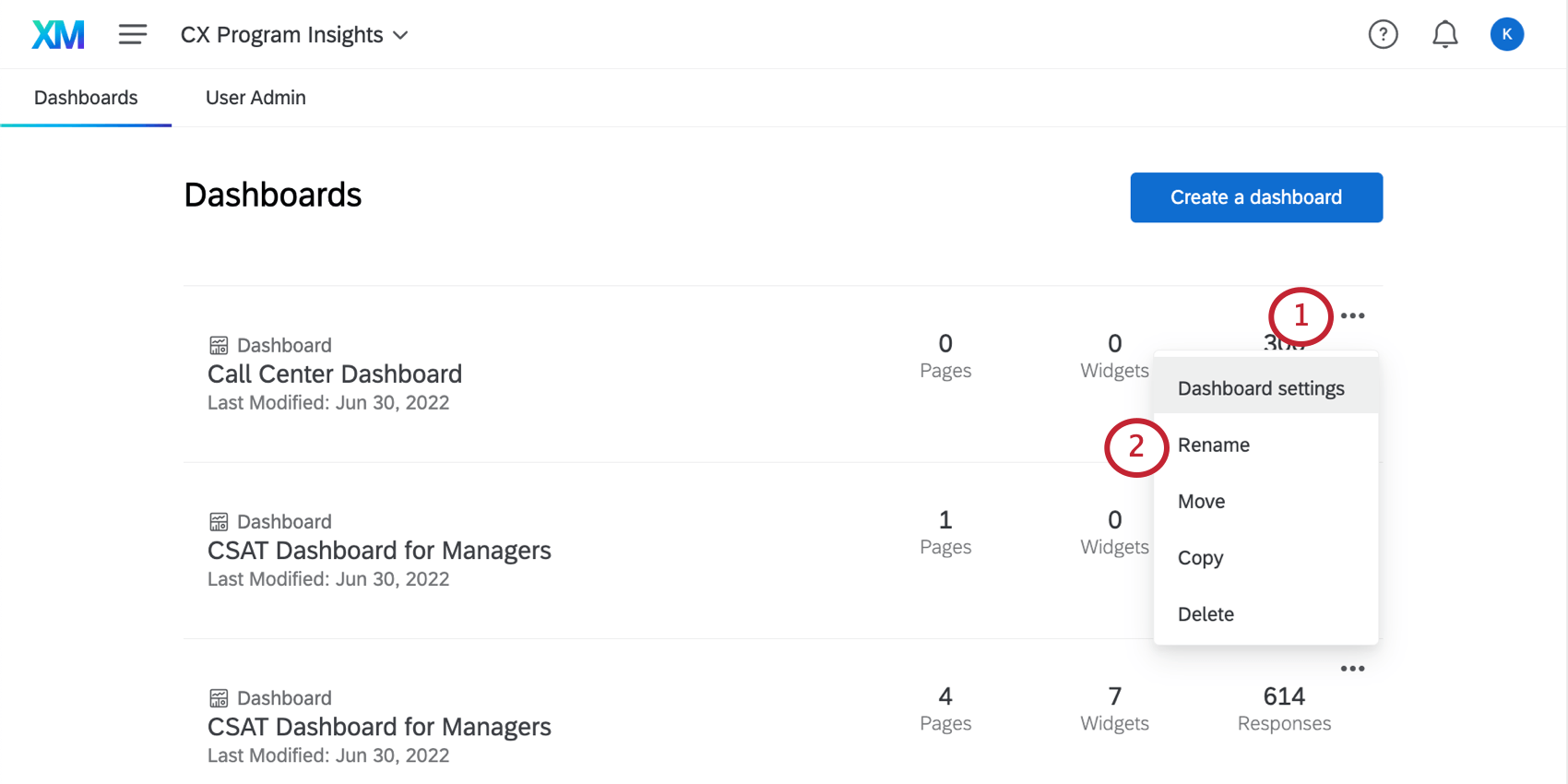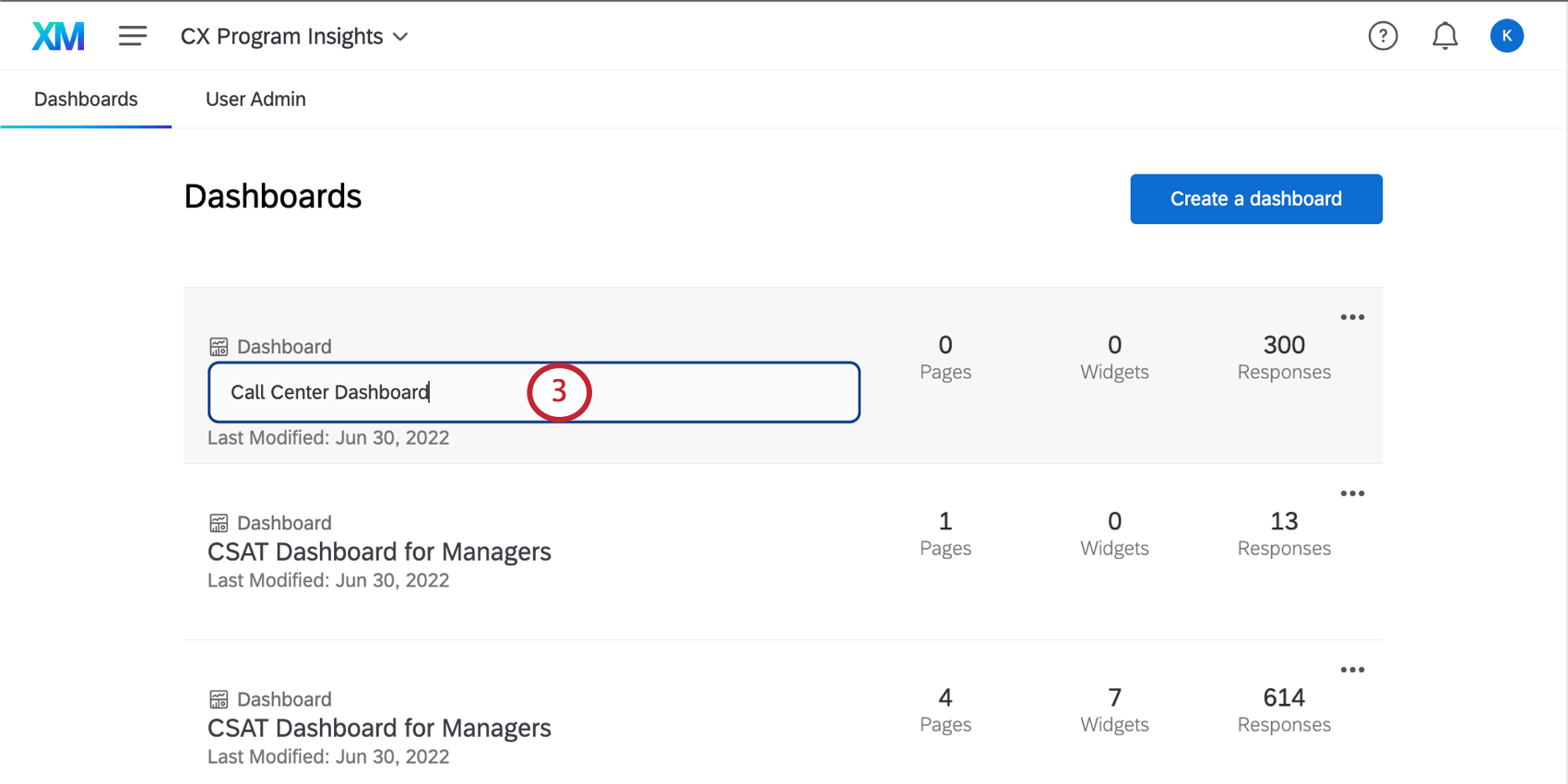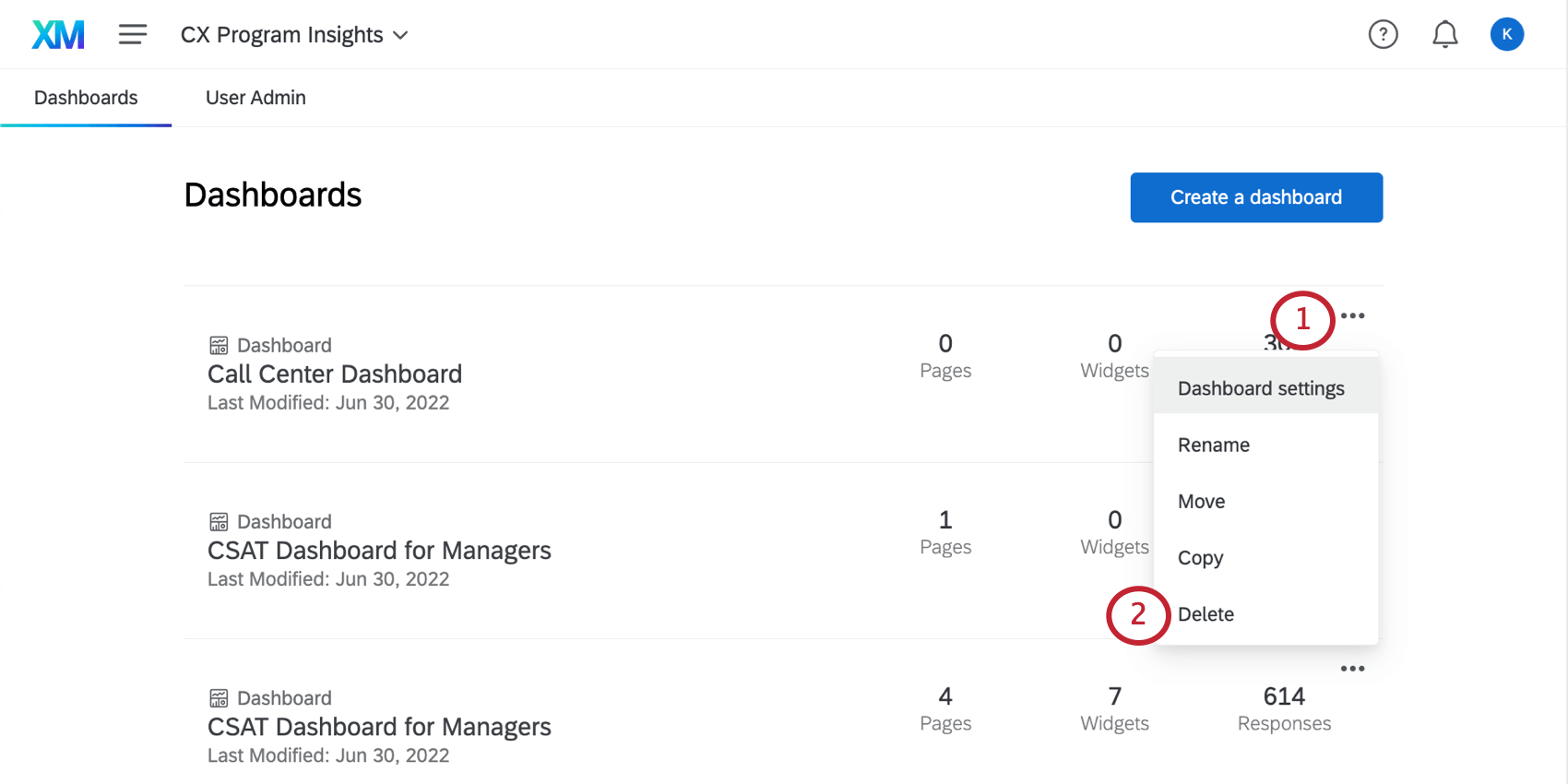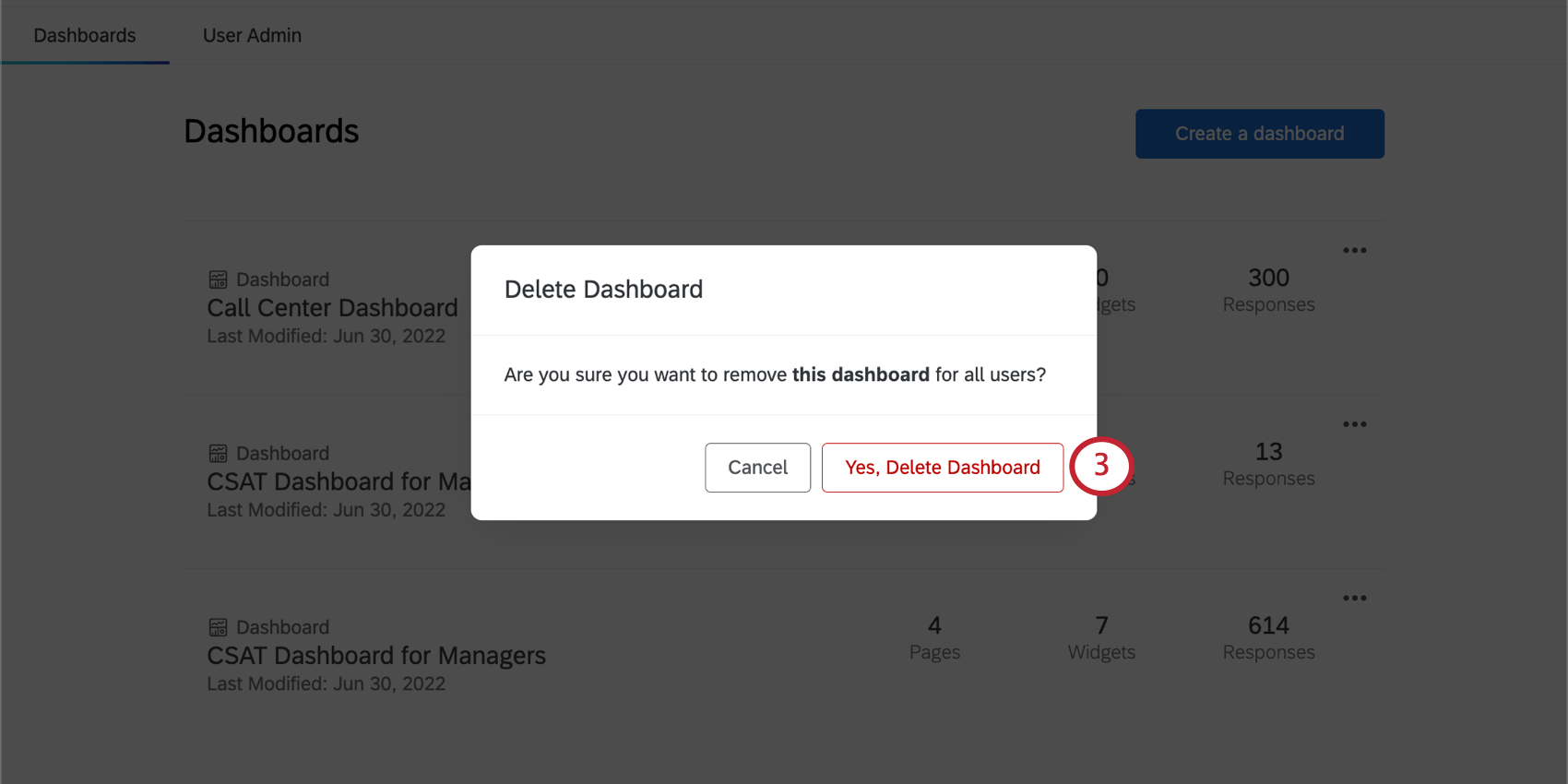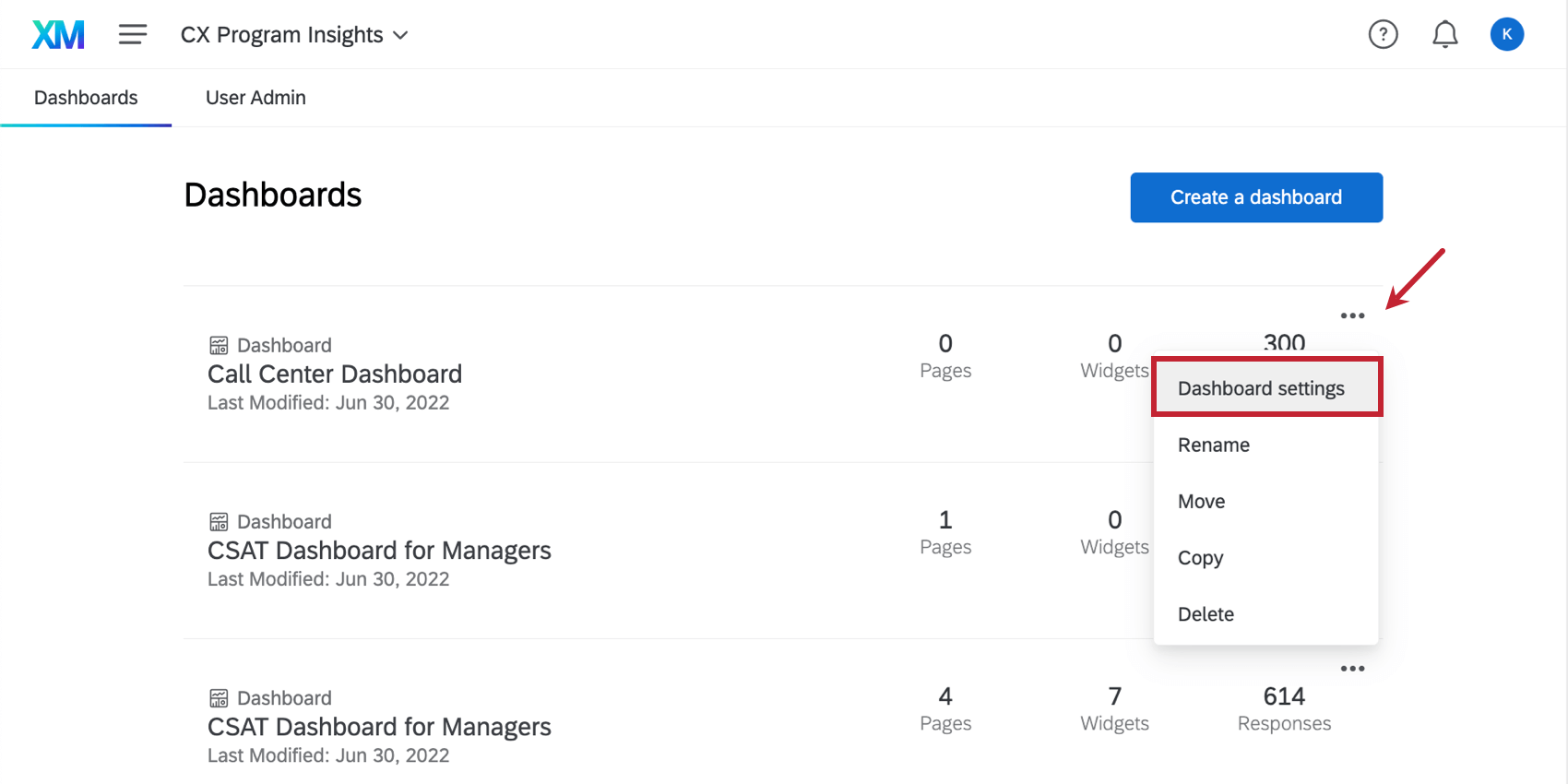Gestion des tableaux de bord dans le cadre d’un projet (CX)
À propos de la gestion des tableaux de bord au sein d’un projet
Lorsque vous créez un projet de tableaux de bord expérience client, vous accédez à l’onglet Tableau de bord expérience client. Ici, vous pouvez créer plusieurs tableaux de bord qui s’inscrivent dans le cadre d’un projet plus vaste.
Création d’un tableau de bord à l’intérieur d’un projet
Pour générer votre premier tableau de bord :
- Cliquez sur l’onglet Tableaux de bord.
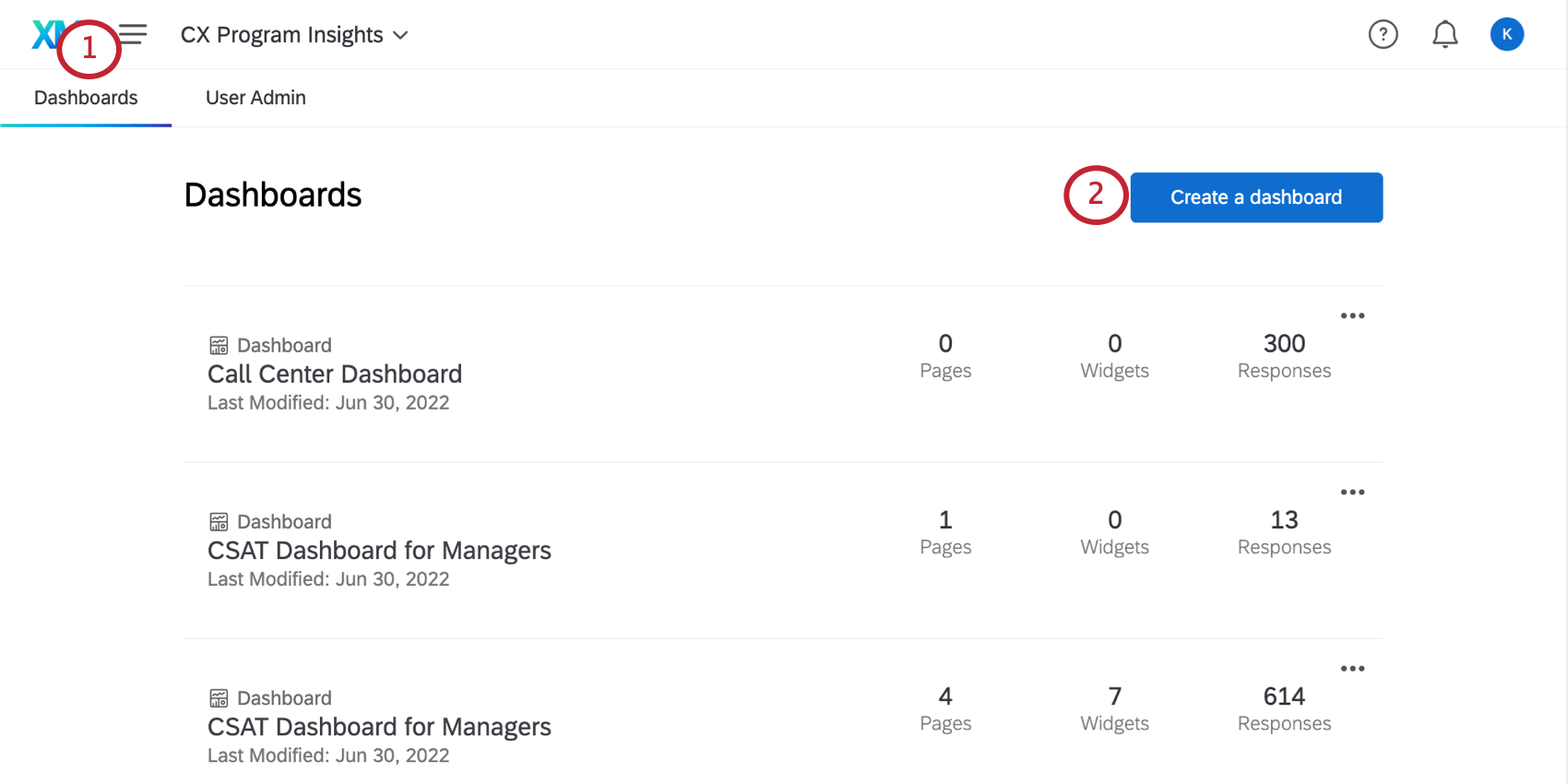
- Cliquez sur le bouton Créer un tableau de bord.
- Nommez votre tableau de bord.
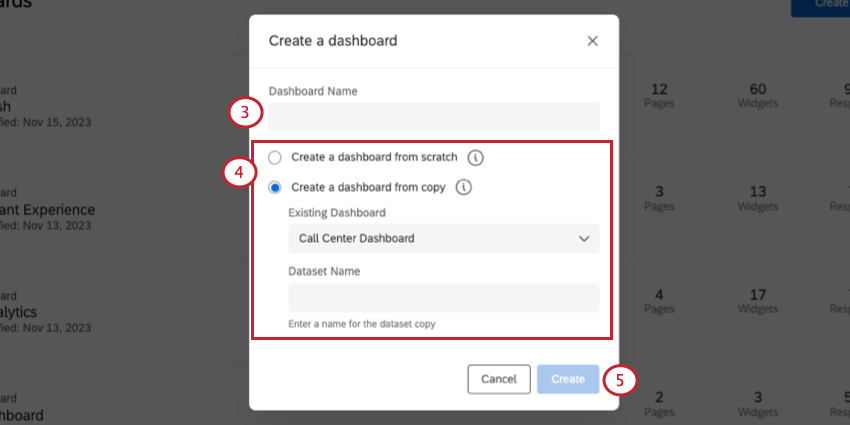
- Sélectionnez l’une des options suivantes :
- Créez un tableau de bord à partir de zéro: Partir d’un tableau de bord vierge, sans avoir sélectionné de jeu de données. Lorsque vous choisissez cette option, la première chose qui vous est demandée après l’enregistrement est d’associer une source au tableau de bord.
- Créer un tableau de bord à partir d’une copie : Sélectionnez un tableau de bord dont vous souhaitez copier les widgets et les paramètres. Vous allez également créer une copie de son jeu de données. Donnez un nom à l’ensemble de données que vous créez.
Attention: Vous ne pouvez copier un ensemble de données que 10 fois.
- Cliquez sur Créer.
Navigation entre les tableaux de bord d’un projet
Pour naviguer entre plusieurs tableaux de bord dans un projet :
- Cliquez sur le nom du tableau de bord actuel dans le fil d’Ariane (p. ex., Ex. Tableau de bord).
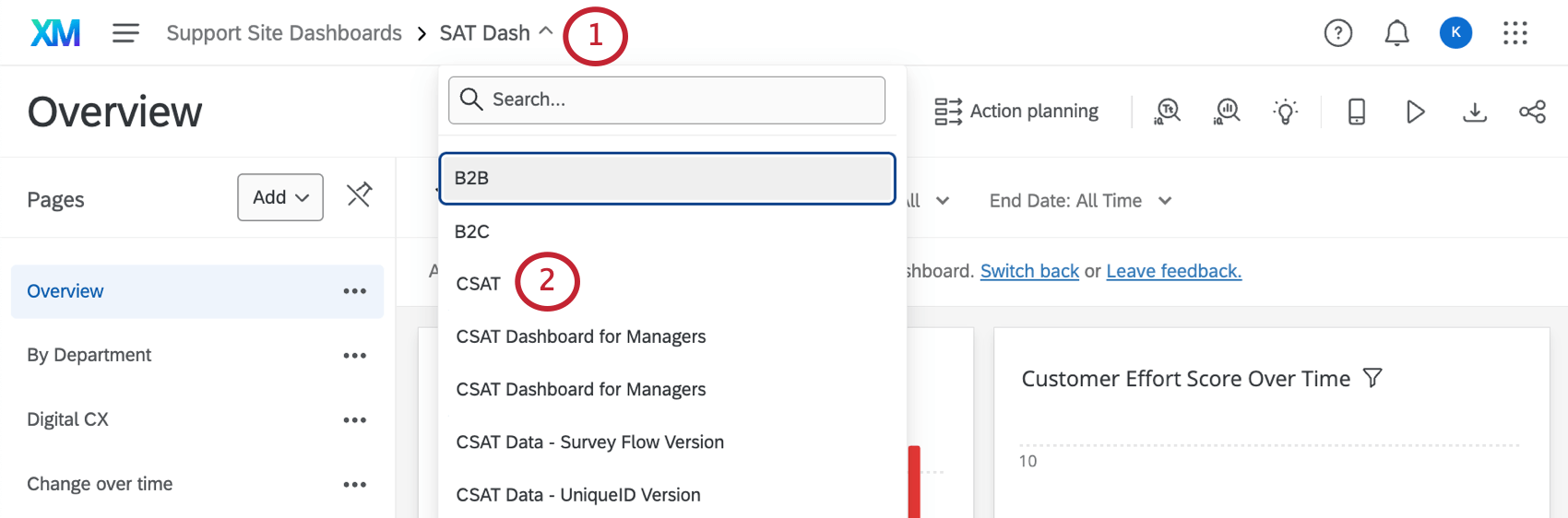
- Sélectionnez un autre tableau de bord dans la liste déroulante.
Vous pouvez également cliquer sur le nom du projet dans le fil d’Ariane pour revenir à l’onglet Tableaux de bord du projet.
Cet onglet affiche la liste des tableaux de bord du projet, classés en fonction de la date de leur dernière modification. Cliquez n’importe où sur un tableau de bord pour y accéder et commencer à ajouter et à modifier des widgets.
Renommer des tableaux de bord dans un projet
Pour modifier le nom d’un tableau de bord :
Déplacement de tableaux de bord vers différents projets
Vous pouvez déplacer un tableau de bord d’un projet à l’autre. Cela peut s’avérer utile lorsque vous avez créé différents tableaux de bord accessibles à différents administrateurs de projet, ou simplement à des fins d’organisation.
- Cliquez sur la flèche du menu déroulant à droite du tableau de bord que vous souhaitez déplacer.
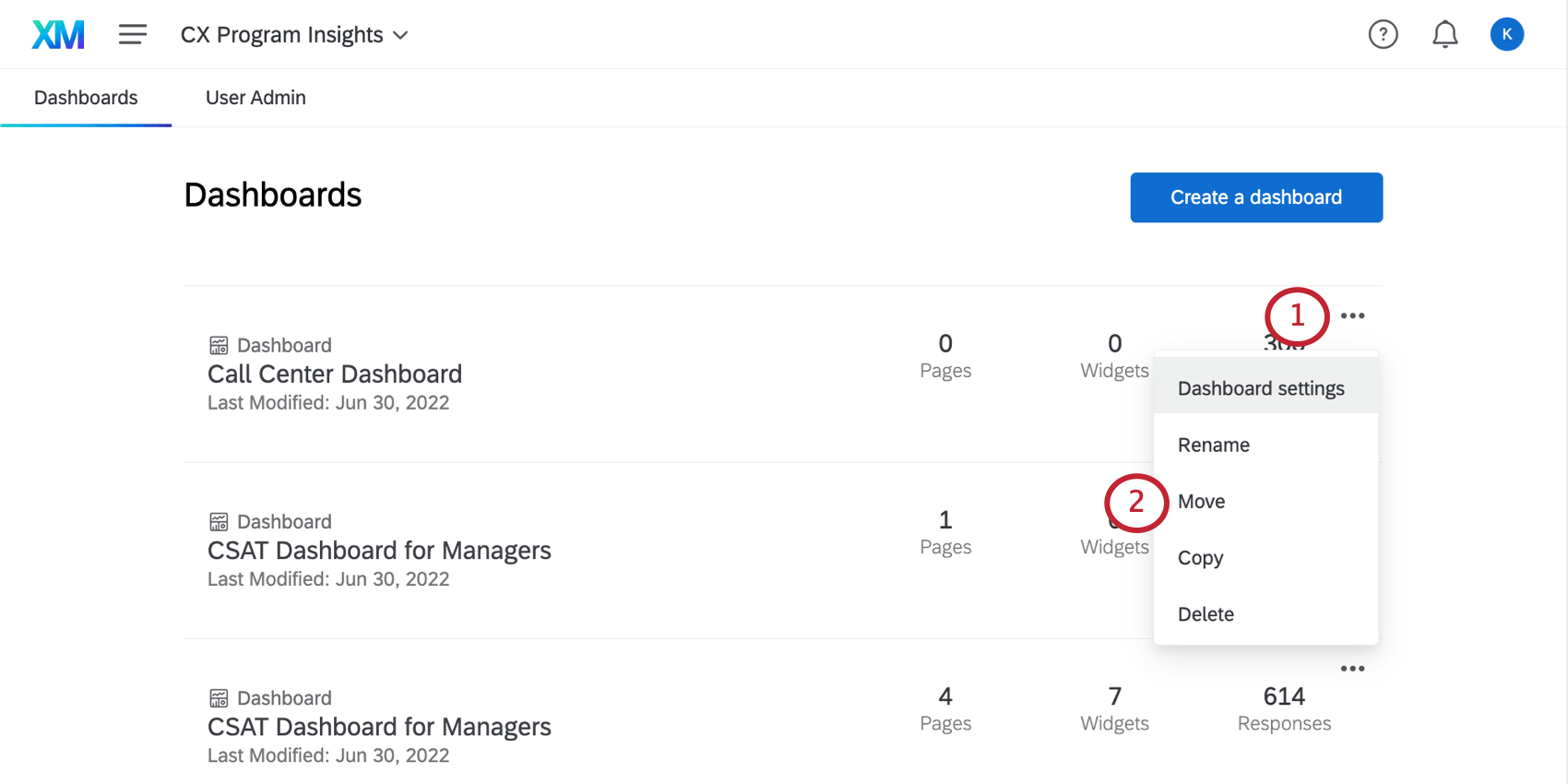
- Sélectionnez Déplacer.
- Cliquez sur le projet vers lequel vous souhaitez déplacer le tableau de bord. Vous ne verrez que les projets dont vous êtes l’administrateur.
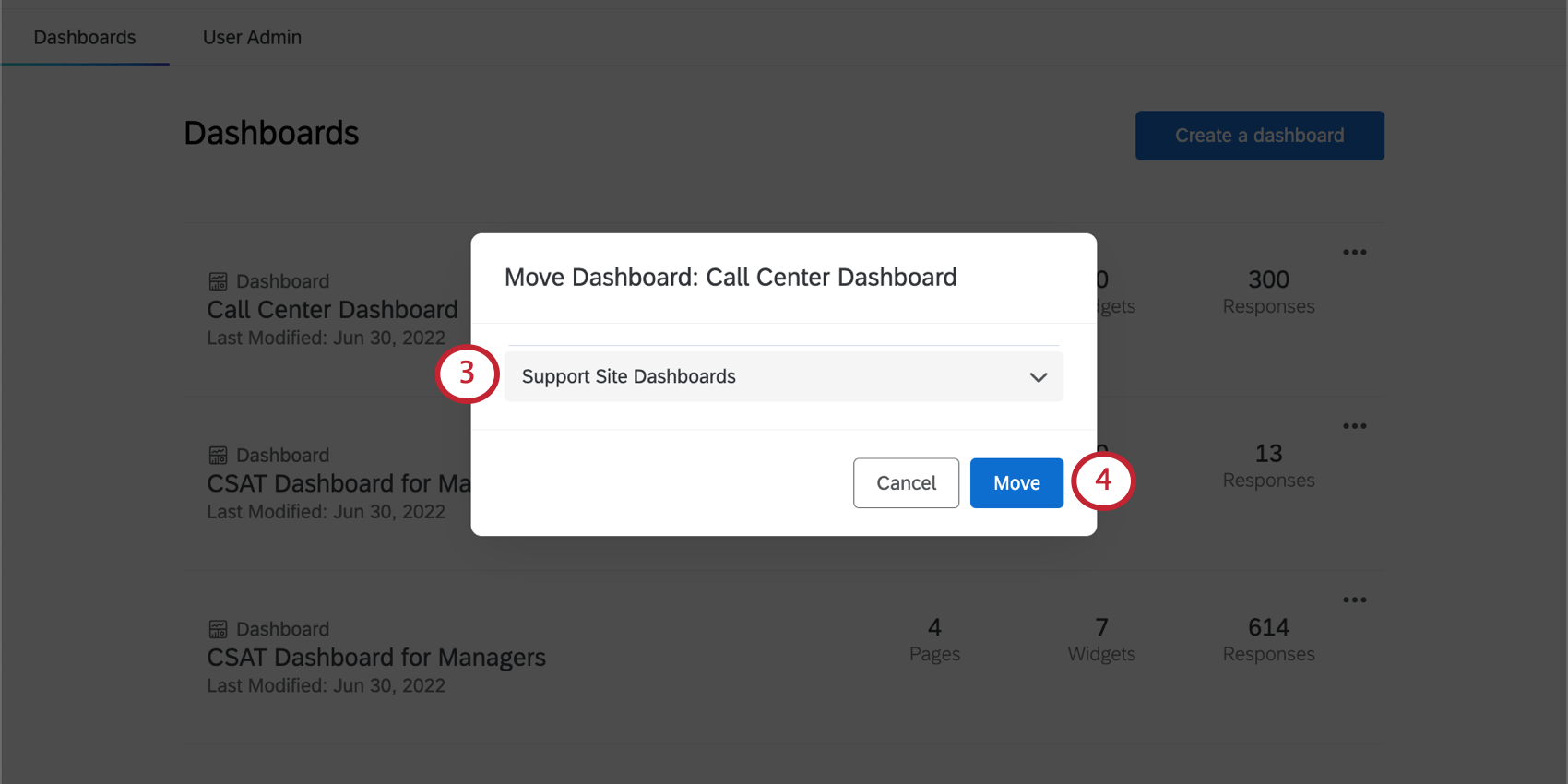
- Cliquez sur Déplacer pour confirmer votre sélection.
Copie de tableaux de bord au sein d’un projet
Vous pouvez copier un tableau de bord entier – les paramètres, les widgets et tout le reste. Cela peut s’avérer utile si vous souhaitez tester des modifications sans changer un tableau de bord réel, si vous avez besoin de dépanner l’assistance, ou si vous souhaitez utiliser un ancien tableau de bord comme modèle pour un nouveau tableau de bord que vous êtes en train de construire.
Notez que ce tableau de bord dupliqué que vous créez sera situé dans le même projet que le tableau de bord que vous avez copié, à moins que vous ne le déplaciez par la suite.
- Cliquez sur la flèche déroulante à droite du tableau de bord que vous souhaitez copier.
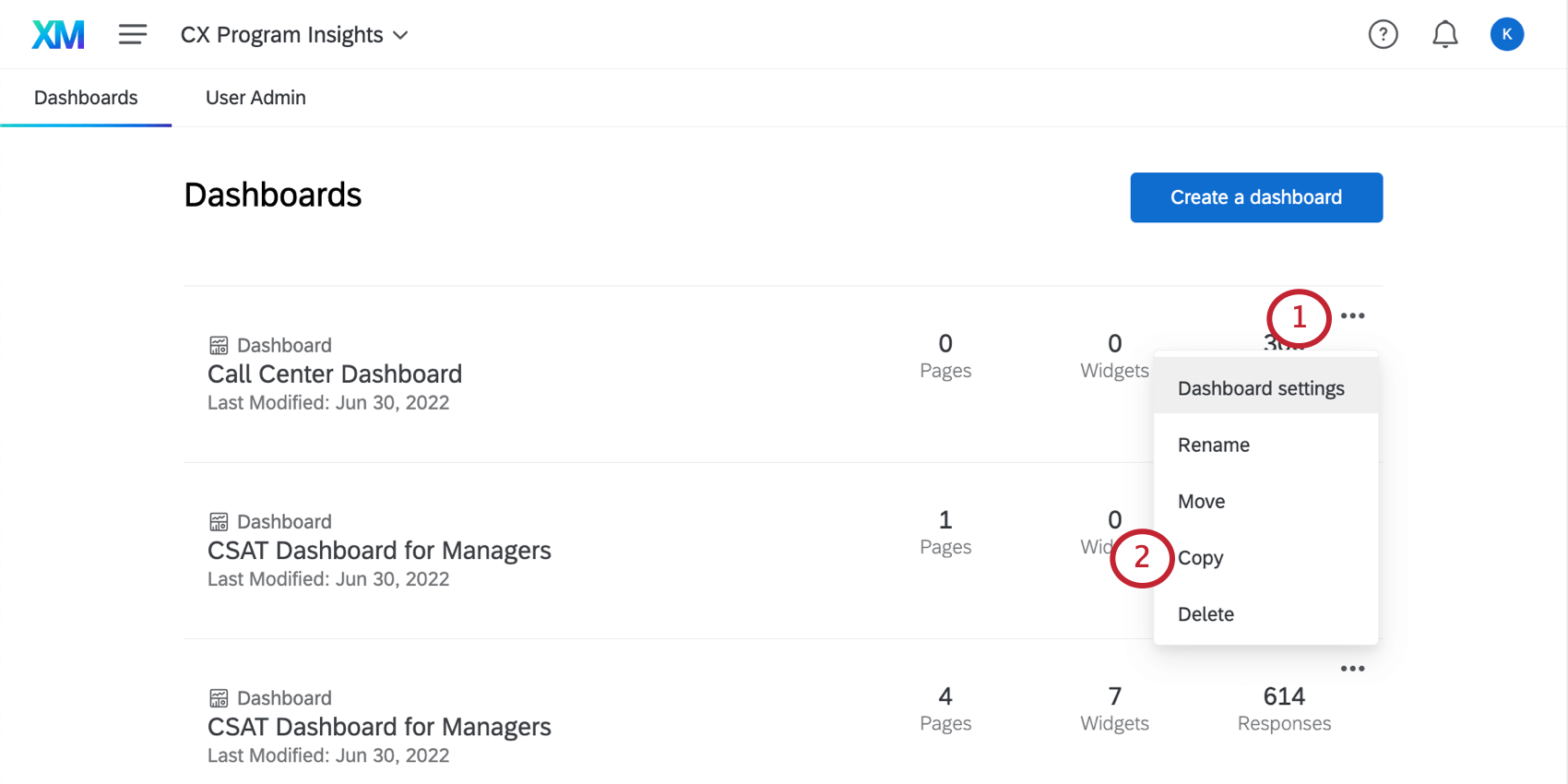
- Sélectionnez Copier.
- Donnez un nom à votre tableau de bord dupliqué.
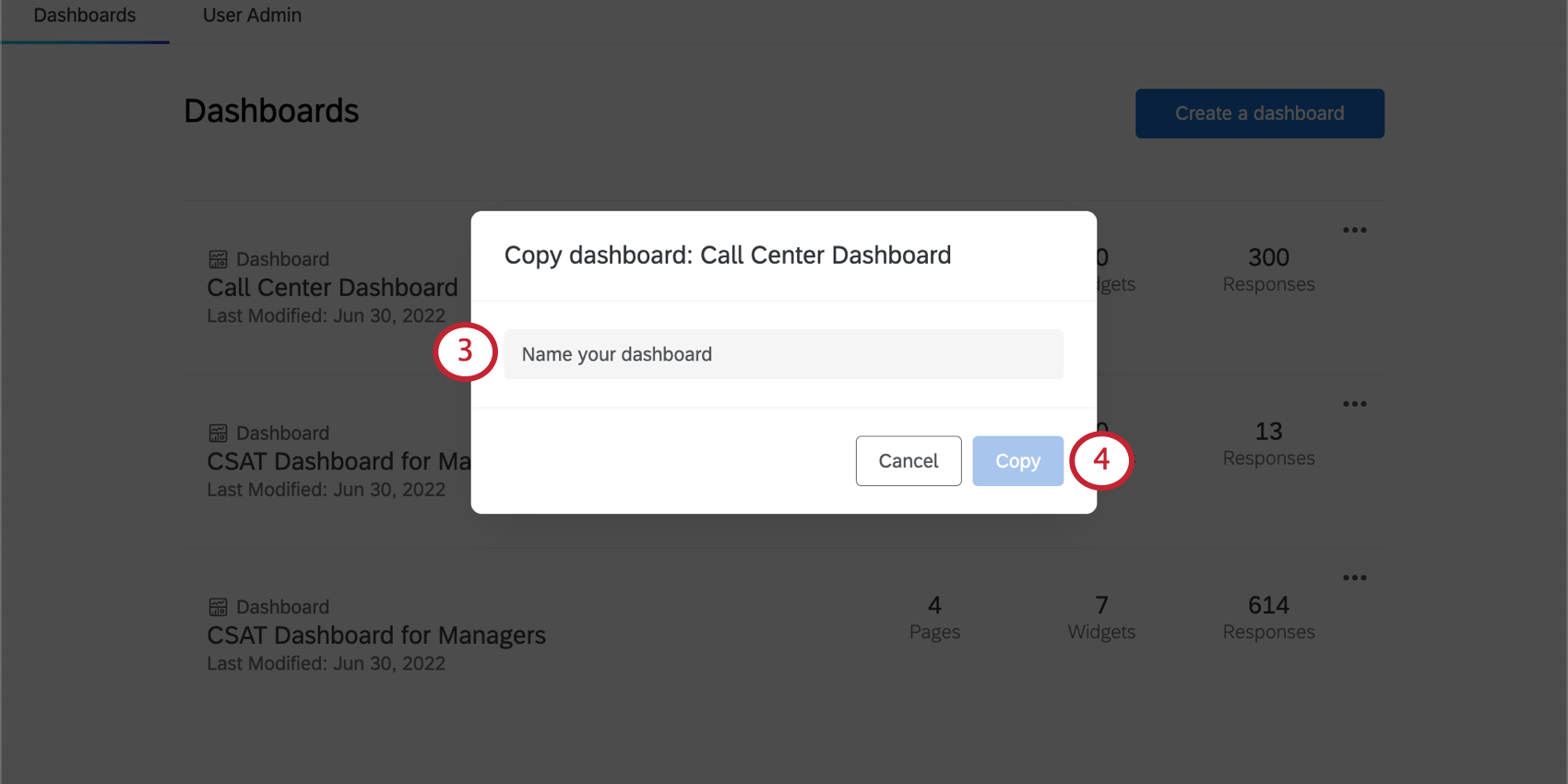
- Cliquez sur Copier.
Limites d’utilisation des ensembles de données
Notre plateforme de données impose une limite sur le nombre de fois qu’une source de données unique peut être utilisée dans des ensembles de données actifs. Chronomètre, une même source de données ne peut figurer que dans 50 ensembles de données actifs afin de garantir le traitement des données en temps voulu. Pour les données externes, la limite est de 5 ensembles de données actifs. Ces limites sont susceptibles de changer au fil du temps à mesure que notre plateforme et nos fonctions sont améliorées. Si votre source de données atteint cette limite d’utilisation, une boîte de dialogue d’erreur s’affiche lors de l’ajout de la source dans le mappage des données ou de la copie du tableau de bord.
Suppression des tableaux de bord d’un projet
Pour retirer les tableaux de bord indésirables :
Raccourci des paramètres du Tableau de bord
Lorsque vous cliquez sur le menu déroulant situé à côté d’un tableau de bord, vous verrez qu’il existe une option appelée Paramètres du tableau de bord.
Si vous cliquez sur ce bouton, vous accéderez au Tableau de bord des données, où la source de ce tableau de bord est mappée. À partir de là, vous pouvez associer les champs disponibles aux widgets de votre tableau de bord. Pour en savoir plus, veuillez consulter la page d’assistance correspondante.