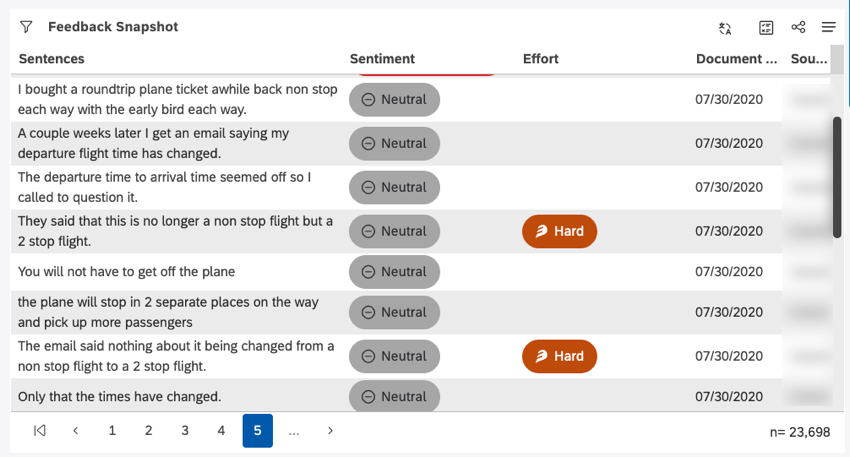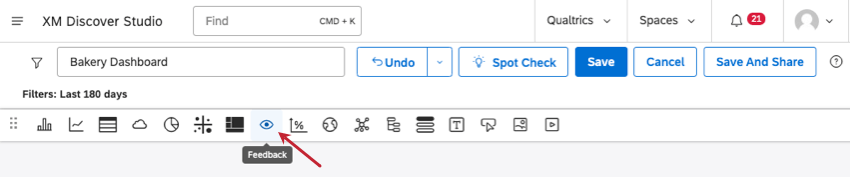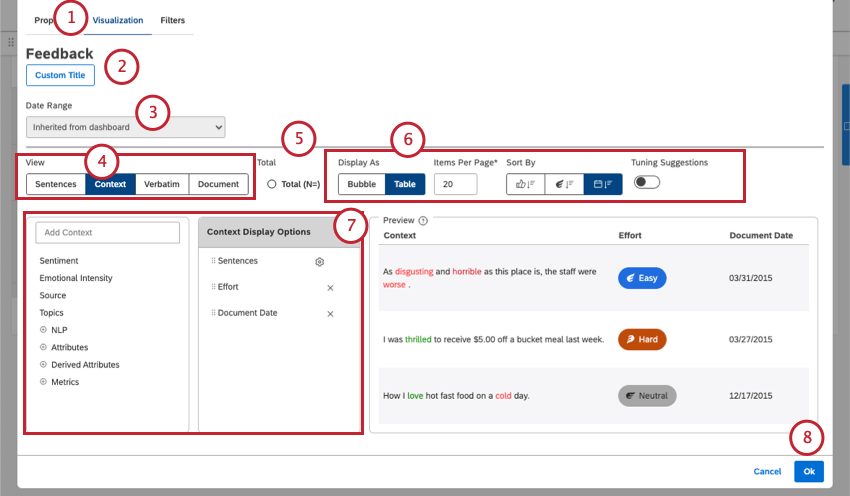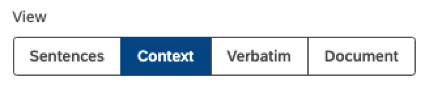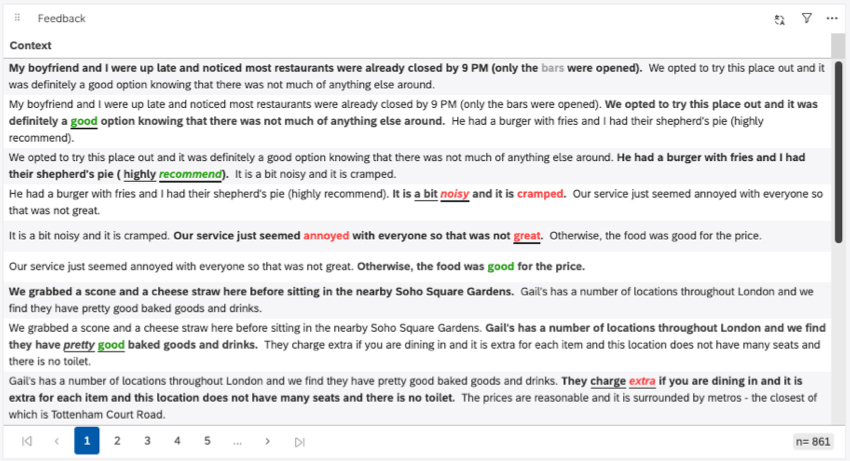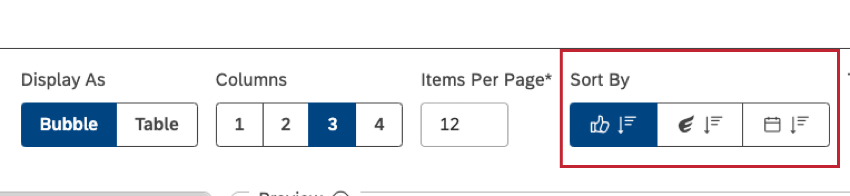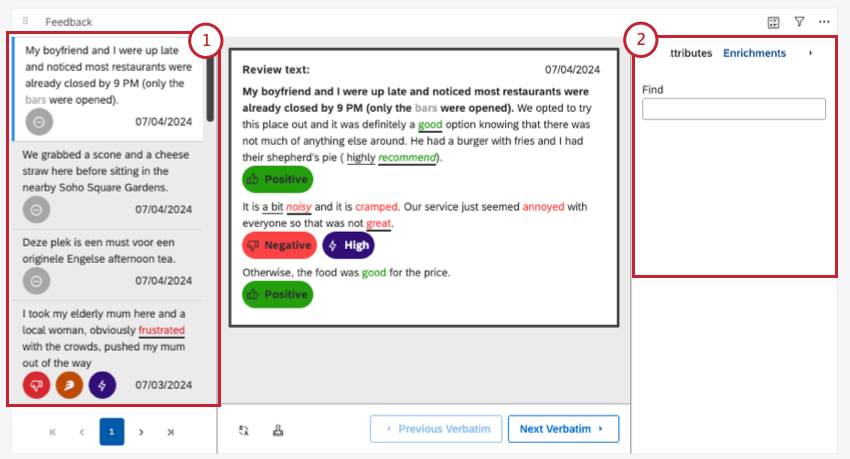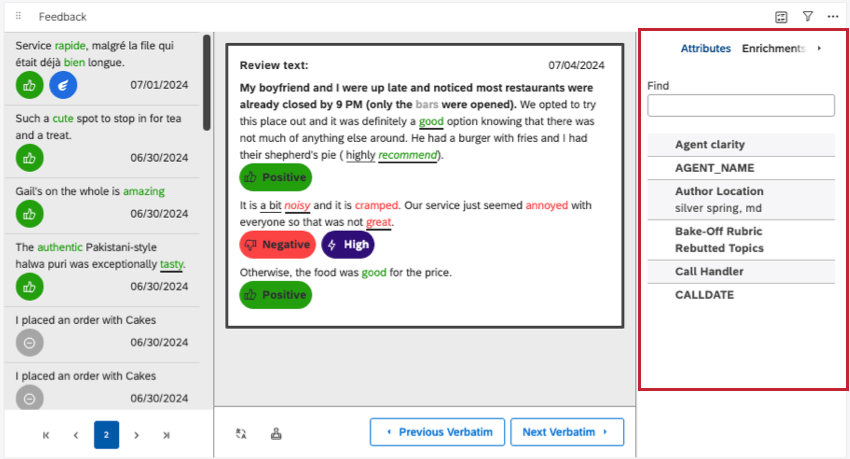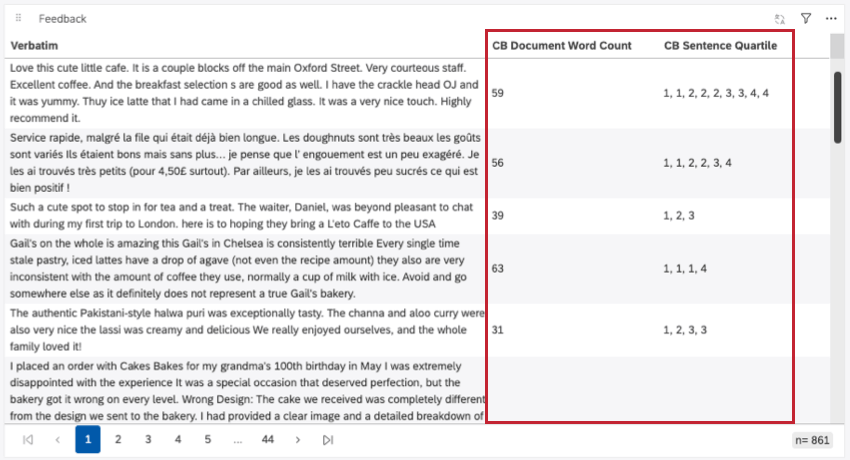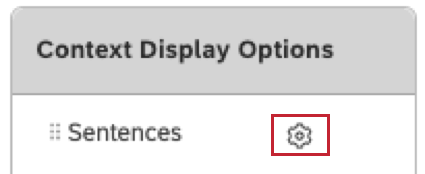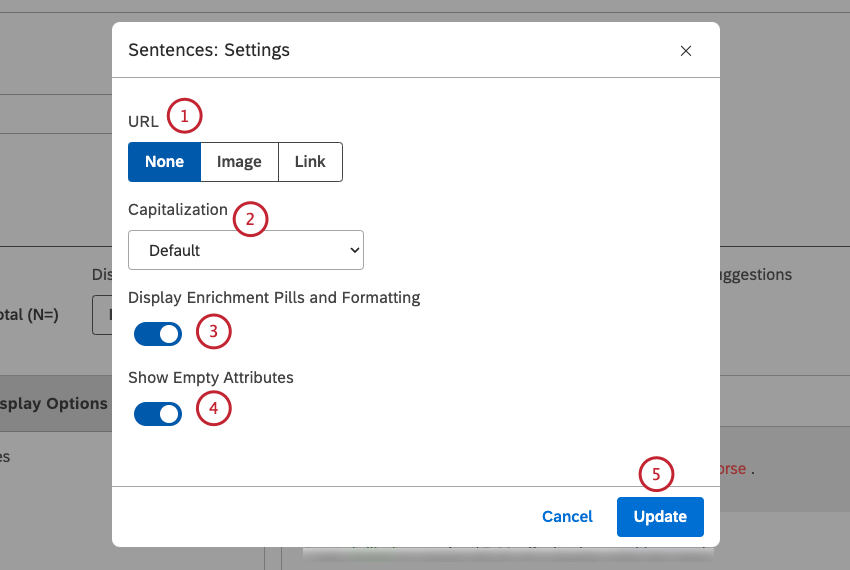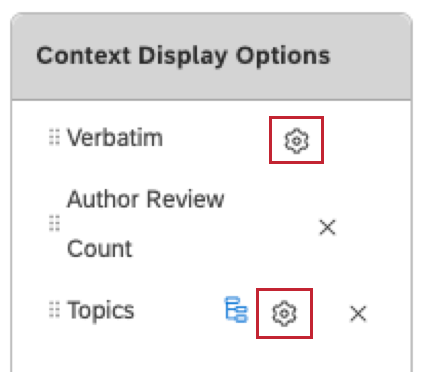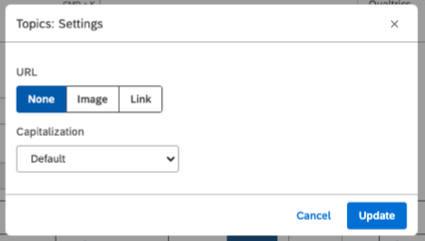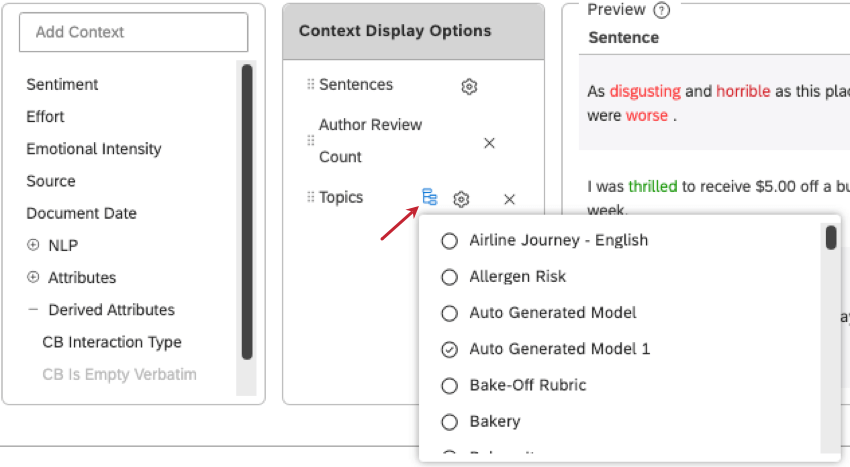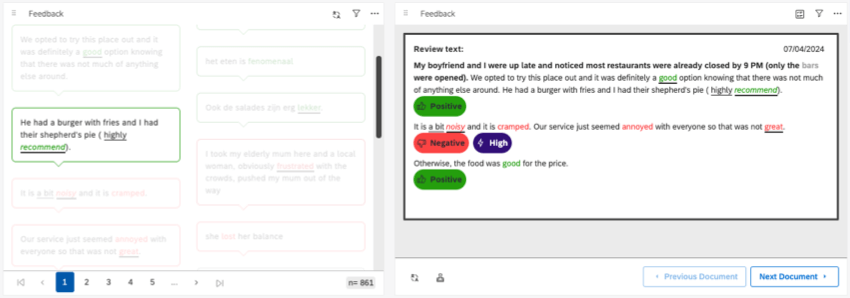Widget de rétroaction (Studio)
À propos des Widgets de rétroaction
Les widgets de commentaires affichent les commentaires et les interactions des clients directement sur le tableau de bord de Studio. Les utilisateurs peuvent cliquer sur les interactions qui les intéressent le plus pour afficher un document plus grand et en savoir plus sur l’interaction. Vous pouvez personnaliser votre widget pour surligner les informations les plus pertinentes ou le configurer pour qu’il interagisse avec d’autres widgets.
Création d’un widget de retour d’information
Ce widget vous offre de nombreuses possibilités d’affichage de votre retour d’information. Vous trouverez ci-dessous les étapes de base de la mise en place de ce widget, ainsi que des liens vers des informations plus détaillées sur chaque option.
- Vous commencerez par l’onglet Visualisation.
- Pour donner un titre au widget, sélectionnez Titre personnalisé.
Astuce: Cliquez sur Titre automatique pour conserver le titre du rapport généré automatiquement.
- Sélectionnez la plage de dates pour le rapport. Pour connaître toutes les options disponibles, voir Filtres de plage de dates.
Astuce: paramétrez votre widget pour qu’il ignore la plage de dates du tableau de bord afin de vous assurer que la plage de dates du tableau de bord remplace la plage de dates définie ici.
- Choisir un Afficher. Cela détermine la portion de chaque réponse de rétroaction affichée dans le widget.
- Cochez la case Total (N=) pour afficher le nombre total de documents affichés dans le widget.
Astuce : Pour plus d’informations sur le volume des documents, voir Afficher le volume total sur les widgets (Studio).
- Sélectionnez un style d’affichage du retour d’information. Ces paramètres varient en fonction de la vue sélectionnée.
- Décidez du contexte à afficher. Vous avez le choix entre différentes métadonnées de documents.
- Cliquez sur Ok pour terminer.
Sélection d’une vue de retour d’information
La “vue” détermine la manière dont le feedback apparaît dans votre widget, et la quantité qui apparaît en une seule fois. Selon la vue que vous choisissez ici, différentes options d’affichage seront disponibles.
- Phrases: Montrer les phrases individuelles. Cette vue peut également donner un aperçu du sentiment et des notations d’effort des phrases.
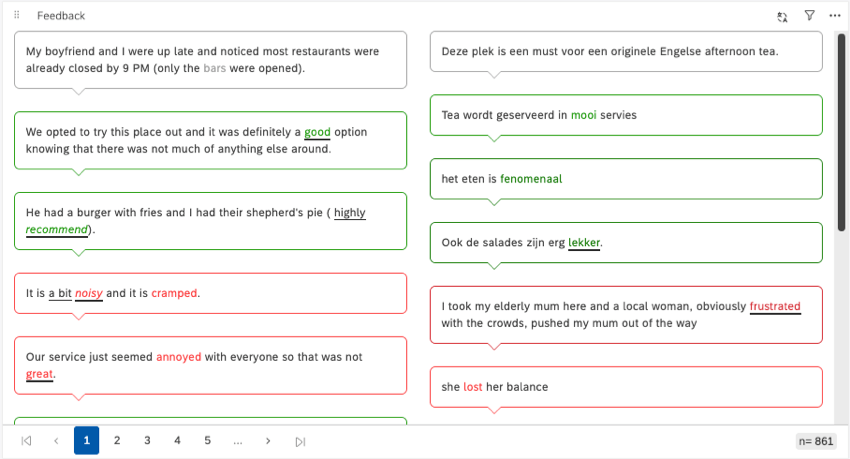
- Contexte: Affichez les phrases dans le contexte de 2 phrases adjacentes (1 phrase avant et 1 phrase après). Cette vue peut également donner un aperçu du sentiment et des notations d’effort des phrases.
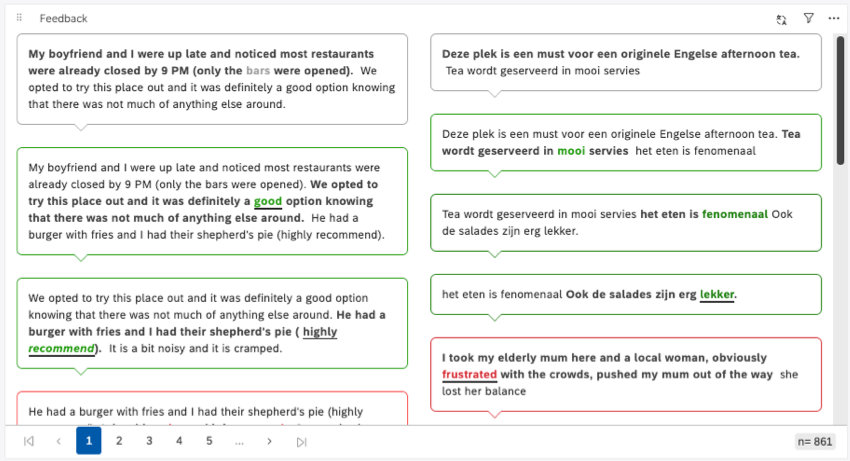 Astuce : Pour les vues de phrases et de contexte, vous verrez souvent plusieurs phrases d’un même document apparaître comme des entrées séparées. Dans la capture d’écran contextuelle, vous pouvez voir comment les deux premières bulles font référence au même évaluateur. En effet, ces deux phrases répondent aux critères des filtres.
Astuce : Pour les vues de phrases et de contexte, vous verrez souvent plusieurs phrases d’un même document apparaître comme des entrées séparées. Dans la capture d’écran contextuelle, vous pouvez voir comment les deux premières bulles font référence au même évaluateur. En effet, ces deux phrases répondent aux critères des filtres. - Verbatim: Affiche l’intégralité d’un champ de retour textuel ou verbatim. Si un document ne contient qu’un seul verbatim, la vue du verbatim est la même que celle du document. Ce point de vue ne surligne pas le sentiment et l’effort.
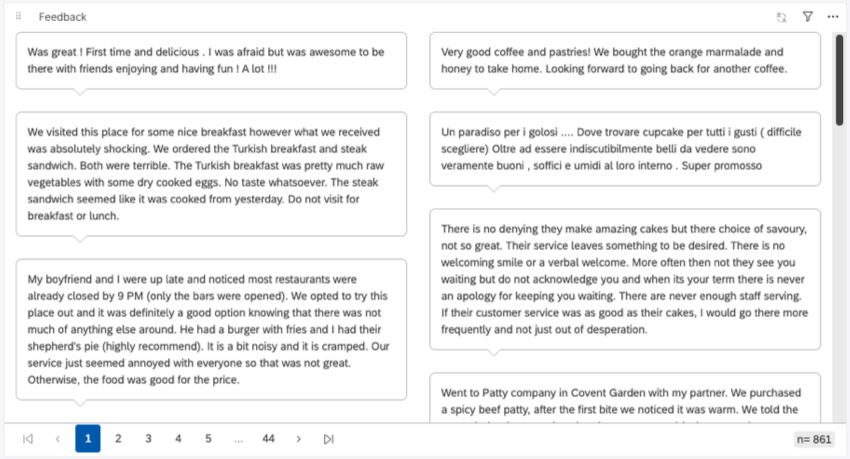
- Document: Affiche un document entier.

Métadonnées pour chaque vue
Ce tableau indique les métadonnées que vous pouvez afficher en tant que contexte dans chaque vue. Notez que les options d’affichage sont également listées pour nombre d’entre elles, puisqu’elles ont une incidence sur cette liste. (Par exemple, les bulles et les tableaux ne peuvent souvent pas afficher les mêmes données)
| Phrases et contexte – Bulle | Phrases et contexte – Tableau | Verbatim – Bulle | Verbatim – Table | Verbatim – Volet et document | |
| Sentiment | Oui | Oui | Non | Non | Non |
| Effort | Oui | Oui | Non | Non | Non |
| Intensité émotionnelle | Oui | Oui | Non | Non | Non |
| Source | Oui | Oui | Oui | Oui | Non |
| Date du document | Oui | Oui | Oui | Oui | Non |
| Sujets | Non | Oui | Non | Oui | Oui |
| PNL | Non | Oui | Non | Oui | Oui |
| Attributs | Non | Oui | Non | Oui | Oui |
| Attributs dérivés | Non | Oui | Non | Oui | Oui |
| Mesures | Non | Oui | Non | Oui | Oui |
| Scorecards | Non | Non | Non | Non | Oui |
  ;
Choix des options d’affichage du retour d’information
Une fois que vous avez choisi une vue du retour d’information, vous disposez de quelques options supplémentaires pour déterminer la manière dont le retour d’information est affiché.
Bulle
Le paramètre Bulle est disponible pour l’affichage des phrases, du contexte et du verbatim. Elle affiche les informations sous forme de colonnes de bulles.
Pour l’affichage des bulles, vous pouvez définir le nombre de colonnes dans lesquelles les bulles apparaissent et le nombre d’éléments par page. Si vous ajoutez plus d’éléments par page qu’il n’est possible d’en mettre, le widget défilera.
Tableau
Le paramètre Table est disponible pour les vues phrase, contexte et verbatim. La technologie affiche les réponses sous la forme d’une colonne de lignes dans un tableau. Vous pouvez également ajouter des colonnes de métadonnées à vos tableaux.
Pour l’affichage des tableaux, vous pouvez définir le nombre d’éléments par page. Si vous ajoutez plus d’éléments par page qu’il n’est possible d’en mettre, le widget défilera.
Tri
Pour de nombreux widgets, vous pouvez modifier la façon dont les informations sont triées.
Les options de tri sont listées dans l’ordre où elles apparaissent :
- Sentiment: Compatible uniquement avec la phrase et le contexte.
- Notation de l’effort : Compatible uniquement avec la phrase et le contexte.
- Date du document: Compatible avec toutes les vues, y compris la phrase, le contexte, le verbatim et le document.
Options du volet
Ces paramètres ne sont disponibles que si vous utilisez un affichage textuel dans le paramètre Volet ou si vous utilisez l’affichage du document. Ces paramètres permettent de faire apparaître de nouveaux volets sur votre widget.
Nous allons dresser la liste des paramètres, chaque numéro correspondant au volet ajouté dans la capture d’écran ci-dessous.
- Volet Résultats : Voir la liste de tous les documents et cliquer dessus pour y accéder. Lorsque ce volet est désactivé, vous ne pouvez naviguer que dans un seul document à la fois à l’aide des boutons de page situés au bas du widget.
- Volet contextuel : Consultez les attributs, les sujets, les notations, les enrichissements et les autres métadonnées que vous avez sélectionnés et qui sont attachés à chaque document. Pour plus d’informations sur la manière de procéder, voir la section suivante.
Ajouter un contexte au retour d’information
Lorsque vous configurez votre widget de retour d’information, vous pouvez décider des informations que vous souhaitez afficher en plus de votre retour d’information.
Lorsque vous ouvrez l’explorateur de documents, le volet contextuel affiche des informations supplémentaires sur un document de retour d’information, telles que les rubriques et les métadonnées.
Dans les widgets de type tableau, le contexte apparaît dans de nouvelles colonnes. Chaque champ a sa propre colonne.
Activation du volet contextuel
Selon la vue du widget que vous choisissez, vous activez le volet contextuel de différentes manières.
Lorsque votre Widget est en vue document ou que votre verbatim est configuré pour afficher des volets, vous pouvez choisir de masquer ou d’afficher le volet contextuel à l’aide du paramètre Volet contextuel mis en évidence ci-dessous.
Il n’est pas nécessaire d’activer le contexte pour les vues de phrases et de contexte. Le volet contextuel apparaît toujourslorsque vous ouvrez un document. Il en va de même pour la plupart des vues verbatim, à une exception près.
Pour les tableaux, le contexte apparaît sous forme de nouvelles colonnes. Si vous n’avez pas ajouté de contexte au widget, le contexte n’apparaîtra pas.
Sélection des métadonnées à afficher dans le volet contextuel
Nous verrons ici comment ajouter des métadonnées à tous les types de widgets de retour d’information.
- Dans le menu Ajouter un contexte, sélectionnez les éléments que vous souhaitez afficher :
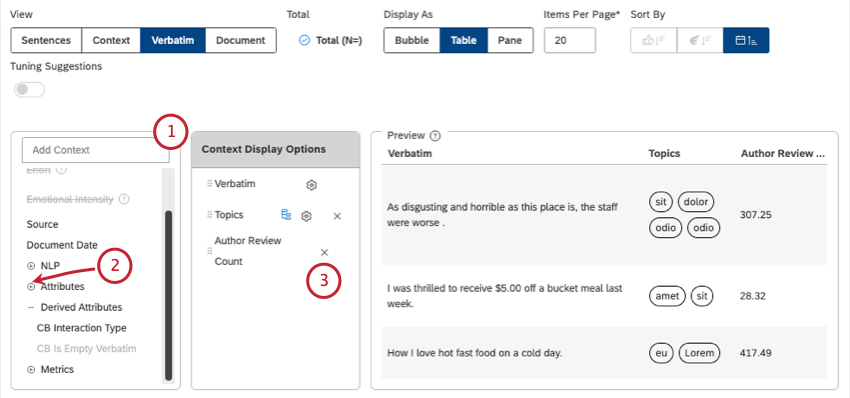
- Sentiment : Affiche le sentiment général de la phrase et permet aux spectateurs d’appliquer des filtres rapides basés sur le sentiment.
- Effort : Filtre la notation de l’effort de la phrase et permet aux spectateurs d’appliquer des filtres rapides basés sur l’effort.
- Source : Affiche la source du retour d’information (par exemple, Facebook ou Twitter).
- Date du document : Pour afficher la date du retour d’information.
- Sujets : Thèmes liés à l’affichage.
- NLP : Montrer les attributs automatiquement dérivés des commentaires par le moteur de traitement du langage naturel (NLP) de XM Discover :
- Mots: Afficher les types de mots spécifiques mentionnés dans les commentaires des clients.
- Enrichissement: Montrer des types de contenu spécifiques mentionnés dans les commentaires des clients.
- Langue: Langue du retour d’information sur l’affichage.
- Attributs : Affiche les attributs structurés disponibles dans les commentaires des clients.
- Attributs dérivés : Pour afficher les attributs dérivés d’autres attributs ou modèles de classification.
- Métriques : Affiche les calculs standard et les mesures dérivées.
- Scorecards : Afficher les grilles d’évaluation dans la section Notation intelligente du volet Contexte.
- Cliquez sur l’icône plus ( + ) pour afficher d’autres options.
- Dans la fenêtre Options d’affichage du contexte , vous pouvez supprimer les métadonnées en cliquant sur le X situé à côté d’elles.
- Dans certains affichages (comme le document), vous pouvez choisir d’afficher ou de masquer les différentes catégories de métadonnées que vous avez sélectionnées.
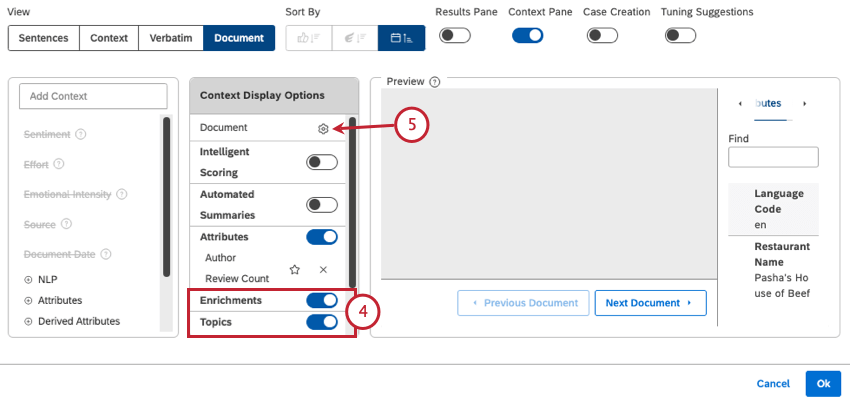
- Pour certaines vues et options d’affichage, vous verrez un bouton d’engrenage qui permet d’accéder à d’autres paramètres. Nous aborderons ces options dans la section ci-dessous.
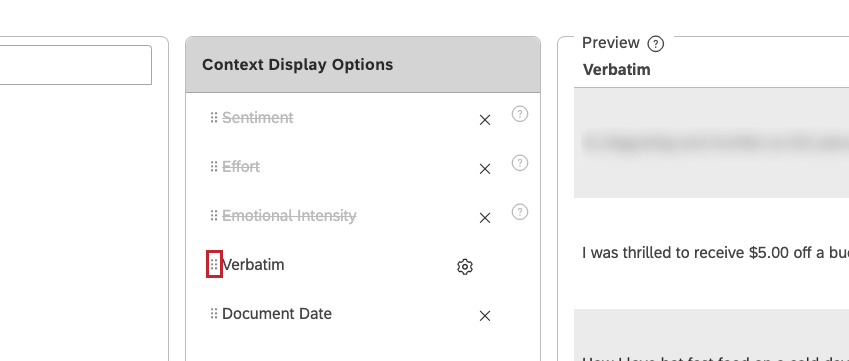
Options d’affichage des phrases et du contexte
Il s’agit des paramètres disponibles pour les vues de phrases et de contexte.
- URL: Cette option détermine si les URL figurant dans les attributs de retour d’information sont affichés sous forme d’URL, d’images ou d’hyperliens cliquables.
- Aucun (par défaut): Affiche les valeurs des attributs en texte brut.
- Image: Affiche les valeurs des attributs sous forme d’images. Pour plus de détails, voir Affichage des images dans les tableaux.
- Lien: Affiche les valeurs des attributs sous forme de liens cliquables.
Astuce: Si vous souhaitez afficher une URL dans le widget de retour d’information en vue tableau, indiquez l’URL dans un attribut sensible à la casse dans le Widget.
- Majuscules: Ce paramètre détermine la manière dont les commentaires sont mis en majuscules dans le widget.
- Défaut: Affiche les valeurs telles qu’elles ont été fournies.
- minuscules: Affiche les valeurs en utilisant uniquement des lettres minuscules.
- MAJUSCULES: afficher les valeurs en utilisant uniquement des lettres majuscules.
- Phrase majuscule: Ne mettez la majuscule qu’à la première lettre du premier mot.
- Première lettre de chaque mot: Mettez une majuscule à la première lettre de chaque mot. Les lettres qui suivent un trait d’union ou un trait de soulignement prennent également la majuscule. Par exemple : Éolien, Enquêtes_avril.
- Afficher les pilules d’enrichissement et le formatage: Afficher les pilules d’enrichissement (telles que le sentiment et l’effort) et le formatage du sentiment. Désactivez cette option pour les masquer.
- Afficher les attributs vides: Afficher les attributs qui n’ont pas de valeur associée au document actuel dans les volets Attributs et Infos clés. Désactivez cette option pour masquer les attributs vides.
- Cliquez sur Mettre à jour lorsque vous avez terminé.
Paramètres du mot à mot, du document et du sujet
Dans les vues verbatim et document, il n’y a que les paramètres URL et Capitalisation décrits dans la section précédente. C’est également à cela que ressemble la configuration si vous ajoutez des thèmes et cliquez sur l’engrenage situé à côté.
Filtrer les sujets
Ce paramètre est disponible dans le paramètre Tableau pour les vues de phrases et de contexte. Vous pouvez ici sélectionner les modèles de classification à afficher.
Sélection d’un retour d’information spécifique à afficher
Après avoir enregistré le widget de feedback, vous pouvez sélectionner manuellement les feedbacks à inclure ou à exclure du widget.
- Ouvrez le tableau de bord en mode édition.
- Cliquez sur le menu des actions.
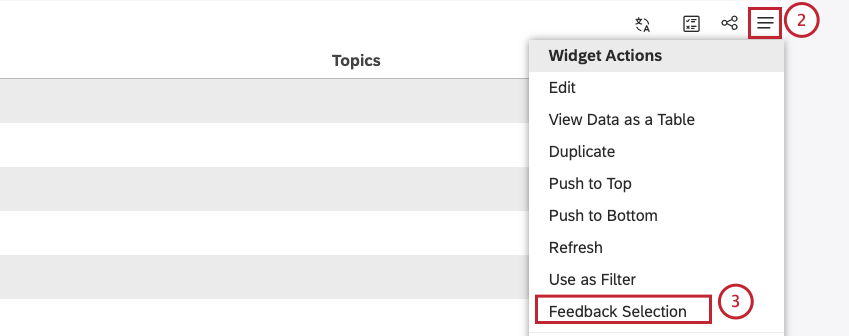
- Cliquez sur Sélection du feedback.
- Cochez la case située à côté des phrases, des verbatims ou des documents dans la colonne Sélectionner.
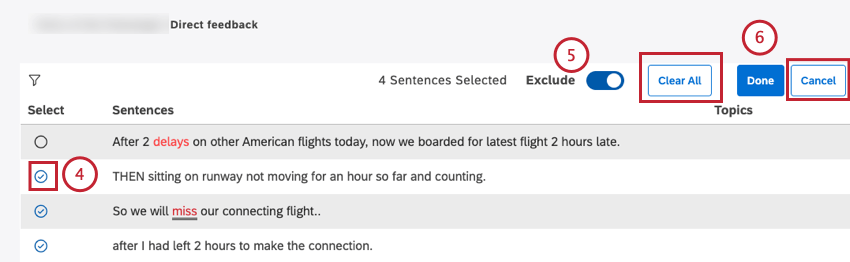 Astuce : Vous pouvez cliquer sur Effacer tout pour effacer toutes les sélections.
Astuce : Vous pouvez cliquer sur Effacer tout pour effacer toutes les sélections. - Activez la case à cocher Exclure pour exclure le feedback sélectionné. Désactivez cette option pour inclure le retour d’information sélectionné.
- Cliquez sur Terminé pour confirmer la sélection du retour d’information.
Astuce : cliquez sur Annuler pour annuler la sélection du retour d’information.
Comprendre l’affichage des documents
Vous pouvez explorer des documents spécifiques à l’aide d’une interface appelée explorateur de documents. Vous pouvez ouvrir cette vue à partir de votre widget de retour d’information de deux manières :
- Sélection du feedback : Que votre widget de feedback affiche des phrases courtes ou un contexte plus long, vous pouvez double-cliquer pour afficher l’explorateur de documents.
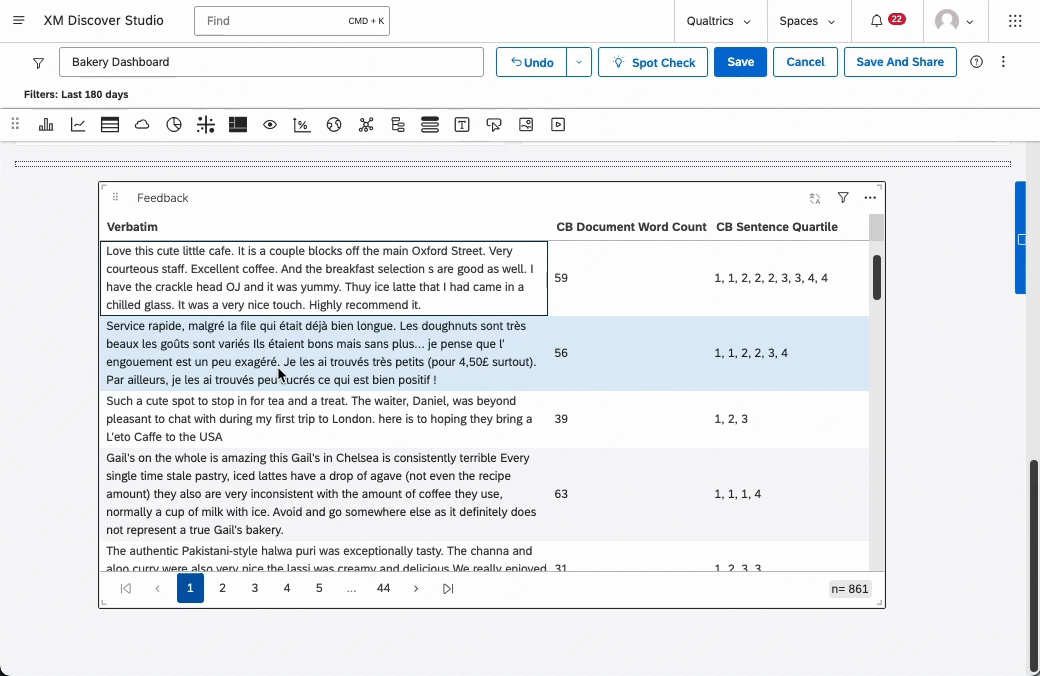
- Vue du document : Si vous réglez votre widget sur l’affichage de documents lors de la configuration, il sera toujours dans un format d’explorateur de documents.

Pour savoir comment utiliser l’explorateur de documents, consultez les ressources suivantes :
- Navigation dans l’explorateur de documents
- Différents types de phrases
- Navigation dans le retour d’information par thèmes et enrichissements
- Personnalisation de l’explorateur de documents
- Exportation de données à partir de l’explorateur de documents
- Découpage, enregistrement et partage de documents
- Affichage des scorecards par document
Filtres disponibles pour les observateurs du Tableau de bord
Les personnes qui consultent votre tableau de bord peuvent filtrer les commentaires en fonction du sentiment, de l’effort ou de l’intensité émotionnelle à l’aide de filtres rapides.
- Accédez au tableau de bord.
- Cliquez sur l’icône du filtre sous le titre du widget.
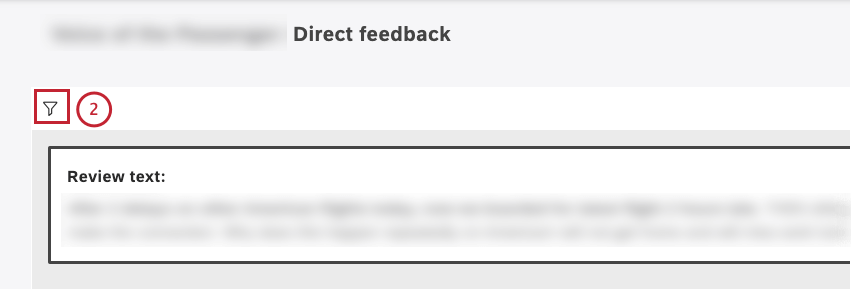
- Développez le menu Filtre rapide.
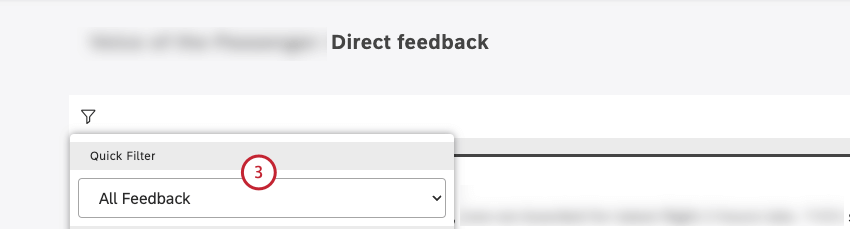
- Sélectionnez une des options de filtrage suivantes :
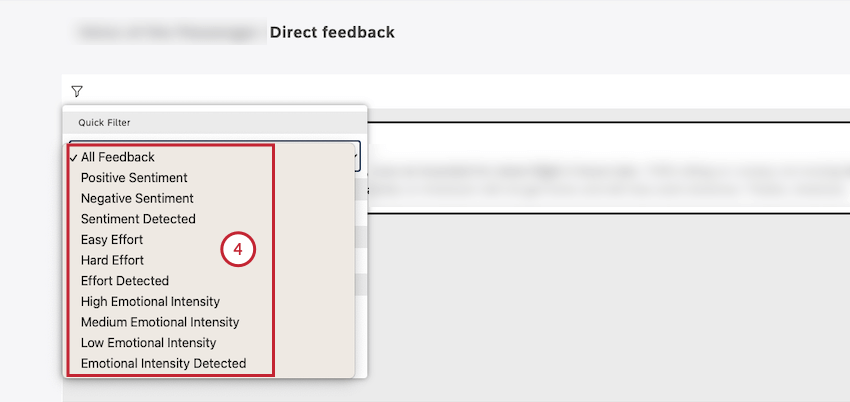
- Tous les commentaires : Afficher toutes les phrases (y compris les enregistrements avec verbatim vide).
- Sentiment positif : N’affichez que les notations dont le sentiment de la phrase est positif.
- Sentiment négatif : Afficher les notations dont le sentiment est négatif.
- Sentiment détecté : Afficher toutes les phrases à l’exception des bouts de phrases vides.
- Effort facile : Afficher uniquement les notations dont le score d’effort est facile ou très facile.
- Effort difficile : N’afficher que les notations dont le score d’effort est dur ou très dur.
- Effort détecté : Afficher toutes les notations où un effort est détecté.
- Intensité émotionnelle élevée : Afficher uniquement les phrases où l’intensité émotionnelle est élevée.
- Intensité émotionnelle moyenne : Afficher uniquement les phrases où l’intensité émotionnelle est moyenne.
- Faible intensité émotionnelle : Afficher uniquement les phrases dont l’intensité émotionnelle est faible.
- Intensité émotionnelle détectée : Afficher toutes les phrases où l’intensité émotionnelle est détectée.
Filtrer un widget de retour d’information par un autre
Dans Studio, vous pouvez utiliser des widgets comme filtres pour d’autres widgets. Cette fonctionnalité rend votre tableau de bord beaucoup plus interactif, permettant aux visiteurs d’analyser par tri successif leurs données.
Un cas d’utilisation courant consiste à filtrer un widget de retour d’information par un autre.
Exemple : Vous liez un widget de type tableau d’affichage de phrases et un widget d’affichage de documents. En cliquant sur une phrase dans le premier widget, le document correspondant apparaît dans le second widget.
Notez que cela n’ ouvrira pas le document à la phrase exacte sur laquelle vous avez cliqué, ni ne surlignera la phrase sur laquelle vous avez cliqué de quelque manière que ce soit.
Dépannage des widgets de retour d’information liés
Si vous décidez de filtrer un widget de retour d’information par un autre widget de retour d’information, vous devez tenir compte de quelques points :
- Vue: Si vos deux widgets de retour d’information sont réglés sur des vues différentes, cela peut affecter ce qui se passe lorsque vous les filtrez l’un par rapport à l’autre.
Exemple : Utilisation d’un widget de phrase pour filtrer ce qui apparaît dans un widget de document.
- Filtres : Les filtres rapides et les filtres de widget peuvent affecter les données affichées dans le widget. Si les deux widgets ont des filtres différents l’un de l’autre, ils n’auront pas toujours des résultats similaires.
Exemple : Votre premier widget est filtré pour n’afficher que les données de 2023. Le second widget est filtré pour n’afficher que les données de 2024. Si vous cliquez sur “feedback” dans le premier widget, vous ne pourrez pas renvoyer de résultats dans le second.
- Sélection du retour d’information: La sélection des retours vous permet de personnaliser les documents exacts inclus dans un widget. Si l’un des deux widgets dispose d’une sélection de retours personnalisée, il se peut que vous n’obteniez pas les résultats escomptés, car ils puisent dans des listes de documents différentes.