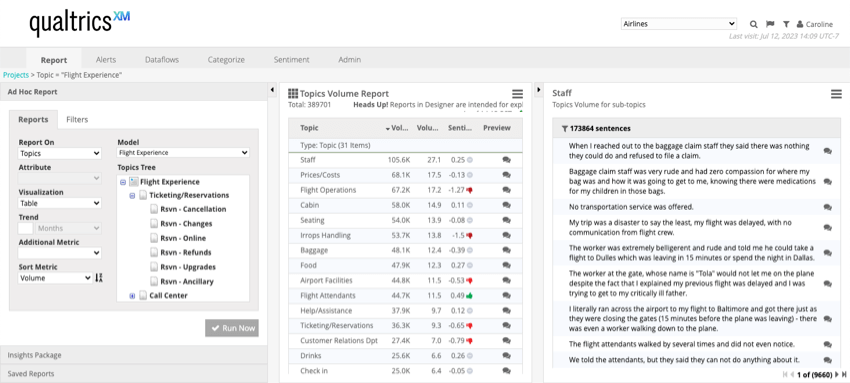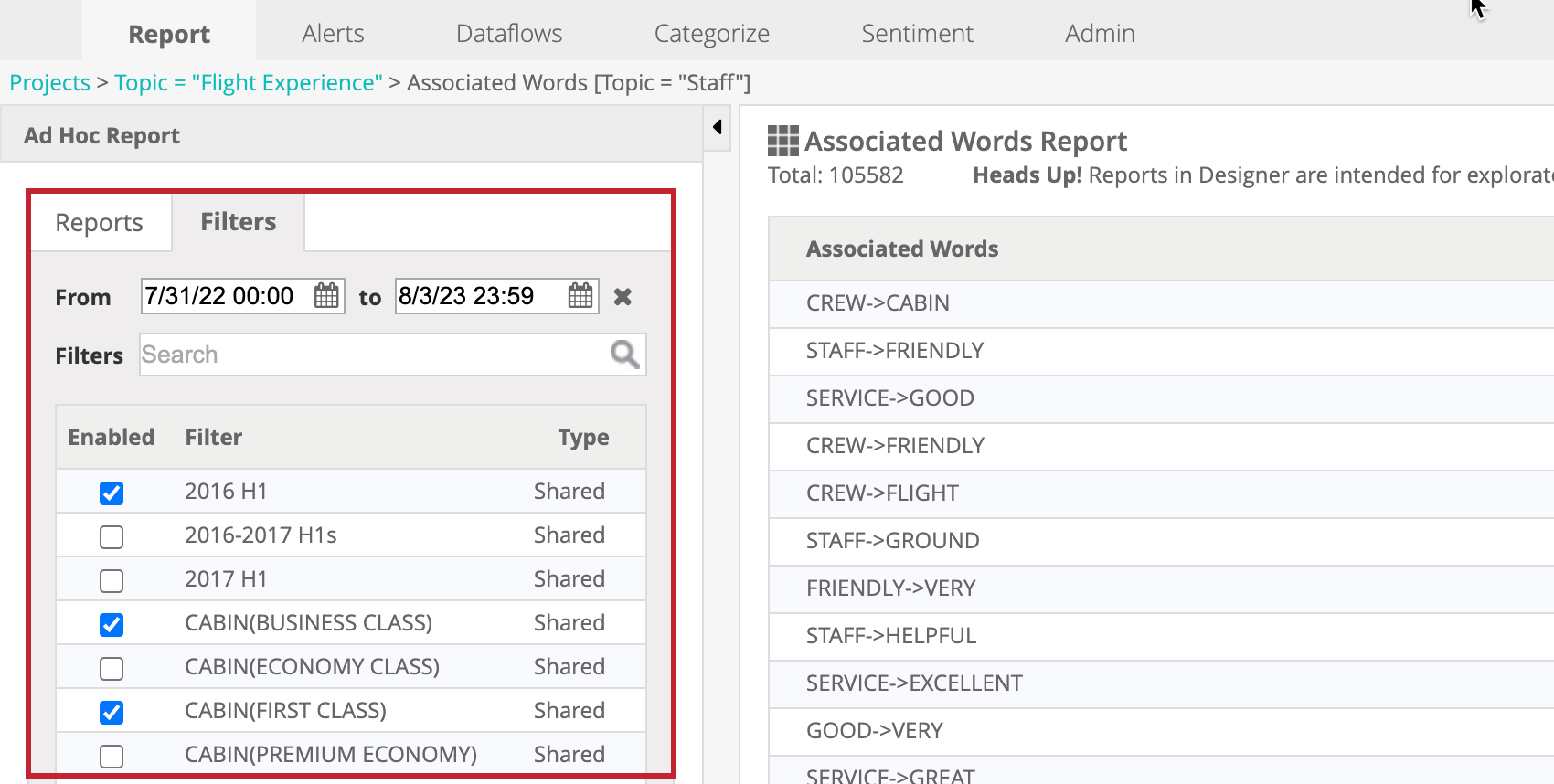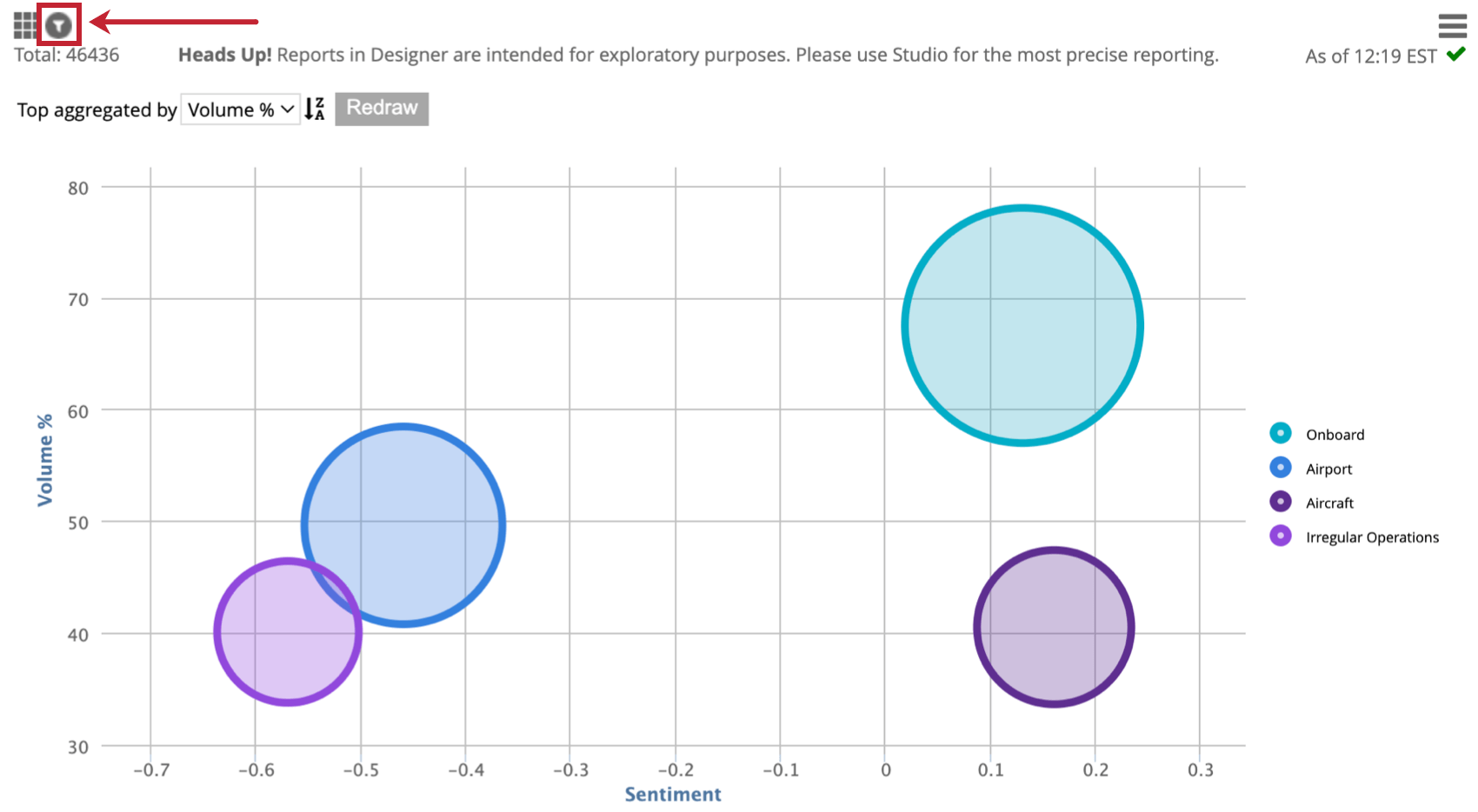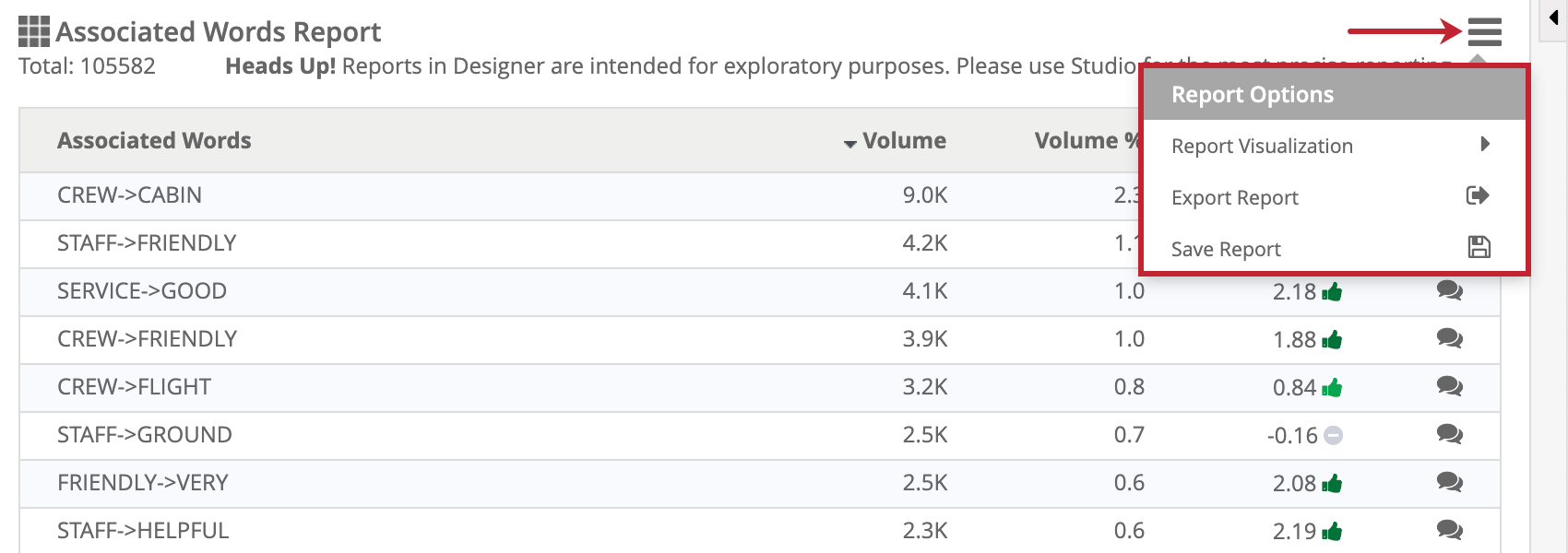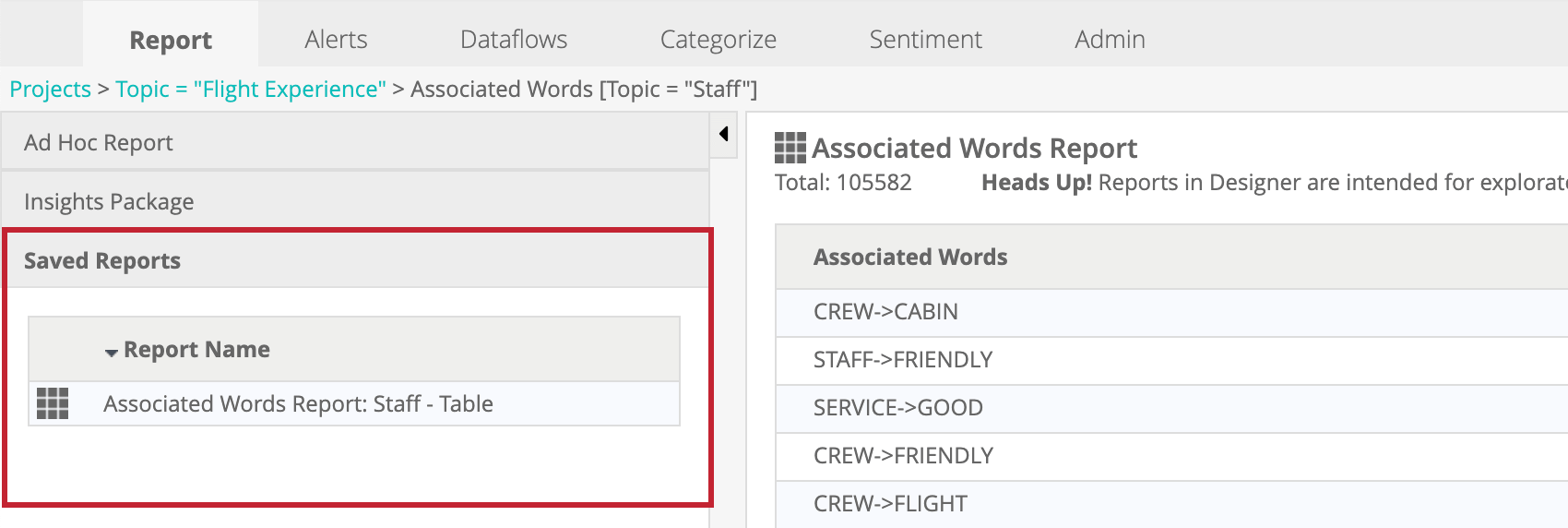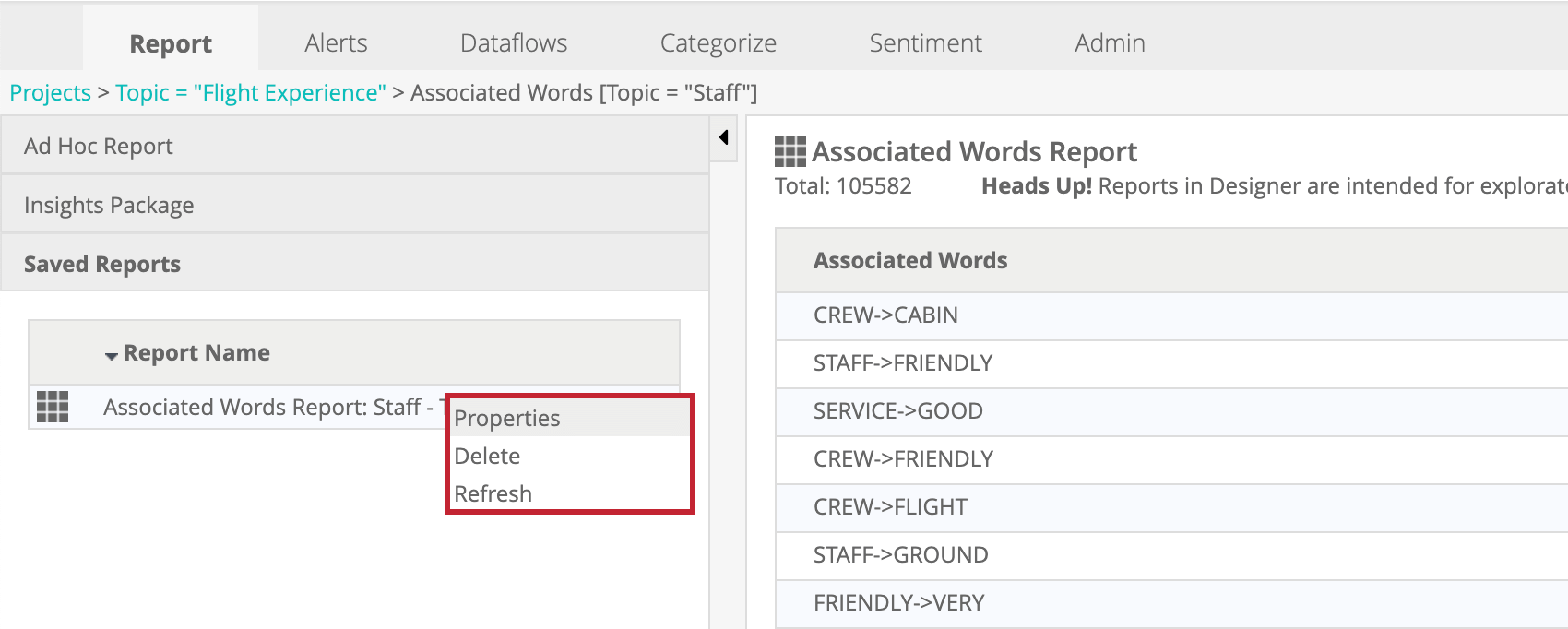Aperçu des rapports ad hoc (Designer)
À propos des rapports ad hoc
Les rapports ad hoc sont accessibles à partir de l’onglet Rapports. Cet onglet permet d’exécuter de nouveaux rapports, de visualiser les résultats des rapports, de prévisualiser les verbatims de chaque réponse incluse dans un rapport, d’exporter et de sauvegarder les rapports.
Le panel de gauche comporte 3 sections :
- Rapports ad hoc : Cette section contient les paramètres et les filtres du rapport, et c’est là que vous créez un rapport.
- Paquet Insights : Tous les Insights Packages ont été supprimés. Veuillez utiliser Studio pour obtenir les rapports les plus précis.
- Rapports sauvegardés : Cette section contient les rapports enregistrés.
Le panel central affiche les rapports. Vous pouvez également consulter les rapports connexes, enregistrer les rapports et les exporter à partir de ce panel.
Le panel de droite présente les rapports qui sous-tendent chaque réponse dans le rapport.
Création et visualisation d’un Rapport
Lorsque vous créez des rapports Ad Hoc, vous pouvez sélectionner le type de rapport et de visualisation, ainsi que des options de personnalisation supplémentaires. Une fois qu’un rapport a été exécuté, vous pouvez consulter les résultats dans le panel central. Vous pouvez également consulter des sous-rapports ou prévisualiser des phrases tirées de verbatims de clients. Pour plus d’informations, voir Création & ; Visualisation des rapports ad hoc.
Filtrer un Rapport
Cliquez sur l’onglet Filtres dans la section Rapports ad hoc pour appliquer des filtres à un rapport. Vous pouvez appliquer deux types de filtres :
- Dates: Sélectionnez une plage de dates pour le rapport.
- Filtre : Sélectionnez 1 ou plusieurs filtres à appliquer au rapport. Pour plus d’informations, voir Filtrer les données.
Lorsque plus d’un filtre est appliqué à un rapport, celui-ci affiche les informations qui répondent à TOUS les filtres sélectionnés.
Lorsqu’un filtre est appliqué, une icône de filtre apparaît dans le coin supérieur gauche du rapport.
Types de rapports
Lorsque vous créez un rapport Ad Hoc, vous avez le choix entre 5 types de rapports. Chaque type de rapport dispose d’options de visualisation et de personnalisation différentes. Pour plus d’informations, voir Types de rapports.
Visualisations des rapports
Les visualisations de rapports déterminent la manière dont vos données seront affichées dans votre rapport. Certaines visualisations disposent d’options de visualisation supplémentaires. Pour plus d’informations, voir Visualisations de rapports.
Options du rapport
Pour afficher des options supplémentaires pour votre rapport, cliquez sur le menu hamburger en haut à droite de votre rapport.
Visualisation des Rapports
Cette option vous permet de modifier le type de visualisation de votre rapport.
Exporter le rapport
Cette option vous permet d’exporter votre rapport au format CSV ou XLS. Les rapports exportés au format CSV contiennent des données en texte brut. Les rapports XLS contiennent les données du rapport sous la forme d’une feuille Excel, avec une image de graphique le cas échéant.
Sauvegarder le Rapports
Cette option vous permet d’enregistrer la configuration d’un rapport, ce qui peut faire gagner du temps pour les rapports que vous exécutez fréquemment. Les rapports enregistrés sont accessibles dans la section Rapports enregistrés de l’onglet Rapports. Double-cliquez sur le titre d’un rapport enregistré pour l’exécuter.
Un clic droit sur le titre d’un rapport permet d’afficher des options supplémentaires :
- Propriétés : Permet d’afficher les propriétés du rapport et de le renommer.
- Supprimer : Supprimer le rapport.
- Rafraîchir : Actualiser le rapport. Pour plus d’informations, voir Mise en cache des rapports.
Mise en cache des rapports
La mise en cache des rapports permet de stocker les résultats des rapports fréquemment exécutés afin de les charger plus rapidement. Lorsqu’un utilisateur de votre projet exécute un rapport, ses résultats sont mis en cache. Pour plus d’informations, voir Mise en cache des rapports.
Chronomètre
Les Rapports peuvent être ajustés à une zone horaire spécifique dans l’onglet Admin. Procédez comme suit pour définir une zone horaire pour un projet :
- Naviguez jusqu’à l’onglet Admin.
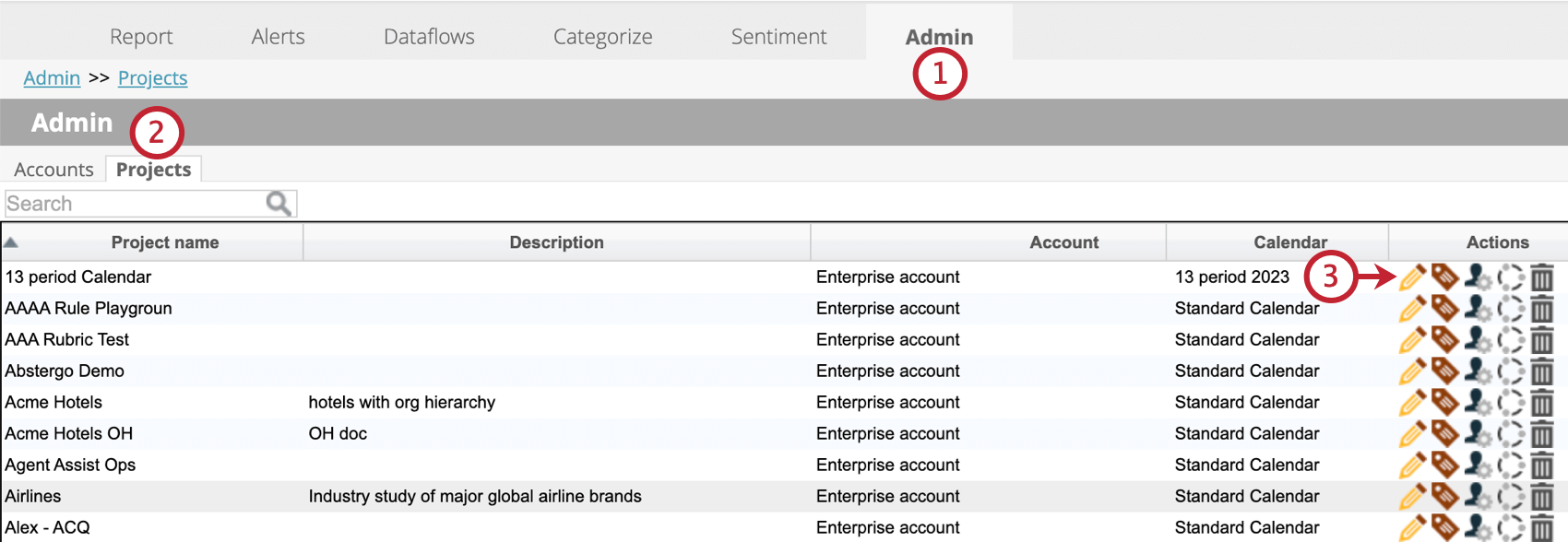
- Sélectionnez la page Projets .
- Cliquez sur l’icône d’édition suivant le projet que vous souhaitez modifier.
- Sélectionnez l’onglet Rapports.
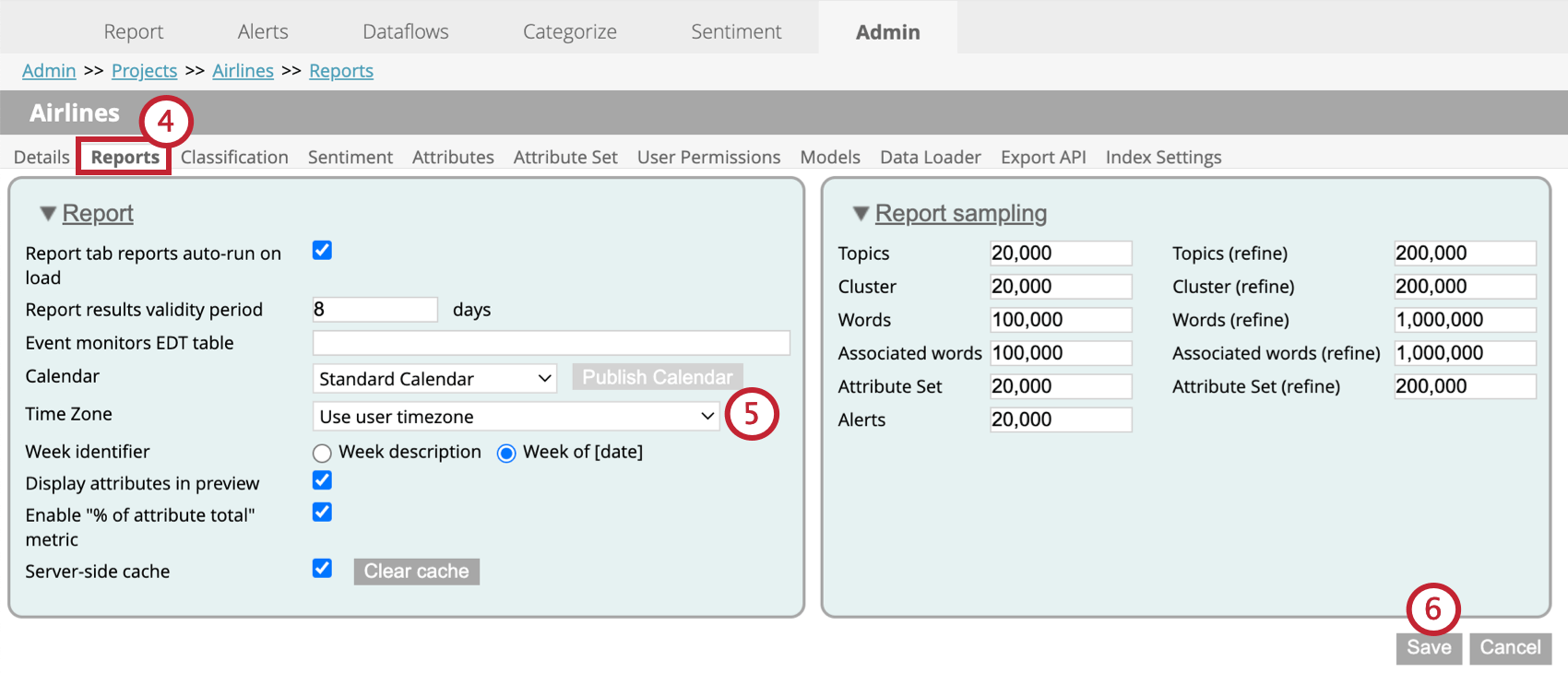
- Sélectionnez un paramètre dans le menu déroulant ” Chronomètre “. Si vous souhaitez que les rapports soient adaptés au fuseau horaire de l’utilisateur, sélectionnez Utiliser le fuseau horaire de l’utilisateur. Si vous sélectionnez un seul fuseau horaire, les rapports seront adaptés à ce fuseau horaire, quel que soit le fuseau horaire de l’utilisateur.
- Cliquez sur Enregistrer.