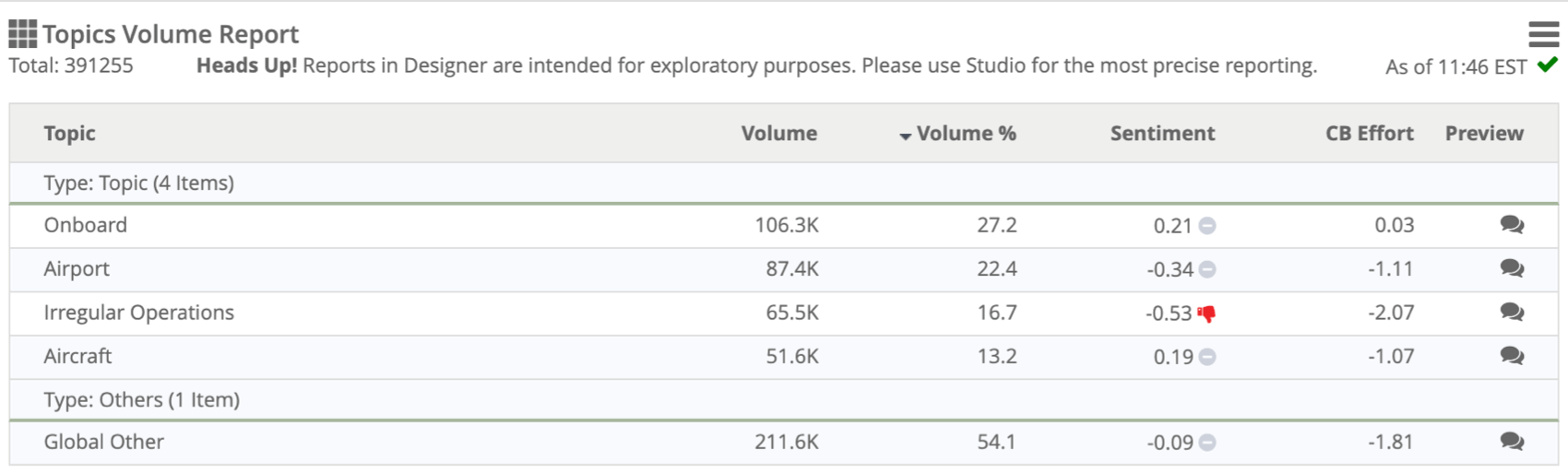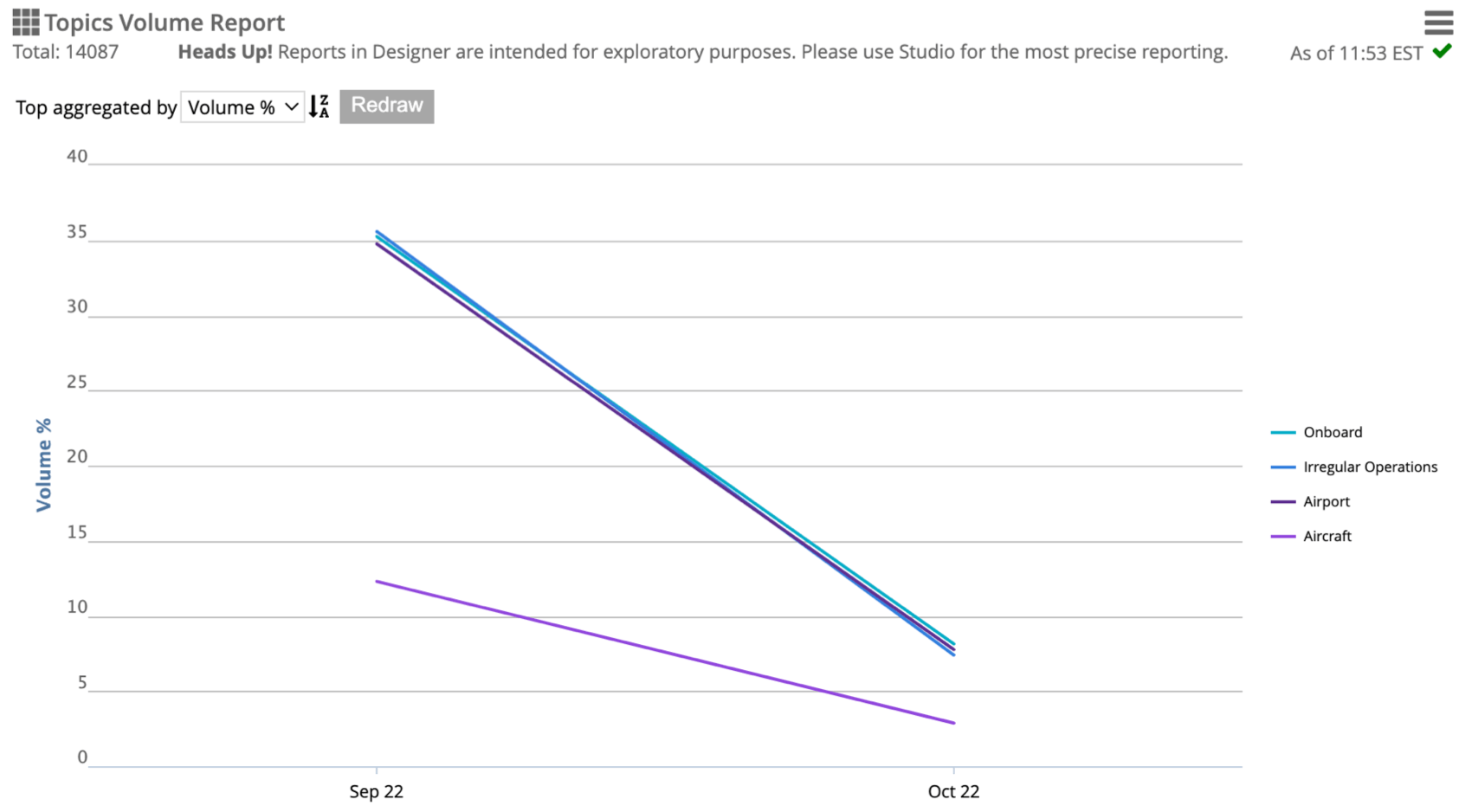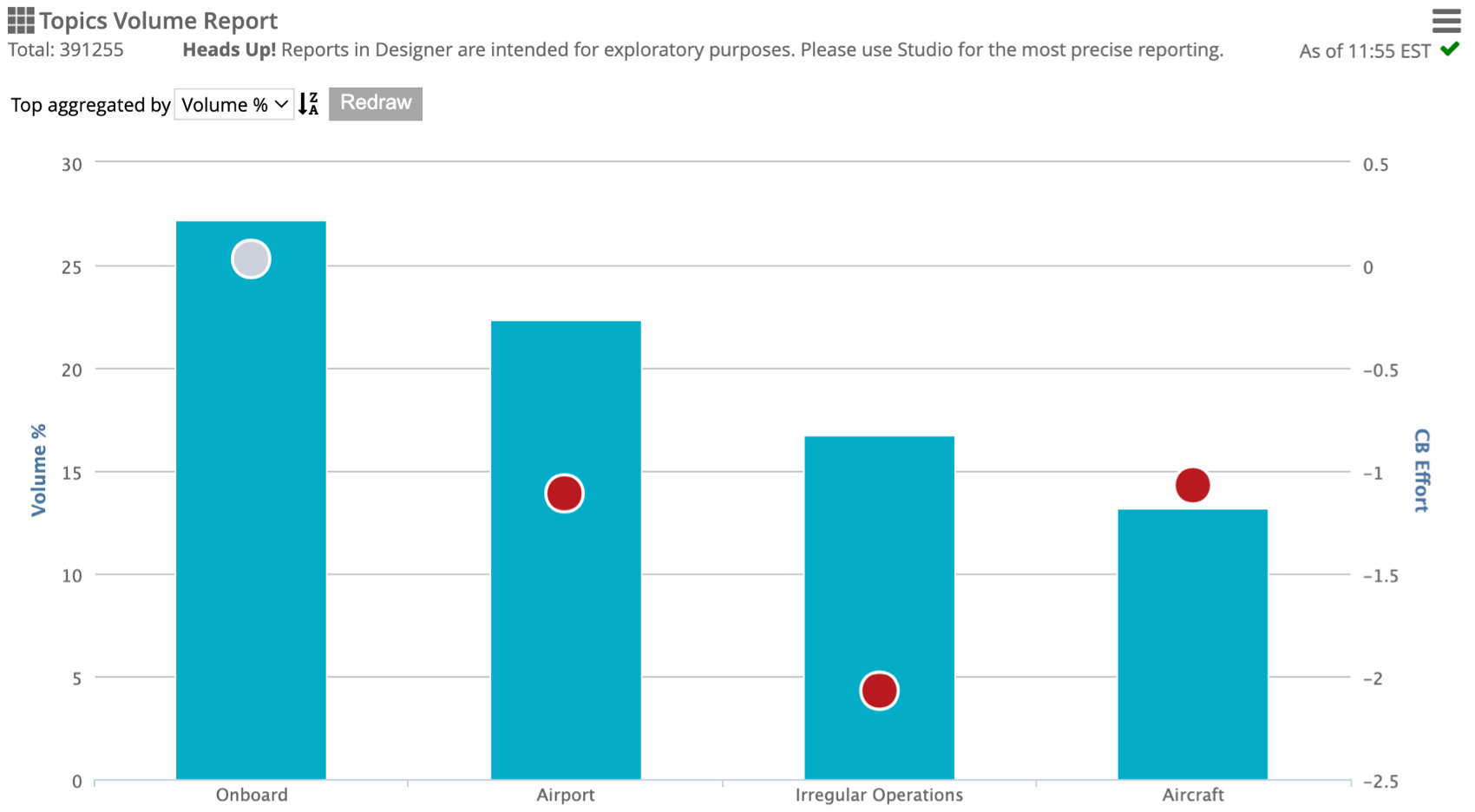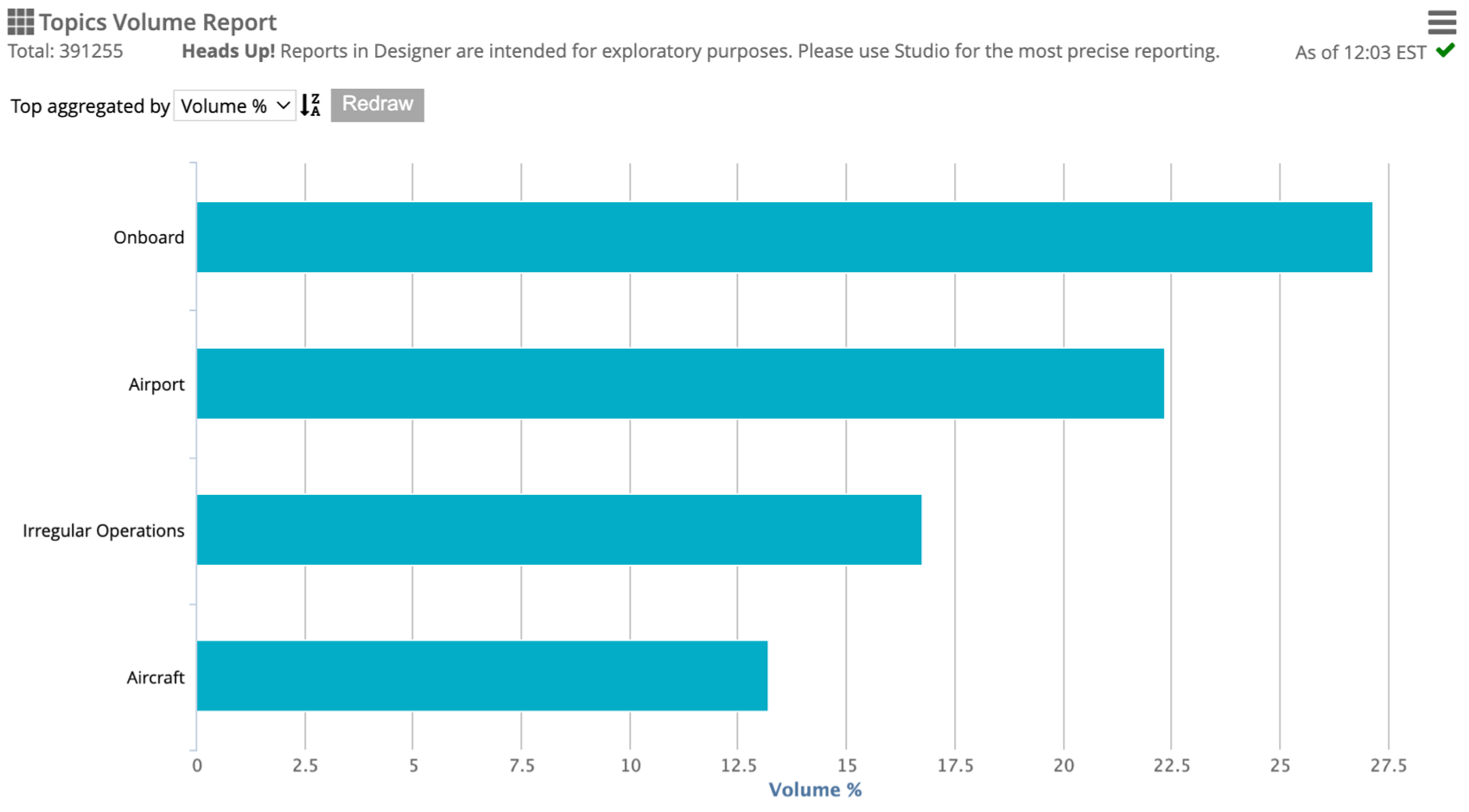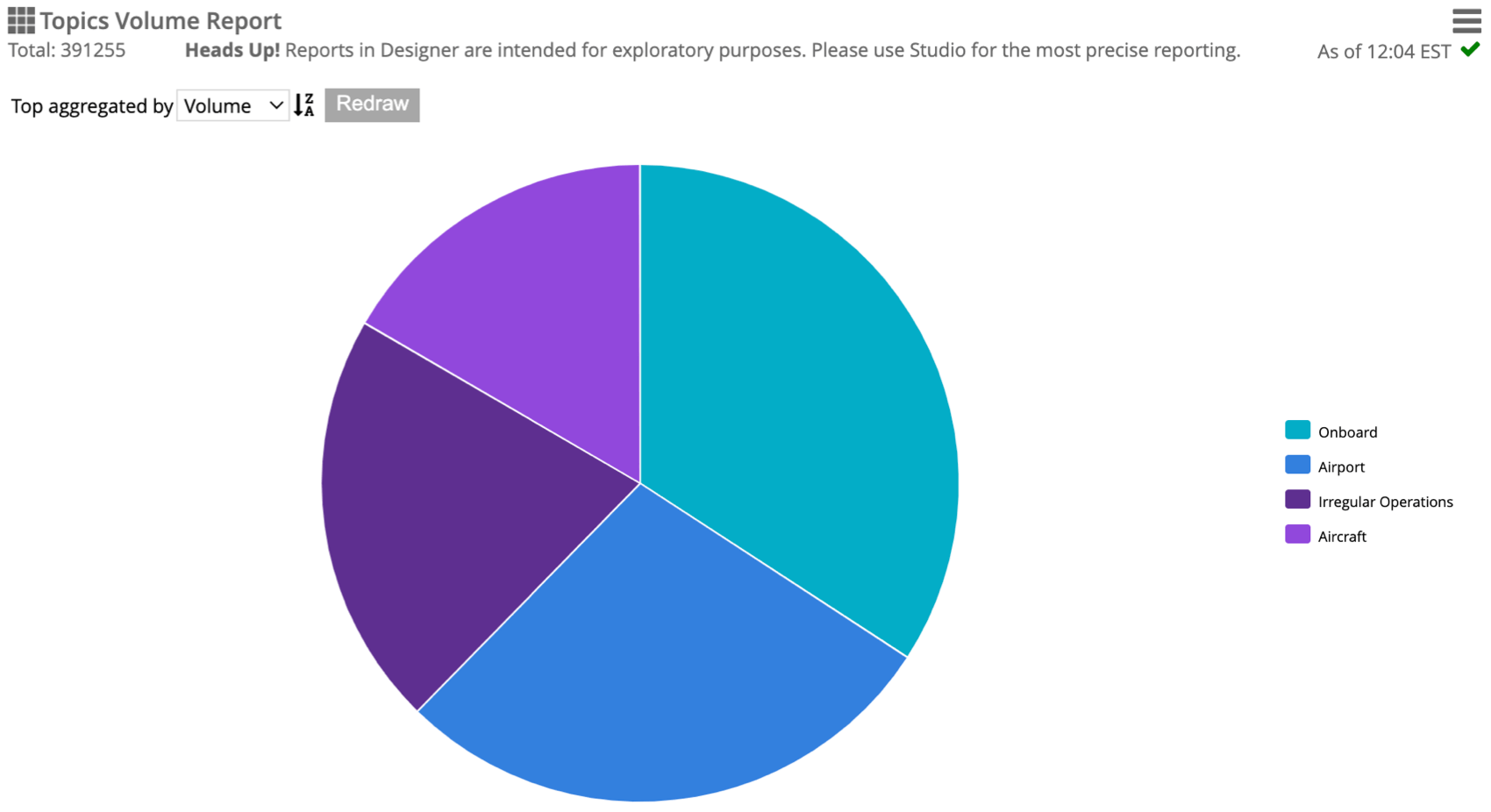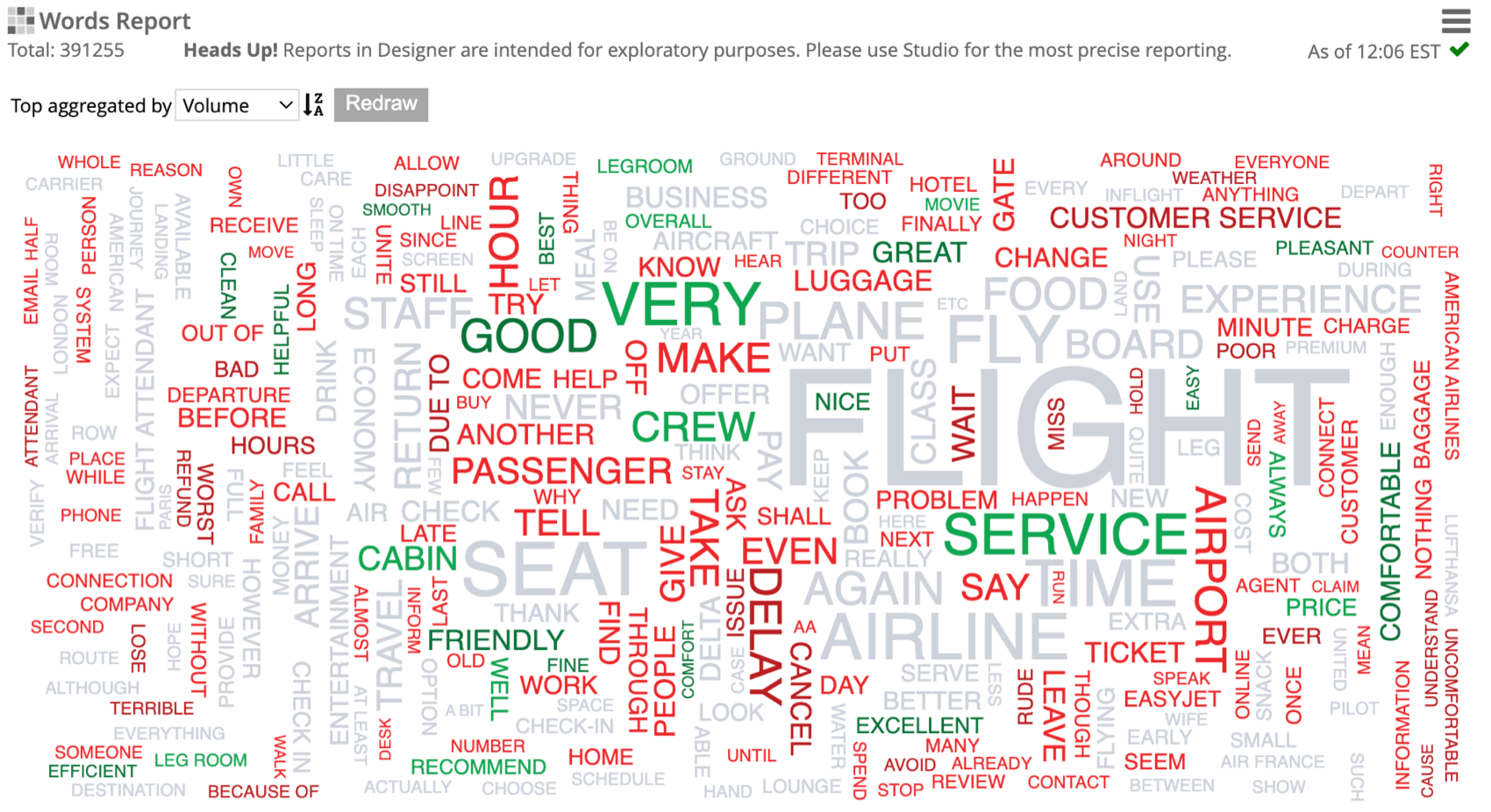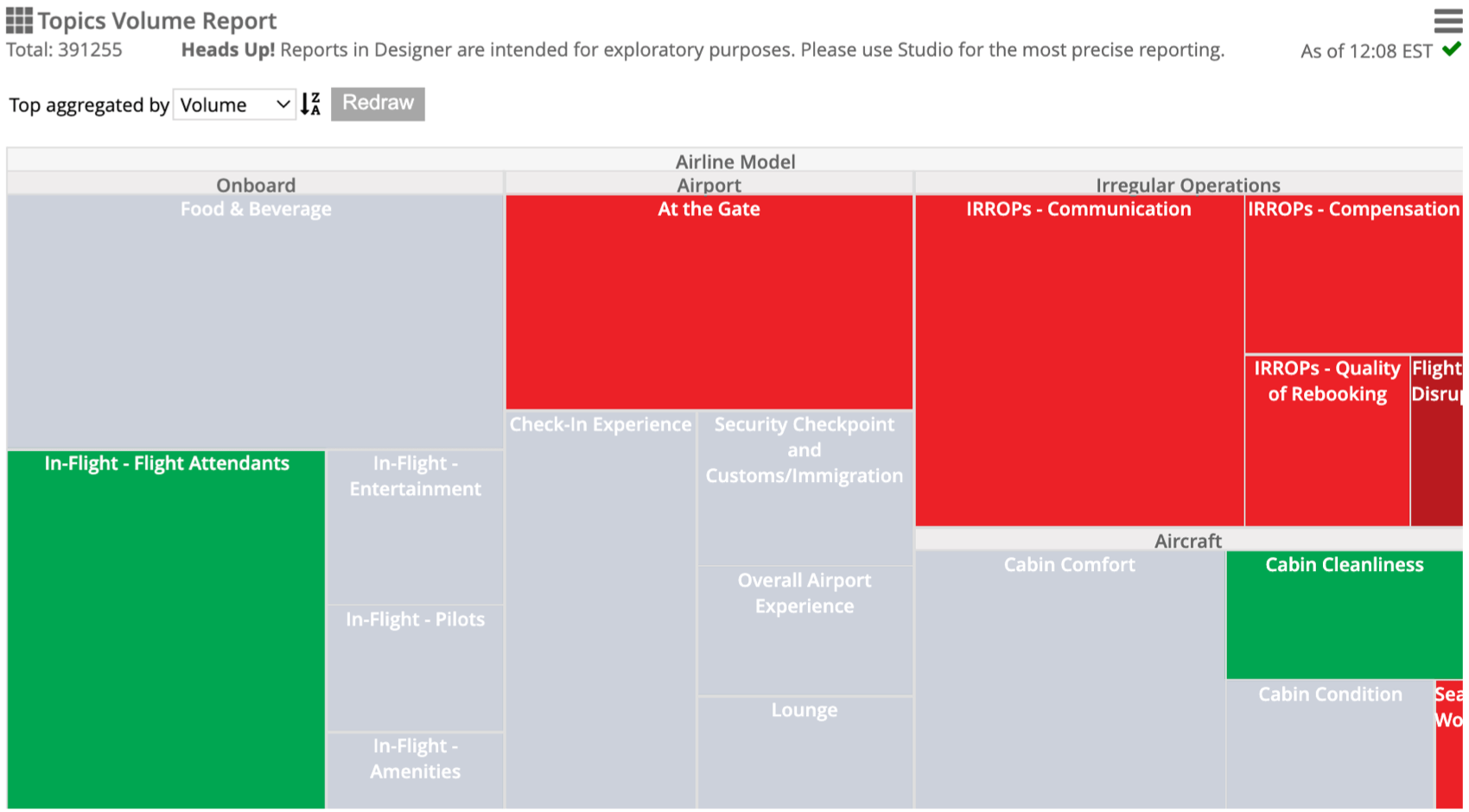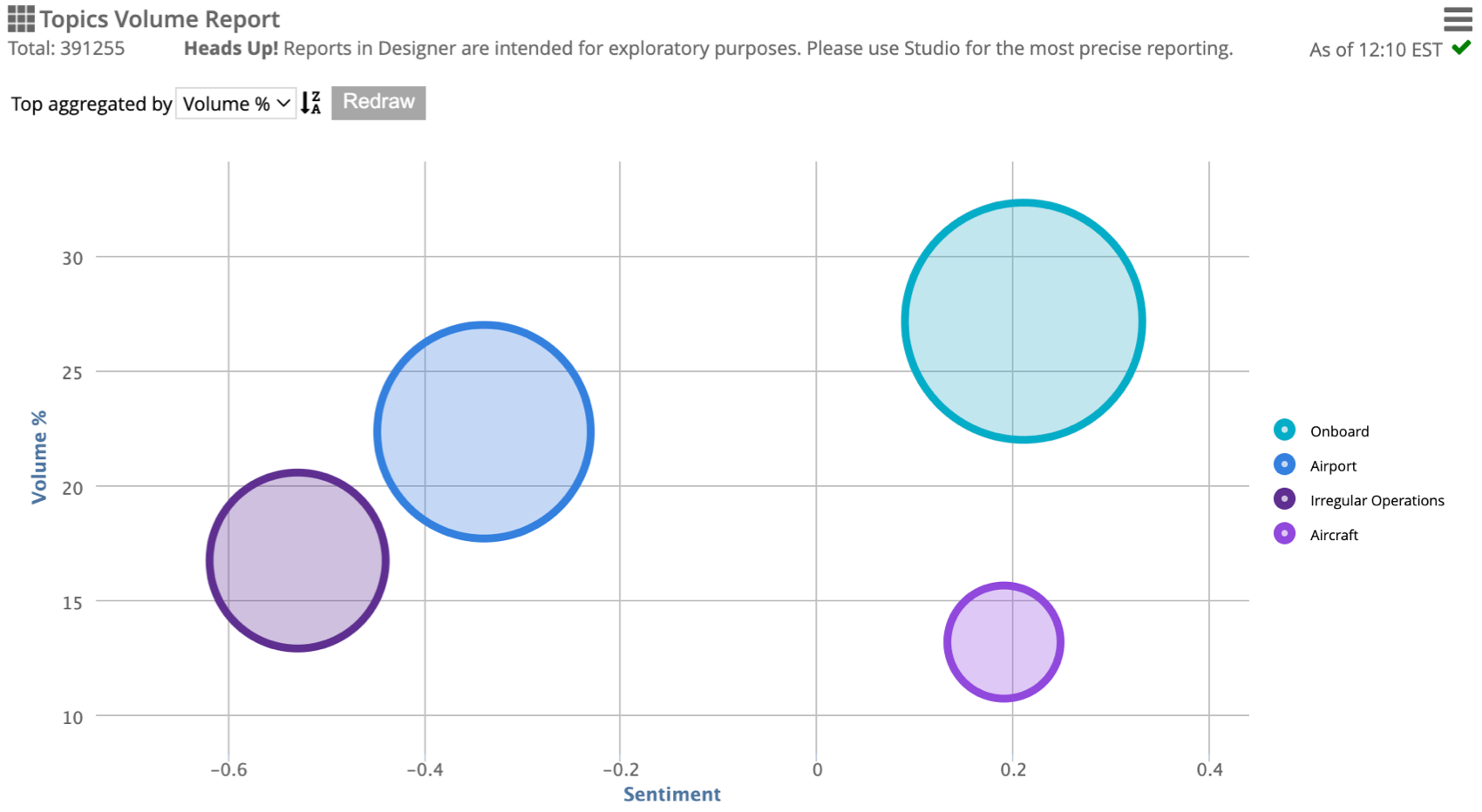Visualisations de rapports (Designer)
À propos des visualisations de rapports
Les visualisations de rapports déterminent la manière dont vos données seront affichées dans votre rapport. Certaines visualisations disposent d’options de visualisation supplémentaires. Pour plus d’informations sur les types de rapports et la visualisation avec laquelle chacun est compatible, voir Types de rapports.
Visualisation du tableau
La visualisation Tableau affiche les données dans un tableau, où chaque ligne représente une certaine unité et les colonnes fournissent des mesures connexes.
Visualisation des tendances
La visualisation des tendances affiche les données sur un chronomètre afin de montrer les tendances des données pour une période définie.
Une fois que vous avez sélectionné Chronomètre comme type de visualisation pour votre rapport, vous devez définir une échelle de temps. Voir la section Création d’un rapport pour des instructions pas à pas.
Après avoir défini une échelle de temps, vous pouvez sélectionner une période spécifique à analyser en créant un filtre de rapport. Pour plus d’informations, voir Filtrer un rapport.
Visualisation à deux axes
La visualisation à deux axes affiche les données sous la forme d’une colonne avec un axe vertical secondaire.
Lorsque vous sélectionnez la visualisation à deux axes lors de la configuration de votre rapport, un menu déroulant supplémentaire ” Type de colonne” apparaît, dans lequel vous pouvez sélectionner une visualisation à deux axes :
- Colonne : Les éléments sont présentés sous forme de colonnes pleines.
- Colonne empilée : Les colonnes sont divisées en piles de bandes de sentiment sous-jacentes ou de plages de score de satisfaction.
- Colonne empilée (100 %) : Les colonnes sont divisées en piles de bandes de sentiment sous-jacentes ou de plages de notation de la satisfaction dont la somme est égale à 100 %. Avec cette option, il est plus facile de voir la différence relative entre les piles dans chaque colonne, mais le volume global est caché.
Attention : Les valeurs en pourcentage sont arrondies, ce qui peut entraîner des totaux supérieurs à 100 %.
Lorsque l’option Colonne empilée ou Colonne empilée (100 %) est sélectionnée, une liste déroulante supplémentaire de mesures d’empilement apparaît dans les paramètres du rapport. Cela détermine la manière dont la colonne est séparatrice :
- Sentiment (3 bandes) : La colonne est divisée en piles de commentaires positifs, neutres, négatifs et vides.
- Sentiment (5 bandes) : La colonne est divisée en piles de commentaires fortement positifs, positifs, neutres, négatifs, fortement négatifs et vides.
- Notation de la satisfaction : La colonne est divisée en piles de clients les plus fidèles, neutres et les moins fidèles.
Visualisation des barres
La visualisation Diagramme à barres affiche les données dans un diagramme à barres. Elle présente les 10 premiers objets agrégés par volume, pourcentage de volume ou sentiment, et constitue un moyen utile de comparer les informations.
Visualisation des secteurs (Pie)
La visualisation Pie affiche les données sous la forme d’un diagramme circulaire. La Technologie de l’information montre les 10 premiers objets agrégés par volume.
Visualisation des nuages
La visualisation Nuage affiche les données dans un nuage de mots. Elle indique le volume et le sentiment des mots, des mots associés ou des attributs. La technologie de chaque information reflète le nombre de fois qu’elle apparaît dans le modèle de classification spécifié. La couleur de chaque information reflète le sentiment moyen qui lui est associé.
Visualisation de la carte thermique
La visualisation de la Carte thermique affiche les statistiques des catégories à l’aide de blocs de tailles et de couleurs différentes. Les catégories mères sont représentées par des blocs gris contenant les sous-catégories supérieures. Les catégories d’enfants sont représentées par des segments de taille et de couleur différentes, en fonction du volume et du sentiment.
Visualisation des bulles d’air
La visualisation à bulles affiche les données dans un graphique à bulles, où la taille de chaque bulle reflète le volume.
Lorsque vous sélectionnez bulle comme type de visualisation, un menu déroulant Top agrégé par apparaît dans la visualisation et vous permet de sélectionner la mesure à utiliser pour l’axe des ordonnées. Il s’agira soit d’une mesure supplémentaire si l’on en choisit une, soit d’un pourcentage de volume si le sentiment est utilisé comme mesure de performance. L’axe des x représente le sentiment.