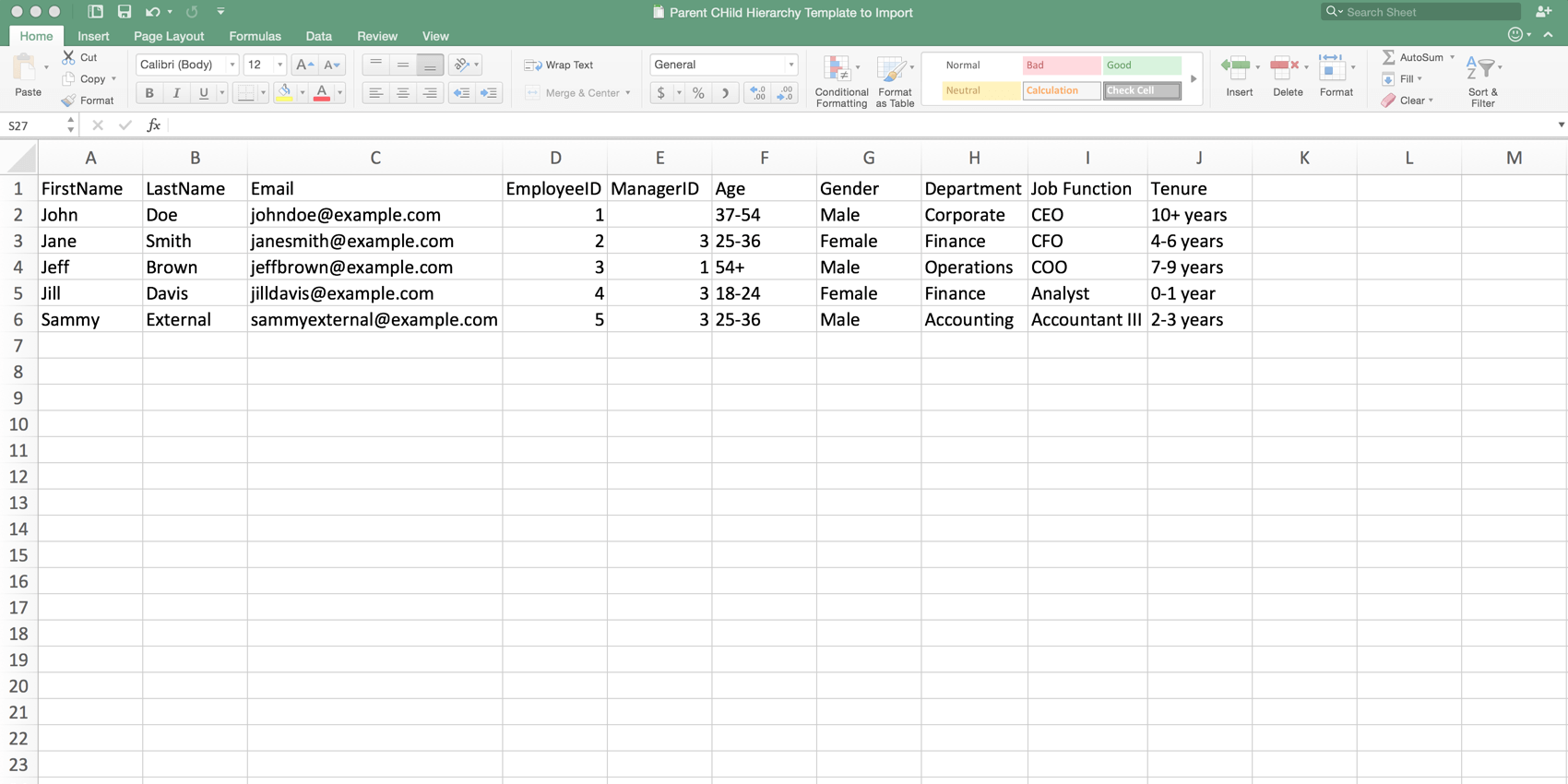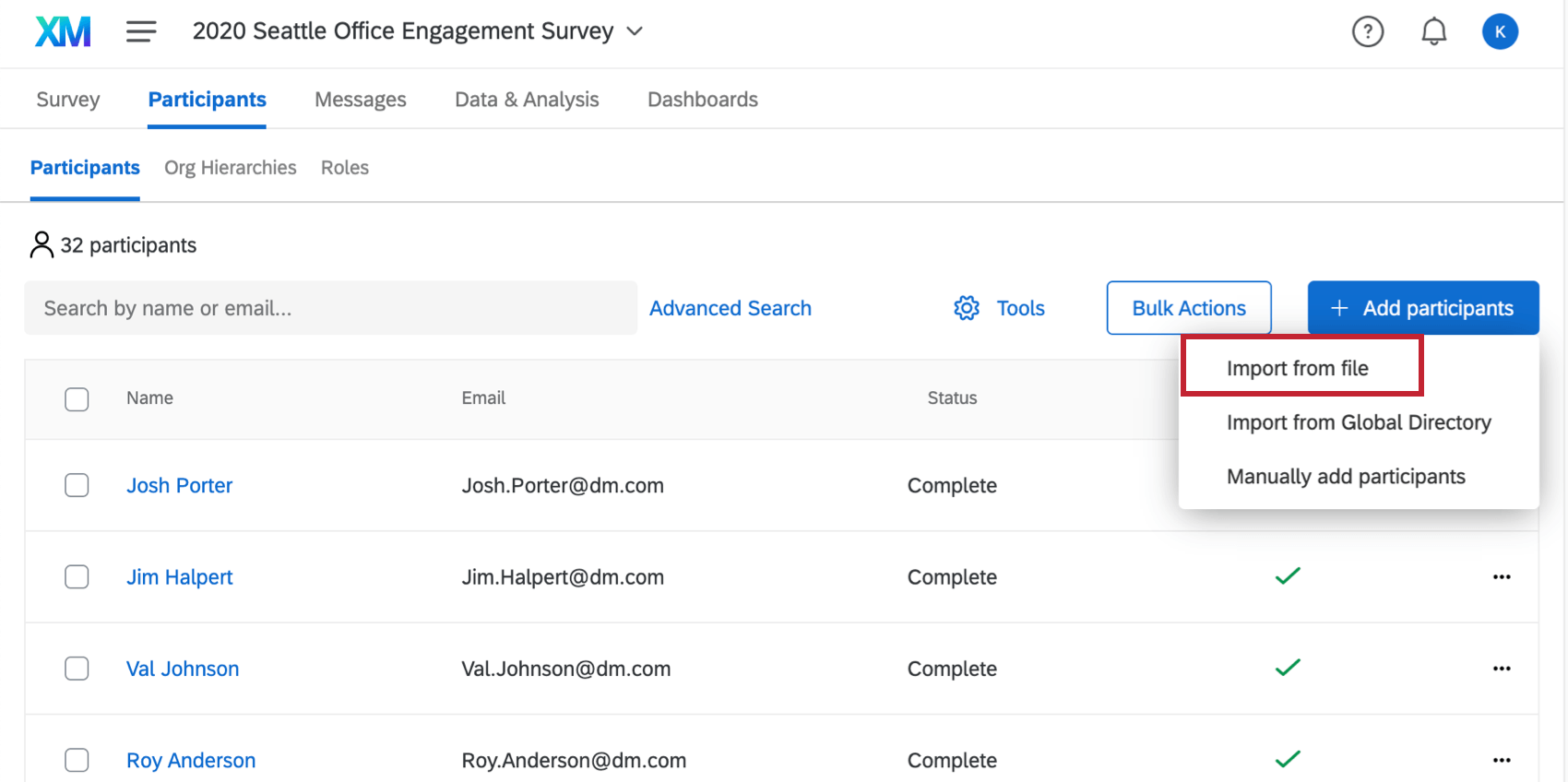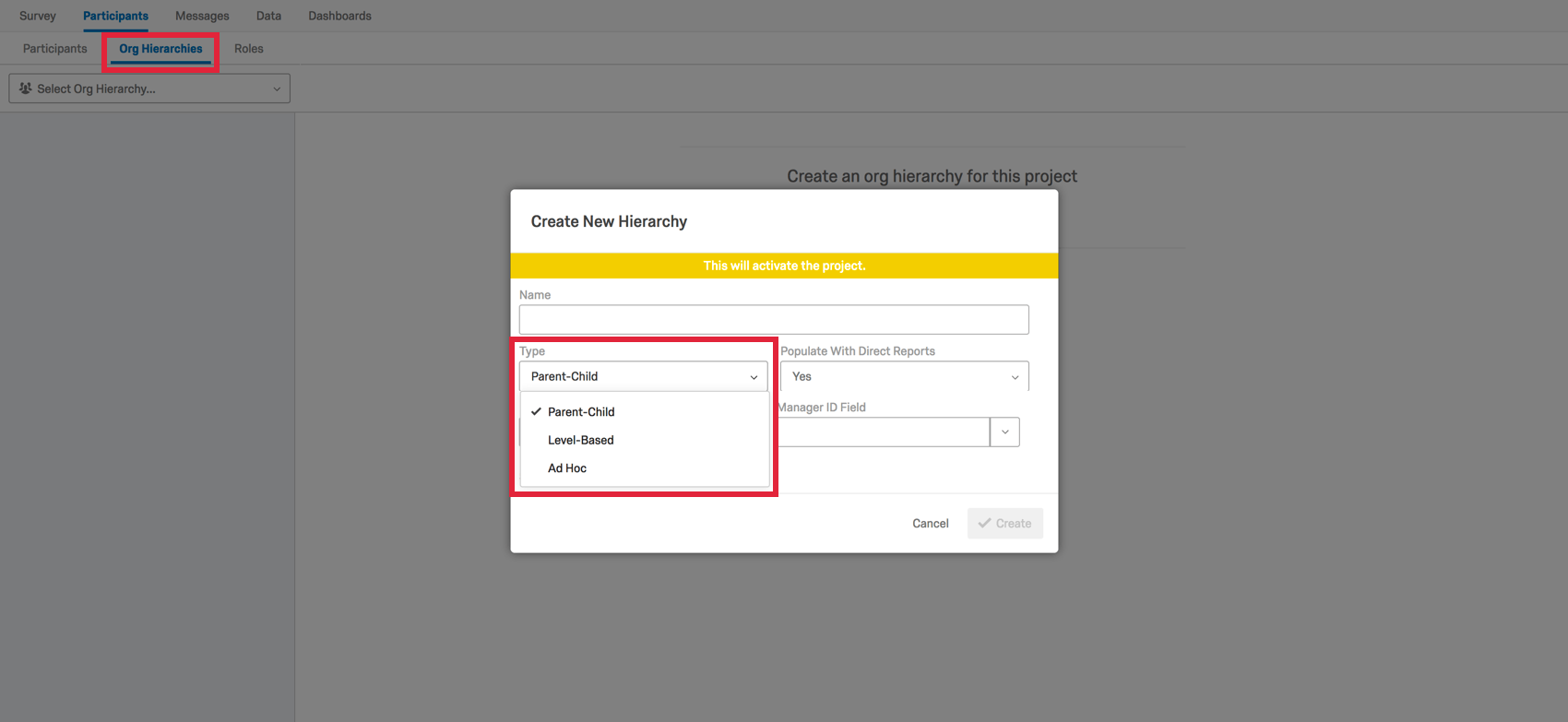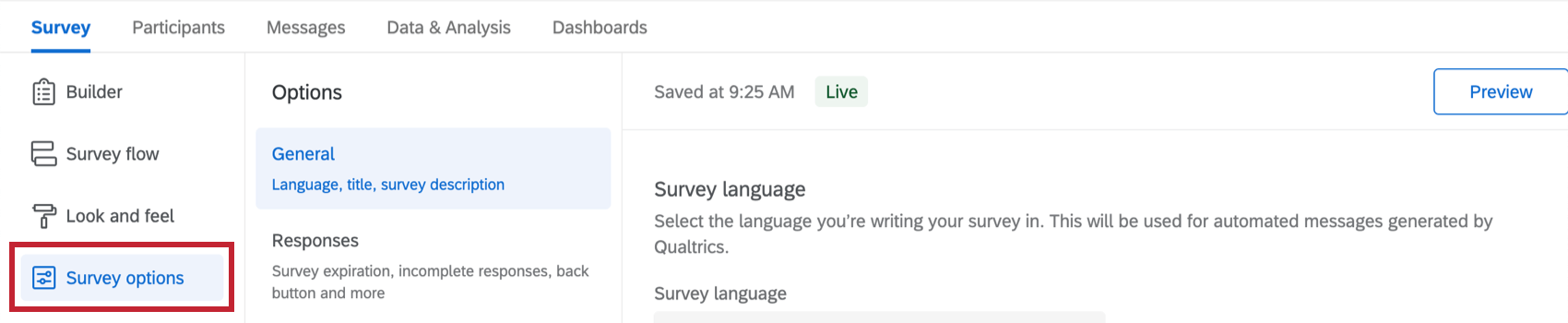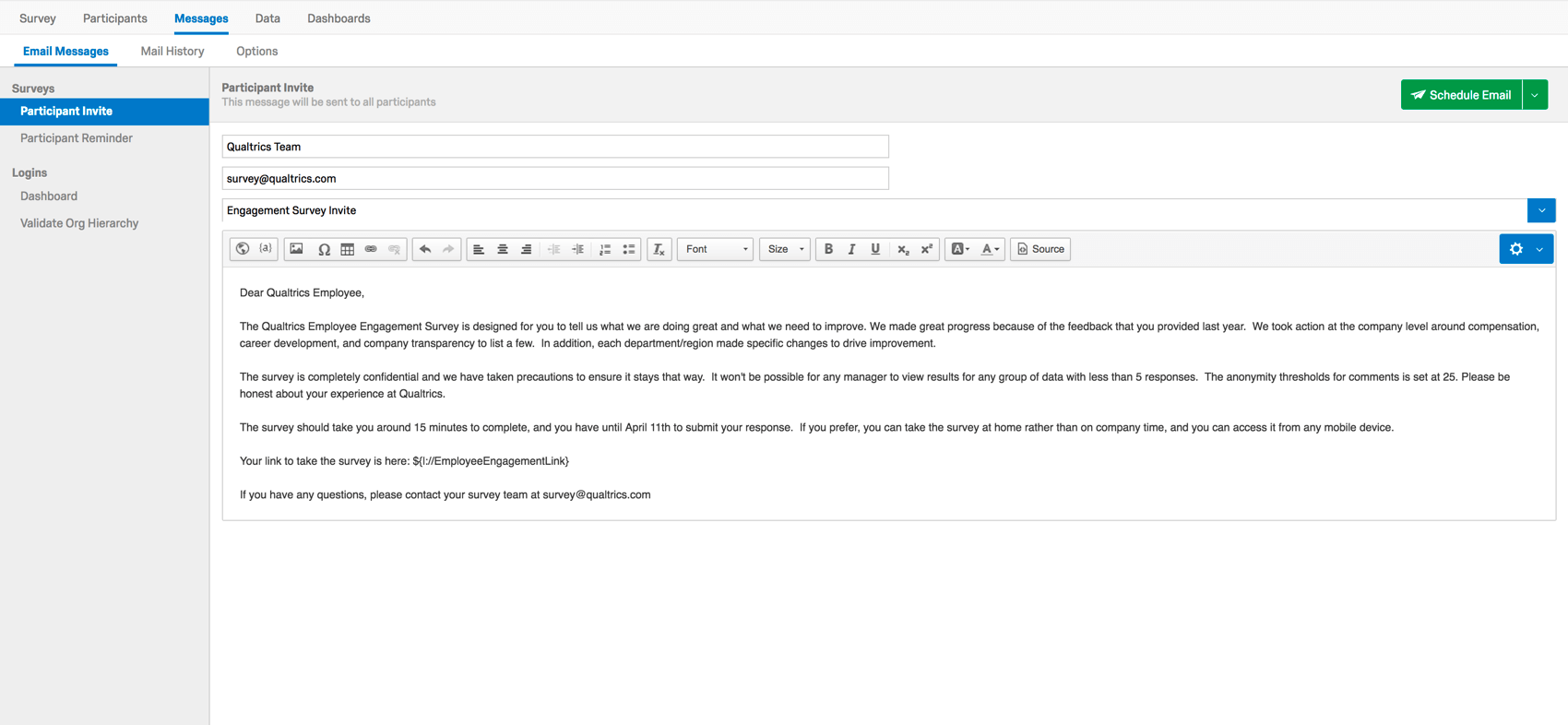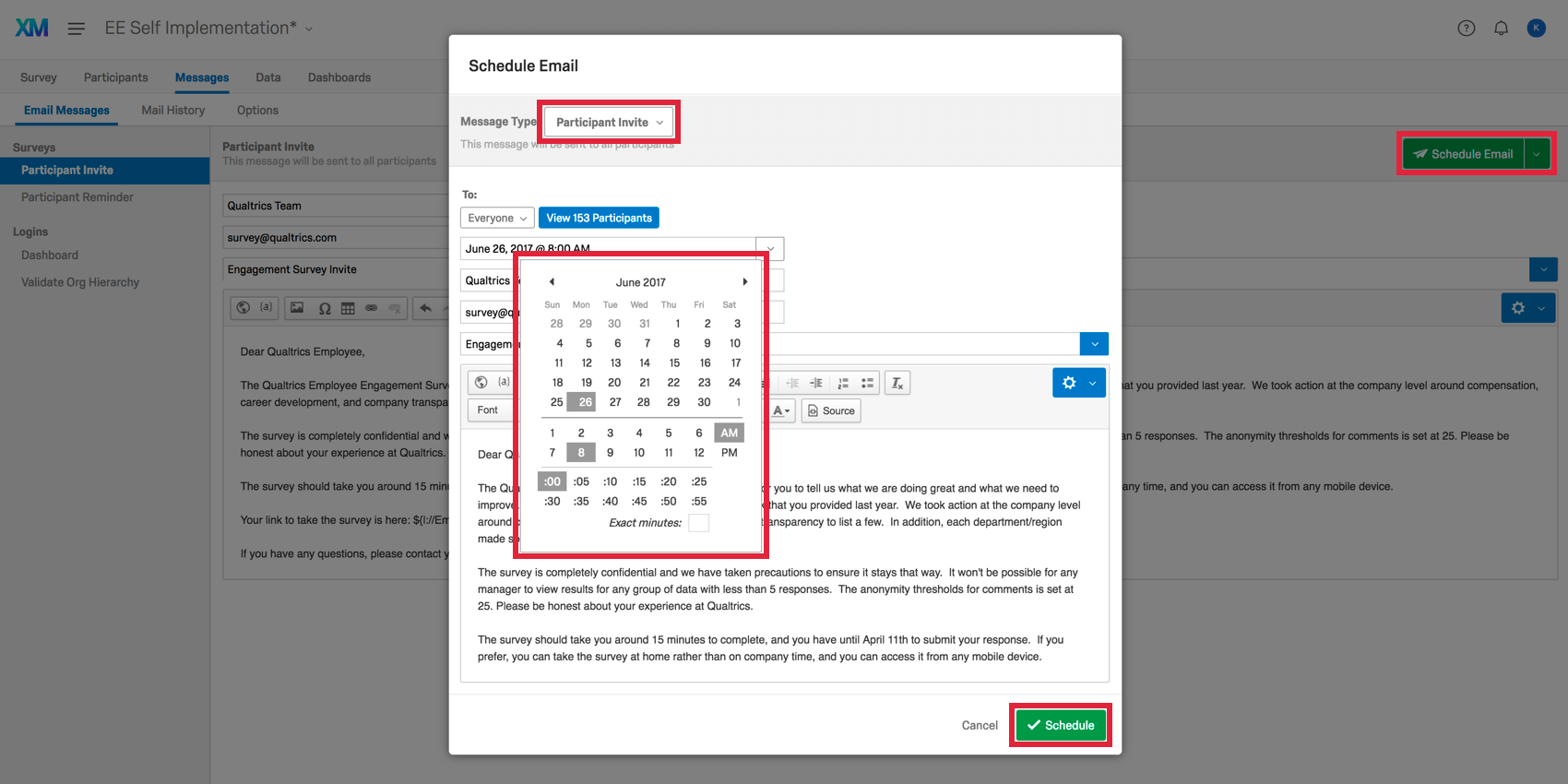Étape 3 : Configuration des participants au projet et distribution du projet
Créer et télécharger votre fichier de participants
La prochaine étape de la préparation de votre projet Employee Engagement consiste à finaliser votre fichier de données des participants et à le télécharger sur la plateforme Employee Experience. Dès que votre fichier est téléchargé, la liste des participants nous permettra de distribuer les liens d’enquête uniques à chacun des participants et de générer la hiérarchie dont nous avons besoin pour produire des rapports sur les résultats. Pour plus d’informations, consultez les pages d’aide Préparer votre fichier de participants pour l’importation et Ajouter des participants.
Avant de télécharger votre fichier de données des participants dans votre projet Employee Engagement, assurez-vous qu’il contient une ligne pour chaque participant avec le prénom, le nom et l’adresse e-mail de celui-ci. Cliquez ici pour évaluer les types de hiérarchie.
Le fichier doit également contenir les métadonnées que nous utiliserons pour construire la hiérarchie. Les Métadonnées sont des champs qui peuvent être utilisés pour créer notre Hiérarchie ou pour segmenter les données dans nos tableaux de bord.
- Pour une hiérarchie parent-enfant, incluez deux colonnes dans le fichier des participants, l’une pour les ID des employés et l’autre pour l’ID de l’employé du Manager.
Astuce : si vous en avez un, votre colonne Identifiant unique peut servir d’identifiant pour l’employé.
- Pour une hiérarchie basée sur les niveaux, ajoutez une colonne pour chaque niveau de la hiérarchie de votre organisation et attribuez la valeur de chaque niveau à ce participant. Vous aurez également besoin d’une colonne de données indiquant si chaque participant est un responsable ou non. Le participant sera désigné comme responsable du niveau le plus bas indiqué. Par exemple, la capture d’écran ci-dessous indique que Jane Smith sera nommée responsable du service des finances, alors que Jill Davis sera simplement membre de ce service et non responsable.
Outre la Liste des métadonnées nécessaires à l’élaboration de votre hiérarchie, vous pouvez ajouter à votre feuille de calcul des colonnes supplémentaires contenant des informations démographiques, telles que le lieu, le sexe, la durée d’emploi ou le groupe de travail. Ces données peuvent être utilisées pour filtrer les résultats du tableau de bord ou pour segmenter les données sur les widgets du tableau de bord.
Si vous fournissez des traductions pour vos messages électroniques, incluez une colonne de métadonnées dans le fichier de téléchargement de votre participant intitulée “Langue” Indiquez le code langue de chaque participant à l’aide du guide des codes langues disponibles. Notez que c’est la langue du navigateur du participant, et non le code de langue, qui détermine la langue par défaut de l’enquête elle-même.
Une fois que vous avez fini de formater votre fichier de participants, enregistrez votre fichier de participants en tant que fichier .CSV (UTF-8) ou .TSV et téléchargez le fichier dans votre liste de participants dans l’onglet Participants en utilisant l’option Importer à partir d’un fichier illustrée ci-dessous.
Créer la Hiérarchie de votre Organisation
Maintenant que vous avez téléchargé les participants de votre projet dans la plateforme, nous pouvons générer une hiérarchie en fonction des informations contenues dans notre téléchargement du fichier de participants. La hiérarchie sera utilisée pour structurer les données lorsque nous produirons des rapports sur les résultats de notre projet sur l’engagement.
Pour en savoir plus sur la hiérarchie qui vous convient le mieux, consultez la rubrique Hiérarchies – Vue d’ensemble. Une fois que vous avez choisi le type de hiérarchie qui convient le mieux à votre organisation, consultez la page Préparation d’un dossier de participant pour savoir quelles informations vous devez télécharger avec vos participants. Après avoir préparé votre fichier, vous pouvez passer à la section Génération d’une hiérarchie parents-enfants ou Génération d’une hiérarchie basée sur les niveaux, en fonction de la hiérarchie que vous avez choisie.
Vous pouvez évaluer les types de hiérarchie ou télécharger les fichiers de téléchargement des participants ici.
Choisissez votre méthode de distribution de l’enquête
L’étape suivante de la préparation du lancement de votre projet d’Engagement des employés consiste à déterminer comment vous souhaitez distribuer l’enquête à vos employés. Une fois que vous aurez déterminé cela, vous pourrez mettre en place votre messagerie électronique et lancer le projet.
Les quatre méthodes de distribution disponibles dans Qualtrics sont décrites ci-après, ainsi que les types de hiérarchie recommandés pour chaque méthode de distribution.
- Distribuez l’enquête avec des liens d’enquête uniques envoyés aux adresses e-mail des participants.
- Type de hiérarchie recommandé: Parent-Enfant ou Niveau
- Envoyez à tous les participants de l’enquête le même lien anonyme vers l’enquête et demandez-leur de s’authentifier dans l’enquête avec leur ID de collaborateur.
- Type de hiérarchie recommandé: Parent-Enfant
- Envoyez à tous les participants de l’enquête le même lien d’enquête anonyme et demandez-leur de sélectionner leur unité de hiérarchie à l’aide d’une question d’enquête par arborescence.
- Type de hiérarchie recommandé: Basé sur les niveaux
- Utilisez une combinaison de méthodes de distribution. Envoyez aux participants ayant une adresse e-mail un lien unique vers l’enquête. Pour les participants n’ayant pas leur propre adresse e-mail, donnez-leur un accès au lien anonyme vers l’enquête et demandez-leur de s’authentifier dans l’enquête en utilisant leur ID de collaborateur.
- Type de hiérarchie recommandé: Parent-Enfant ou Niveau
Options de l’enquête
Dès que vous avez sélectionné la méthode de distribution de votre projet Employee Engagement, vous devrez configurer les options de votre projet sur l’engagement de manière à répondre à vos exigences de distribution. Pour plus d’informations, consultez la page d’assistance sur les Options de l’enquête.
- Resoumettre l’enquête: Permet aux répondants d’utiliser leur lien vers l’enquête pour la resoumettre. Cette option est activée par défaut. Veillez donc à la désélectionner si vous ne souhaitez pas que vos participants resoumettent l’enquête.
- Utiliser un lien anonyme: Un lien anonyme vers votre enquête qui recueillera des réponses anonymes et qui n’est pas activé par défaut.
- Il peut être utilisé plusieurs fois pour remplir l’enquête et il est conseillé lorsque vous proposez l’enquête dans un kiosque.
- Pour que les réponses anonymes soient associées à des unités hiérarchiques, vous devez utiliser un authentificateur dans le flux d’enquête afin que les participants puissent identifier leur unité hiérarchique ou une question de hiérarchie d’org dans l’enquête. Visitez notre page sur les enquêtes sur les bâtiments ici pour plus d’informations sur l’une ou l’autre de ces options.
- Empêcher les sessions multiples: Empêche les répondants anonymes de répondre plusieurs fois à une enquête en utilisant les cookies de leur navigateur. Si vous autorisez les participants à utiliser le lien anonyme et que tout le monde utilise le même appareil / kiosque pour répondre à l’enquête, vous devez désactiver cette option.
- Si un répondant essaye de répondre à l’enquête sur un autre appareil ou navigateur, cette option ne l’empêchera pas de répondre une deuxième fois.
- l’option “Empêcher les sessions multiples” n’aura aucune incidence sur les liens anonymes distribués aux participants ou lors de l’utilisation d’un authentificateur avec le lien anonyme de l’enquête.
- Ajouter une URL de référence: Permet de définir l’URL à partir de laquelle le participant doit répondre à l’enquête.
- Ce n’est pas une option couramment activée pour les enquêtes Employee Engagement.
- Empêcher l’indexation: Empêche les moteurs de recherche d’indexer votre enquête ; cette option est activée par défaut.
- Disponibilité de l’enquête: Permet de définir une date d’expiration de l’enquête, qui fermera automatiquement l’enquête.
  ;
Créer les messages d’invitation et de rappel
Dès que vous avez configuré votre flux de travail, vous devrez configurer les messages d’invitation et de rappel de votre projet Employee Engagement. Dès qu’ils sont configurés dans Qualtrics, ils peuvent être programmés pour être distribués et le projet peut être lancé.
Dans votre projet d’engagement, il y a plusieurs messages que vous pouvez personnaliser. Les invitations aux participants accueillent les participants à l’enquête et constituent les premiers envois que vous distribuerez. Suivent les rappels aux participants, qui rappelleront aux seuls participants n’ayant pas terminé qu’ils doivent encore répondre à l’enquête. Une fois que toutes les données ont été collectées et que le tableau de bord a été personnalisé, les messages du tableau de bord invitent les utilisateurs à se rendre sur leur tableau de bord pour analyser les données.
Pour plus d’informations, consultez la page d’aide sur la présentation des messages électroniques.
Dès que vous avez configuré les messages d’invitation et de rappel de votre projet, vous êtes prêt à lancer votre projet Employee Engagement. La dernière étape consiste à programmer vos messages d’invitation et de rappel.